iPhone ne se connecte pas à Chromecast – Principaux problèmes
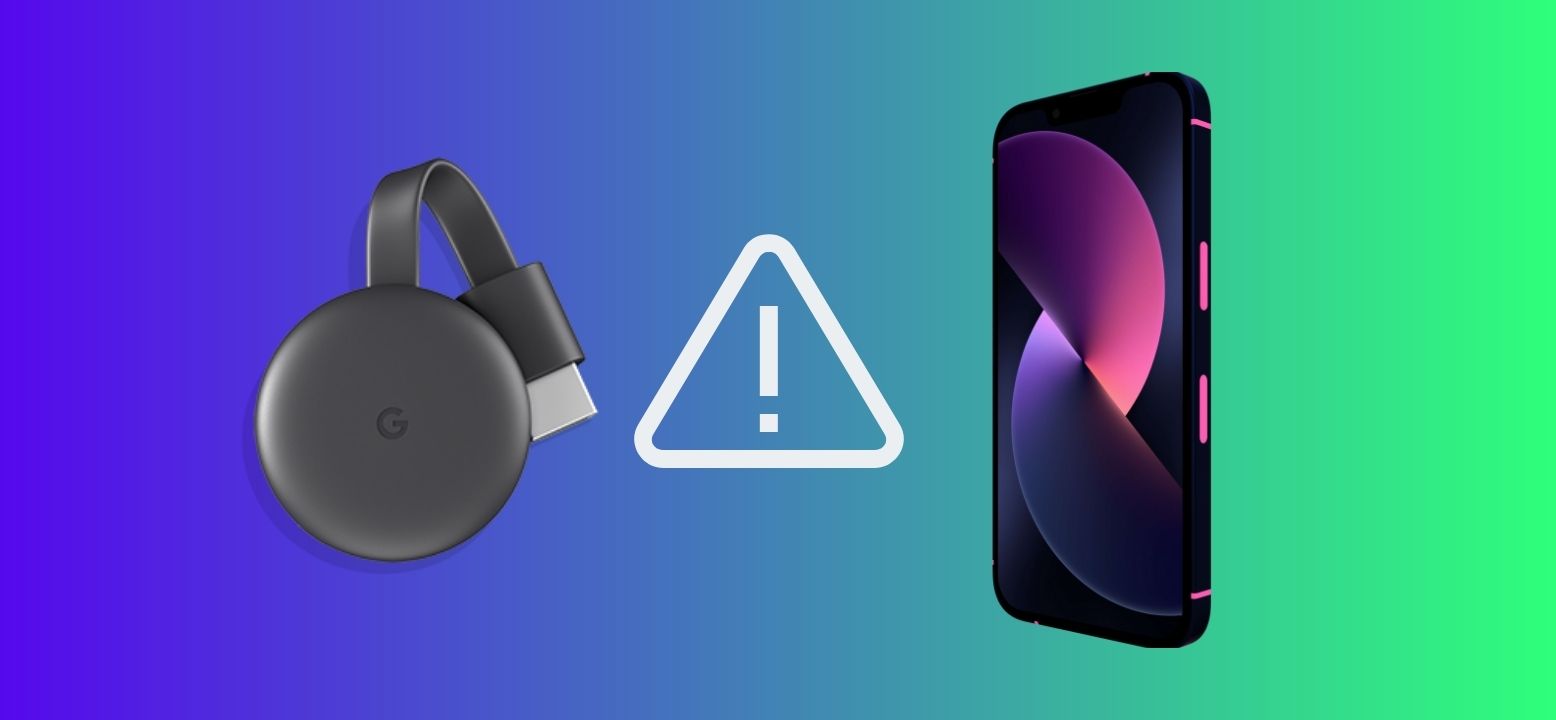
L’impossibilité de connecter un iPhone à Chromecast est un problème très courant, avec de nombreux coupables potentiels, allant des problèmes de connectivité Wi-Fi aux problèmes de compatibilité entre les applications et les appareils. Dans ce guide, nous mettrons en évidence les principales causes de ce problème, proposerons des étapes de dépannage et fournirons des solutions pour rétablir votre expérience de streaming.

iPhone ne fonctionne pas avec Chromecast : comment réparer
Guide vidéo
Voici 5 solutions étape par étape pour résoudre le problème de l’iPhone qui ne fonctionne pas avec Chromecast.
Méthode 1. Vérifiez votre connectivité Wi-Fi
Cela peut sembler être une première étape évidente, mais la cause la plus fréquente de la non-fonctionnalité de Chromecast sur iPhone est une erreur de connexion Wi-Fi. Vous pouvez vérifier votre connexion Wi-Fi et la puissance du signal dans les paramètres de votre appareil en suivant ces étapes :
Guide étape par étape
Pour vérifier votre connectivité Wi-Fi sur un iPhone, vous pouvez suivre ces étapes :
1. Faites glisser votre doigt vers le bas depuis le coin supérieur droit de l’écran pour ouvrir le Centre de Contrôle et appuyez longuement sur le premier bloc.
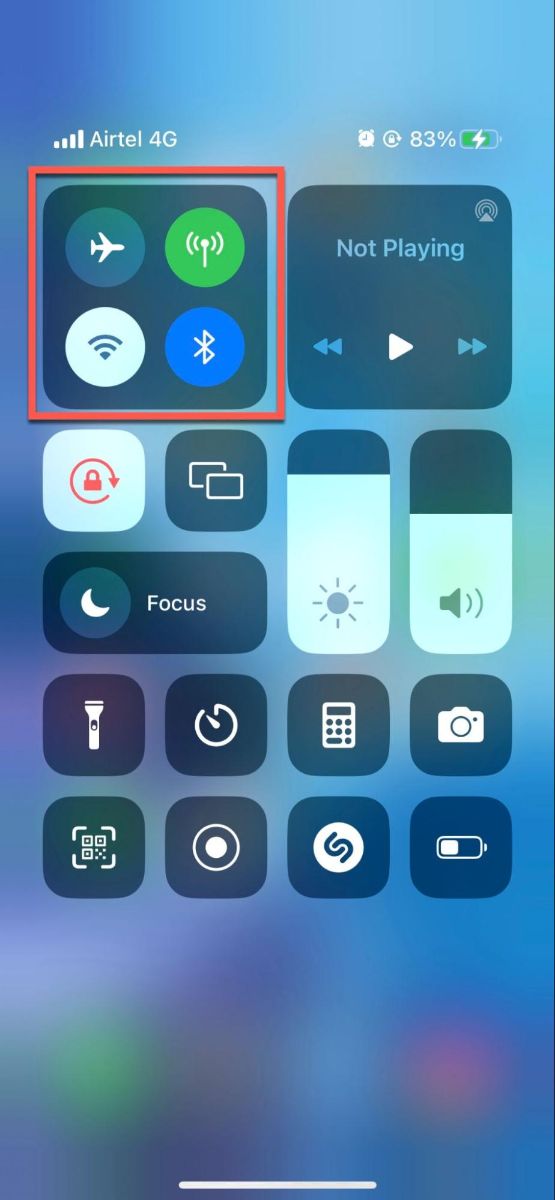
2. Recherchez l’icône Wi-Fi. Si l’icône est bleue, cela signifie que vous êtes connecté à un réseau Wi-Fi. Si l’icône est grisée, cela signifie que votre Wi-Fi est désactivé ou que vous n’êtes pas connecté à un réseau Wi-Fi.
![]()
3. Si l’icône Wi-Fi est bleue, vous pouvez appuyer dessus pour voir le nom du réseau Wi-Fi auquel vous êtes connecté ainsi que la puissance du signal. Si la puissance du signal est faible, vous pouvez essayer de vous rapprocher du routeur ou de redémarrer votre routeur.
![]()
4. Vous pouvez également aller dans l’application Réglages et appuyer sur Wi-Fi pour voir la liste des réseaux Wi-Fi disponibles. Le réseau auquel vous êtes actuellement connecté aura une coche à côté. Si vous n’êtes pas connecté à un réseau Wi-Fi, sélectionnez-en un dans la liste et saisissez le mot de passe pour vous y connecter.
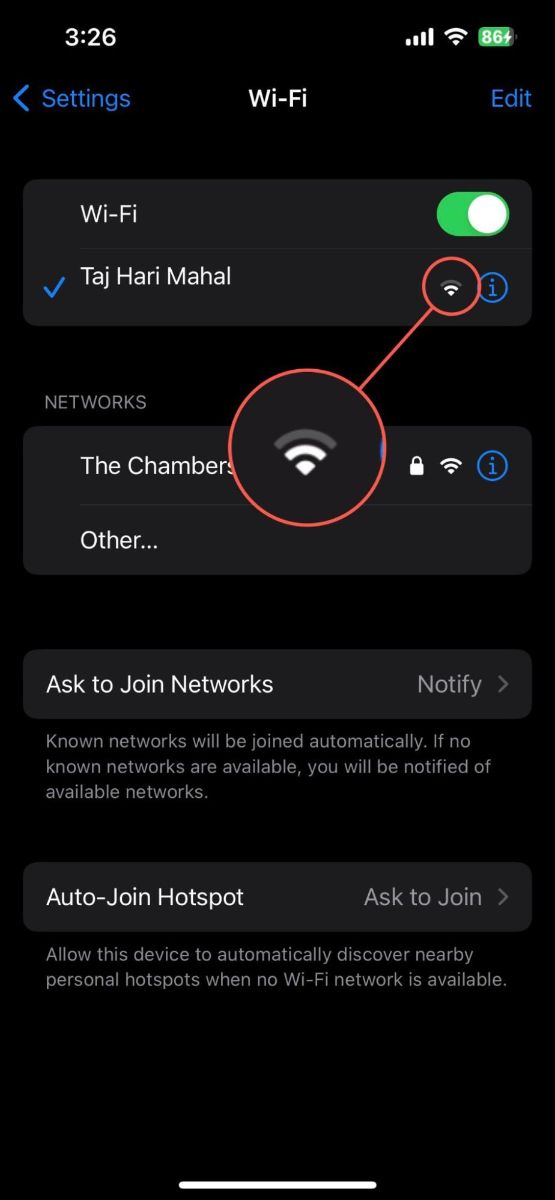
Si vous rencontrez des problèmes avec votre connexion Wi-Fi, essayez d’éteindre puis de rallumer votre Wi-Fi, de redémarrer votre téléphone ou de réinitialiser vos paramètres réseau. Si le signal est faible, essayez de vous rapprocher du routeur ou de retirer tout obstacle physique susceptible d’interférer avec la connexion. Si aucune de ces étapes ne fonctionne, il se peut que le problème vienne de votre fournisseur d’accès Internet et vous devriez envisager de le contacter.
Méthode 2 : Vérifiez si votre iPhone et votre Chromecast sont connectés au même réseau
Si votre iPhone ne trouve pas Chromecast, vous devez vous assurer qu’ils sont connectés au même réseau Wi-Fi. Pour vérifier le réseau auquel votre iPhone est connecté, allez dans Réglages > Wi-Fi. Pour votre Chromecast, utilisez l’application Google Home pour vérifier son réseau. S’ils sont sur des réseaux différents, ajustez les paramètres pour qu’ils soient sur le même réseau.
Guide étape par étape
Suivez ces étapes pour découvrir à quel réseau votre Chromecast est connecté à l’aide de l’application Google Home :
1. Téléchargez et lancez l’application Google Home sur votre smartphone ou tablette.

2. Sur l’écran principal de l’application Google Home, vous verrez une liste d’appareils. Appuyez sur le Chromecast dont vous souhaitez vérifier la version du firmware.

3. Touchez l’icône en forme d’engrenage située dans le coin supérieur droit de la page de l’appareil pour accéder aux paramètres de l’appareil.
4. Dans la page Paramètres de l’appareil, recherchez la section Wi-Fi. Ici, vous verrez le nom du réseau auquel votre Chromecast est actuellement connecté.
Méthode 3 : Redémarrez votre appareil Chromecast
Vous pouvez effectuer une réinitialisation matérielle en débranchant votre Chromecast et en attendant environ une minute avant de le rebrancher. Cela efface les données temporaires de l’appareil qui pourraient causer le problème. Une fois qu’il redémarre, laissez-lui quelques minutes pour chauffer et rétablir les connexions, puis essayez de reconnecter votre iPhone.
Guide étape par étape
Voici un guide étape par étape pour redémarrer votre Chromecast :
1. Il vous suffit de débrancher le Chromecast de sa source d’alimentation. Cela peut être une prise électrique ou le port USB de votre téléviseur.
2. Après avoir débranché l’appareil, attendez environ une minute. Cela permet d’éliminer l’énergie résiduelle de l’appareil et d’assurer une réinitialisation complète.
3. Après une minute, rebranchez le Chromecast à la source d’alimentation.
4. Donnez à votre Chromecast quelques minutes pour redémarrer. Vous devriez voir l’écran de démarrage sur votre téléviseur.
Méthode 4 : Mettez à jour votre Chromecast
Si votre Chromecast fonctionne avec un micrologiciel obsolète, il pourrait avoir des difficultés à se connecter à votre iPhone. La bonne nouvelle est que Google met automatiquement à jour le micrologiciel du Chromecast lors d’un redémarrage. Idéalement, le micrologiciel de votre Chromecast devrait donc toujours être à jour.
Cependant, si votre Chromecast n’est pas connecté à Internet lors du redémarrage, il pourrait être incapable de vérifier s’il existe des mises à jour et de télécharger le micrologiciel le plus récent.
Guide étape par étape
Pour cocher cet élément sur votre liste de contrôle, vous pouvez vérifier la version du micrologiciel de votre Chromecast en suivant ces étapes :
1. Sur votre smartphone ou tablette, ouvrez l’application Google Home.
2. Depuis l’écran d’accueil de l’application, vous verrez une liste de vos appareils. Appuyez sur le Chromecast que vous souhaitez mettre à jour.

3. Sur l’écran suivant, touchez l’icône d’engrenage dans le coin supérieur droit pour afficher les paramètres de l’appareil.
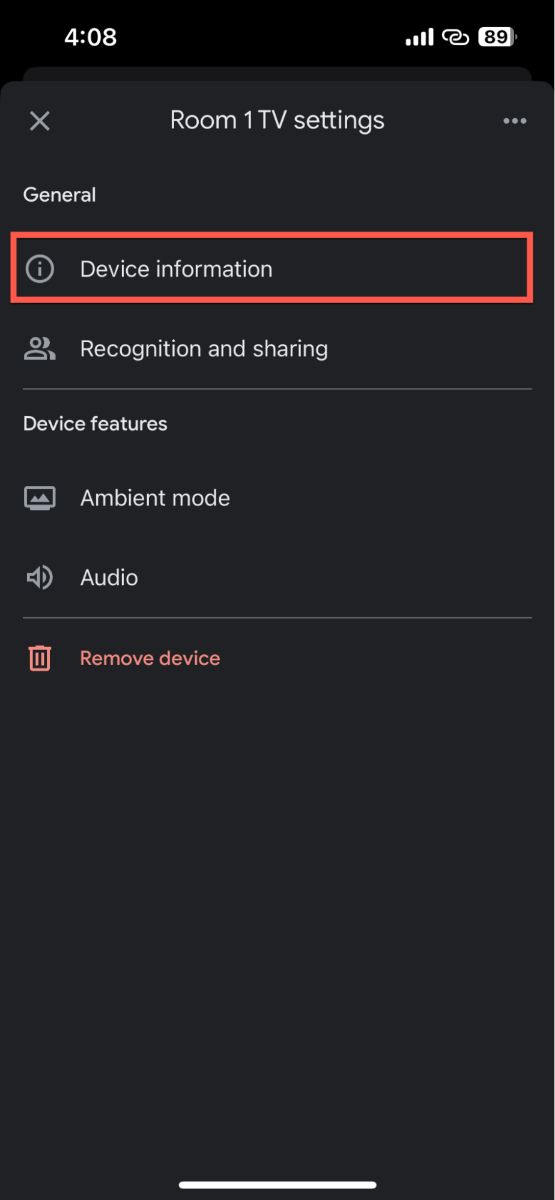
4. Ouvrez la page Informations sur l’appareil. Ici, vous trouverez la version du firmware du Chromecast indiquée dans la section Informations techniques.
En comparant la version du firmware de votre appareil avec la dernière version répertoriée sur le site web de Google Support, vous pouvez vérifier si votre appareil est à jour.
Si votre Chromecast fonctionne avec une version plus ancienne, redémarrez votre Chromecast et la mise à jour du firmware devrait démarrer automatiquement lorsque l’appareil s’allume. N’oubliez pas que le processus de mise à jour peut prendre un certain temps et que votre Chromecast peut redémarrer à nouveau pendant ce processus.
Méthode 5 : Utiliser d'autres solutions pour connecter l'iPhone au Chromecast
Guide vidéo
Parfois, les méthodes standards ne fonctionnent pas. Dans ce cas, plusieurs applications peuvent vous aider à connecter votre iPhone à votre appareil compatible Chromecast. Voici quelques-unes des meilleures options à considérer :
1. DoCast
DoCast est l’une des meilleures applications tierces pour caster l’écran de votre iPhone sur votre TV via Chromecast.

DoCast vous permet non seulement de projeter l’écran de votre iPhone sur la TV de façon transparente, mais vous offre aussi la possibilité de personnaliser votre expérience de streaming en ajustant le volume, la qualité vidéo, l’orientation, etc. En termes de performances, nous avons constaté pratiquement aucune latence lors du streaming avec cette application. Bien que l’application soit totalement sans publicité, il vous faut cependant la version premium pour dupliquer l’écran de votre iPhone sur votre Chromecast.
Elle fonctionne aussi avec d’autres appareils de streaming, comme Fire TV et Roku. Si vous souhaitez tester la fonction de duplication d’écran, nous vous recommandons de commencer par l’essai gratuit de 3 jours.
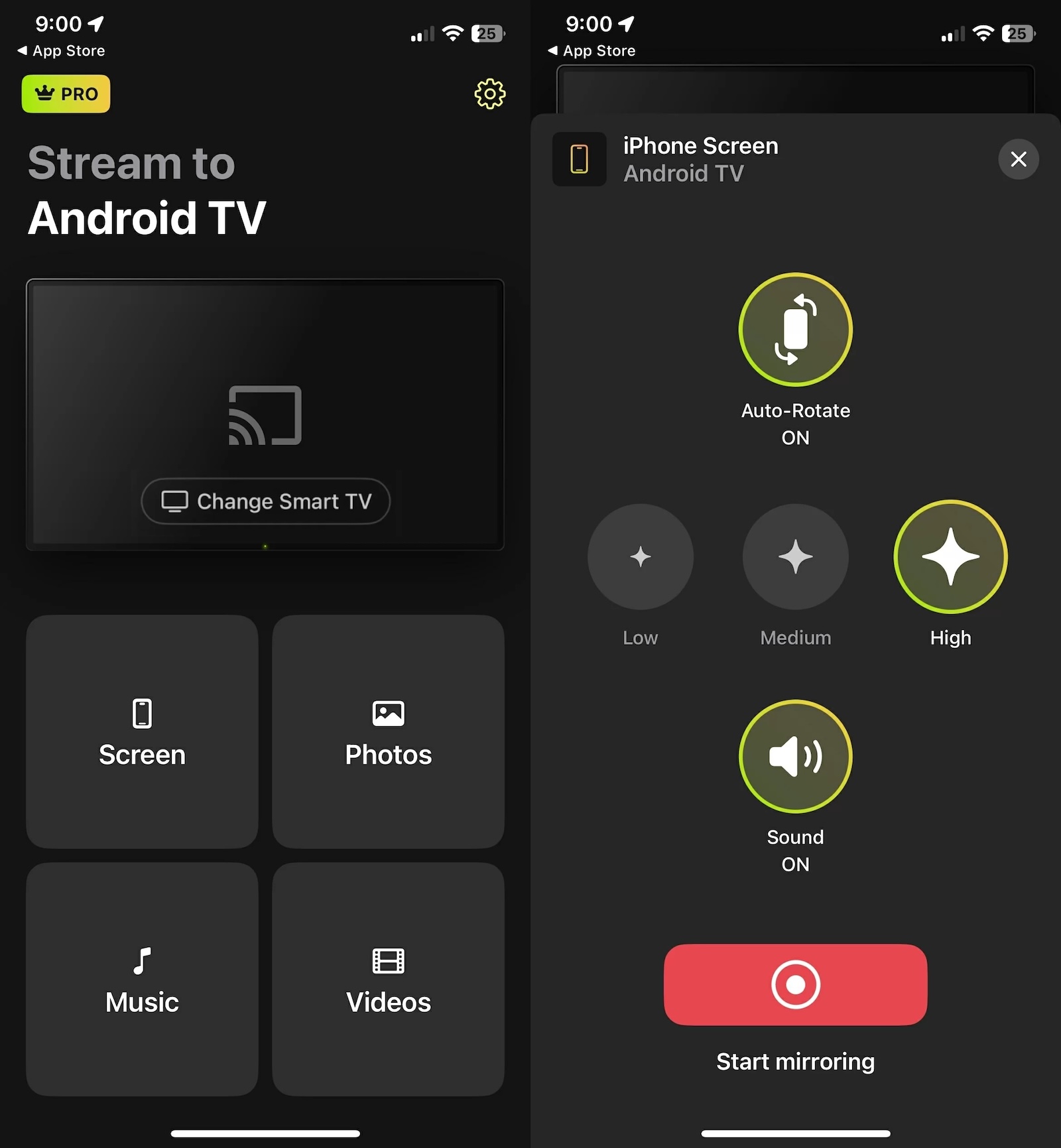
2. Google Home
L’application Google Home, développée par Google lui-même, offre des fonctionnalités telles que la diffusion de l’écran de votre téléphone, la lecture de musique ou de vidéos et le contrôle de la lecture depuis votre téléphone. Elle vous permet également d’intégrer et de gérer tous vos appareils domotiques en un seul endroit, de créer des routines et de programmer des tâches. L’interface conviviale et la fonctionnalité robuste de l’application Google Home apportent commodité et contrôle intelligent directement à portée de main.
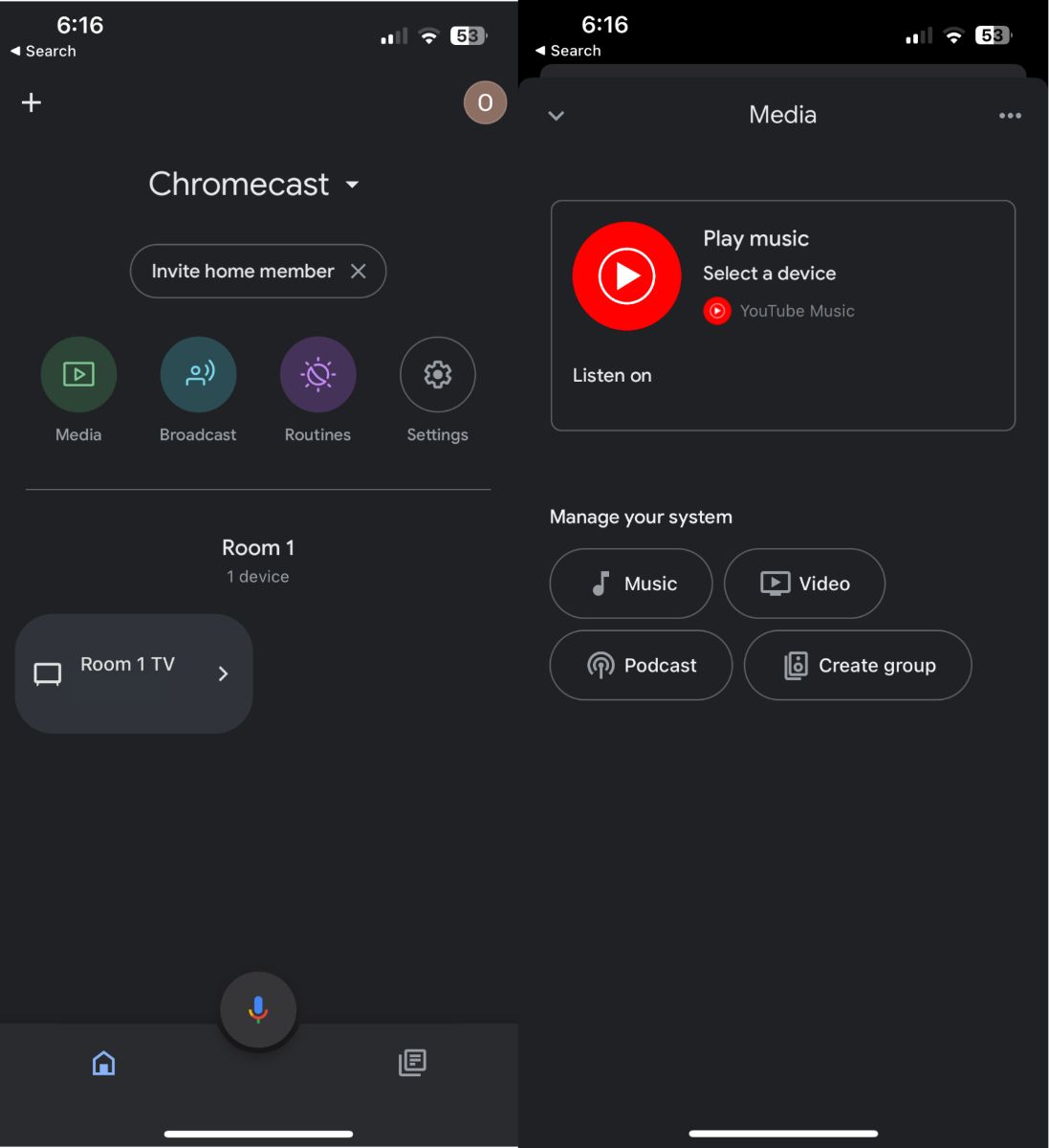
3. Diffusion TV Chromecast
TV Cast Chromecast aide à diffuser des médias, y compris des vidéos en ligne, des films sur Internet et des diffusions en direct, directement sur votre Chromecast. Il prend également en charge la diffusion de médias depuis la bibliothèque personnelle de votre téléphone. Cette application propose une interface conviviale, mais vous ne pouvez diffuser que la partie vidéo d’un site Web sur votre appareil et non l’écran entier. Avec sa version pro, vous pouvez bloquer les pop-ups et enregistrer un nombre illimité de favoris de sites, rendant vos diffusions plus immersives et pratiques.
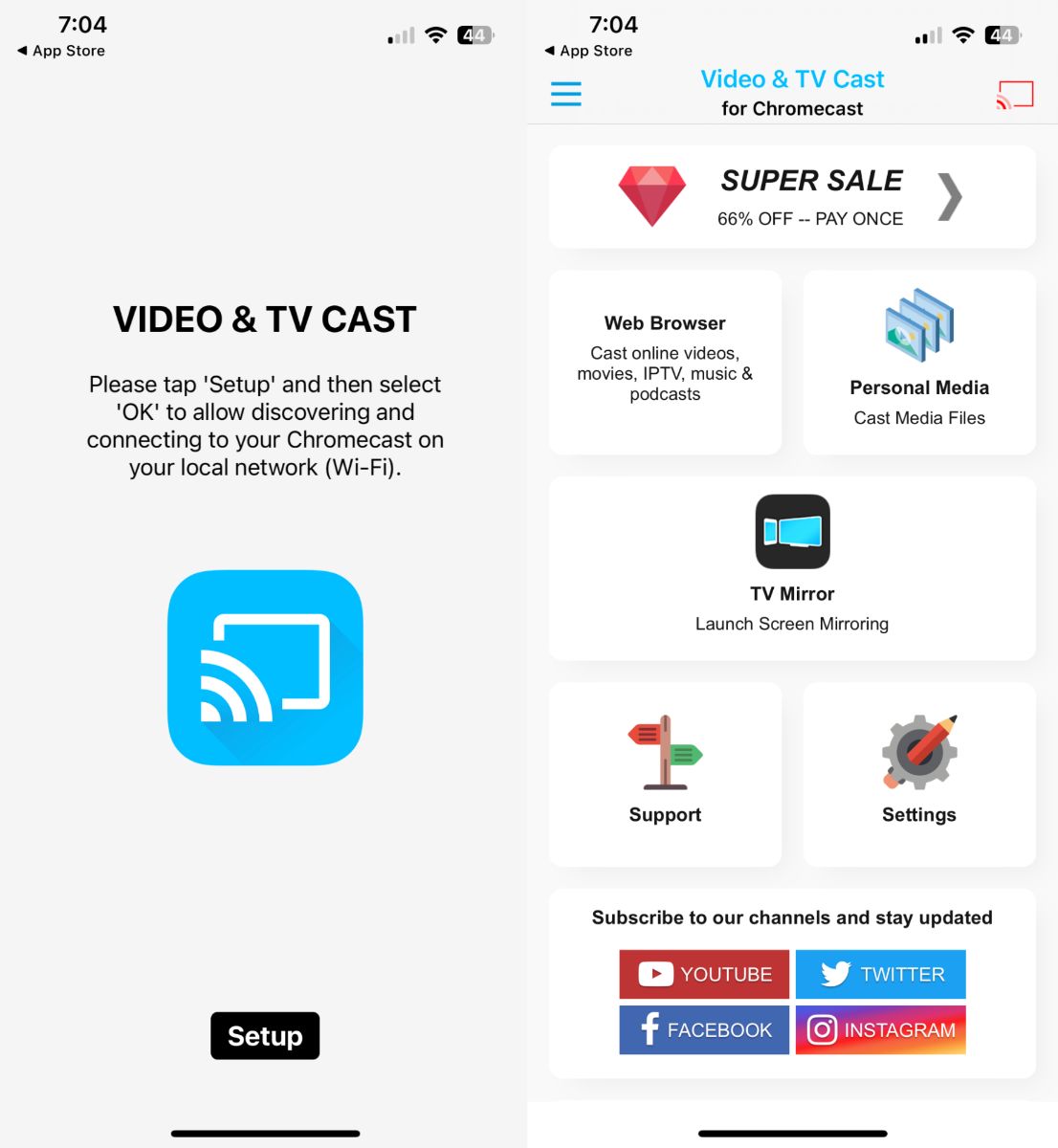
4. Miroir pour l'application Chromecast
Mirror for Chromecast app d’AirBeamTV est une application polyvalente et conviviale qui permet une diffusion sans fil fluide de contenu sur votre téléviseur depuis un iPhone grâce à l’appareil Chromecast de Google. Cette application est compatible avec les formats vidéo et audio les plus populaires, garantissant une lecture de haute qualité sans perte de fidélité. En plus de refléter la vidéo et l’audio de votre iPhone, vous pouvez également dupliquer n’importe quelle application de votre téléphone vers la télévision. Elle assure une transmission à faible latence, ce qui la rend idéale pour les présentations professionnelles, les conférences éducatives, ou tout simplement pour partager des photos et des vidéos avec la famille et les amis.
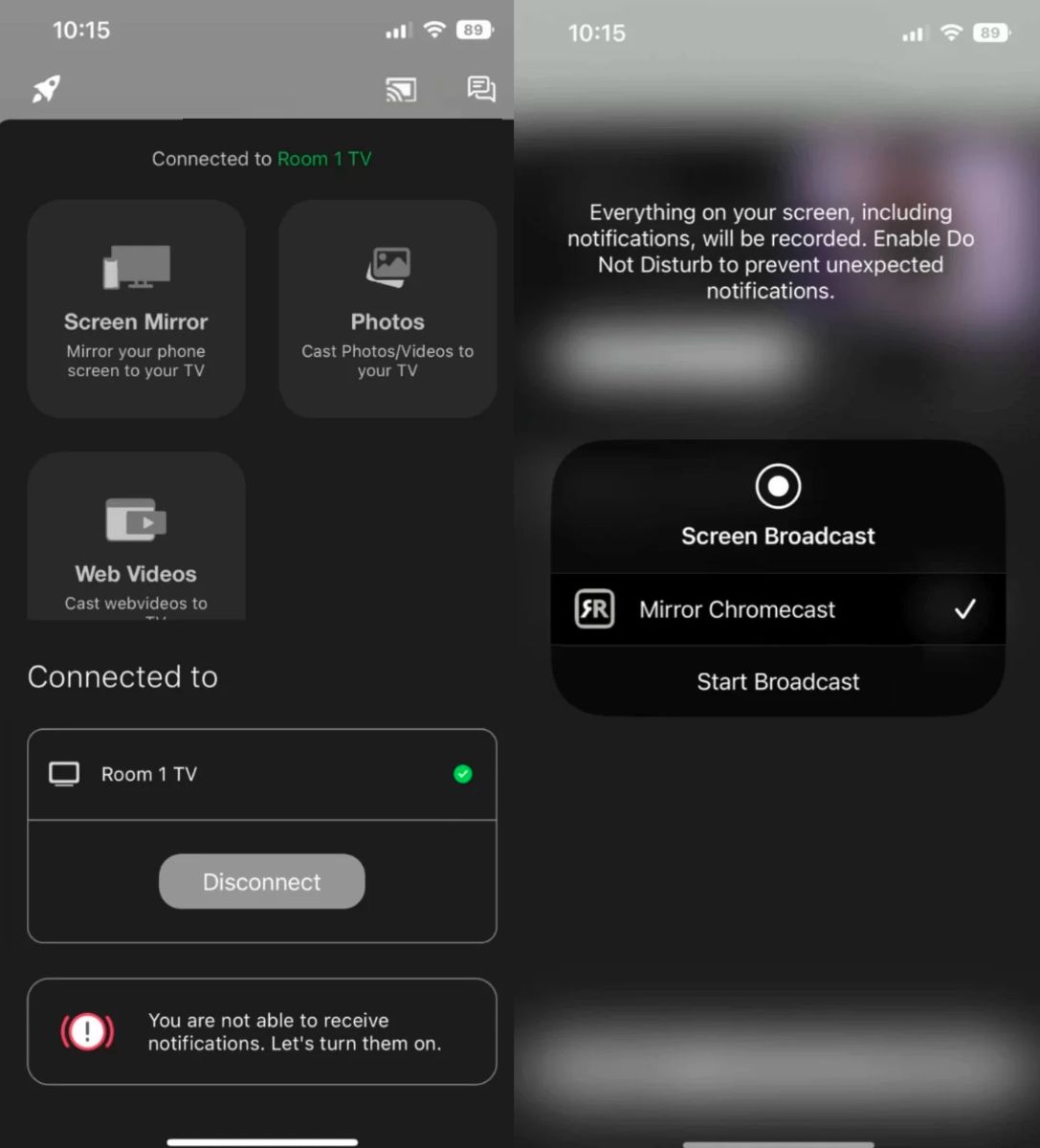
5. iWebTV
iWebTV est une application riche en fonctionnalités conçue pour améliorer l’expérience de streaming en vous permettant de diffuser sans effort des vidéos provenant du web de votre iPhone vers votre Chromecast. L’interface intuitive d’iWebTV, avec un navigateur web intégré, vous permet de rechercher, naviguer et lire facilement vos contenus préférés directement sur vos appareils mobiles avant de les diffuser sur grand écran. Cette application envoie le véritable flux vidéo depuis l’iPhone, préservant ainsi sa qualité, et prend même en charge les diffusions en direct.
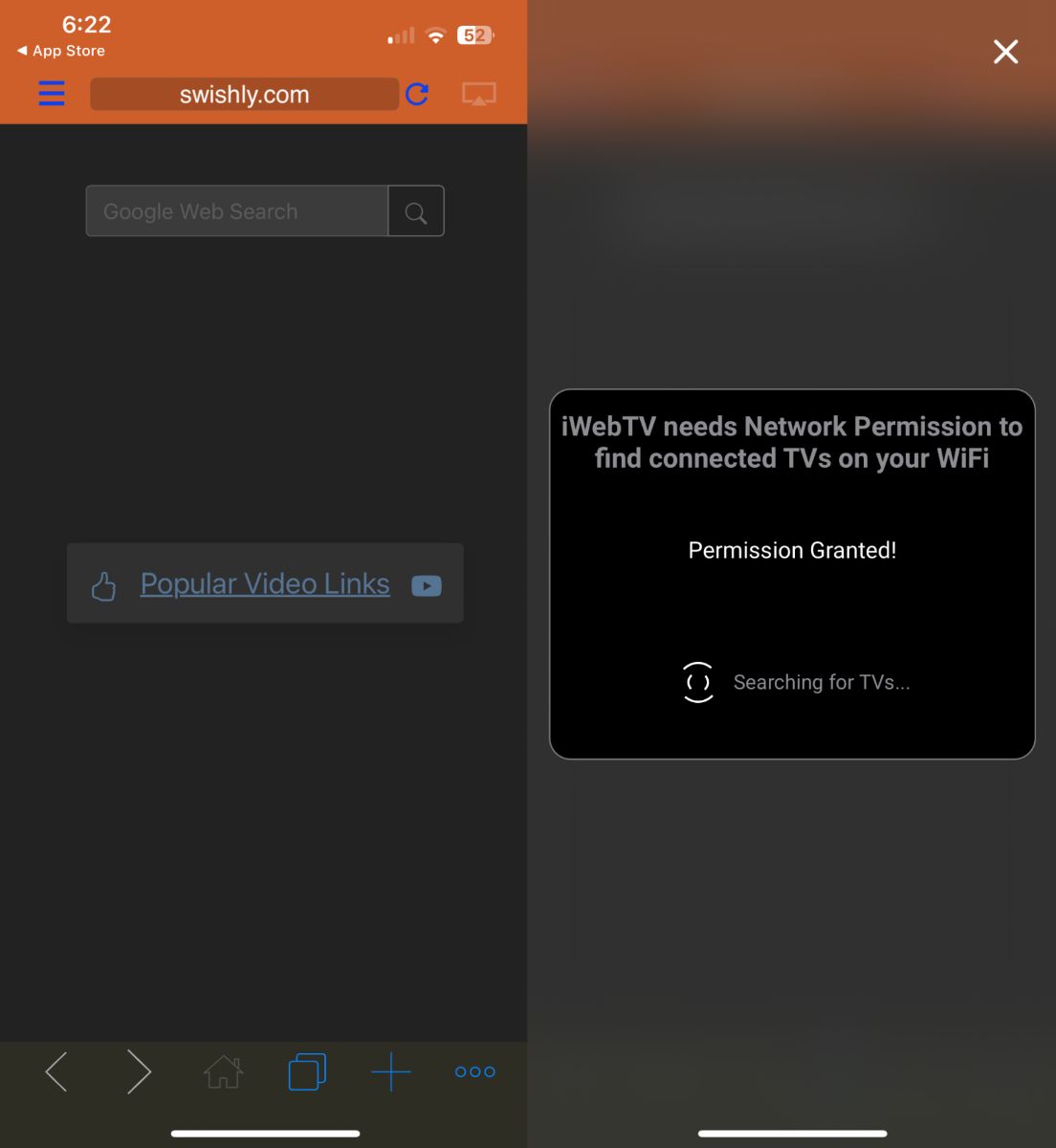
6. Miroir d'écran・Smart View Cast
Screen Mirror・Smart View Cast est conçu pour offrir une expérience de streaming de haute qualité. Idéal pour partager des diaporamas, des sites web, des applications et plus encore directement sur votre téléviseur connecté à Chromecast depuis votre iPhone. Compatible avec un large éventail d’appareils, cette application permet une mise en miroir d’écran sans interruption vers Chromecast et dispose d’une technologie de streaming avancée et adaptative qui optimise la qualité vidéo en fonction de votre connexion Internet.
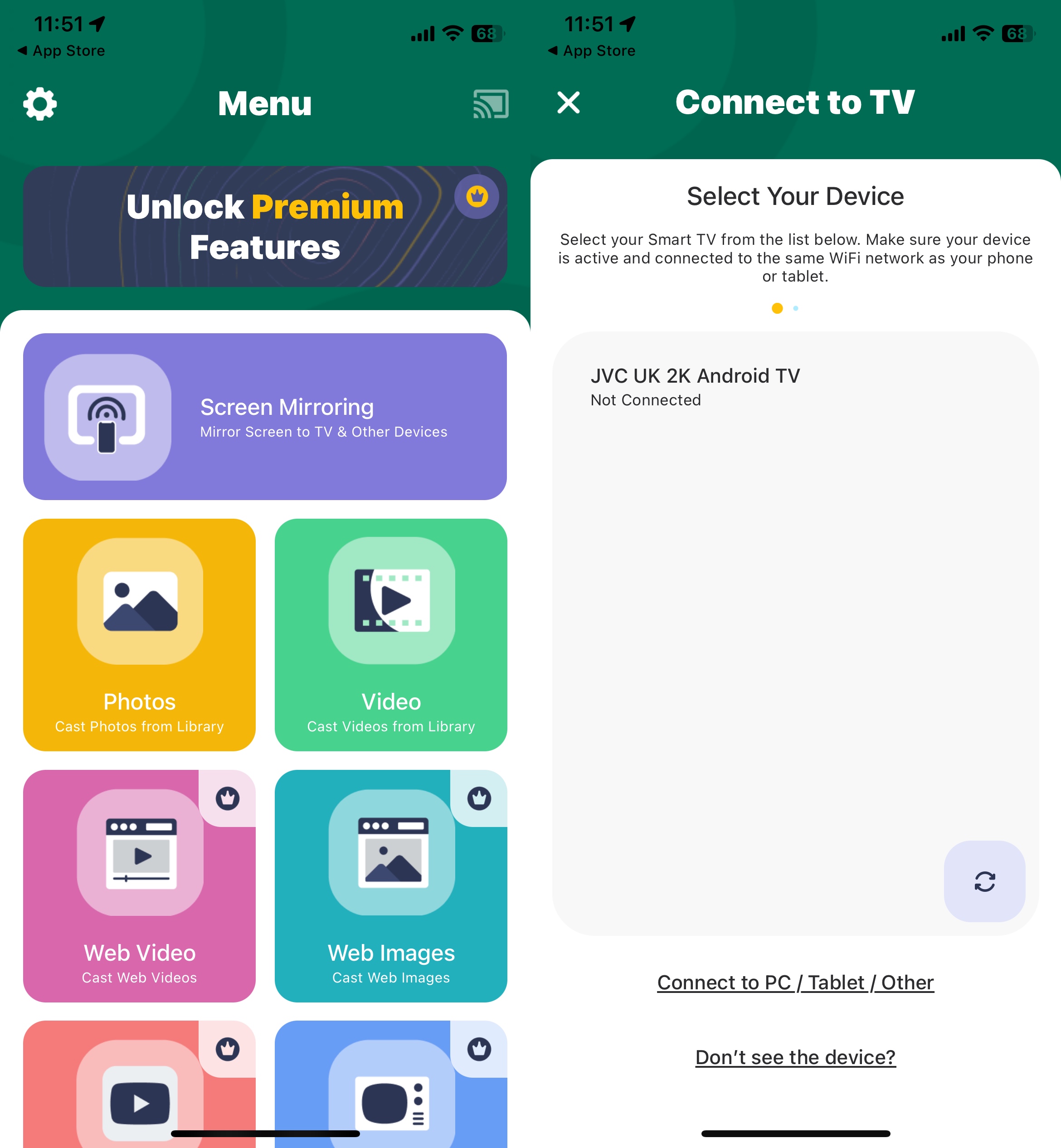
7. Réplica・Mise en miroir d’écran・Diffuser
Replica・Screen Mirroring・Cast se distingue de ses concurrents par sa compatibilité sans faille et sa facilité d’utilisation, ce qui en fait un choix idéal pour diffuser du contenu à partir d’appareils iOS vers Chromecast. Il maintient une qualité audio et vidéo élevée pendant la diffusion, garantissant une expérience de visionnage fluide et immersive. Vous pouvez utiliser Replica pour diffuser sur n’importe quel appareil doté d’un navigateur Web populaire tel qu’Apple Safari, Google Chrome ou Microsoft Edge.
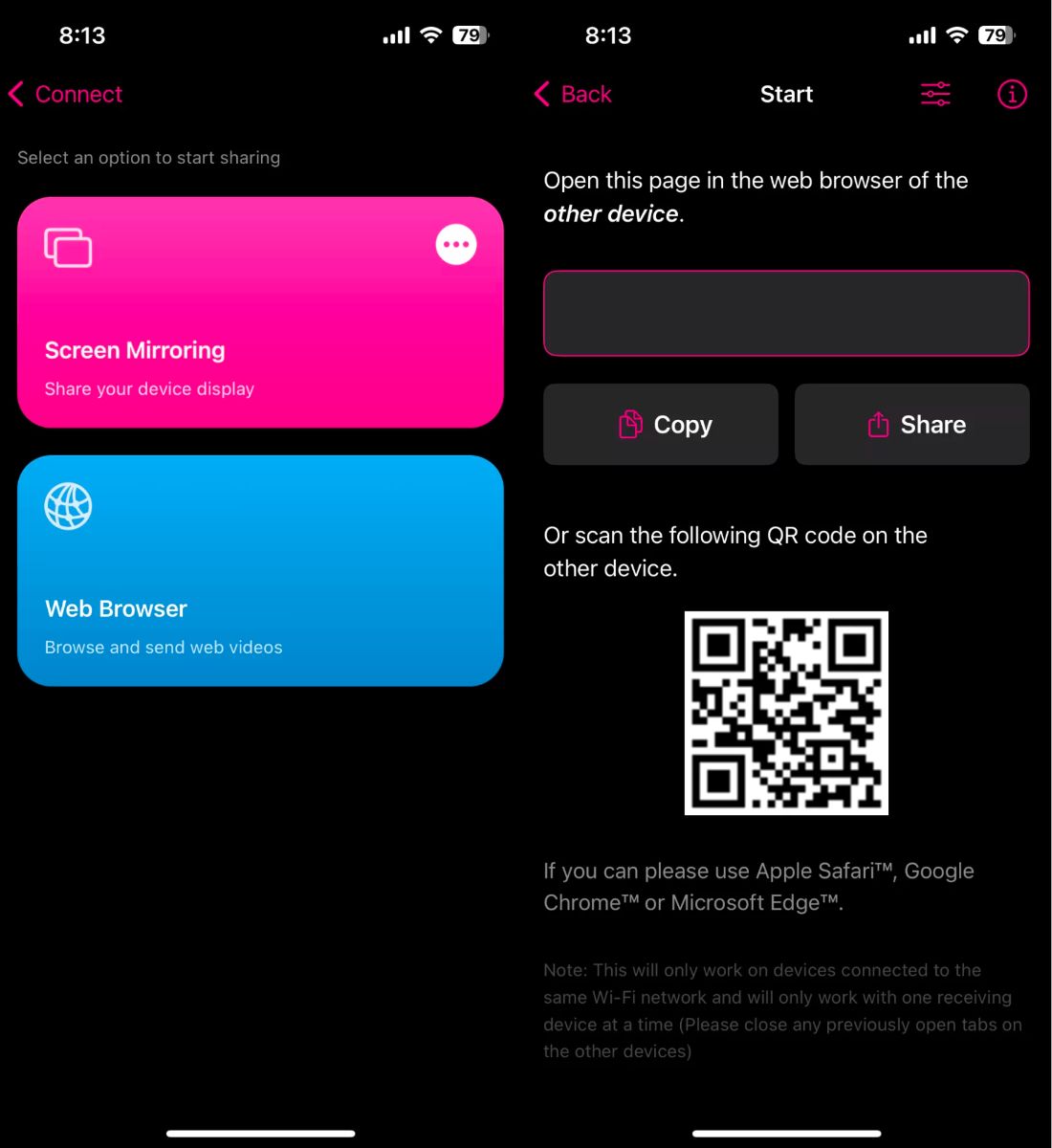
8. Web Video Cast | Navigateur vers TV
Web Video Cast élève votre expérience de visionnage de vidéos en ligne en vous permettant de caster directement des vidéos depuis vos sites web préférés vers votre téléviseur connecté à Chromecast. Il dispose d’un navigateur web dédié que vous pouvez utiliser pour rechercher des sites web et lire n’importe quelle vidéo ou vidéos en direct de votre choix. Vous pouvez également vous connecter à vos plateformes OTT préférées et diffuser directement.
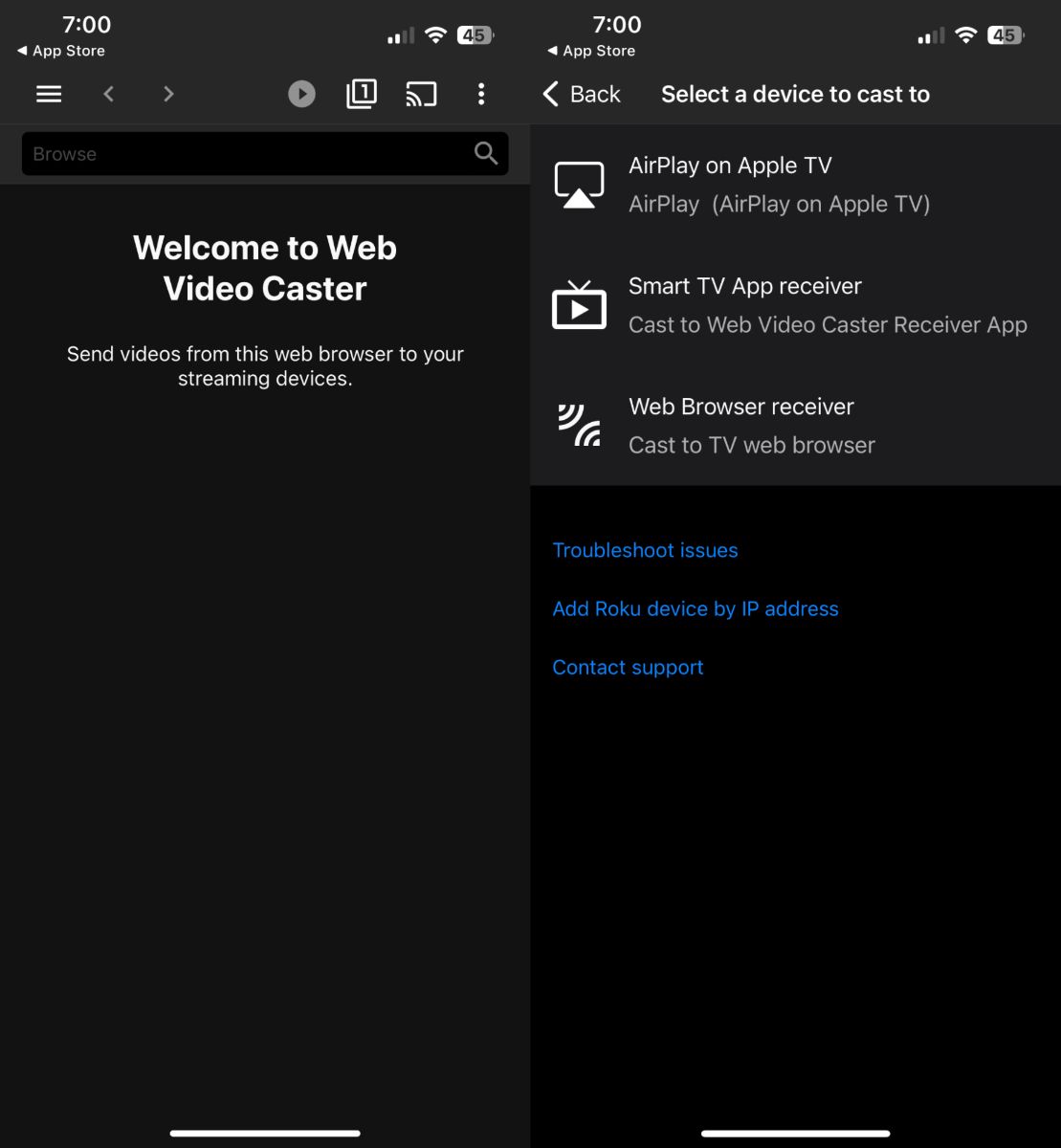
Conclusion
Si vous rencontrez des difficultés pour connecter votre iPhone à votre Chromecast, le problème est probablement lié à votre connexion Wi-Fi, à vos paramètres réseau, ou au Chromecast lui-même. Vous pouvez généralement résoudre le problème en effectuant quelques étapes simples, comme vérifier votre connexion Wi-Fi, vous assurer que les deux appareils sont sur le même réseau, redémarrer votre Chromecast, mettre à jour son micrologiciel, ou essayer des applications alternatives, comme DoCast.
Foire aux questions
Pour activer Chromecast sur votre iPhone, assurez-vous d’abord que votre iPhone est connecté au même réseau Wi-Fi que votre Chromecast. Ensuite, ouvrez l’application à partir de laquelle vous souhaitez caster (comme YouTube ou Netflix) et recherchez le bouton Caster, qui ressemble généralement à un rectangle avec des ondes Wi-Fi dans un coin. Appuyez sur ce bouton, sélectionnez votre Chromecast dans la liste, et votre contenu devrait commencer à être diffusé sur votre téléviseur.
L’une des raisons les plus courantes pour lesquelles votre iPhone ne se connecte pas à Chromecast est qu’ils ne sont pas connectés au même réseau Wi-Fi. Vérifiez également si l’application que vous utilisez est compatible avec Chromecast. Nous recommandons d’utiliser DoCast, car elle est spécialement conçue pour une mise en miroir d’écran sans faille des iPhones vers Chromecast, rendant le processus rapide et facile. Si tout semble en ordre, essayez de mettre à jour votre Chromecast, ou redémarrez-le ainsi que votre routeur Wi-Fi.
Pour faire fonctionner Chromecast sur votre iPhone, assurez-vous que votre iPhone et votre Chromecast sont connectés au même réseau Wi-Fi. Téléchargez une application tierce, comme DoCast. Ensuite, suivez simplement les instructions à l’écran pour refléter l’écran de votre iPhone ou diffuser du contenu multimédia hors ligne/en ligne.
Oui, Google a annoncé l’arrêt officiel du Chromecast avec Google TV en août 2024. La production de la gamme Chromecast a été arrêtée et le stock restant a été vendu. Bien que Google ne vende plus le Chromecast avec Google TV, le produit continuera d’être pris en charge avec des mises à jour logicielles et de sécurité.
