- Blog
- Cómo hacerlo
- Cómo usar AirPlay en Firestick y Fire TV: Mejores métodos inalámbricos 2025
Cómo usar AirPlay en Firestick y Fire TV: Mejores métodos inalámbricos 2025
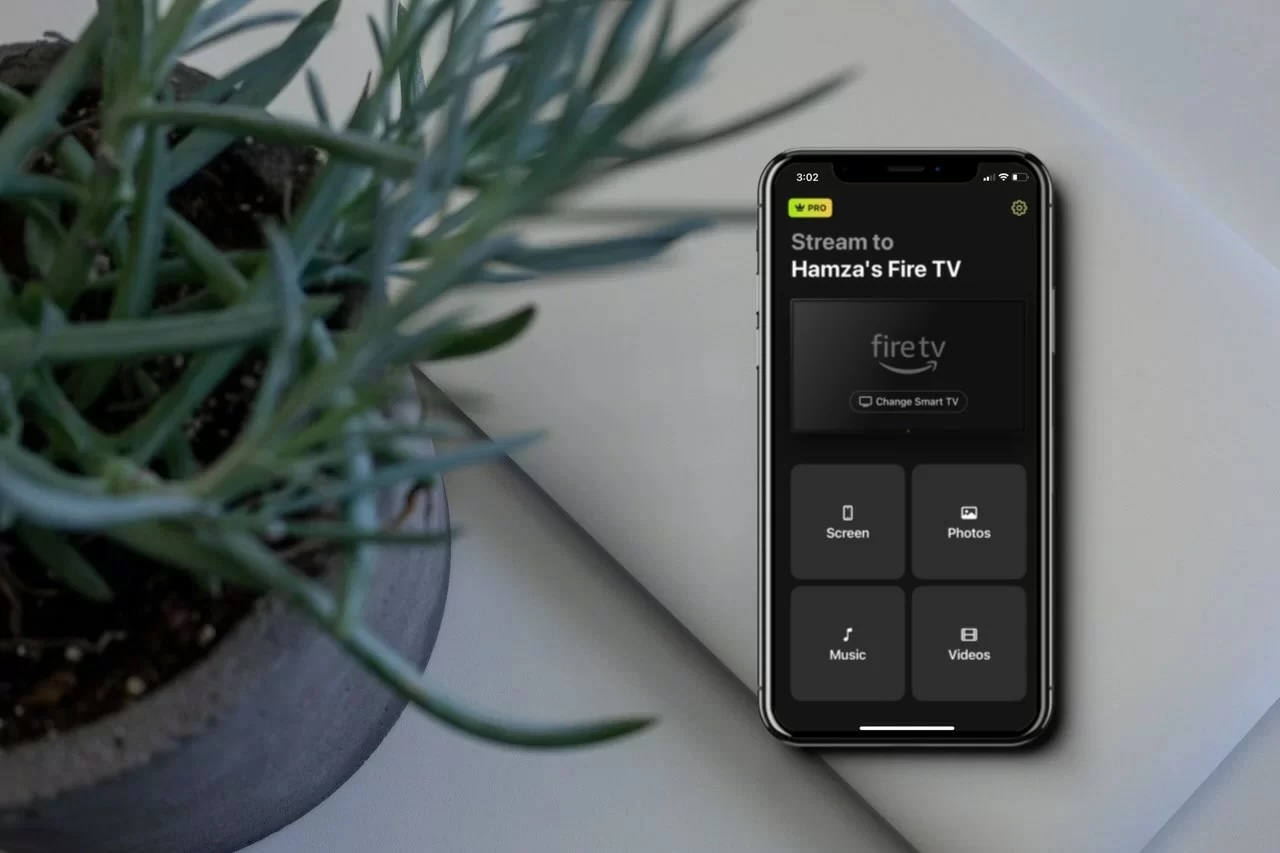
Fire TV y Firestick son excelentes maneras de ver todo tu contenido favorito en la pantalla grande. Hay muchos modelos de Fire TV que son compatibles con AirPlay, pero no te preocupes si tienes un Firestick o un Fire TV incompatible. En este artículo, te mostraremos cómo usar AirPlay en Fire TV o Firestick a través de varios métodos diferentes.
Ya sea que tengas un iPhone, iPad o una Mac, la comodidad de AirPlay añade una nueva dimensión a tu experiencia de streaming en Fire TV. Vamos a profundizar y ver qué opciones tienes.
¿Se puede usar AirPlay con Firestick?
Firestick es un dispositivo de transmisión que utiliza Fire OS (basado en Android), el cual no es compatible con AirPlay de forma nativa. Algunos modelos más nuevos de Fire TV, como los de Toshiba, Insignia y Hisense, sí son compatibles con AirPlay, lo que te permite duplicar la pantalla de tu iPhone, iPad o Mac sin aplicaciones adicionales.
Si tu dispositivo no tiene AirPlay integrado, incluyendo la mayoría de los Firesticks, necesitarás una aplicación de terceros para duplicar la pantalla de tu dispositivo Apple — cubrimos esas opciones a continuación.
Cómo usar AirPlay en Firestick con aplicaciones de duplicación desde iPhone
AirPlay a Firestick desde un iPhone no es difícil, y hay varias formas de hacerlo. A continuación, te explicaremos los métodos principales que puedes usar para reflejar fácilmente tu iPhone en un Firestick.
1. Lanzar Hechizo
Guía en video
DoCast es la app más conveniente que puedes usar para hacer AirPlay en Firestick desde un iPhone o un iPad. Hemos encontrado que la facilidad de uso es el mayor beneficio de esta app. No necesita instalarse en tu Firestick o Fire TV. Solo configúrala en tu iPhone y ya estás listo para comenzar a transmitir.
La versión gratuita de DoCast no muestra anuncios y puede configurarse en cuestión de segundos. Tiene una interfaz increíblemente intuitiva, que puedes navegar fácilmente.

Guía paso a paso
Así es como puedes usar AirPlay en un Firestick o Fire TV con DoCast:
1. Primero, descarga DoCast en tu dispositivo Apple desde la App Store.

2. Inicia la aplicación, toca el botón Elegir Smart TV en la pantalla principal y luego selecciona tu dispositivo de TV.

3. Para duplicar la pantalla de tu iPhone en tu Fire TV, toca Pantalla.
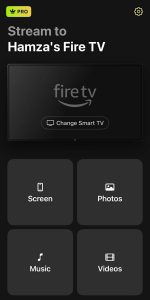
4. Aquí puedes ajustar la configuración. Siéntete libre de cambiar la resolución o activar la rotación automática. Cuando termines, toca el botón rojo en la parte inferior.
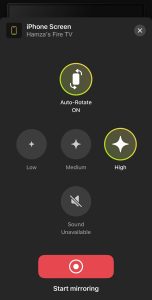
5. Toca Iniciar Transmisión para comenzar a duplicar la pantalla de tu iPhone en tu Fire TV.

Necesitas la versión premium de la aplicación para reflejar la pantalla de tu iPhone. Comienza desde $2.50 al mes.
Si quieres una aplicación fácil de usar que no interfiera con tu experiencia de visualización con anuncios, entonces te recomendamos altamente que le eches un vistazo a DoCast.
2. AirScreen
AirScreen es una aplicación de duplicación de pantalla que solo está disponible en Fire TVs. No es necesario descargarla en tu iPhone. Lo que nos gusta de esta aplicación es lo versátil que es. Puedes usarla con múltiples protocolos, incluyendo Miracast, Google Chromecast, AirPlay y DLNA. Esta es una gran opción para las personas que tienen un modelo de Fire TV que no es compatible con AirPlay.
Guía paso a paso
Aquí tienes cómo puedes hacer AirPlay en Firestick usando AirScreen:
1. Primero, descarga AirScreen en tu Firestick a través de la tienda de aplicaciones. También puedes hacer que se envíe a tu Firestick mediante Amazon.
2. Abre la aplicación. Inmediatamente te mostrará un código QR y una URL.
3. Puedes escanear el código QR con tu iPhone o ingresar la URL en tu navegador para comenzar a compartir la pantalla del teléfono.
4. En tu iPhone, toca Pantalla completa para reflejar la pantalla de tu teléfono o Contenido de la app para compartir solo una aplicación.
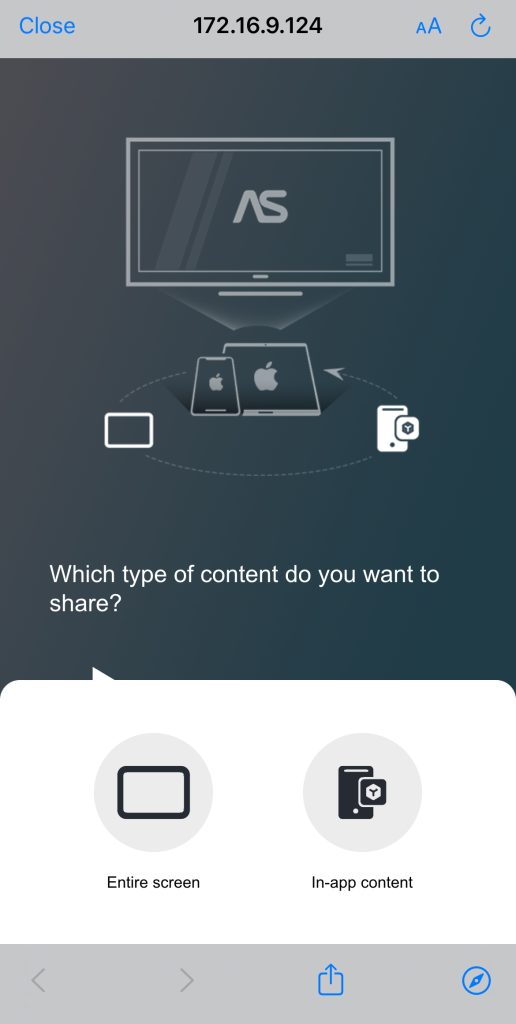
5. Abre la foto o video que deseas enviar por AirPlay a tu Fire TV y toca el icono de compartir en tu iPhone.
![]()
6. Selecciona AirPlay.
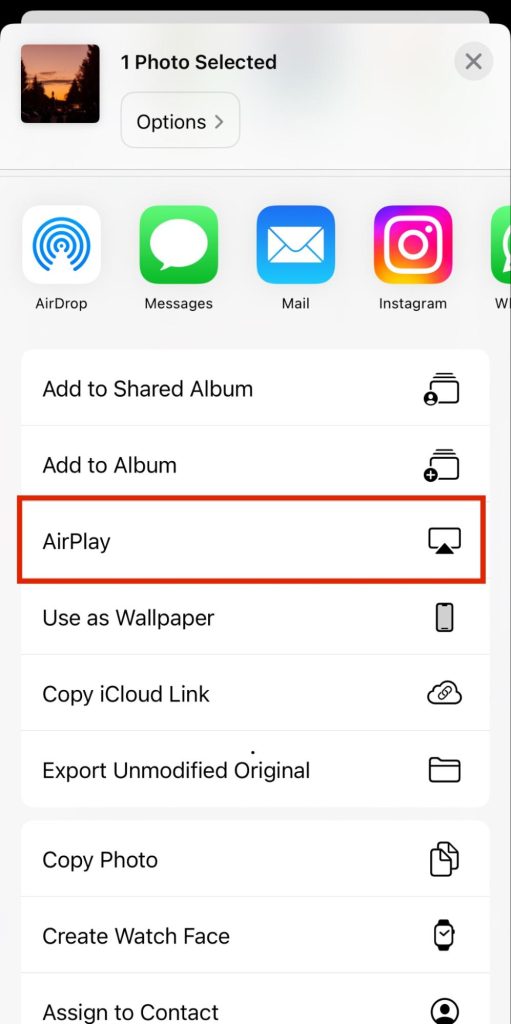
7. Selecciona tu Firestick con AirScreen habilitado y tu iPhone comenzará a hacer AirPlay de la foto o video.
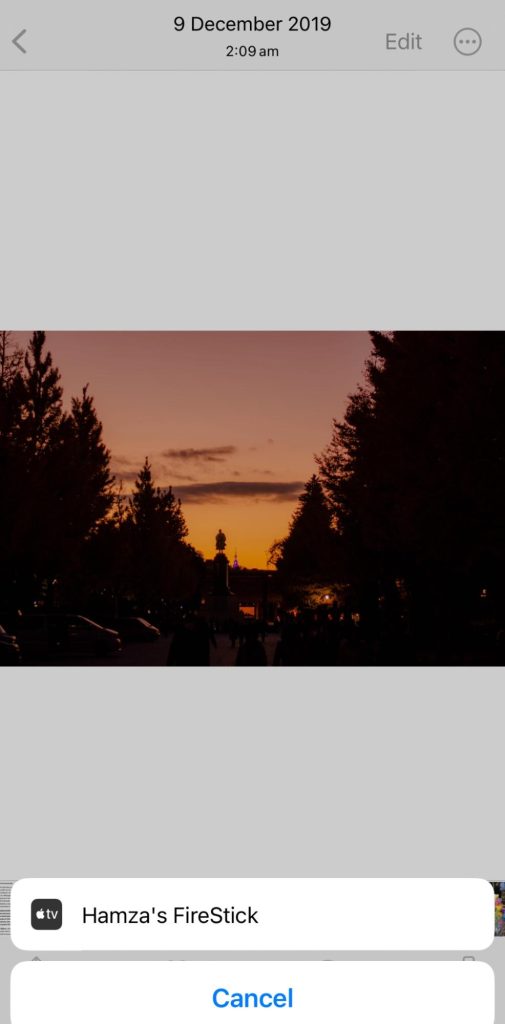
3. Duplicación de pantalla・Vista inteligente TV
Screen Mirroring・Smart View TV es otra opción para duplicar la pantalla de tu iPhone en un Fire TV, aunque muchas de sus opciones parecen estar bloqueadas detrás de un muro de pago.
No obstante, su diseño minimalista y visualmente atractivo fue algo que nos llamó la atención durante las pruebas de estas aplicaciones. En la versión gratuita, puedes duplicar la pantalla de tu teléfono y transmitir videos y fotos sin conexión.
Para transmitir fotos y videos en línea, tienes que actualizar a la versión premium de la aplicación, lo que puede no gustar a muchos usuarios. La función de duplicación de pantalla de la app es una excelente opción para quienes desean jugar en una pantalla más grande sin experimentar ningún retraso.
Aunque la interfaz de la aplicación la convierte en una opción atractiva, la versión gratuita suele mostrar anuncios y tienes que pagar para acceder a la mayoría de sus funciones. A pesar de eso, creemos que vale la pena probarla ya que no hay retraso en la duplicación de pantalla.
Guía paso a paso
Aquí tienes una guía rápida paso a paso sobre cómo puedes usar Screen Mirroring・Smart View TV para AirPlay en Firestick:
1. Descarga Screen Mirroring・Smart View TV desde la App Store.
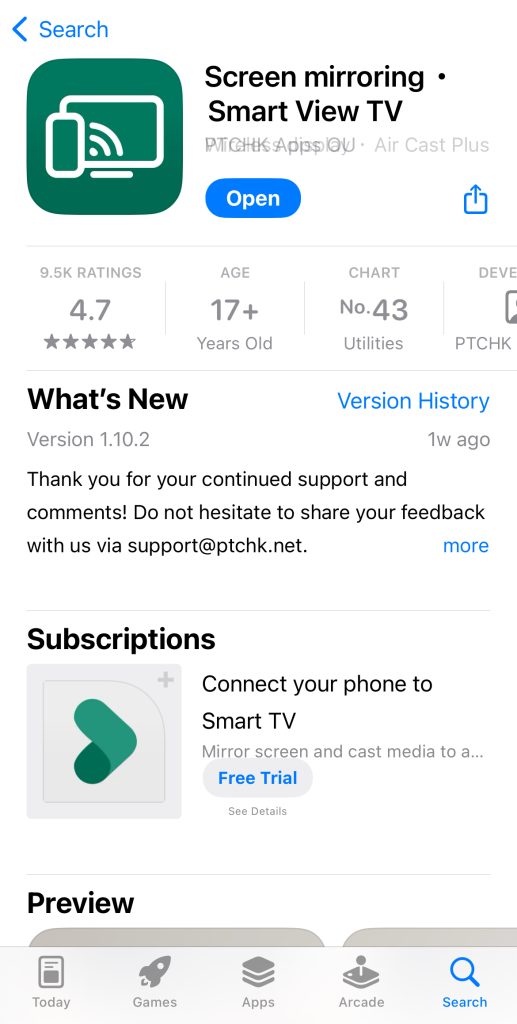
2. Toca el icono de transmisión en la esquina superior derecha y selecciona tu dispositivo Firestick.
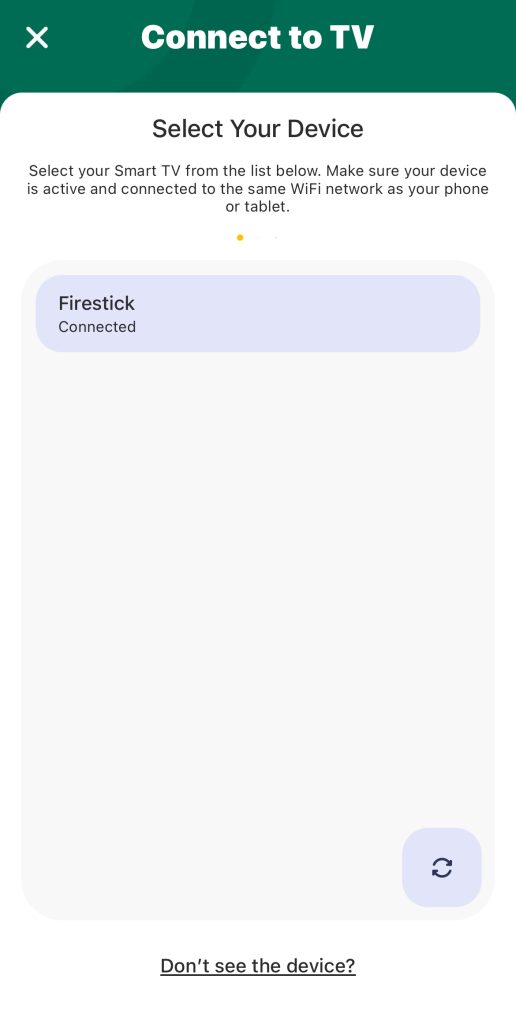
3. En la pantalla principal, toca Duplicación de Pantalla.
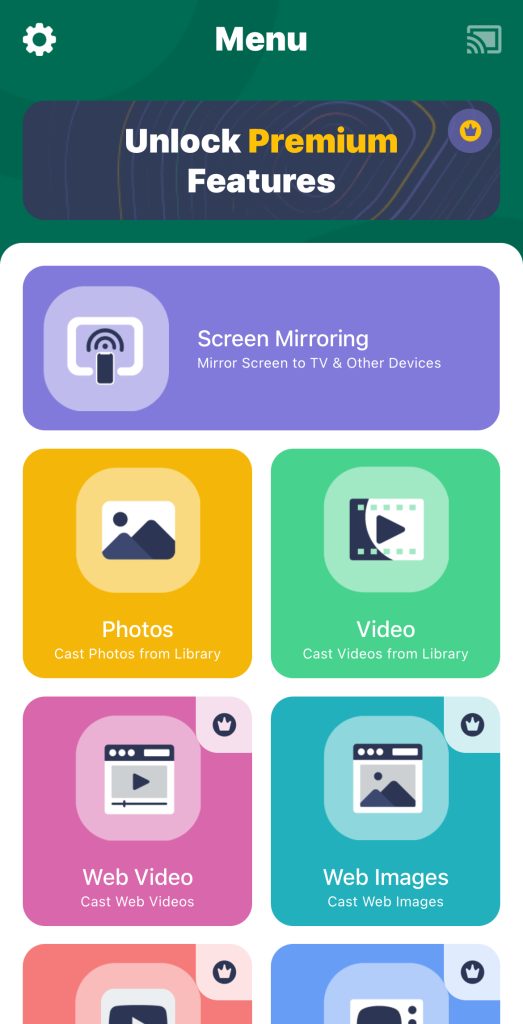
4. Ahora simplemente toca el botón rojo de grabación y aparecerá una ventana.
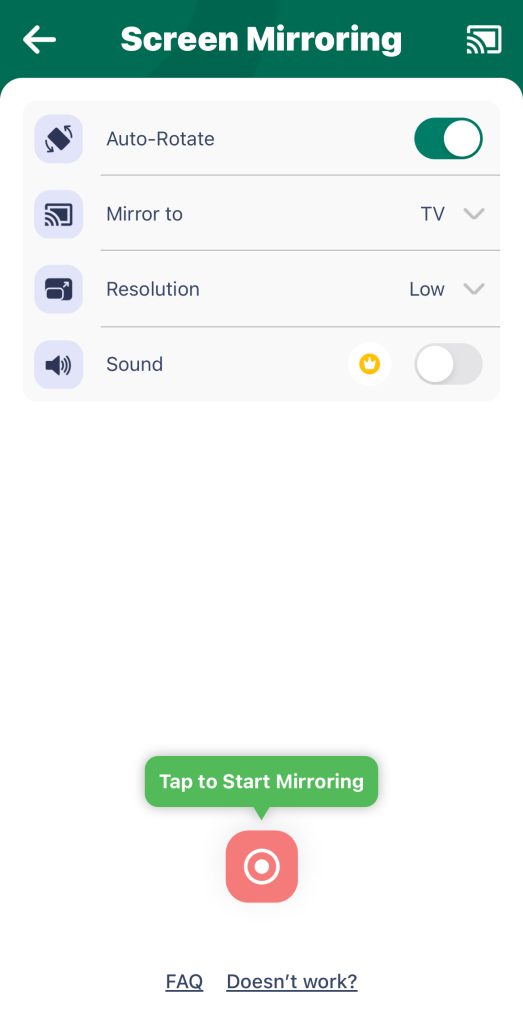
5. Toca Iniciar transmisión y la aplicación comenzará a reflejar la pantalla de tu iPhone en Fire TV.
Cómo usar AirPlay en Fire TV que lo admite
Ahora hay muchos modelos de Fire TV que son compatibles con AirPlay. Si tienes uno, aquí tienes una instrucción paso a paso sobre cómo puedes compartir la pantalla de tu iPhone en él:
Guía paso a paso
Paso 1: Activa AirPlay en Amazon Fire TV
1. Primero, ve a la configuración de tu Fire TV seleccionando el ícono de engranaje.
2. Ahora navega a Pantalla y Sonidos > AirPlay y HomeKit.
3. Resalta AirPlay y presiona el botón de seleccionar en tu control remoto Fire TV para activarlo.
Guía paso a paso
Paso 2. Usa la función de duplicación de pantalla (en iPhone o iPad)
1. En tu iPhone o iPad, abre el Centro de control.
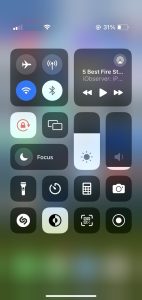
2. Ve a la sección de duplicación de pantalla tocando su ícono.
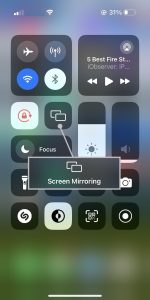
3. Elige tu Fire TV y comenzará a compartir la pantalla de tu iPhone.
Modelos compatibles con AirPlay de Fire TV
El soporte de AirPlay para Fire TV todavía es bastante limitado, ya que no hay muchos modelos compatibles con el protocolo de Apple. Estos son todos los modelos que actualmente lo soportan:
- 📌 Fire TV Stick 4K, Fire TV Stick Gen 2 y Fire TV Stick Edición Básica
- 📌 Fire TV Cube Gen 1 y Gen 2
- 📌 Fire TV Gen 3 (2017)
- 📌 Fire TV Toshiba 4K (2018 y 2020), Fire TV Toshiba HD (2018) y Toshiba C350 Fire TV (2021)
- 📌 Fire TV Insignia 4K (2018 y 2020), Fire TV Insignia HD (2018), Insignia Serie F20, F30 y F50 (2021)
- 📌 Fire TV Grundig Vision 6 HD (2019), Fire TV Grundig Vision 7, 4K (2019), Fire TV Grundig OLED 4K (2019)
- 📌 Fire TV ok 4K (2020)
- 📌 Fire TV Onida HD (2019 y 2020)
- 📌 Fire TV AB/AKAI/Croma UHD (2020)
- 📌 Fire TV JVC 4K (2019) y JVC Smart HD/FHD (2020)
- 📌 Barra de sonido Fire TV Nebula
Cómo usar AirPlay en Fire TV desde un iPad
Transmitir desde un iPad a un Fire TV con AirPlay es sencillo con las aplicaciones adecuadas. Una opción popular es DoCast, que funciona bien para duplicar contenido desde un iPad a tu Fire TV. Como se mencionó anteriormente, DoCast es fácil de usar, no tiene anuncios y te permite transmitir videos, fotos e incluso contenido sin conexión a la pantalla grande.
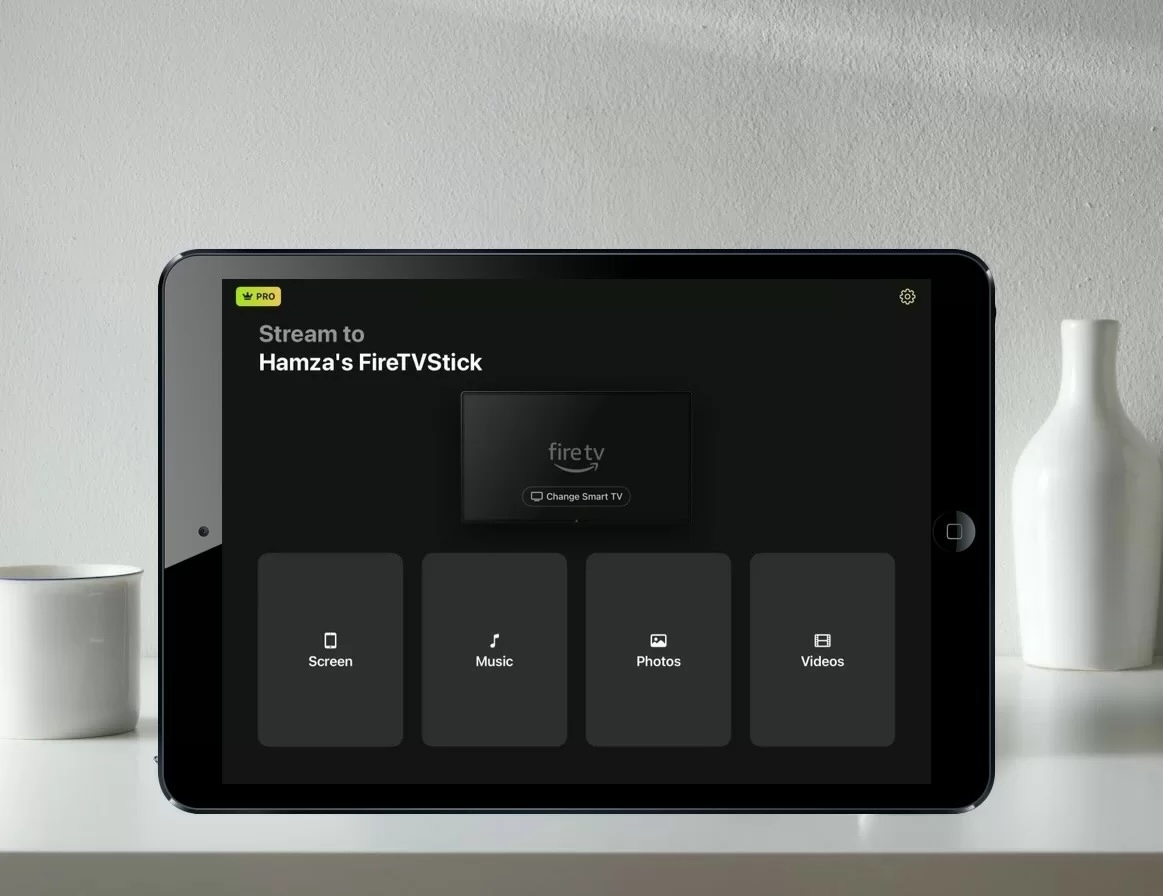
AirScreen también funciona en el iPad. Ambas aplicaciones están disponibles de forma gratuita con compras integradas para funciones adicionales. Simplemente instala una de estas aplicaciones en tu iPad/Fire TV, conéctalo a la misma red Wi-Fi que tu iPad y ya estás listo para empezar a transmitir.
Cómo usar AirPlay en Fire TV desde Mac
El proceso para compartir la pantalla de tu Mac con tu Fire TV a través de AirPlay es similar a cómo funciona en un iPhone o un iPad. Solo ten en cuenta que tu Firestick o Fire TV debe tener soporte para AirPlay para que esto funcione. Si no es así, puedes usar la aplicación AirScreen y seguir los pasos mencionados anteriormente. Asegúrate de estar conectado a la misma red Wi-Fi en ambos dispositivos.
Guía paso a paso
Esto es lo que tienes que hacer:
1. Activa AirPlay en tu Fire TV siguiendo los pasos mencionados anteriormente.
2. En tu Mac, haz clic en el icono del Centro de Control en la barra de menús.

3. Haz clic en Duplicación de pantalla.
4. Selecciona tu Fire TV de la lista que aparece y comenzarás a ver la pantalla de tu Mac en él.
AirPlay a Fire TV desde iPhone, iPad y Mac: Un resumen
iPhone:
Para Firestick (4K, Basic, Gen 2), descarga DoCast en tu iPhone para conectar y reflejar la pantalla. En los Fire TVs compatibles con AirPlay (como Toshiba 4K, Insignia 4K), solo debes habilitar AirPlay en la configuración del TV, luego selecciona el TV desde el Centro de Control de tu iPhone para comenzar a reflejar la pantalla. Si no hay AirPlay nativo, utiliza DoCast como alternativa.
iPad:
El mismo proceso que para iPhone. Habilita AirPlay en los Fire TVs compatibles o usa DoCast si no es compatible.
Mac:
Para Firestick, usa la aplicación AirScreen para habilitar la duplicación. En los Fire TVs compatibles con AirPlay, habilita AirPlay en la configuración y luego selecciona el TV desde el Centro de Control de tu Mac para reflejar la pantalla.
¿El AirPlay de Fire TV no funciona? Aquí tienes cómo solucionarlo
Si no puedes hacer que AirPlay funcione en tu Fire TV, lo primero que recomendamos es verificar si es compatible con AirPlay. Para hacerlo, ve a Configuración > Pantalla y Sonido > AirPlay y HomeKit. Si la opción no aparece, entonces tu Fire TV no es compatible con AirPlay y tendrás que descargar una aplicación de terceros como AirScreen.
Si la opción está disponible, solo asegúrate de que esté activada. Después de eso, reinicia tu Fire TV y verifica que esté conectado a la misma red Wi-Fi que tu iPhone.
También debes asegurarte de que tu iPhone no esté conectado a un servidor VPN y que la conexión sea estable. Las conexiones débiles pueden interrumpir la transmisión, así que intenta reiniciar tu router y verifica si eso ayuda.
Conclusión
Firestick y Fire TV son dispositivos de streaming populares, pero es importante tener en cuenta que la mayoría de los modelos no son compatibles con AirPlay. Solo algunos lo son. Si tu dispositivo no es compatible, puedes reflejar fácilmente la pantalla de tu iPhone o iPad usando una aplicación de terceros como DoCast. Esta aplicación ofrece excelente calidad durante la duplicación y transmisión, brindándote una experiencia fluida.
Para quienes tienen Fire TVs compatibles con AirPlay, simplemente activa AirPlay en la configuración y luego podrás compartir fácilmente la pantalla de tu iPhone desde el Centro de Control.
Preguntas frecuentes
Debes tener un modelo de Fire TV compatible con AirPlay para que funcione. Si tienes uno, puedes habilitar AirPlay en la configuración. Simplemente ve a “Pantalla y sonidos” y luego a “AirPlay y HomeKit” en la configuración de tu Fire TV. Una vez habilitado, puedes comenzar a duplicar la pantalla de tu dispositivo Apple.
Si tu Firestick no es compatible con AirPlay, te recomendamos usar una aplicación como AirScreen para convertirlo en un receptor de AirPlay. Descarga la aplicación en tu Firestick y luego sigue las instrucciones en pantalla. AirPlay suele estar habilitado por defecto, así que una vez que la aplicación esté instalada, puedes empezar a transmitir de inmediato.
Para transmitir a un Fire TV que no tiene AirPlay, puedes usar una aplicación de terceros llamada DoCast. Todo lo que tienes que hacer es descargar la aplicación en tu iPhone y asegurarte de que ambos dispositivos (tu iPhone y el Fire TV) estén conectados a la misma red Wi-Fi. Una vez que los dos dispositivos estén emparejados, puedes transmitir fotos o videos y duplicar la pantalla de tu iPhone.
No, los Firesticks no son compatibles con AirPlay de forma nativa. Necesitas una aplicación de terceros llamada AirScreen para “habilitar” AirPlay en el dispositivo de transmisión. Solo algunos modelos de Fire TV cuentan con la tecnología AirPlay integrada.
AirPlay no funciona de forma nativa con la mayoría de los dispositivos Firestick porque Firestick utiliza Fire OS, una versión de Android que no es compatible con el protocolo AirPlay de Apple. Para duplicar la pantalla de tu iPhone o iPad en un Firestick, necesitarás usar aplicaciones de terceros como DoCast o AirScreen que permiten la funcionalidad AirPlay.
Algunos modelos más recientes de Fire TV vienen con soporte AirPlay incorporado, lo que te permite reflejar la pantalla de tu iPhone, iPad o Mac sin aplicaciones adicionales. Algunas Fire TV compatibles con AirPlay populares incluyen marcas como Toshiba 4K UHD Smart Fire TV, Insignia 4K UHD Smart Fire TV y Grundig Vision 6 HD. Puedes activar AirPlay directamente en la configuración del televisor para comenzar a duplicar la pantalla.
