- Reproductor de vídeo para Mac
- Cómo cambiar el reproductor de vídeo predeterminado en Mac [Métodos verificados en 2025]
Cómo cambiar el reproductor de vídeo predeterminado en Mac [Métodos verificados en 2025]
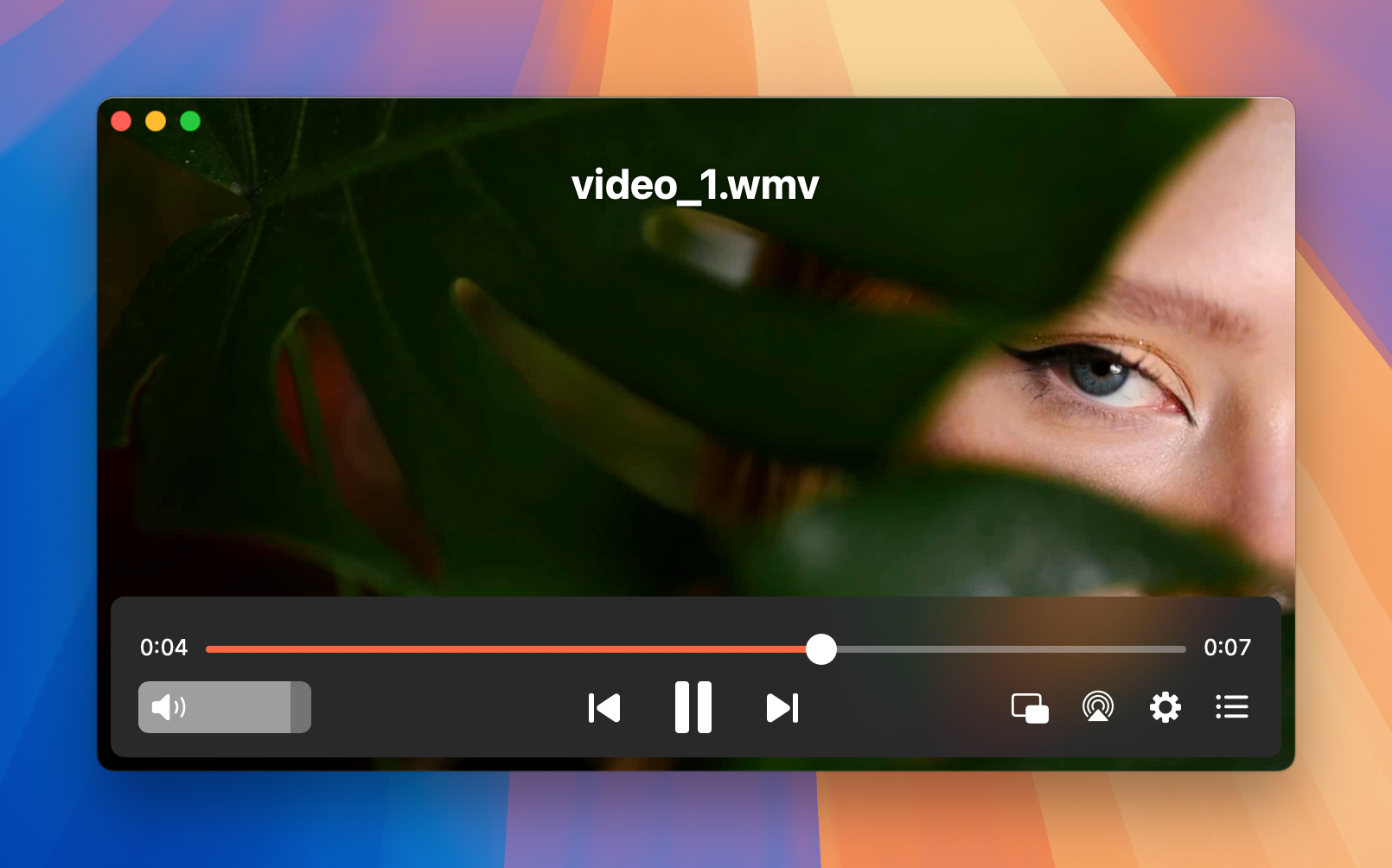
macOS utiliza QuickTime Player como el reproductor de medios predeterminado, que ofrece funciones básicas de reproducción. Sin embargo, si necesitas un reproductor más versátil con características como streamings, ajustes de subtítulos y soporte para una gama más amplia de formatos, hemos probado varias alternativas. Puedes elegir una de estas opciones para reemplazar QuickTime y configurarla como tu reproductor predeterminado.
Este artículo ofrece instrucciones detalladas y paso a paso sobre cómo cambiar el reproductor de video predeterminado en macOS. Sigue nuestra guía para mejorar tu experiencia de medios y cambiar a un reproductor de video para Mac diferente con facilidad.
Cambiar el Reproductor de Video Predeterminado en Mac para Todos los Archivos de un Formato Específico
Si buscas cambiar de QuickTime a otro reproductor, el proceso es sencillo. A continuación, te mostraremos cómo cambiar el reproductor predeterminado para abrir archivos MP4, usando Elmedia Player como ejemplo.
1. Selecciona el archivo de video
En tu dispositivo Mac, abre “Finder” y busca el archivo MP4 que deseas reproducir. Haz clic derecho en el video y elige “Obtener información”. Esto abrirá una ventana de información con varias pestañas.
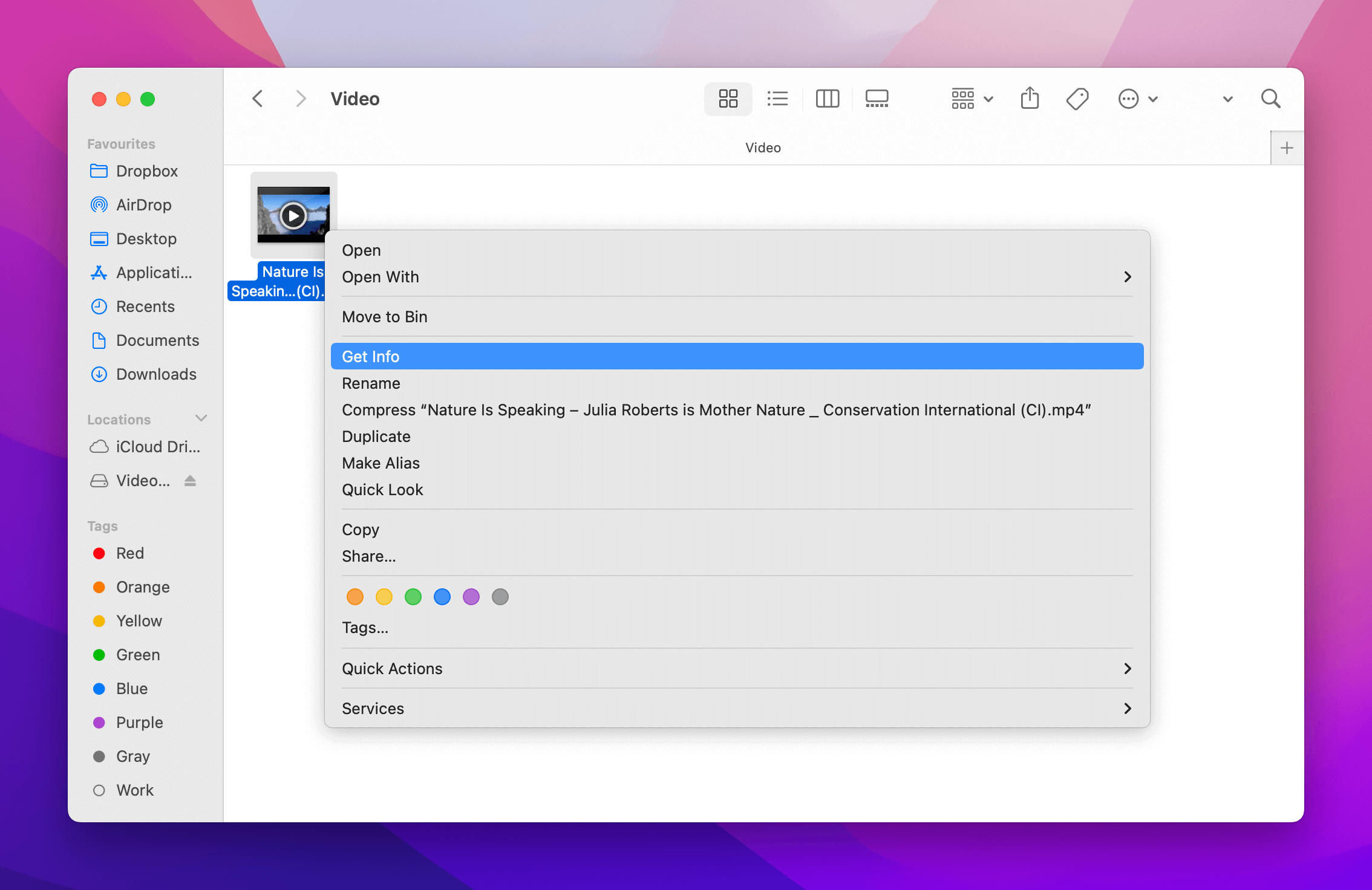
2. Acceder a “Abrir con”
Si cambias a la pestaña “Abrir con”, aparecerá un menú desplegable con el reproductor de video predeterminado actual y otros reproductores de video que puedes elegir.
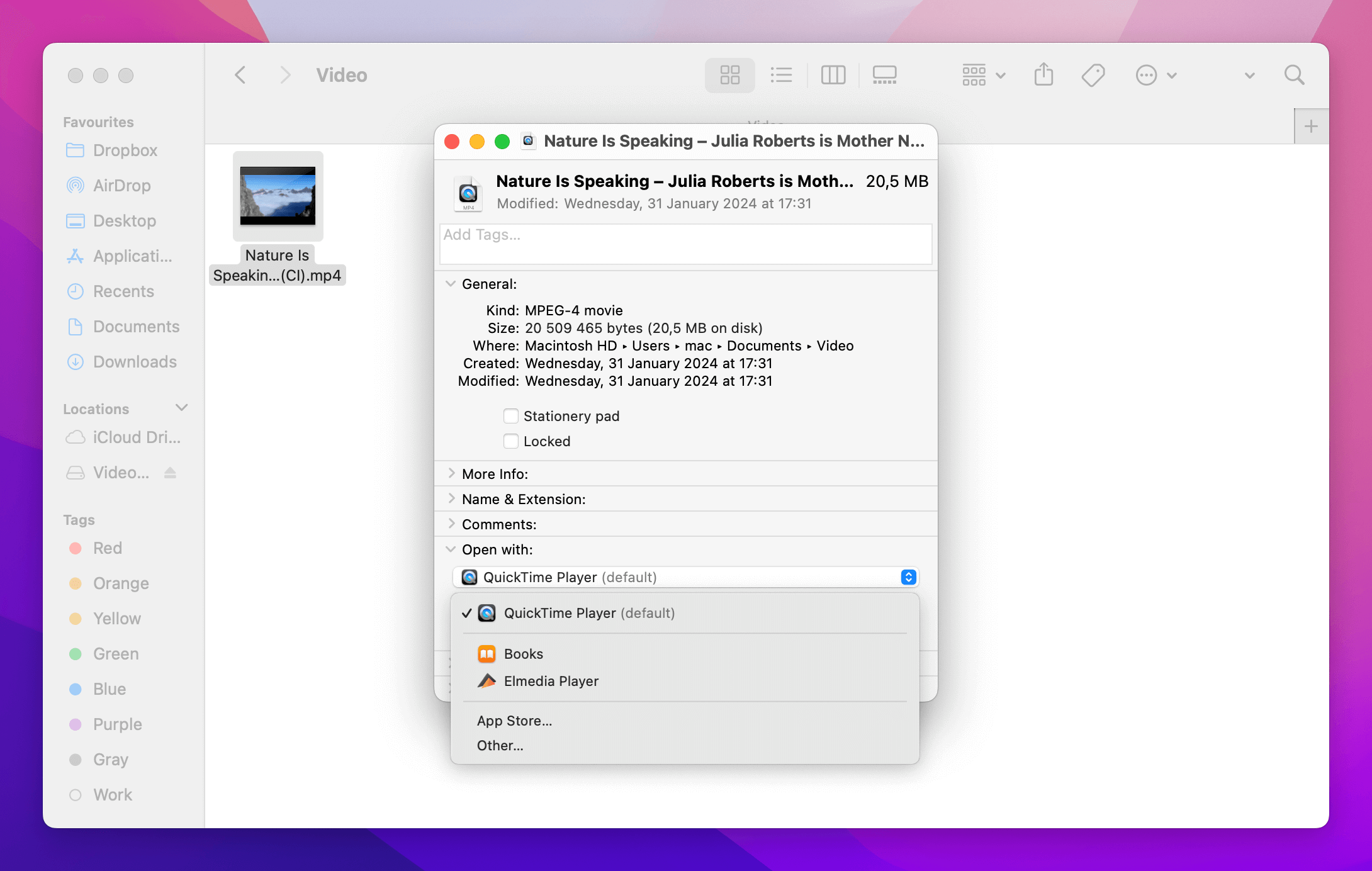
3. Elija su reproductor de medios preferido
Ahora, en el menú “Abrir con”, puede elegir Elmedia Player, lo que cambiará el reproductor de medios predeterminado que usa el dispositivo Mac para abrir clips.
4. Aprueba los ajustes
Una vez que hayas seleccionado el reproductor, haz clic en el botón “Cambiar todo”. A partir de ahora, todos los videos MP4 se abrirán en el reproductor de video seleccionado. Se te pedirá que confirmes el cambio y habrás terminado.
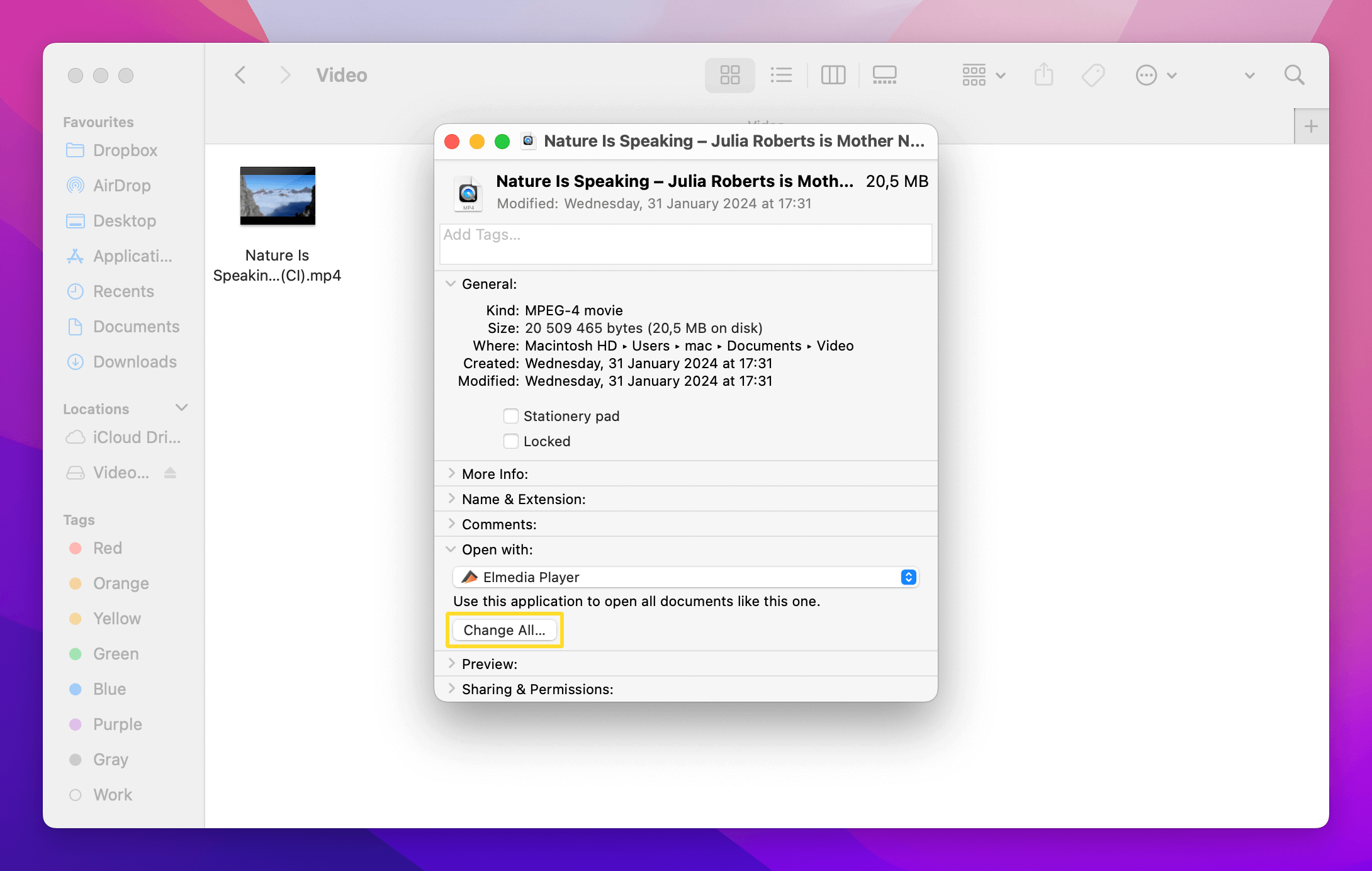
Cambiar el Reproductor de Video Predeterminado en Mac para un Solo Archivo
Si deseas cambiar el reproductor de video predeterminado para solo un archivo sin cambiar otros archivos, necesitas seguir estos sencillos pasos:
1. Encuentra el archivo para el cual deseas cambiar el reproductor de video predeterminado, y haz clic derecho sobre él.
2. Elija “Abrir con” > Otro, y seleccione Elmedia para establecer el reproductor de video predeterminado de Mac para su archivo.
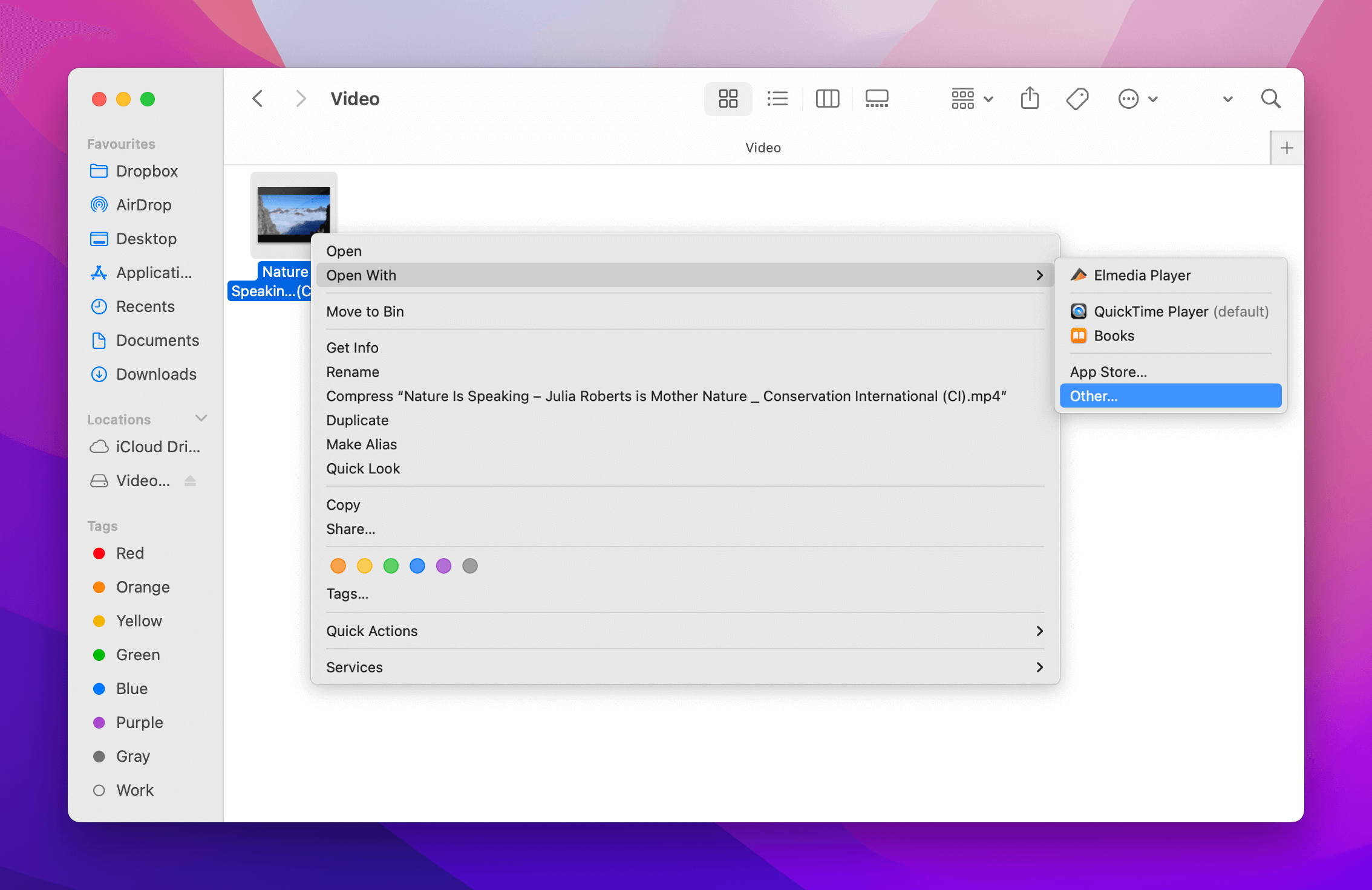
3. Marque la casilla “Abrir siempre con” y haga clic en “Abrir”.
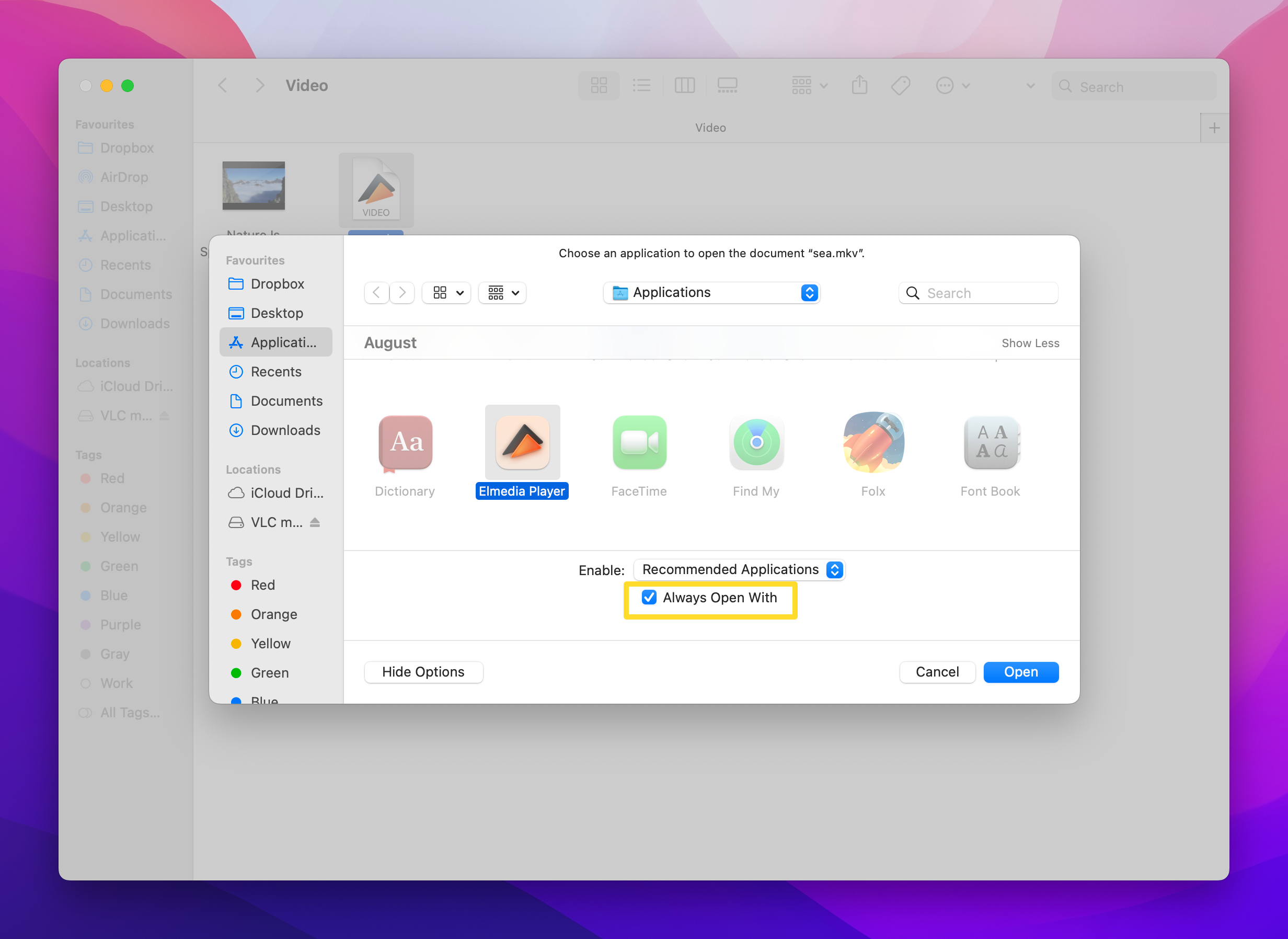
4. Una vez hecho esto, ese archivo específico siempre se abrirá en la aplicación que escogiste.
Mejor Opción para Cambiar el Reproductor de Medios Predeterminado en macOS
Elmedia Player es un reproductor multimedia versátil para Mac que admite una amplia gama de formatos de video y audio. No tendrás que preocuparte por la compatibilidad, ya que Elmedia puede manejar casi cualquier formato, desde los más comunes como MP4 hasta otros más desconocidos.
Este reproductor ofrece funciones útiles como soporte de subtítulos, controles de reproducción, creación de listas de reproducción y marcadores. Actualizar a la versión de pago desbloquea opciones avanzadas como bucle A-B, un ecualizador de audio de 10 bandas con ajustes preestablecidos y herramientas para ajustar el color, el brillo y el contraste. Además, Elmedia Player incluye streaming, lo que te permite transmitir archivos locales a dispositivos compatibles con Chromecast, AirPlay, Roku y DLNA.
Ya sea que estés viendo archivos locales o transmitiendo contenido, Elmedia Player ofrece una experiencia multimedia mejorada y sin interrupciones.
"Elmedia Player Pro es una alternativa económica y más poderosa que QuickTime Player, y si lo necesita, la capacidad de descargar contenido web bien vale la pena la actualización paga."— By J.R. Bookwalter, Macworld
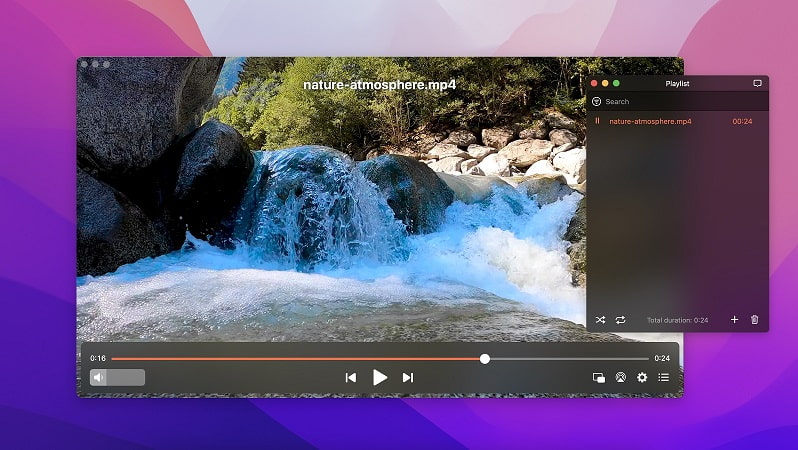
Otras alternativas a un reproductor de vídeo predeterminado para Mac
| Características principales | Elmedia Player | JustPlay | VLC | 5KPlayer |
| Compatibilidad total con formatos de vídeo | (AVI, FLV, SWF, MP4, WMV, MOV, DAT, M4V, MPG, DivX, MKV) | (MP4, AVI, MOV, SWF, DAT, MKV, etc.) | (MKV, MP4, VOB, WMV, MPG AVI, etc.) | (MKV, M2TS, MP4, AVI, WMV, FLV, etc.) |
| Admite muchos formatos de audio | (MP3, WMA, AC2, MKA, OGG, FLAC, AAC) | (FLAC, AAC, MP3, WMA, etc.) | (AAC, AC-3, FLAC, MP3, ALAC) | (MP3, AAC, AC3, WMA, FLAC, ALAC) |
| Soporte para streaming a televisores | (PRO) | |||
| Incluye sintonizador de vídeo | (PRO) | |||
| Apoyo a los subtítulos | ||||
| Grabación de pantalla | ||||
| Crear y gestionar listas de reproducción | ||||
| Versión gratuita |
JustPlay
Para cambiar el reproductor multimedia por defecto, los usuarios de Mac pueden confiar en JustPlay. Es una aplicación sencilla y ligera capaz de reproducir casi cualquier tipo de vídeo o audio. Maneja MP4, AVI, MOV, MKV, MP3, FLAC, M4V y otros formatos comunes.
Además, JustPlay soporta decodificación acelerada por hardware, proporciona control avanzado y soporte completo de subtítulos. Puedes cambiar fácilmente el aspecto de los subtítulos y moverlos si tapan el vídeo.
JustPlay es altamente personalizable y ofrece muchas opciones diferentes de relación de aspecto, función de desentrelazado y un útil sintonizador de vídeo para cambiar el brillo, la saturación, el contraste y otros ajustes de un vídeo en tiempo real.
Valoración en App Store: 4.5
"El sencillo y liviano reproductor multimedia macOS admite decodificación acelerada por hardware, configuraciones de ecualización de audio e imagen de video en tiempo real, descarga automática de subtítulos y más para casi cualquier archivo de video o audio sin instalar códecs adicionales."— Macworld, J.R. Bookwalter
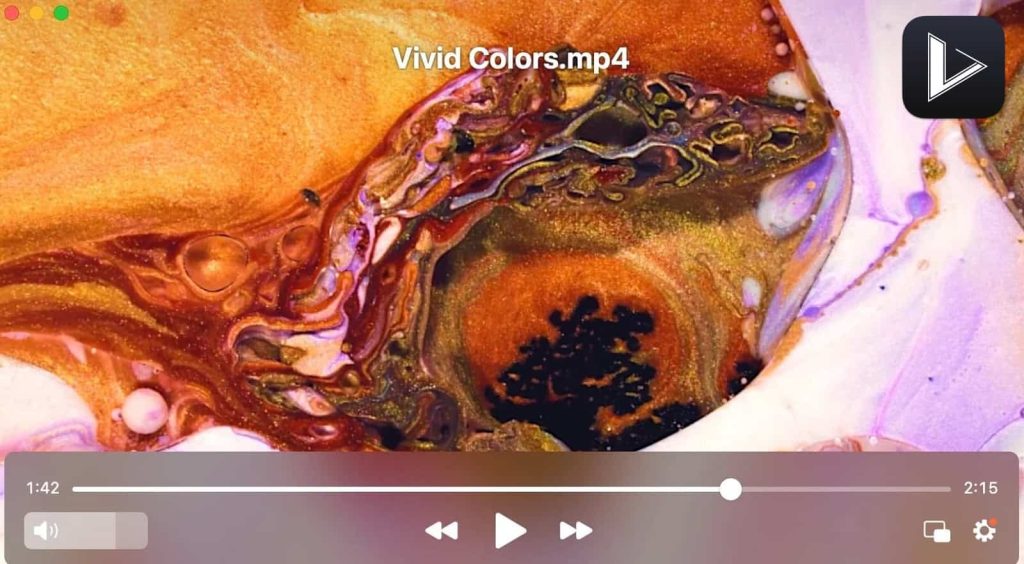
Descubre cómo hacer que JustPlay sea el reproductor por defecto:
1. Descarga e instala JustPlay.
2. Haga clic con el botón derecho en el archivo multimedia > Obtener información.
3. A continuación, seleccione “Abrir con” y verá el reproductor predeterminado actual y otros reproductores de vídeo instalados en su Mac.
4. Elige JustPlay en la lista desplegable y haz clic en “Cambiar todo”.
5. Aparecerá un aviso preguntándole si desea cambiar todos los documentos similares para que se abran con JustPlay.
6. Seleccione “Continuar”.
VLC
VLC (antes VideoLAN Client) es conocido como uno de los mejores reproductores multimedia gratuitos, compatible con casi todos los formatos de vídeo y audio. Viene con una variedad de opciones de reproducción, lo que le permite personalizar todos los aspectos de vídeo, audio y reproducción de subtítulos y permite el streaming también. Además, su funcionalidad puede ampliarse con varios plugins descargables.
Con VLC, también puedes reproducir archivos ZIP sin descomprimirlos individualmente. Además de reproducir contenidos multimedia, VLC puede convertir vídeos y grabar la pantalla. El reproductor VLC está disponible para todas las plataformas: Windows, macOS, Linux, Android e iOS.
Valoración en la App Store: 3.5
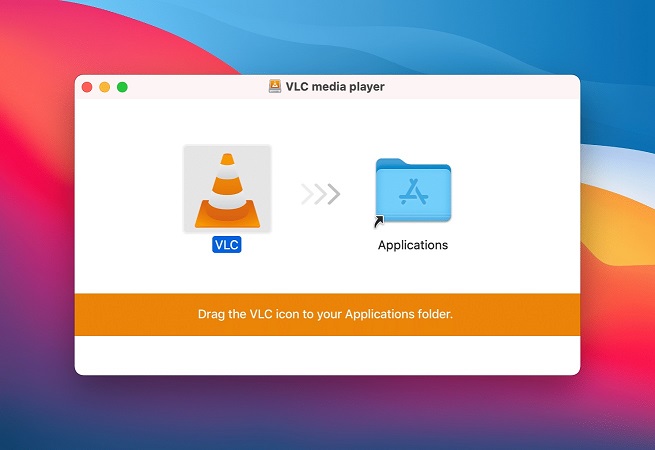
Sigue estos sencillos pasos para abrir archivos multimedia con VLC:
1. Descargue e instale VLC en su ordenador.
2. Vaya al archivo multimedia que desea abrir y haga clic con el botón derecho del ratón sobre él.
3. Seleccione “Obtener información” en el menú contextual.
4. Сambia tu reproductor actual a VLC en la sección “Abrir con”.
5. Haga clic en el botón “Cambiar todo”. Entonces, estos cambios se aplicarán a todos los archivos de ese tipo.
5KPlayer
5KPlayer es un reproductor multimedia gratuito para Mac compatible con los principales formatos de vídeo, incluidos MKV, MP4 y FLV, así como formatos de audio como MP3 y WMA. También cuenta con aceleración por hardware integrada para una reproducción fluida de vídeos 1080p, 4K y 8K.
5KPlayer está integrado con un descargador de vídeo para que puedas descargar vídeos de YouTube, Vimeo y otras plataformas de vídeo populares. Además, este reproductor es compatible con AirPlay mirroring, lo que significa que el contenido se puede transmitir a los productos de Apple sin problemas y viceversa.
Valoración en Trustpilot: 2.9
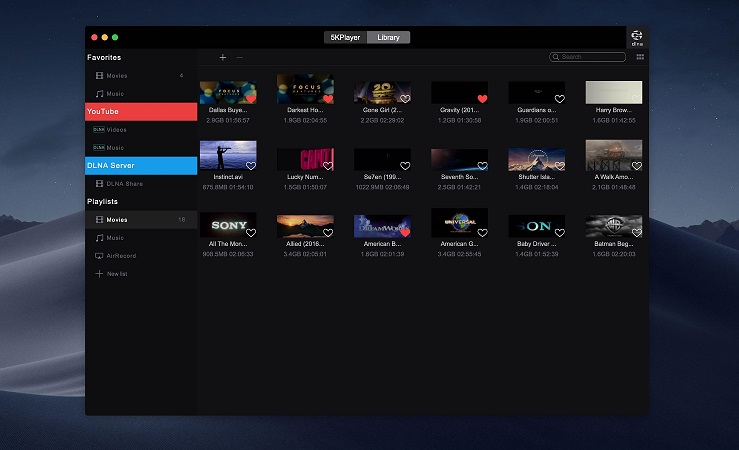
A continuación te explicamos cómo abrir archivos multimedia con 5KPlayer:
1. Instala 5KPlayer en tu ordenador.
2. Abre el archivo multimedia que deseas reproducir. Puedes hacerlo de varias maneras:
- Inicia 5KPlayer y haz clic en el icono de video/música en la interfaz principal. Luego, encuentra y selecciona el archivo y haz clic en “Abrir”. O simplemente haz doble clic en el archivo para reproducirlo.
- Elige Archivo > Abrir Video/Música.
- Arrastra y suelta el archivo multimedia.
- Haz clic derecho en el archivo y elige “Abrir Con”. Cambia a 5KPlayer. De esta manera, cambiarás el reproductor de video predeterminado de tu computadora.
Conclusión
Now you know how to change the default video player on Mac, and which applications can be used instead of QuickTime. In our opinion, Elmedia Player is the best due to its many settings and supported formats. Now, you should also be able to select the default player on your mobile device. With this information, you will be able to make better use of third-party video and audio players. It can also be applied to documents, images, files, and other types of files.
Preguntas frecuentes
Volver a cambiar el reproductor de video a QuickTime es tan fácil como cambiar QuickTime a cualquier reproductor preferido. Una vez que haya seleccionado el archivo que desea abrir, debe hacer clic derecho y elegir la opción “Abrir con” en el menú contextual. Aquí debe seleccionar QuickTime de la lista de aplicaciones instaladas y confirmar su elección.
El mejor reproductor de video para Mac es probablemente Elmedia Player. Puede reproducir muchos más formatos que QuickTime y tiene configuraciones más útiles.
