- Reproductor de vídeo para Mac
- Reproductor de Vídeo con Subtítulos: Añade subtítulos a vídeos y películas en Mac
Reproductor de Vídeo con Subtítulos: Añade subtítulos a vídeos y películas en Mac
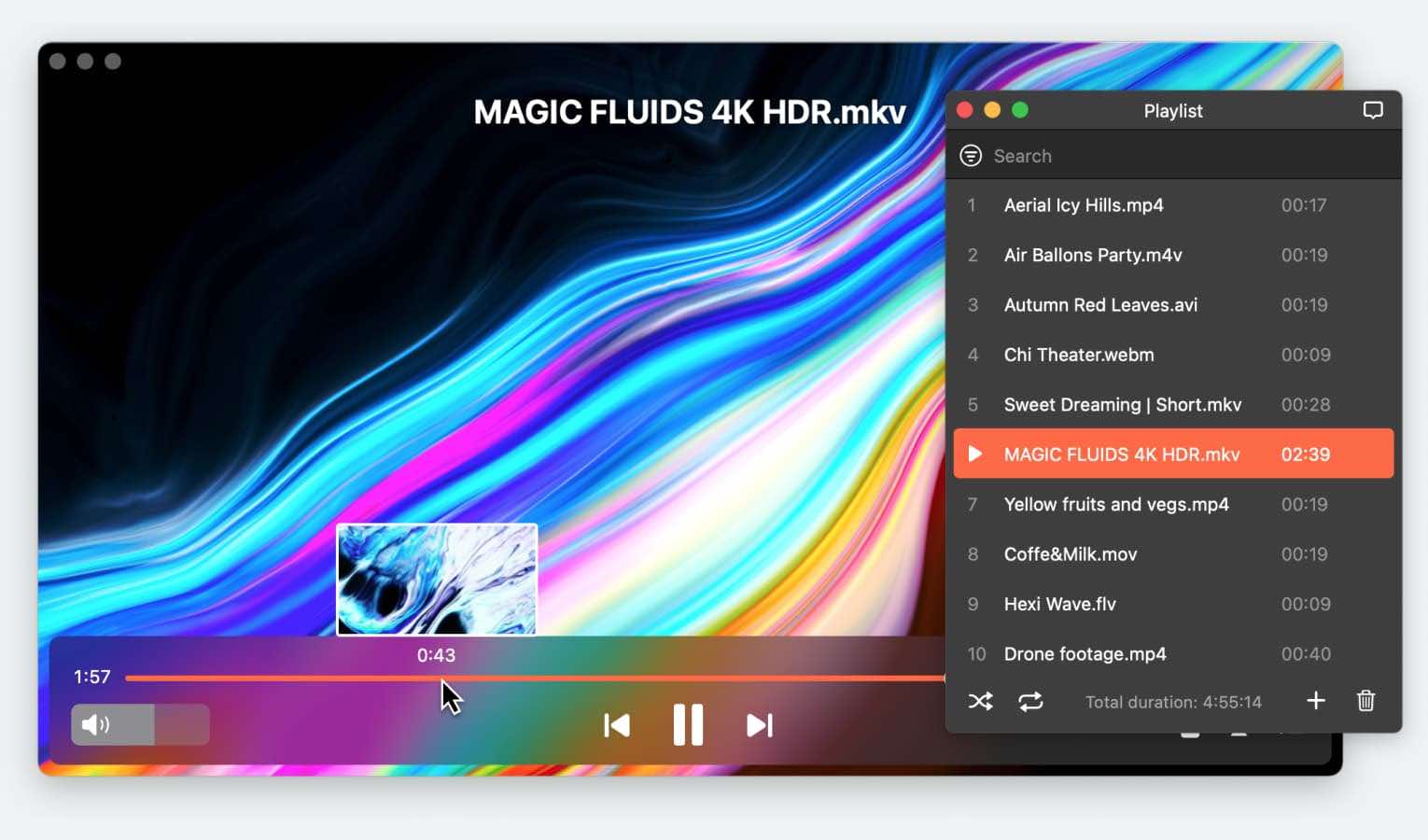
Los subtítulos suponen una gran diferencia para muchos espectadores, ya que facilitan el disfrute de películas y vídeos. Tanto si estás intentando entender un idioma con el que no estás familiarizado como si simplemente quieres asegurarte de que captas todo el diálogo, tener un reproductor de vídeo que admita subtítulos puede suponer una gran diferencia.
Si te preguntas cómo añadir subtítulos a los vídeos en Mac, este artículo es todo lo que necesitas. Exploraremos soluciones para reproductores multimedia populares como Elmedia y VLC que te permiten añadir fácilmente subtítulos a cualquier vídeo.
Y si lo que quieres es añadir subtítulos a un vídeo en Mac, existen aplicaciones como iMovie y DemoCreator, de las que hablamos en este artículo. Esta es tu guía definitiva sobre todo lo que necesitas para que los subtítulos te proporcionen la mejor experiencia visual.
Situación del usuario:
Soy un usuario de Windows de toda la vida que consiguió un MacBook para la escuela. He tenido el MacBook Pro M1 desde entonces y me gusta mucho. Siempre he estado usando BS-Player durante mucho tiempo, ya que puede descargar subtítulos y ajustarlos por sí mismo, así que me preguntaba si hay un reproductor de medios en macOS que pueda hacer lo mismo.— de Reddit
Mejor reproductor de subtítulos para Mac - Elmedia Player
El reproductor Elmedia es uno de los reproductores de vídeo más populares del mercado actual. Es más conocido por su capacidad para manejar casi cualquier formato de vídeo que le eches, como MKV, AVI, MP4, MOV, WMV, DAT, MPG y M4V. Podrás disfrutar de una experiencia HD inigualable sin retrasos, problemas de sincronización ni desconexiones.
El reproductor de vídeo Elmedia también es excelente por su compatibilidad con subtítulos en macOS. Te permite trabajar con subtítulos internos y externos para que tengas varias opciones para incrustarlos en tus vídeos.
También puedes cambiar la velocidad de reproducción sobre la marcha, ralentizando o acelerando un vídeo siempre que lo necesites. Y si el audio no está sincronizado con el vídeo, Elmedia te permite ajustar la sincronización de los subtítulos o retrasar el audio para solucionar cualquier problema de desincronización.
Otra gran característica de este reproductor multimedia es el nivel de personalización que ofrece. Puedes poner fácilmente el vídeo y adaptar la configuración de los subtítulos, ajustando la fuente, el tamaño, el fondo y el color según tus preferencias.
Como ya se ha mencionado, Elmedia Player también ofrece una potente función de streaming que te permite emitir vídeos con subtítulos a dispositivos externos. Hay tres métodos principales para transmitirlos:
- Subtítulos externos: Se almacenan en archivos independientes para que los transmitas directamente a tu dispositivo receptor sin ningún procesamiento adicional.
- Subtítulos integrados: Se almacenan en el propio archivo de vídeo, por lo que puedes seleccionar los subtítulos deseados directamente en el dispositivo.
- Quemado Subtítulos: Si su dispositivo receptor no le permite utilizar archivos externos o incrustar subtítulos, Elmedia puede grabar los subtítulos directamente en el vídeo durante la reproducción. Esto incluye tanto los subtítulos basados en texto como los basados en imágenes, como los VOBSUB de DVD o los PGS de Bluray.
Estas funciones demuestran que Elmedia Player es una fantástica solución «todo en uno» para ver sus contenidos multimedia.
Ventajas
- Admite casi una amplia gama de formatos de archivos multimedia.
- Admite subtítulos en formatos .ass, .ssa, .idx, .jss, .rt, .smi, .smil, .srt, .sub, .txt, .utf, .vtt y .webvtt.
- No se necesitan códigos ni plugins.
- Posibilidad de transmitir a través de distintos dispositivos.
Contras
- Se requiere la versión PRO para abrir las funciones adicionales.
Cómo añadir subtítulos a películas y vídeos en Mac en Elmedia Player
He aquí una breve guía sobre cómo añadir subtítulos de vídeo en Mac utilizando Elmedia Player (describiremos el proceso para vídeos MP4, pero es aplicable a todos los tipos de archivo que admite la aplicación):
1. Inicie y ejecute la aplicación Elmedia Player en su Mac.
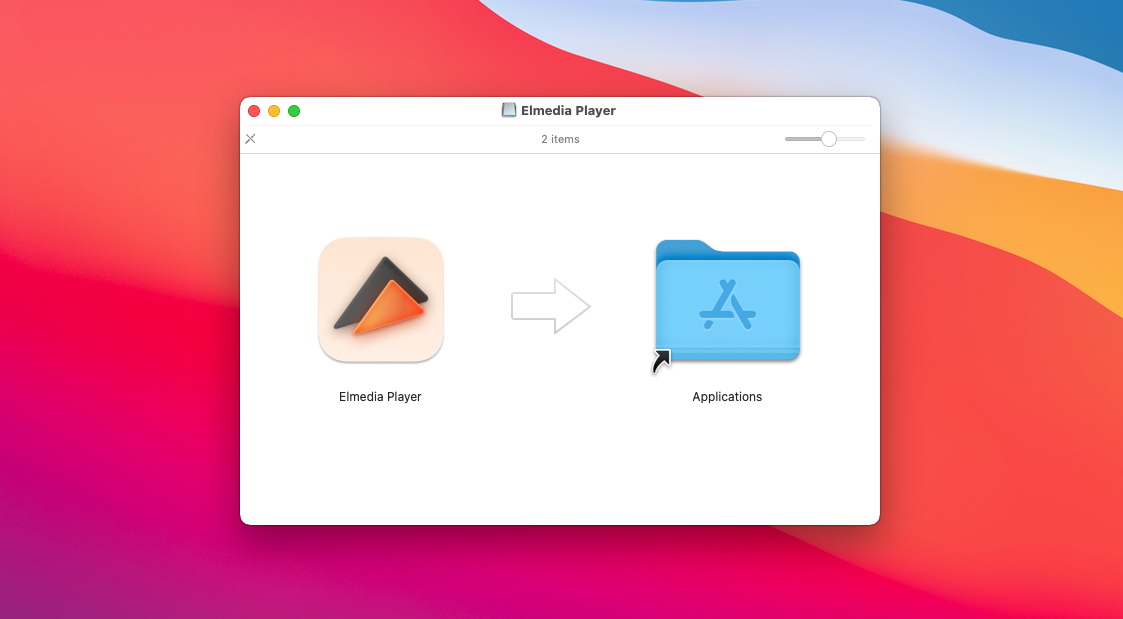
2. Para añadir subtítulos a un MP4 en Mac, descarga el archivo multimedia y un archivo de subtítulos y añádelos en la misma carpeta.
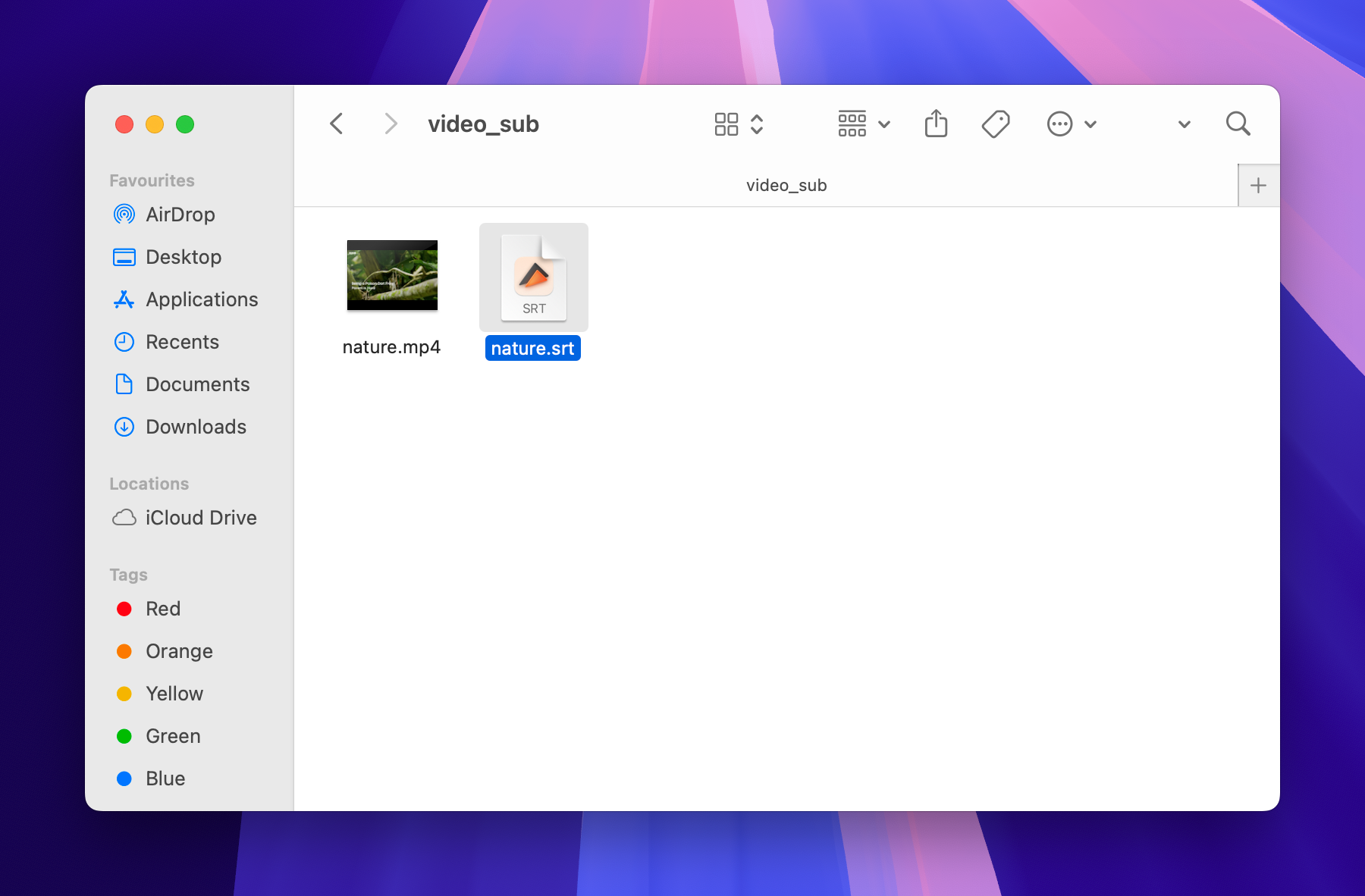
3. Reproduzca el vídeo y compruebe si los subtítulos aparecen automáticamente. Si no es así, haz clic en el menú «Subtítulos» de la barra de menús.
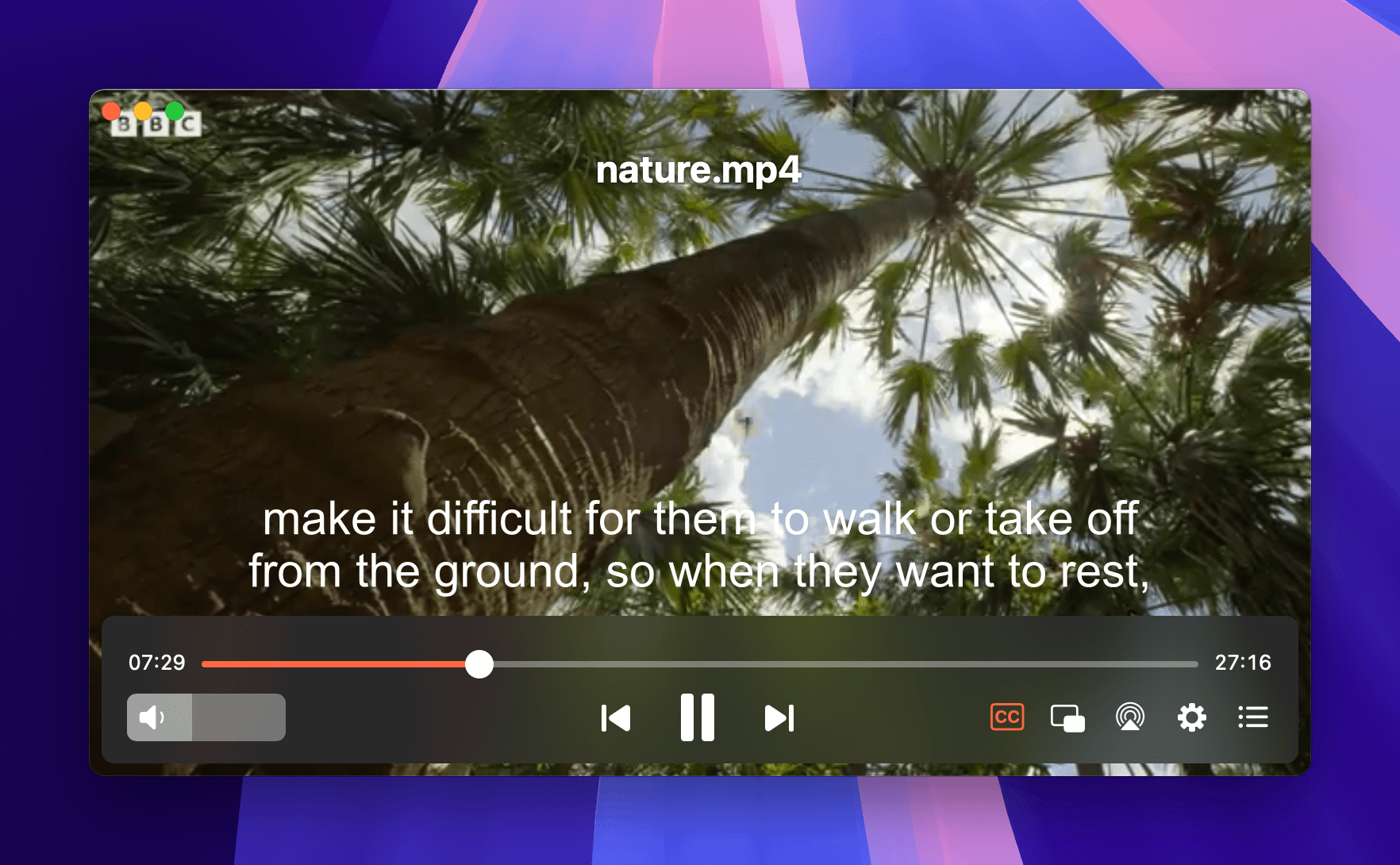
4. Haga clic en «Añadir archivo de subtítulos» y elija el que haya añadido en su carpeta. Puedes personalizar la apariencia con opciones como el tamaño de la fuente, el color y el fondo.
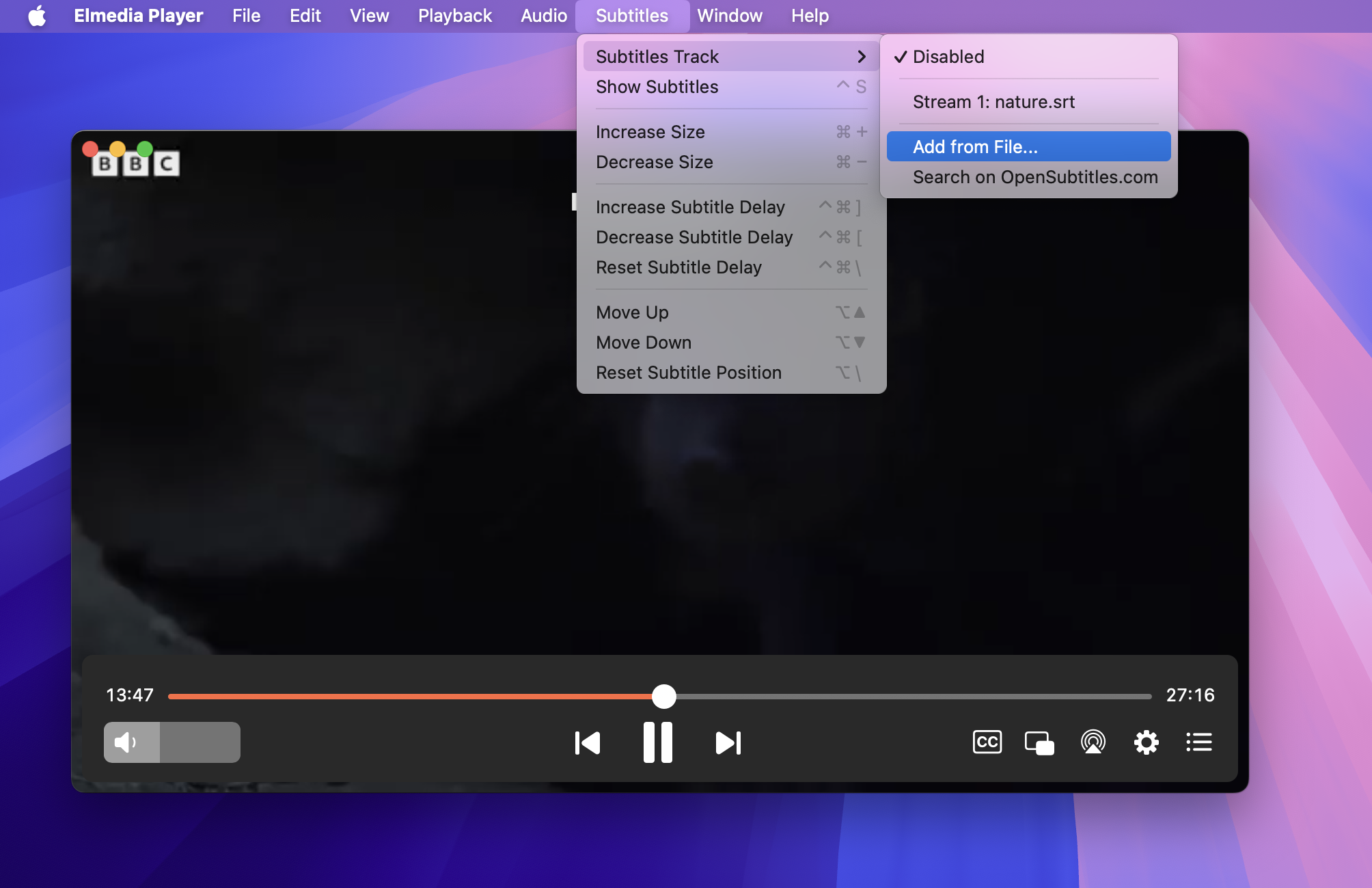
5. Reanuda la reproducción del vídeo y lee los subtítulos que aparecen en la pantalla sincronizados con el audio. Si hay varios archivos de subtítulos, tendrás que pulsar la tecla «S» para pasar de un idioma a otro.
Añadir subtítulos a un vídeo local descargado en VLC Media Player
VLC Media Player es un reproductor multimedia multiplataforma gratuito y de código abierto que permite cargar subtítulos en varios formatos (como .srt, .sub, .ssa, etc.). Resuelve eficazmente los problemas comunes de subtítulos que puedes encontrarte como usuario de Mac. Puedes añadir subtítulos a un vídeo Mac incrustándolos directamente en el archivo de vídeo o abriendo un archivo de subtítulos externo junto a tu vídeo.
Aquí tienes las instrucciones paso a paso para añadir subtítulos en vídeos en Mac usando VLC Player:
1. Inicie la aplicación VLC Media Player en su Mac.
2. Haga clic en «Archivo» en la barra de menú y seleccione «Abrir archivo…» para elegir el vídeo descargado que desea reproducir.
3. Vaya al menú superior y seleccione VLC > Preferencias. Haz clic en la pestaña Subtítulos/OSD y marca la casilla junto a «Activar OSD» para activar la visualización en pantalla de los subtítulos.
4. Abra su archivo externo de subtítulos, vaya a «Subtítulos» en la barra de menú, seleccione «Añadir archivo de subtítulos….» y busque su archivo.
5. Una vez que hayas añadido los subtítulos, empieza a reproducir el vídeo. Los subtítulos deberían aparecer en la pantalla sincronizados con el audio.
6. Personaliza la apariencia de los subtítulos volviendo a VLC > Preferencias, donde podrás explorar las opciones de la pestaña Subtítulos/OSD.
Ya puedes disfrutar de tus vídeos con subtítulos en VLC Media Player.
Métodos para editar o crear sus propios clips de vídeo con subtítulos
Al crear videoclips o cortos atractivos para plataformas de redes sociales como YouTube, necesitas añadir subtítulos que lleven la experiencia del espectador al siguiente nivel mejorando la accesibilidad y el compromiso. Si quieres personalizar tus vídeos con texto, los usuarios de Mac disponen de excelentes herramientas.
Los programas integrados, como iMovie, permiten añadir subtítulos fácilmente, pero las opciones de terceros, como Auto Subtitle Generator – DemoCreator de Wondershare, pueden ofrecer soluciones automatizadas para añadir tus subtítulos sin problemas.
Añadir subtítulos a un vídeo con iMovie
Si estás editando tu vídeo en iMovie y quieres añadir subtítulos a la película para comunicar tu mensaje de forma clara y creativa, puedes hacerlo fácilmente siguiendo unos sencillos pasos:
1. Inicie iMovie en su Mac.
2. Importe su archivo de vídeo para iniciar un nuevo proyecto.
3. Abra el vídeo y desplácelo a la sección de tiras de película.
4. Haga clic en «Títulos» y elija «Inferior» para añadir los subtítulos.
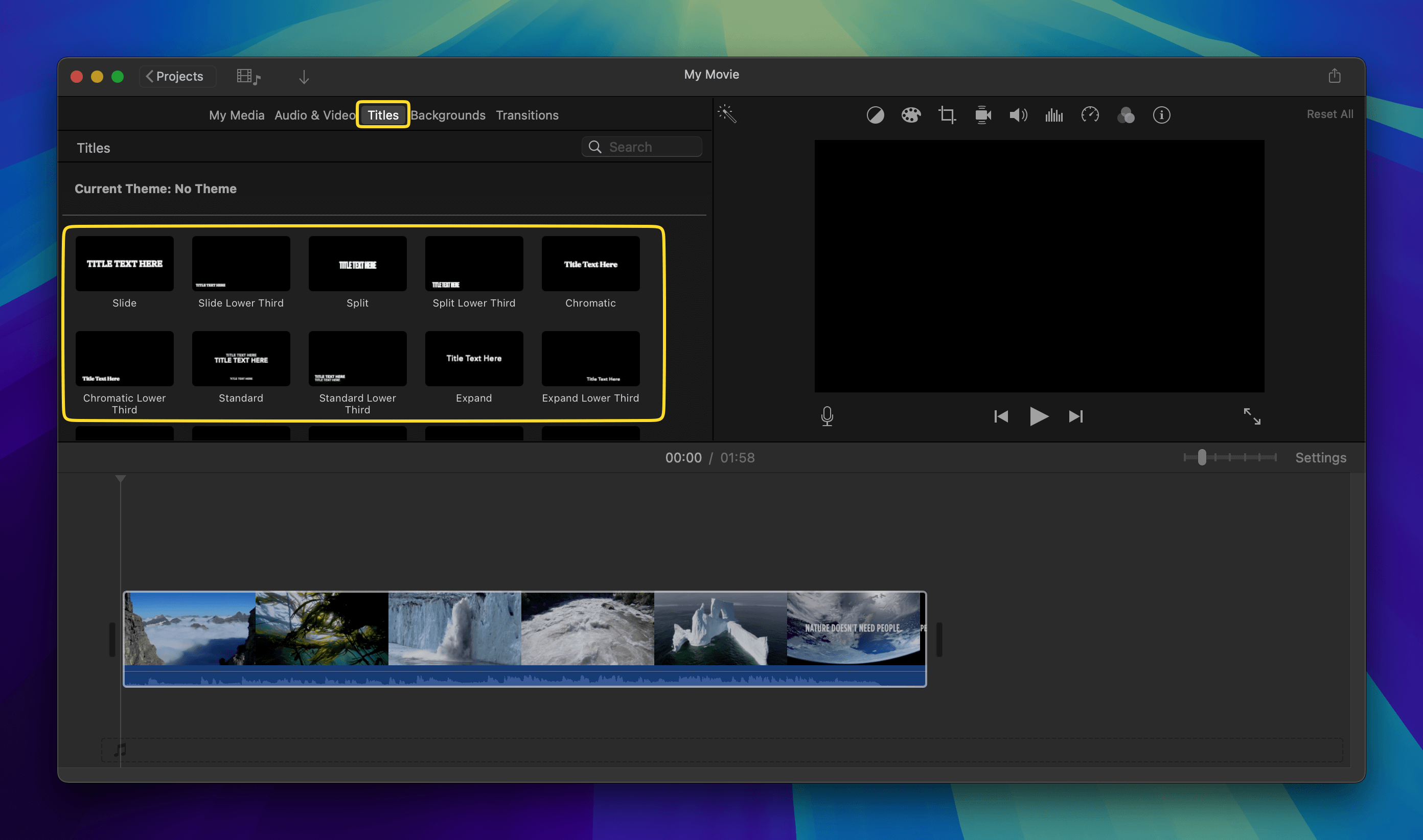
5. Haga clic en el clip de vídeo de la línea de tiempo en el que desee añadir subtítulos.
6. Haga doble clic en el título en la línea de tiempo para introducir el texto que desee. Escriba el pie de foto que desea mostrar y ajuste el tamaño del texto, la fuente y el color según sea necesario utilizando las opciones de formato del visor.
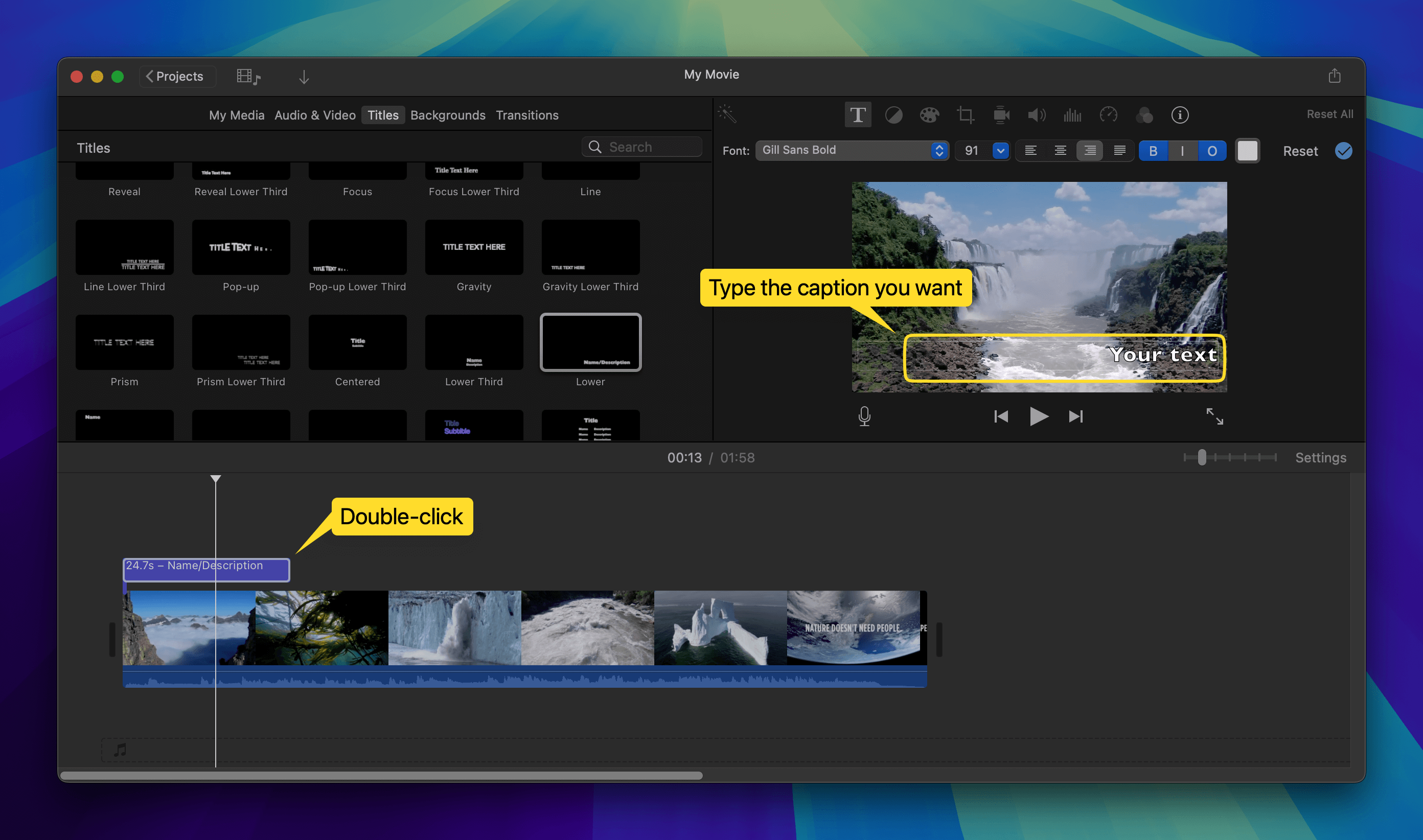
7. Arrastre los bordes del clip de título en la línea de tiempo para que coincidan con la sincronización del diálogo o la acción del vídeo. Reproduce el vídeo para comprobar la sincronización.
8. Ve al menú «Archivo», selecciona «Compartir» y elige el método que prefieras para exportar tu vídeo con los subtítulos añadidos.
Si sigues estos pasos, podrás añadir fácilmente subtítulos a tus proyectos de iMovie y hacer que tu trabajo sea mucho más entretenido y accesible para tu público.
Generador automático de subtítulos
La herramienta DemoCreator Auto Caption de Wondershare es una excelente aplicación que simplifica el proceso de añadir subtítulos a los vídeos. Genera subtítulos automáticamente analizando la pista de audio de tu vídeo, lo que te ahorra tiempo y esfuerzo que habrías invertido en subtítulos manuales. Es compatible con varios idiomas y ofrece varias opciones de personalización para adaptarse a la estética de cualquier vídeo.
Así es como funciona:
1. Abra el software y vaya a «Editor de vídeo». 2. Haga clic en «Importar» para seleccionar el archivo con el que desea trabajar.
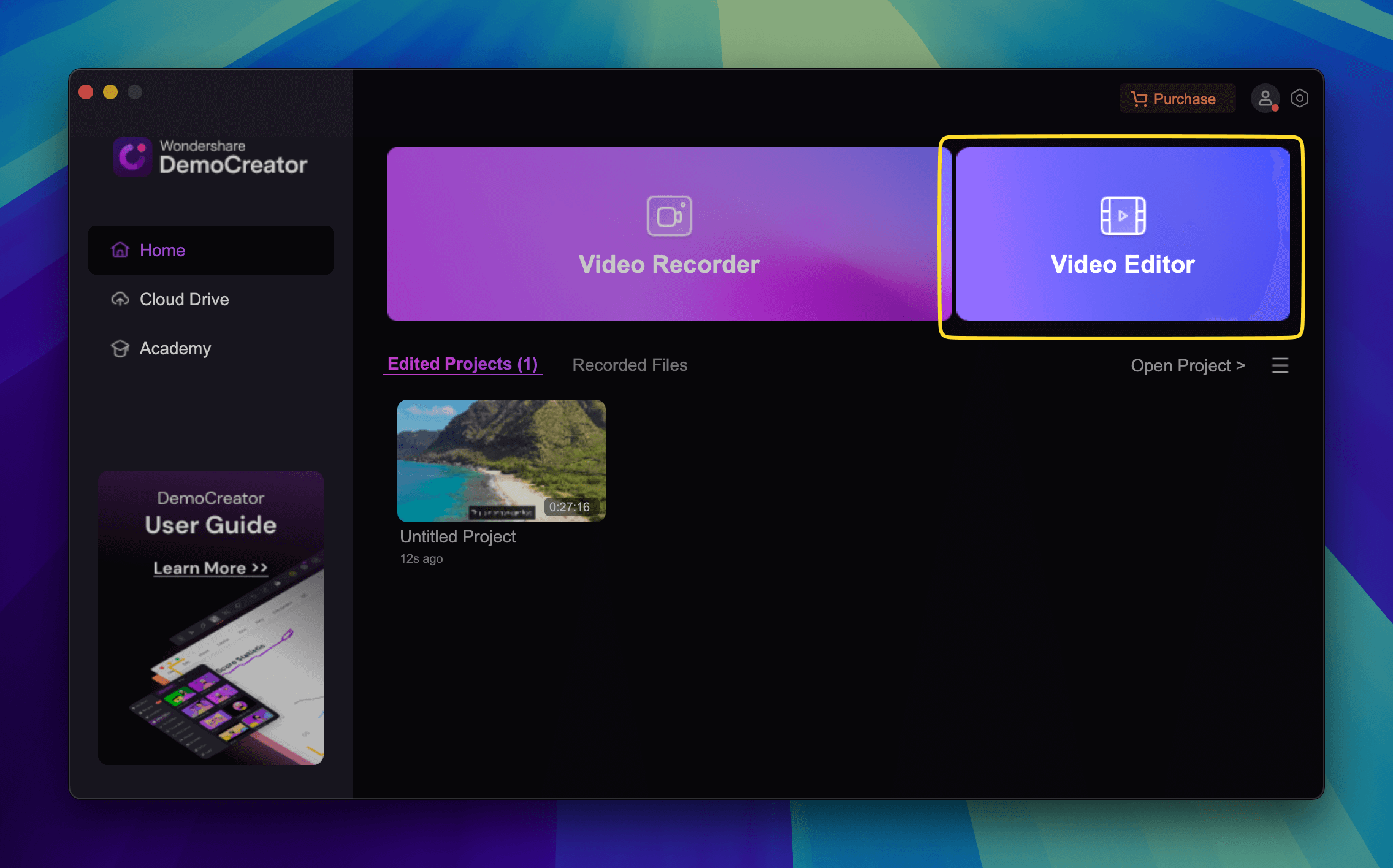
2. Haga clic en la pestaña Subtítulos y seleccione «Subtítulos automáticos» para cargar su archivo de subtítulos.
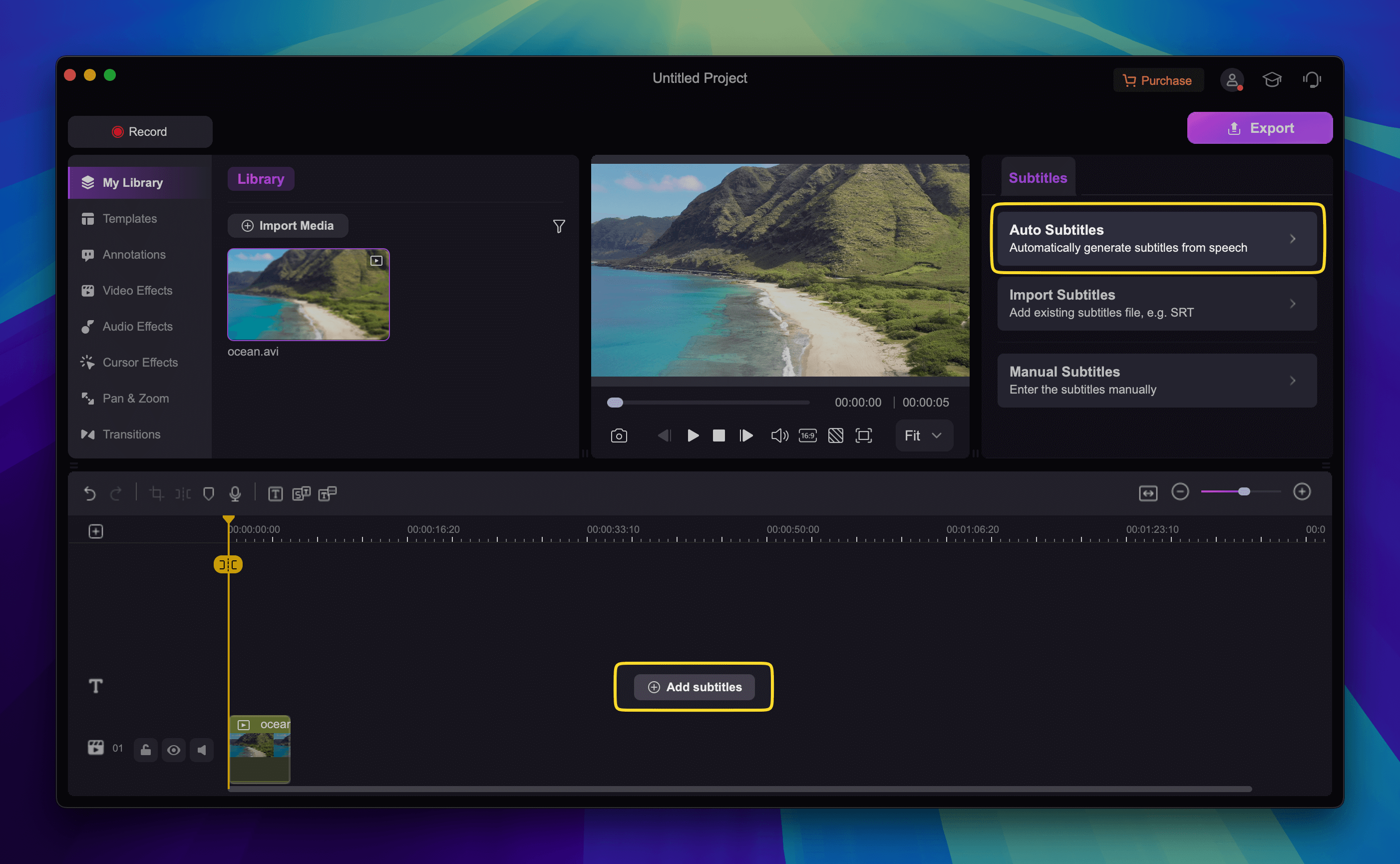
3. Haga clic en «Empezar a reconocer» para generar subtítulos automáticos.
4. Elija el idioma que desea utilizar. DemoCreator ofrece más de 90 idiomas.
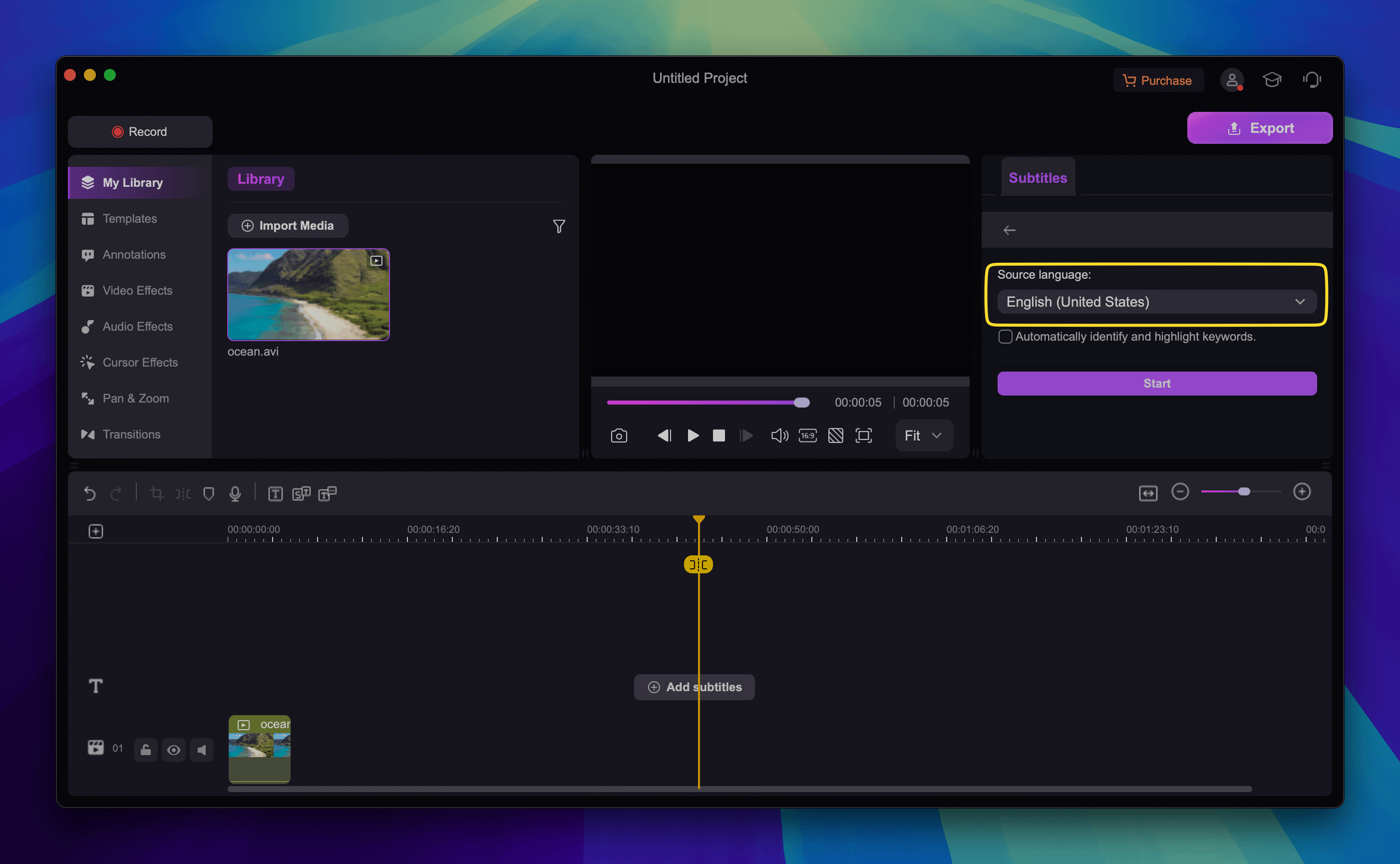
5. Espere a que se generen los subtítulos y personalícelos cuando sea necesario.
6. Exporta tu resultado final y compártelo en las redes sociales.
Diferencia entre subtítulos SRT/ASS/SSA
SRT (SubRip Subtitle) es un formato de subtítulos muy utilizado compuesto por archivos de texto plano con códigos de tiempo que indican cuándo deben aparecer y desaparecer los subtítulos. Es bastante fácil de crear y editar, pero no tiene opciones avanzadas de estilo.
Por otro lado, los subtítulos ASS (Advanced SubStation Alpha) ofrecen amplias opciones de estilo en las que puedes personalizar los estilos de fuente, los colores y la posición en pantalla. Incluso puedes añadir animaciones y efectos, lo que puede ser importante si eres un creador de contenidos.
SSA (SubStation Alpha) es similar, pero tiene más funciones. Es más adecuado si quieres mejorar tus subtítulos sin la complejidad del formato ASS.
Conclusión
Añadir subtítulos a tus vídeos puede tener un impacto significativo, tanto si eres un profesional de la creación de contenidos como si simplemente quieres asegurarte de que no se te escapa ni una palabra mientras ves una película. Con una amplia gama de herramientas integradas y soluciones de terceros disponibles, los usuarios de Mac tienen muchas opciones para añadir subtítulos a los vídeos.
Elmedia Player y VLC son dos aplicaciones que puedes utilizar para añadir subtítulos descargados a tus vídeos o incluso descargar nuevos archivos de subtítulos a través de sus funciones integradas. Si quieres añadir subtítulos a los vídeos tú mismo, te recomendamos que eches un vistazo a iMovie y a la herramienta DemoCreator Auto Caption.
Te sugerimos que explores cada opción para encontrar la que más te convenga.
Preguntas frecuentes
En este artículo hemos hablado principalmente de Elmedia Player y VLC Media Player, pero QuickTime también es una opción viable. Elige la herramienta que mejor se adapte a tus necesidades para añadir subtítulos.
Sí, los vídeos MKV admiten varios formatos de subtítulos, como .srt, .ass y .ssa.
