- Video-Player für Mac
- Standard-Videoplayer auf Mac ändern [Verifizierte Methoden in 2025]
Standard-Videoplayer auf Mac ändern [Verifizierte Methoden in 2025]
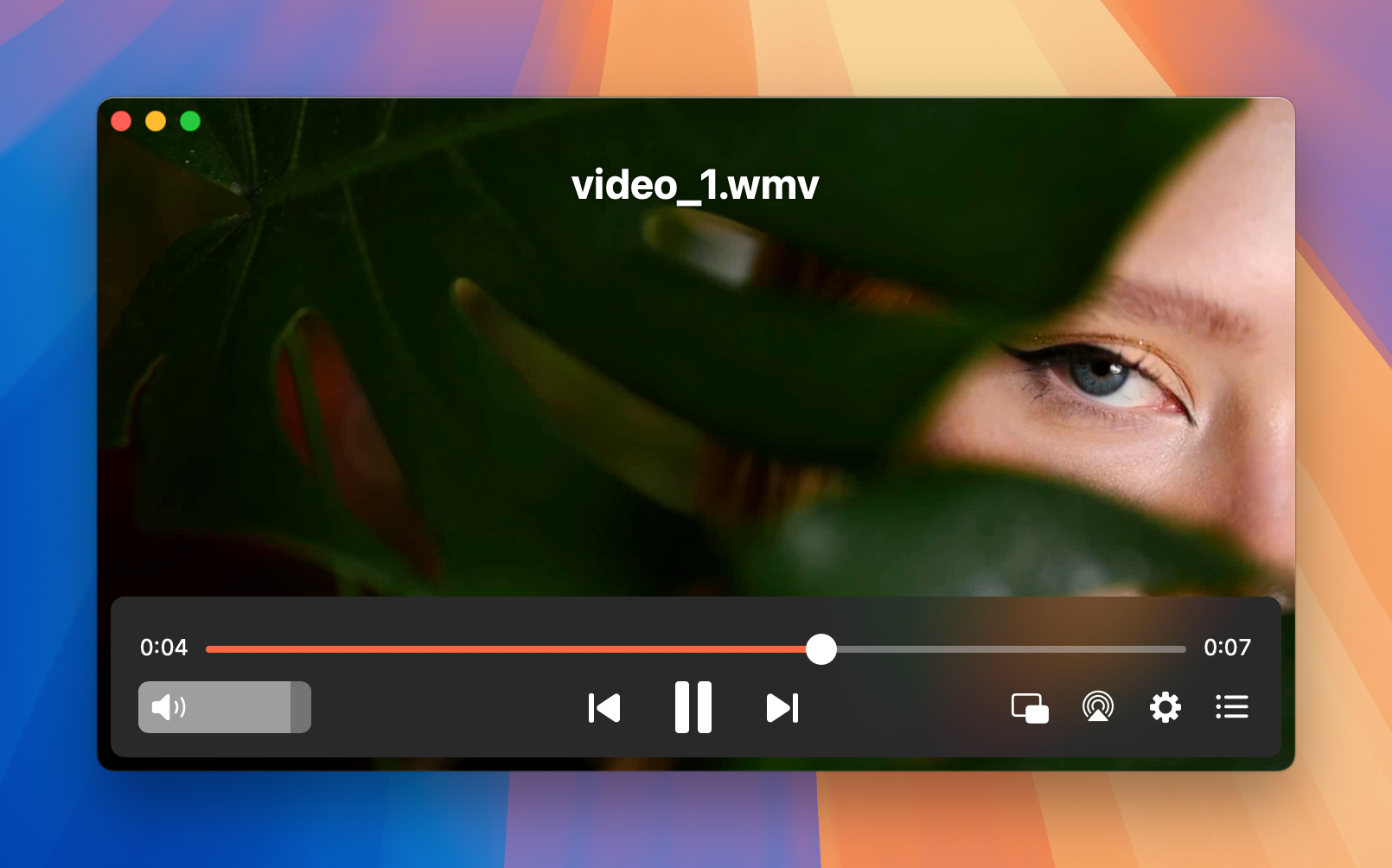
macOS verwendet QuickTime Player als Standard-Mediaplayer, der grundlegende Wiedergabefunktionen bietet. Wenn Sie jedoch einen vielseitigeren Player mit Funktionen wie Streaming, Untertiteleinstellungen und Unterstützung für eine größere Auswahl an Formaten benötigen, haben wir mehrere Alternativen getestet. Sie können eine dieser Optionen wählen, um QuickTime zu ersetzen und sie als Standardplayer einzustellen.
Dieser Artikel bietet detaillierte, Schritt-für-Schritt-Anweisungen zum Ändern des Standard-Videoplayers auf macOS. Folgen Sie unserer Anleitung, um Ihr Medienerlebnis zu verbessern und mühelos zu einem anderen Video-Player für Mac zu wechseln.
Ändern Sie den Standard-Videoplayer auf dem Mac für alle Dateien eines bestimmten Formats
Wenn Sie von QuickTime zu einem anderen Player wechseln möchten, ist der Prozess unkompliziert. Im Folgenden zeigen wir Ihnen, wie Sie den Standard-Player zum Öffnen von MP4-Dateien ändern, indem wir Elmedia Player als Beispiel verwenden.
1. Wählen Sie die Videodatei aus
Öffnen Sie auf Ihrem Mac-Gerät „Finder“ und suchen Sie nach der MP4-Datei, die Sie abspielen möchten. Klicken Sie mit der rechten Maustaste auf das Video und wählen Sie „Informationen“. Dadurch wird ein mehrseitiges Informationsfenster geöffnet.
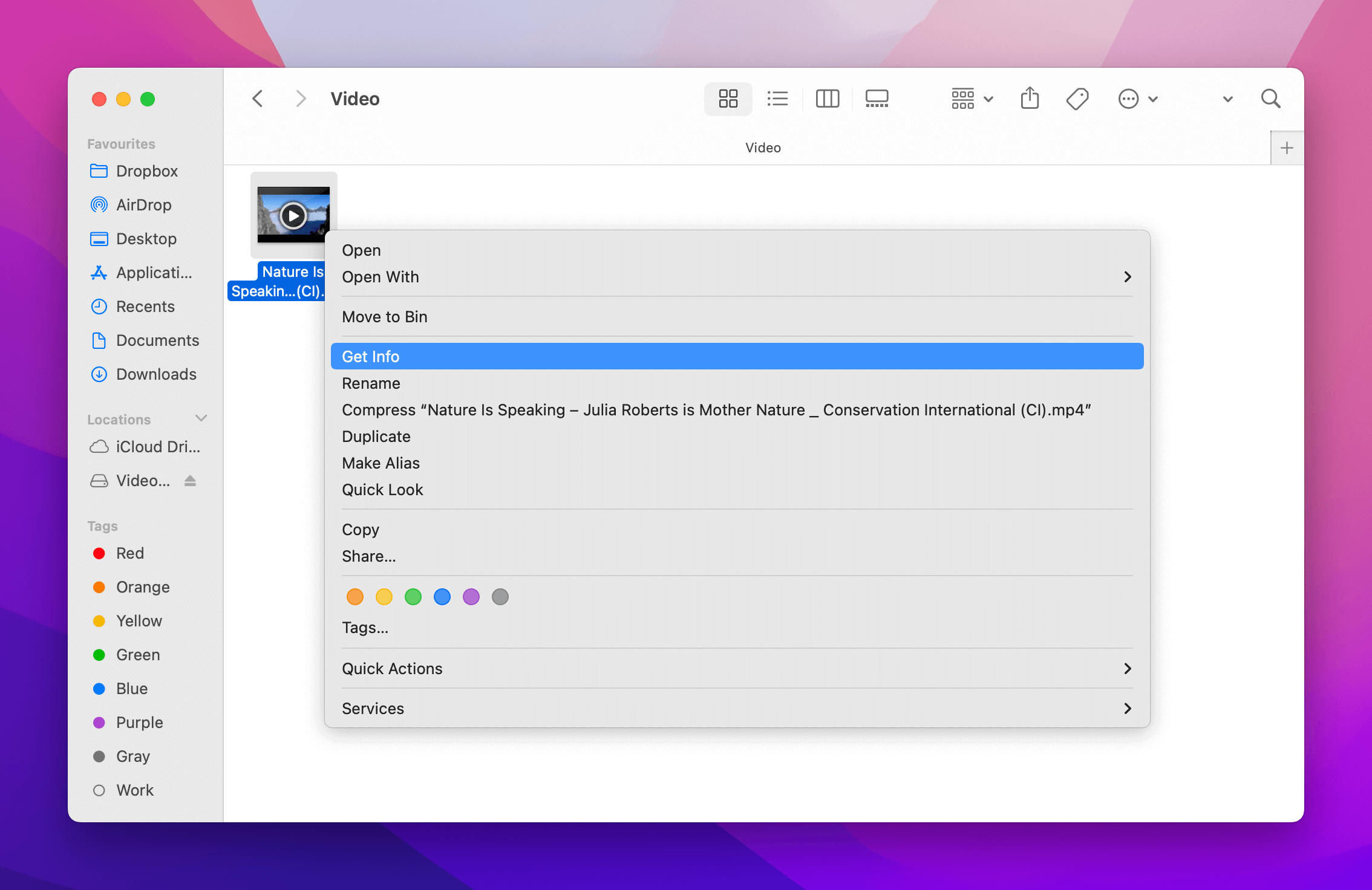
2. “Öffnen mit” aufrufen
Wenn Sie zur Registerkarte „Öffnen mit“ wechseln, wird ein Dropdown-Menü mit dem aktuellen Standard-Videoplayer und anderen Videoplayern, die Sie auswählen können, angezeigt.
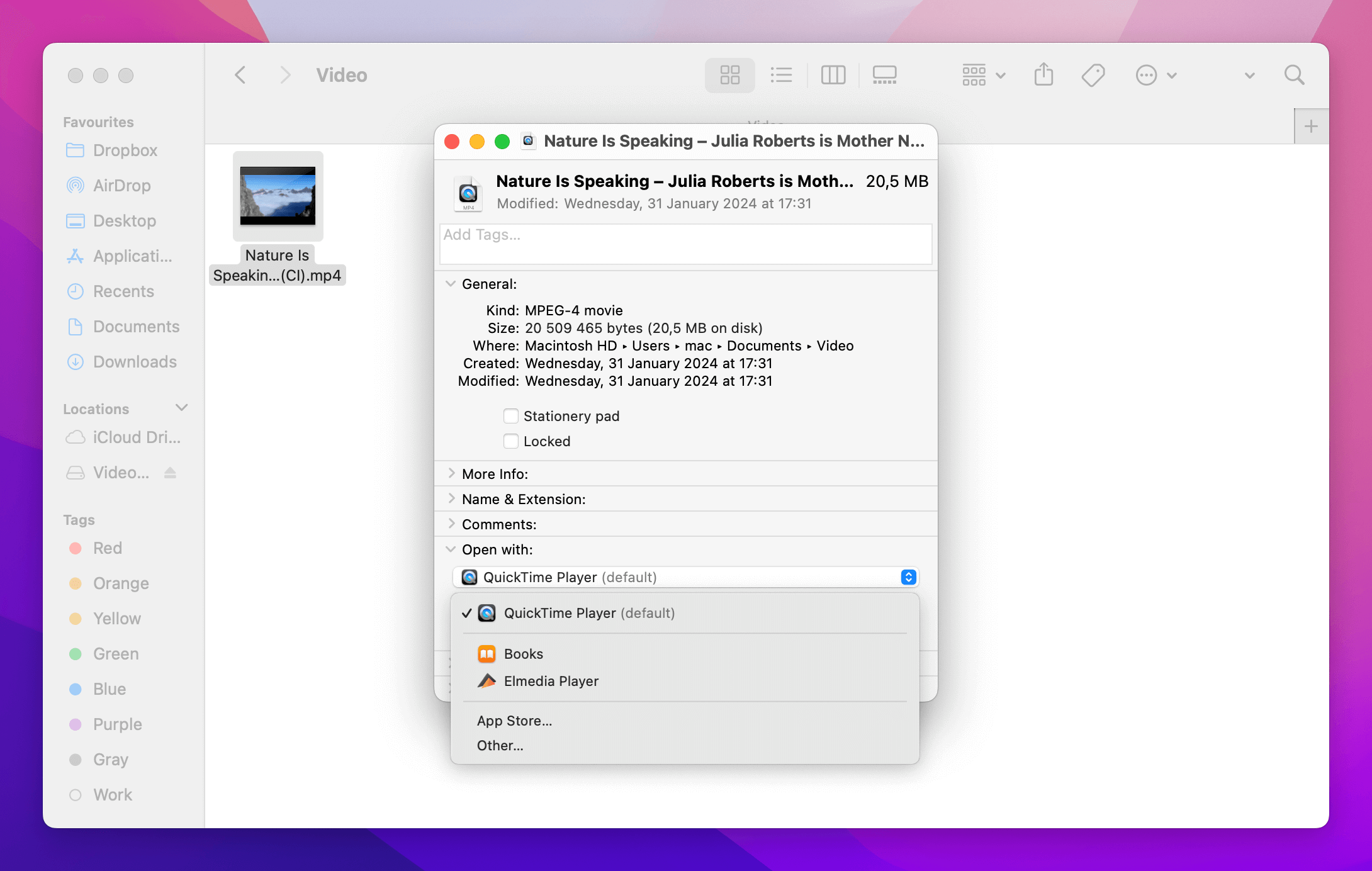
3. Wählen Sie Ihren bevorzugten Medienplayer
Jetzt können Sie im Menü “Öffnen mit” den Elmedia Player auswählen, wodurch der standardmäßig verwendete Medienplayer Ihres Mac-Geräts zum Öffnen von Clips geändert wird.
4. Bestätigen Sie die Anpassungen
Sobald der Player ausgewählt ist, klicken Sie auf die Schaltfläche „Alle ändern“. Von nun an werden alle MP4-Videos im ausgewählten Videoplayer geöffnet. Sie werden aufgefordert, die Änderung zu bestätigen, und dann sind Sie fertig.
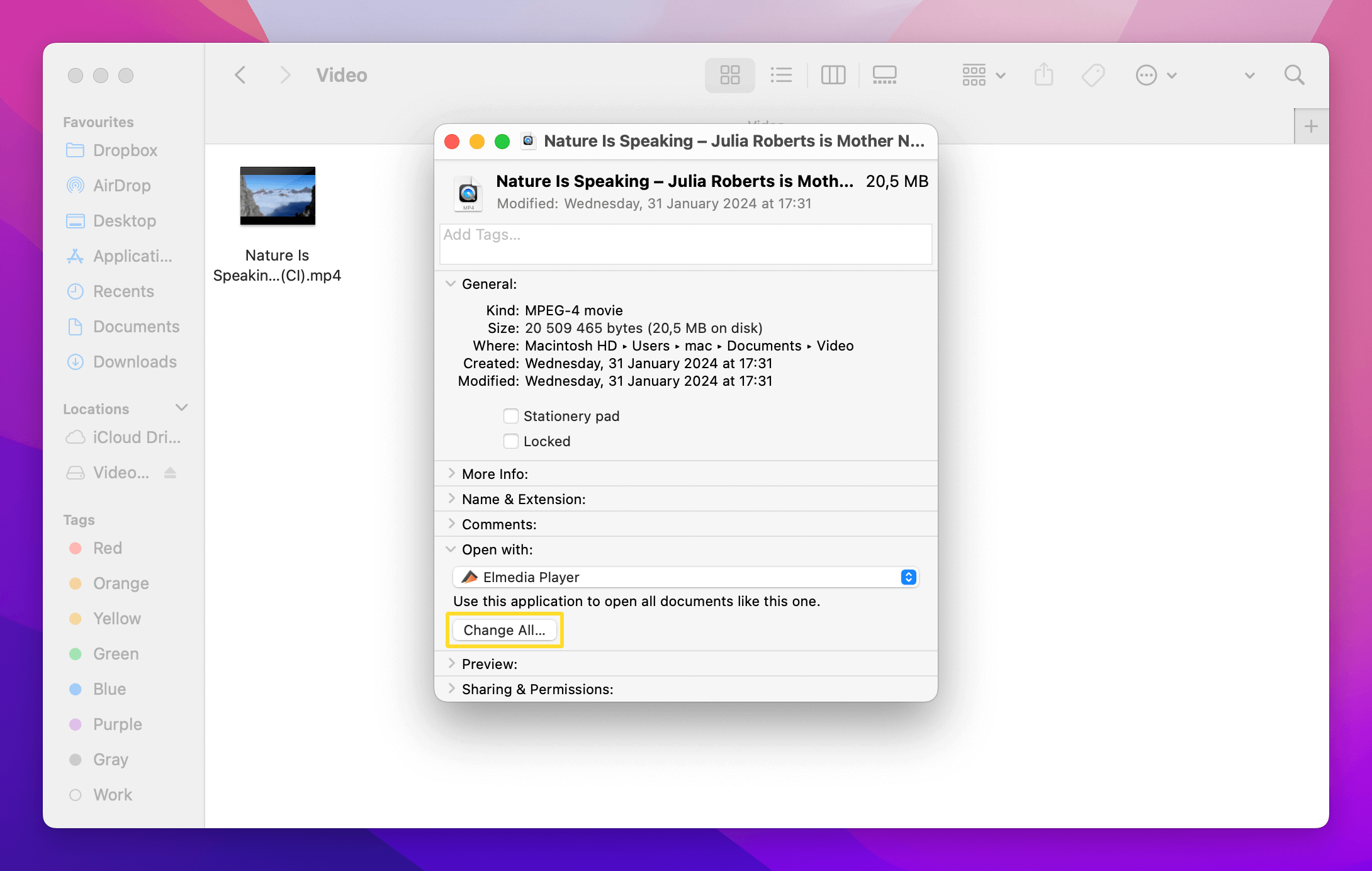
Standard-Video-Player auf dem Mac für eine einzelne Datei ändern
Wenn Sie den Standard-Videoplayer nur für eine Datei ändern möchten, ohne andere Dateien zu ändern, müssen Sie diese einfachen Schritte befolgen:
1. Suchen Sie die Datei, für die Sie den Standard-Videoplayer ändern möchten, und klicken Sie mit der rechten Maustaste darauf.
2. Wählen Sie “Öffnen mit” > Andere und wählen Sie Elmedia aus, um den Standard-Mac-Video-Player für Ihre Datei festzulegen.
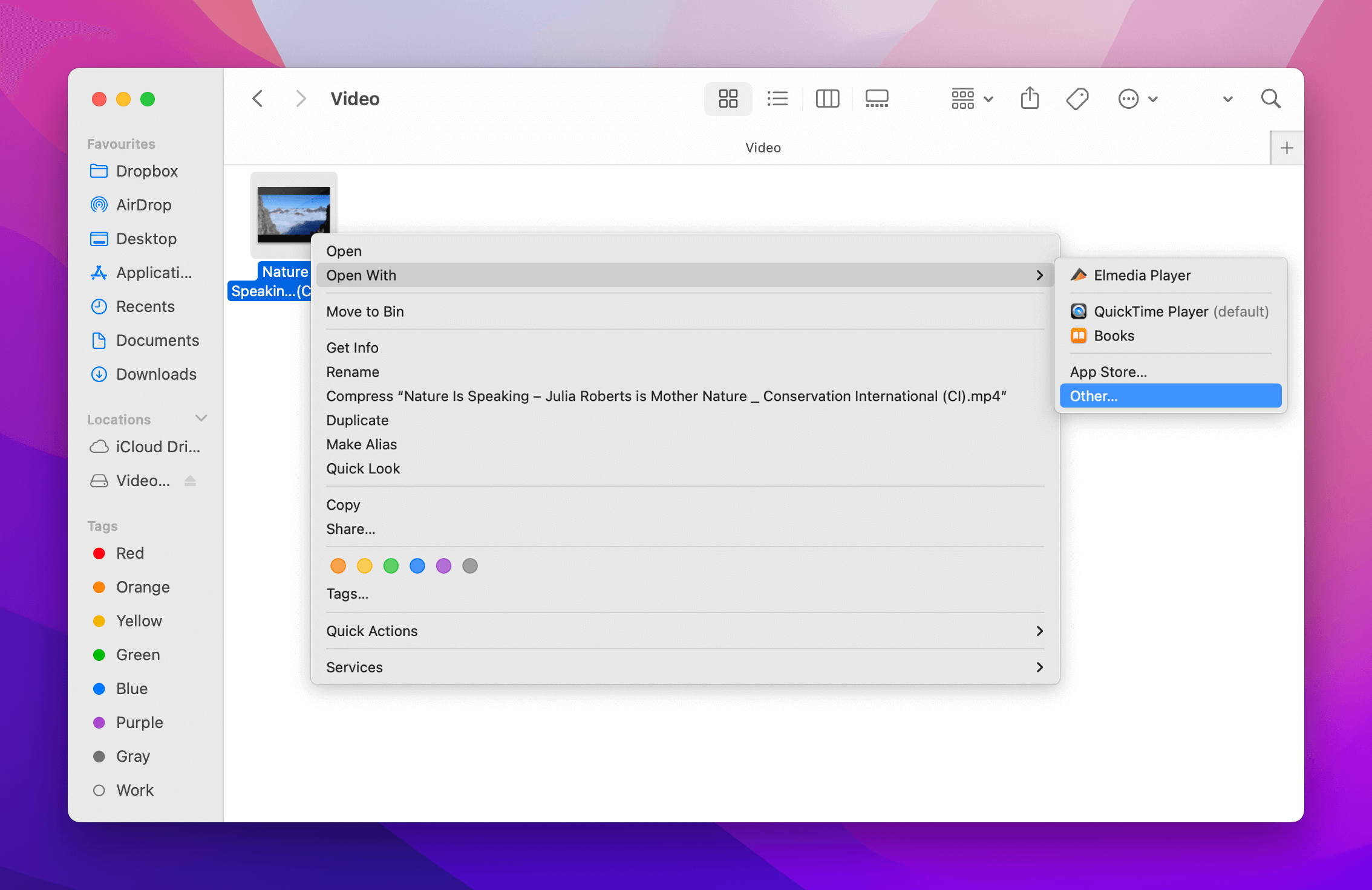
3. Aktivieren Sie das Feld „Immer mit öffnen“ und klicken Sie auf „Öffnen“.
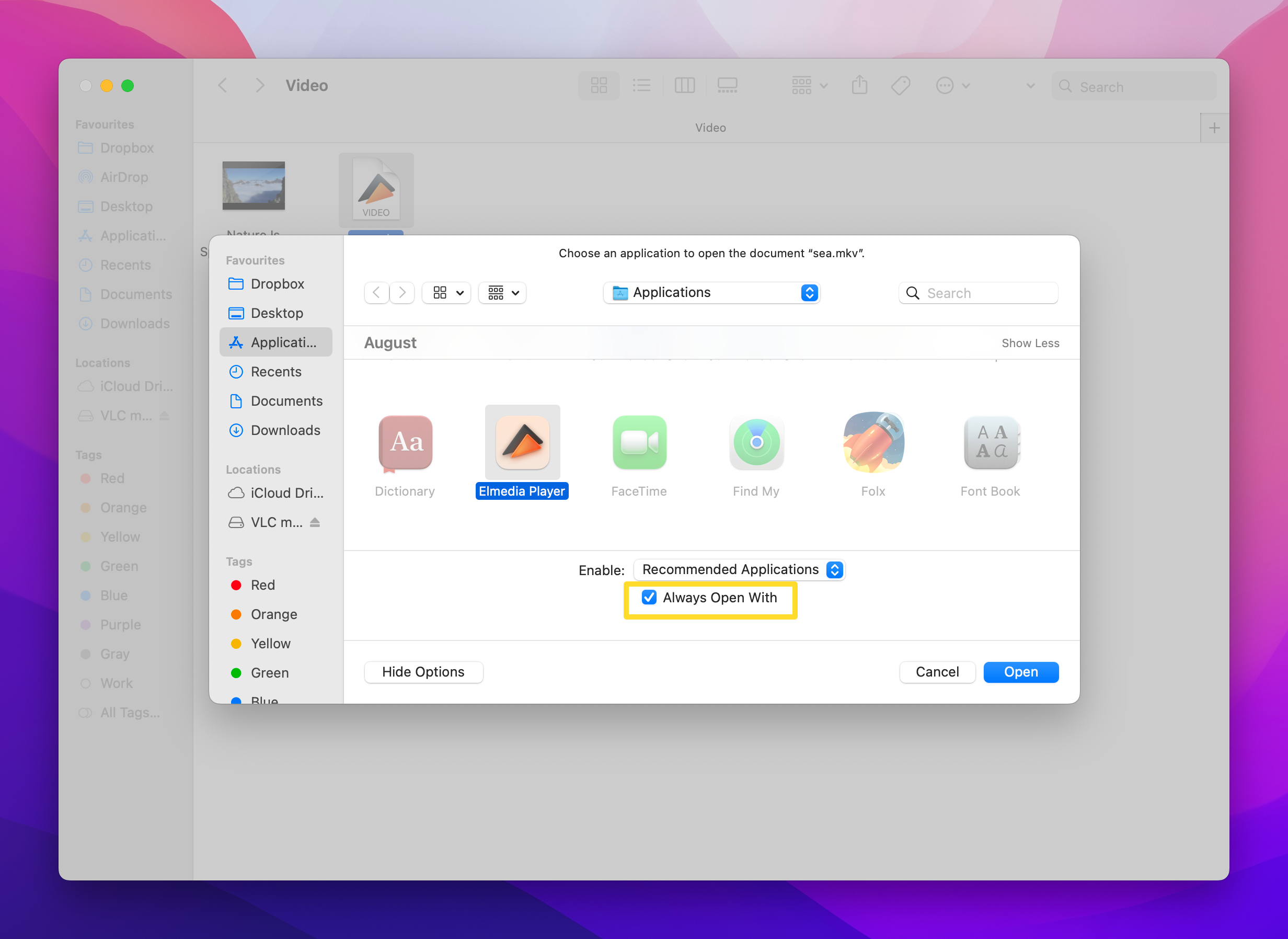
4. Nach Abschluss wird diese bestimmte Datei immer in der von Ihnen gewählten Anwendung geöffnet.
Beste Option zum Ändern des Standard-Mediaplayers in macOS
Elmedia Player ist ein vielseitiger Mediaplayer für Mac, der eine breite Palette von Video- und Audioformaten unterstützt. Sie müssen sich keine Gedanken über die Kompatibilität machen, da Elmedia nahezu jedes Format verarbeiten kann, von gebräuchlichen wie MP4 bis hin zu ausgefalleneren Typen.
Dieser Player bietet nützliche Funktionen wie Unterstützung für Untertitel, Wiedergabesteuerung, Playlist-Erstellung und Lesezeichen. Das Upgrade auf die kostenpflichtige Version schaltet erweiterte Optionen frei, wie A-B-Schleifen, einen 10-Band-Audio-Equalizer mit Voreinstellungen und Werkzeuge zur Anpassung von Farbe, Helligkeit und Kontrast. Darüber hinaus beinhaltet Elmedia Player Streaming, wodurch Sie lokale Dateien an Chromecast, AirPlay, Roku und DLNA-fähige Geräte senden können.
Ob Sie lokale Dateien ansehen oder Inhalte streamen, Elmedia Player bietet ein nahtloses und verbessertes Medienerlebnis.
"Elmedia Player Pro ist eine kostengünstige, leistungsfähigere Alternative zum QuickTime Player, und wenn Sie es brauchen, ist die Möglichkeit, Webinhalte herunterzuladen, das kostenpflichtige Upgrade auf jeden Fall wert."— By J.R. Bookwalter, Macworld
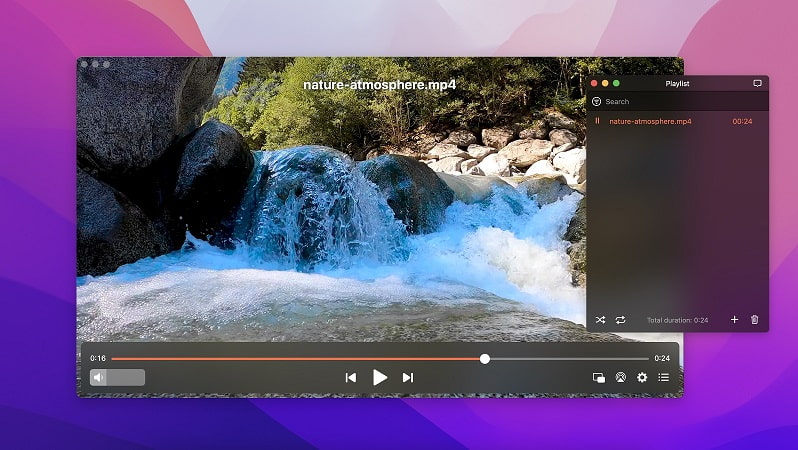
Andere Alternativen zu einem Standard-Videoplayer für Mac
| Obere Merkmale | Elmedia Player | JustPlay | VLC | 5KPlayer |
| Vollständige Unterstützung von Videoformaten | (AVI, FLV, SWF, MP4, WMV, MOV, DAT, M4V, MPG, DivX, MKV) | (MP4, AVI, MOV, SWF, DAT, MKV, etc.) | (MKV, MP4, VOB, WMV, MPG AVI, etc.) | (MKV, M2TS, MP4, AVI, WMV, FLV, etc.) |
| Unterstützt viele Audioformate | (MP3, WMA, AC2, MKA, OGG, FLAC, AAC) | (FLAC, AAC, MP3, WMA, etc.) | (AAC, AC-3, FLAC, MP3, ALAC) | (MP3, AAC, AC3, WMA, FLAC, ALAC) |
| Unterstützung für das Streaming auf TV-Geräte | (PRO) | |||
| Kommt mit einem Video-Tuner | (PRO) | |||
| Unterstützung von Untertiteln | ||||
| Bildschirmaufnahme | ||||
| Wiedergabelisten erstellen und verwalten | ||||
| Kostenlose Version |
JustPlay
Um den Standard-Media-Player zu ändern, können Mac-Benutzer auf JustPlay zurückgreifen. Es ist eine einfache und leichtgewichtige Anwendung, die fast jede Art von Video oder Audio abspielen kann. Sie beherrscht MP4, AVI, MOV, MKV, MP3, FLAC, M4V und andere gängige Formate.
Darüber hinaus unterstützt JustPlay hardwarebeschleunigte Dekodierung, bietet erweiterte Steuerung und umfassende Unterstützung für Untertitel. Sie können das Erscheinungsbild von Untertiteln ganz einfach ändern und sie verschieben, wenn sie das Video überdecken.
JustPlay ist hochgradig anpassbar und bietet viele verschiedene Seitenverhältnisoptionen, eine Deinterlacing-Funktion und einen nützlichen Videotuner, um Helligkeit, Sättigung, Kontrast und andere Einstellungen eines Videos in Echtzeit zu ändern.
Bewertung im App Store: 4.5
"Der einfache, leichtgewichtige macOS Media Player unterstützt hardwarebeschleunigte Dekodierung, Echtzeit-Videobild- und Audio-EQ-Einstellungen, automatisches Herunterladen von Untertiteln und mehr für nahezu alle Video- oder Audiodateien, ohne zusätzliche Codecs zu installieren."— Macworld, J.R. Bookwalter
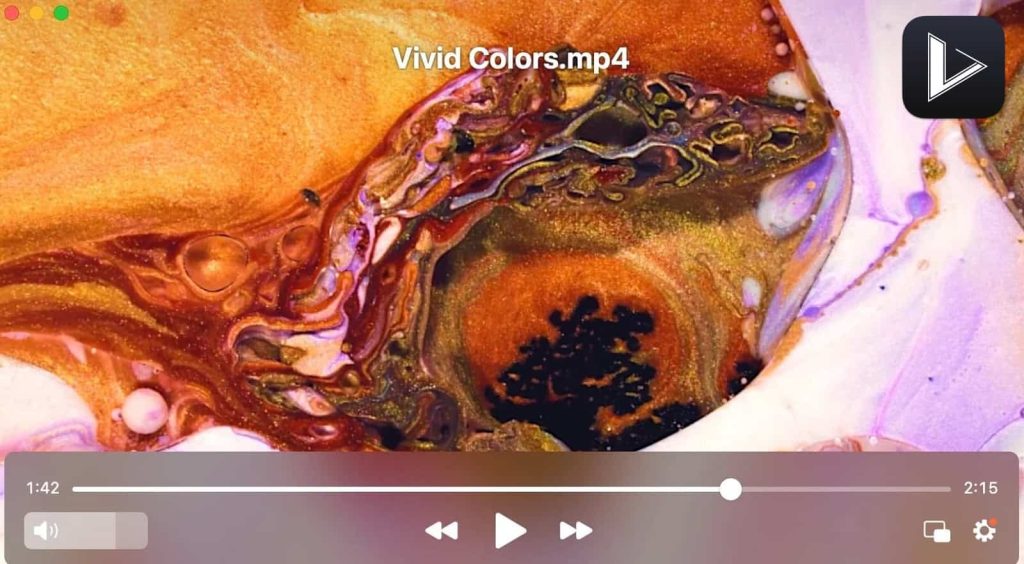
Erfahren Sie, wie Sie JustPlay zum Standardplayer machen:
1. Laden Sie JustPlay herunter und installieren Sie es.
2. Klicken Sie mit der rechten Maustaste auf die Mediendatei > Informationen abrufen.
3. Wählen Sie als Nächstes “Öffnen mit” und Sie sehen den aktuellen Standardplayer und andere auf Ihrem Mac installierte Videoplayer.
4. Wählen Sie JustPlay aus der Dropdown-Liste und klicken Sie dann auf “Alle ändern”.
5. Es erscheint eine Eingabeaufforderung, in der Sie gefragt werden, ob Sie alle ähnlichen Dokumente so ändern möchten, dass sie mit JustPlay geöffnet werden.
6. Wählen Sie “Weiter”.
VLC
VLC (früher VideoLAN Client) ist bekannt als einer der besten kostenlosen Mediaplayer, der fast alle Video- und Audioformate unterstützt. Es verfügt über eine Vielzahl von Wiedergabeoptionen, mit denen Sie jeden Aspekt der Video-, Audio- und Untertitelwiedergabe anpassen können, und ermöglicht auch das Streaming. Darüber hinaus kann die Funktionalität mit verschiedenen herunterladbaren Plugins erweitert werden.
Mit VLC können Sie auch ZIP-Dateien abspielen, ohne sie einzeln entpacken zu müssen. Abgesehen von der Wiedergabe von Medieninhalten kann VLC Videos konvertieren und den Bildschirm aufzeichnen. Der VLC-Player ist für alle Plattformen verfügbar: Windows, macOS, Linux, Android und iOS.
Bewertung im App Store: 3.5
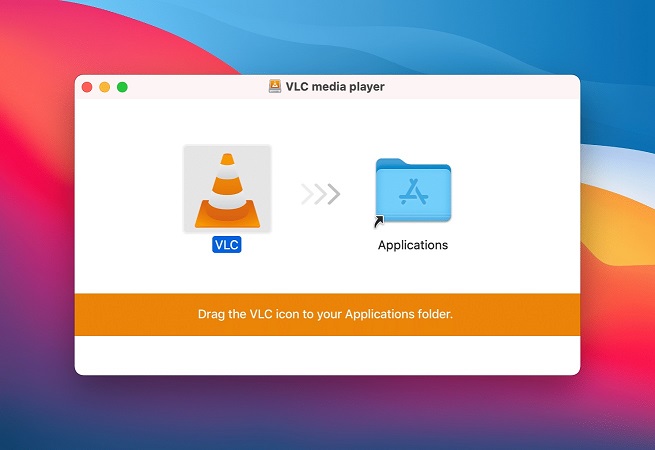
Folgen Sie diesen einfachen Schritten, um Medien mit VLC zu öffnen:
1. Laden Sie VLC herunter und installieren Sie es auf Ihrem Computer.
2. Gehen Sie zu der Mediendatei, die Sie öffnen möchten, und klicken Sie mit der rechten Maustaste darauf.
3. Wählen Sie im Kontextmenü “Get Info” aus.
4. Ändern Sie Ihren aktuellen Player im Abschnitt “Öffnen mit” auf VLC.
5. Klicken Sie auf die Schaltfläche “Alle ändern”. Diese Änderungen werden also auf alle Dateien dieses Typs angewendet.
5KPlayer
5KPlayer ist ein kostenloser Mediaplayer für Mac mit Unterstützung für alle wichtigen Videoformate, einschließlich MKV, MP4 und FLV, sowie für Audioformate wie MP3 und WMA. Er verfügt außerdem über eine integrierte Hardware-Beschleunigung für die reibungslose Wiedergabe von 1080p-, 4K- und 8K-Videos.
5KPlayer ist mit einem Video-Downloader integriert, so dass Sie Videos von YouTube, Vimeo und anderen beliebten Videoplattformen herunterladen können. Darüber hinaus unterstützt dieser Player AirPlay Mirroring, was bedeutet, dass die Inhalte einwandfrei auf Apple-Produkte gestreamt werden können und umgekehrt.
Bewertung bei Trustpilot: 2.9
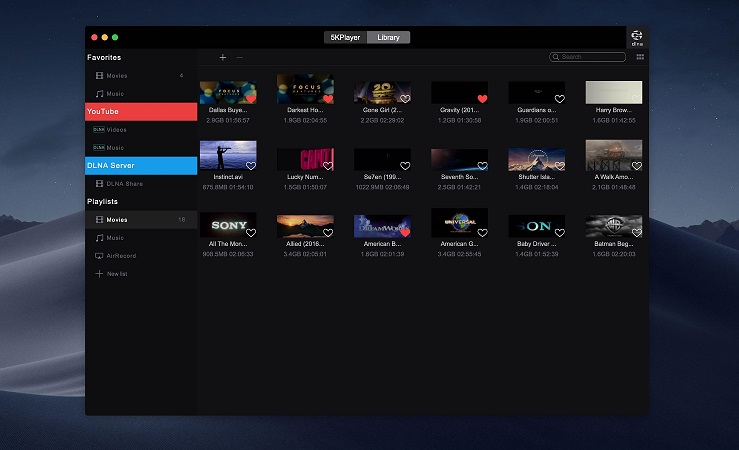
Hier erfahren Sie, wie Sie Medien mit 5KPlayer öffnen:
1. Installieren Sie 5KPlayer auf Ihrem Computer.
2. Öffnen Sie die Mediendatei, die Sie abspielen möchten. Dies können Sie auf mehrere Arten tun:
- Starten Sie 5KPlayer und klicken Sie auf das Video-/Musik-Symbol in der Hauptoberfläche. Finden und wählen Sie dann die Datei aus und klicken Sie auf „Öffnen“. Oder doppelklicken Sie einfach auf die Datei, um sie abzuspielen.
- Wählen Sie Datei > Video/Musik öffnen.
- Ziehen Sie die Mediendatei per Drag & Drop.
- Klicken Sie mit der rechten Maustaste auf die Datei und wählen Sie „Öffnen mit“. Wechseln Sie zu 5KPlayer. Auf diese Weise ändern Sie den Standardvideoplayer für Ihren Computer.
Fazit
Obwohl Macs mit einem vorinstallierten Videoplayer geliefert werden, verfügt dieser nur über grundlegende Funktionen. Aus diesem Grund suchen die meisten Mac-Benutzer nach alternativen Lösungen, um ihr Seherlebnis zu verbessern. Die gute Nachricht ist, dass es eine große Auswahl an Playern gibt, auf die Sie anstelle des Standard-Mac-Players auf Wiedergabedateien verweisen können. Elmedia Player wäre eine gute Wahl. Es ist einfach zu bedienen, bietet drahtloses Streaming, Audio-Entzerrung und Video-Tuning und unterstützt eine Vielzahl von Formaten.
Häufig gestellte Fragen
Die Umstellung des Videoplayers auf QuickTime ist so einfach wie die Umstellung von QuickTime auf einen beliebigen bevorzugten Player. Nachdem Sie die Datei ausgewählt haben, die Sie öffnen möchten, müssen Sie mit der rechten Maustaste darauf klicken und die Option “Öffnen mit” aus dem Kontextmenü wählen. Hier müssen Sie QuickTime aus der Liste der installierten Apps auswählen und Ihre Auswahl bestätigen.
Der beste Videoplayer für Mac ist wahrscheinlich Elmedia Player. Es kann viel mehr Formate als QuickTime abspielen und hat praktischere Einstellungen.
