- Lecteur vidéo pour Mac
- Comment changer le lecteur vidéo par défaut sur Mac [Méthodes vérifiées en 2025]
Comment changer le lecteur vidéo par défaut sur Mac [Méthodes vérifiées en 2025]
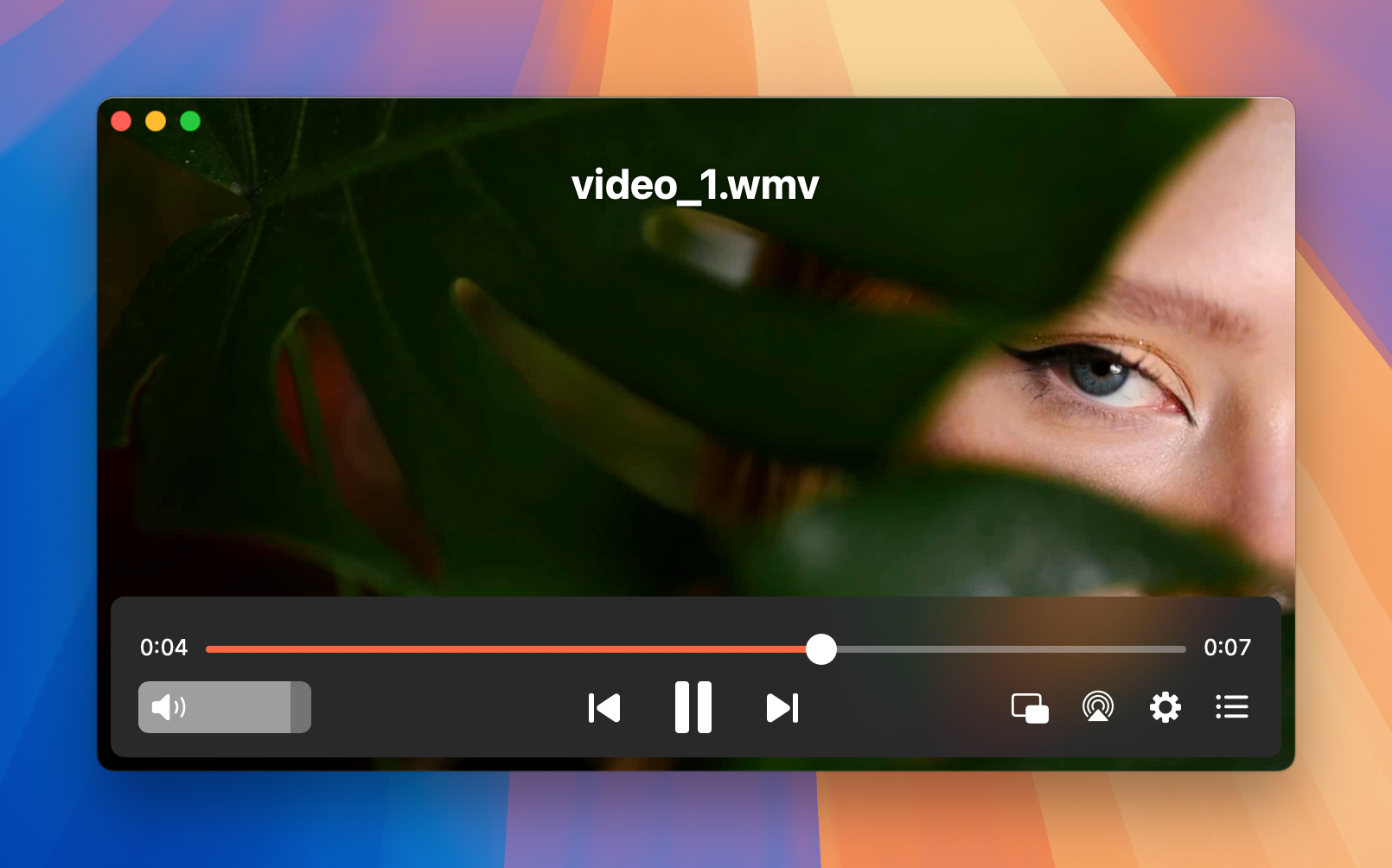
macOS utilise QuickTime Player comme lecteur multimédia par défaut, offrant des fonctionnalités de lecture de base. Cependant, si vous avez besoin d’un lecteur plus polyvalent avec des fonctionnalités telles que le streaming, les réglages de sous-titres et la prise en charge d’une gamme plus large de formats, nous avons testé plusieurs alternatives. Vous pouvez choisir l’une de ces options pour remplacer QuickTime et le définir comme votre lecteur par défaut.
Cet article fournit des instructions détaillées, étape par étape, sur la façon de changer de lecteur vidéo par défaut sur macOS. Suivez notre guide pour améliorer votre expérience multimédia et passer facilement à un lecteur vidéo pour Mac différent.
Changer le lecteur vidéo par défaut sur Mac pour tous les fichiers d'un format spécifique
Que vous cherchiez à passer de QuickTime à un autre lecteur, le processus est simple. Ci-dessous, nous vous montrerons comment changer le lecteur par défaut pour ouvrir les fichiers MP4, en utilisant Elmedia Player comme exemple.
1. Choisissez le fichier vidéo
Sur votre appareil Mac, ouvrez “Finder” et recherchez le fichier MP4 que vous souhaitez lire. Faites un clic droit sur la vidéo et choisissez “Obtenir des informations”. Cela ouvrira une fenêtre d’informations à onglets multiples.
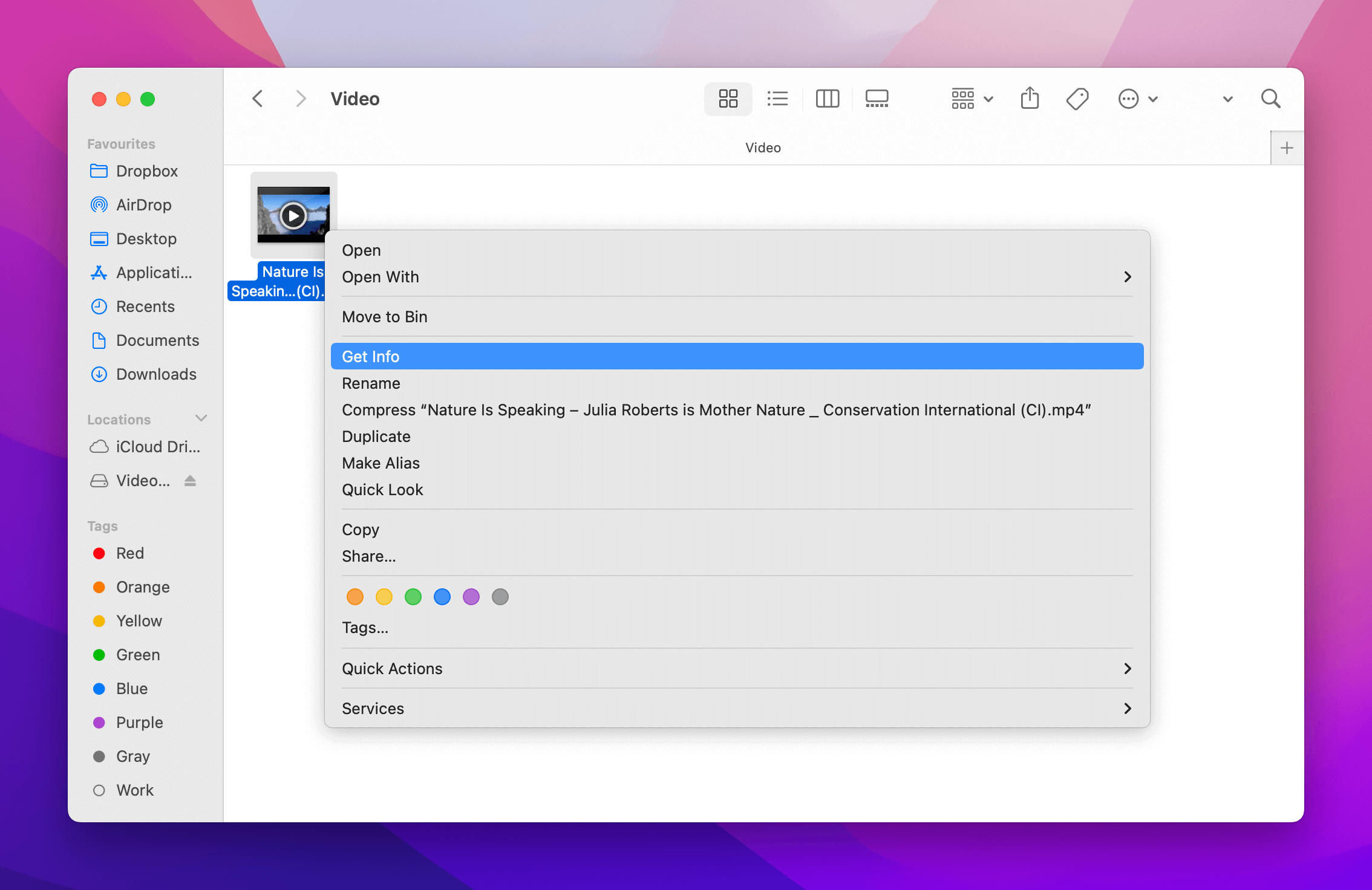
2. Accéder à “Ouvrir avec”
Si vous passez à l’onglet “Ouvrir avec”, un menu déroulant avec le lecteur vidéo par défaut actuel et d’autres lecteurs vidéo parmi lesquels vous pouvez choisir apparaîtra.
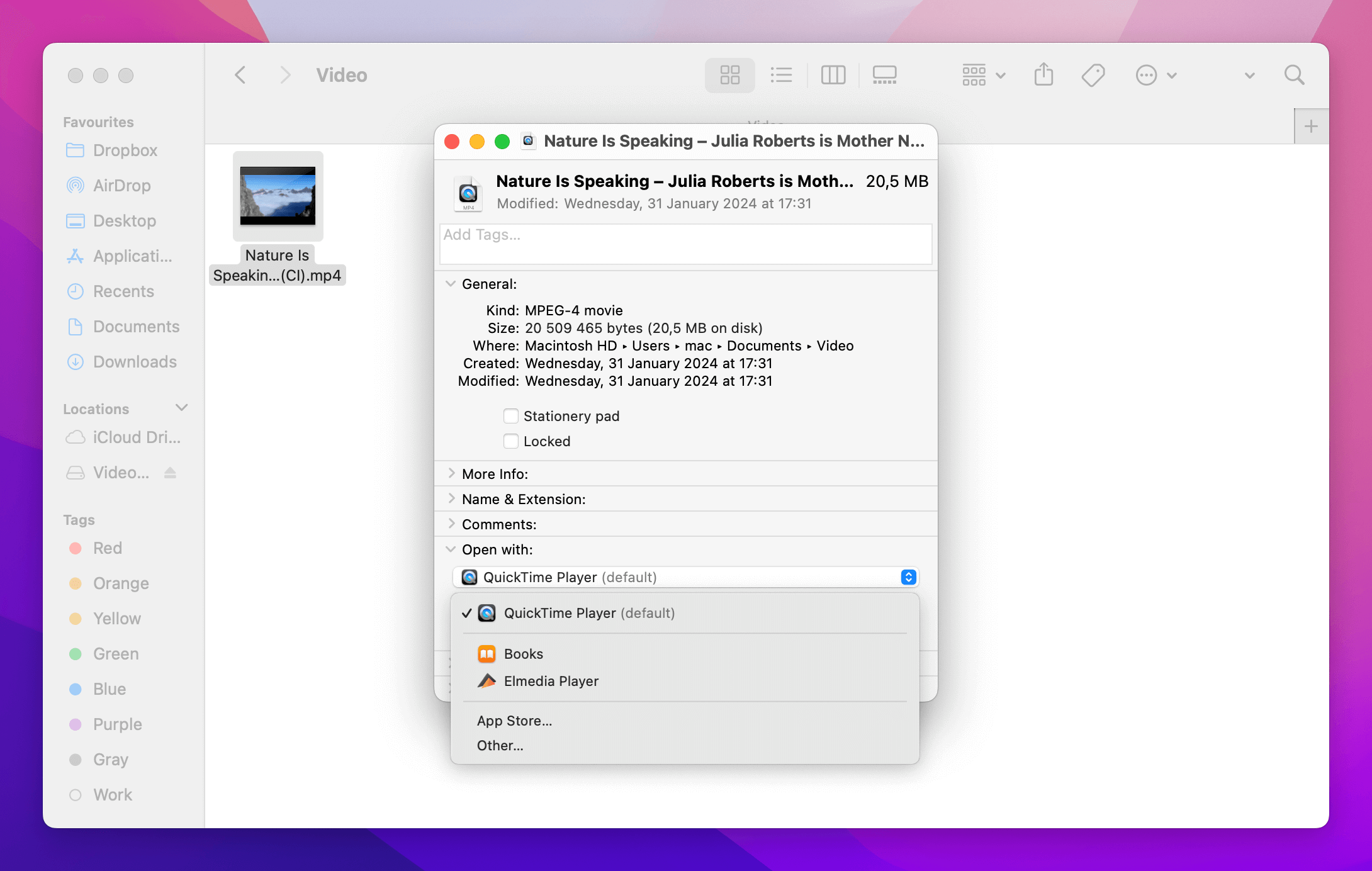
3. Choisissez votre lecteur multimédia préféré
Maintenant, dans le menu « Ouvrir avec », vous pouvez choisir Elmedia Player, ce qui changera le lecteur multimédia par défaut que votre appareil Mac utilise pour ouvrir les clips.
4. Approuver les ajustements
Une fois le lecteur sélectionné, cliquez sur le bouton “Tout changer”. Désormais, toutes les vidéos MP4 seront ouvertes dans le lecteur vidéo sélectionné. Vous serez invité à confirmer le changement et vous aurez terminé.
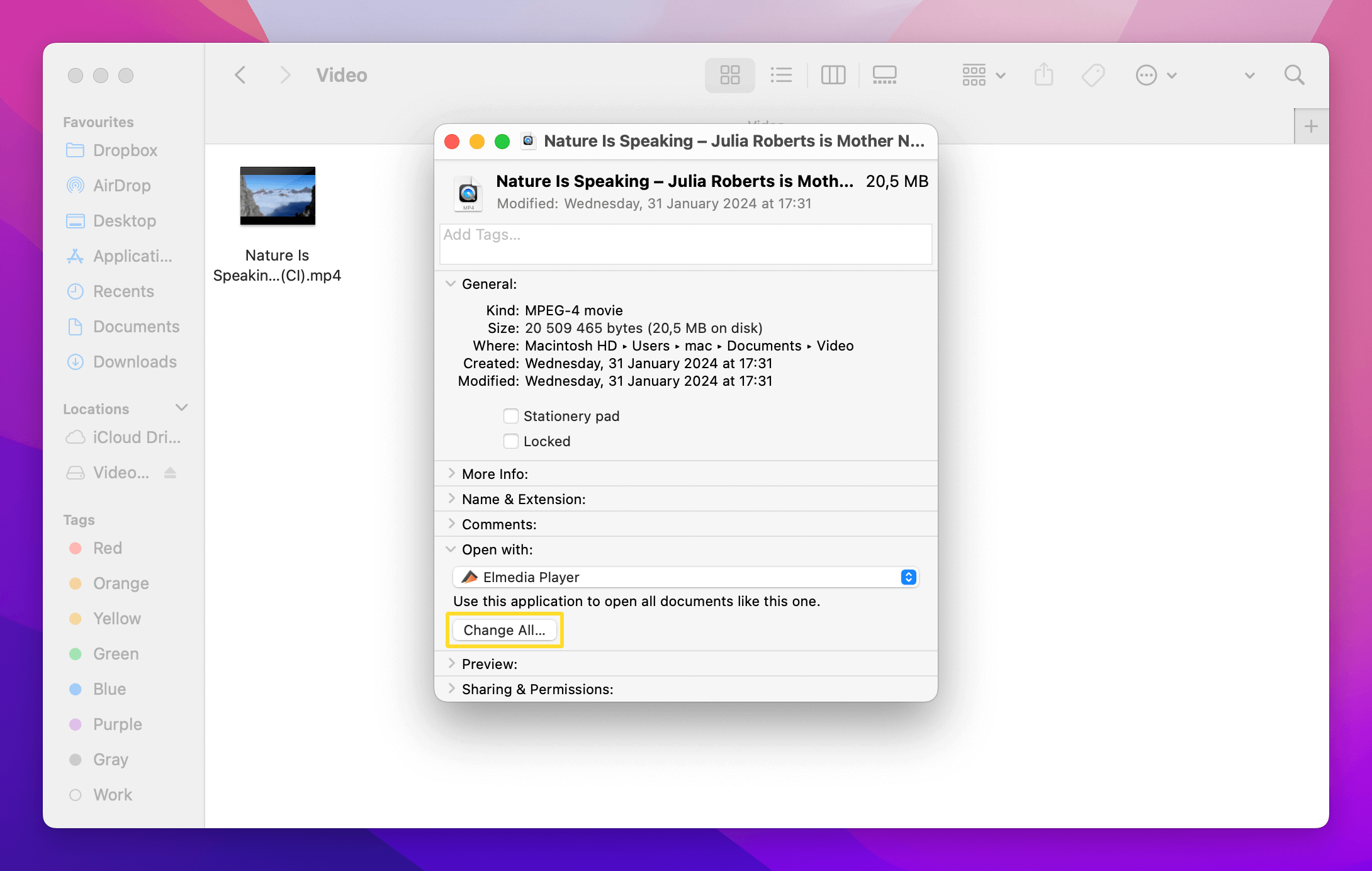
Changer le lecteur vidéo par défaut sur Mac pour un seul fichier
Si vous souhaitez changer le lecteur vidéo par défaut pour un seul fichier sans modifier les autres fichiers, vous devez suivre ces étapes simples :
1. Trouvez le fichier pour lequel vous souhaitez changer le lecteur vidéo par défaut, puis faites un clic droit dessus.
2. Choisissez “Ouvrir avec” > Autre, et sélectionnez Elmedia pour définir le lecteur vidéo Mac par défaut pour votre fichier.
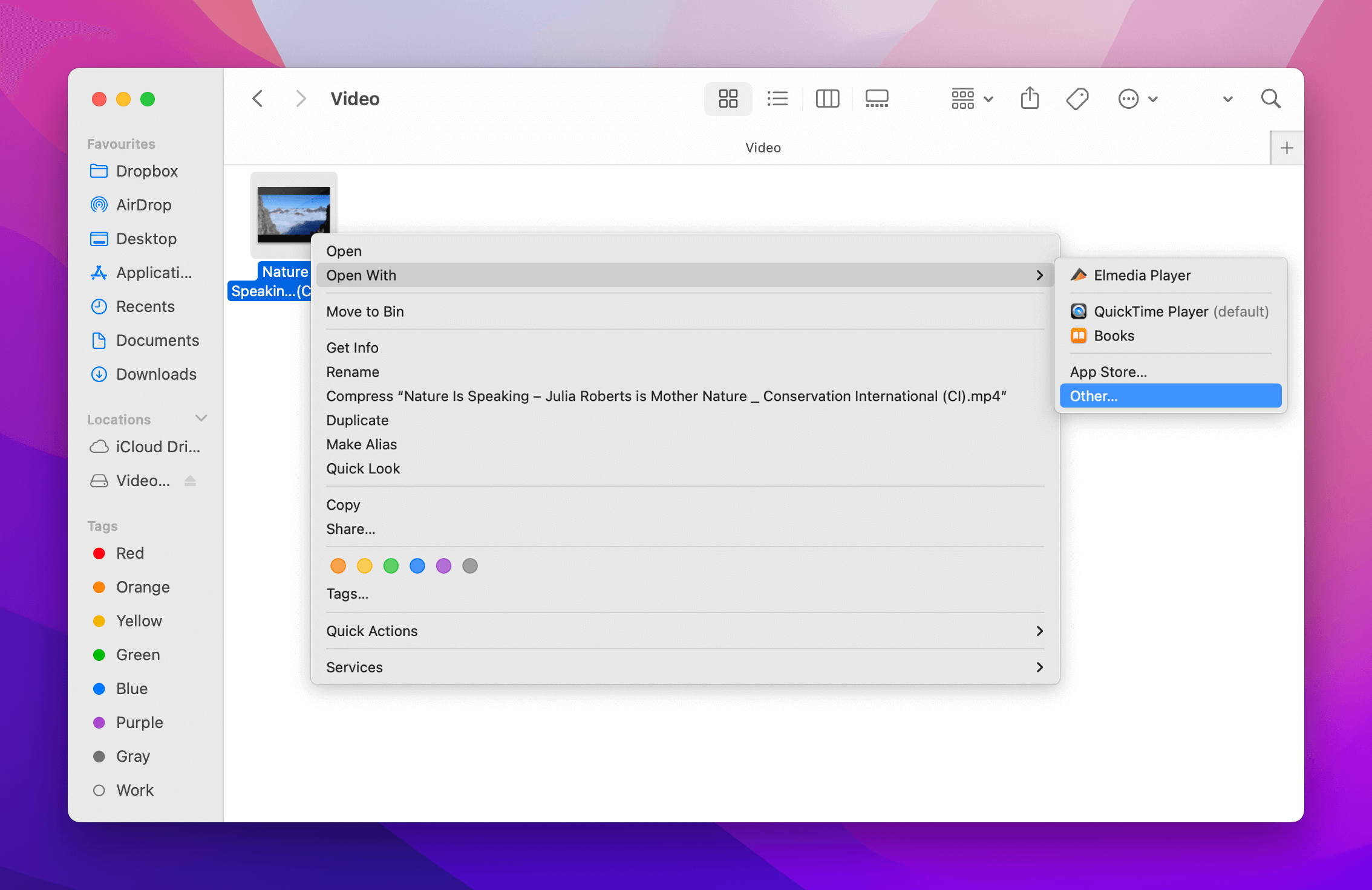
3. Cochez la case « Toujours ouvrir avec » et cliquez sur « Ouvrir ».
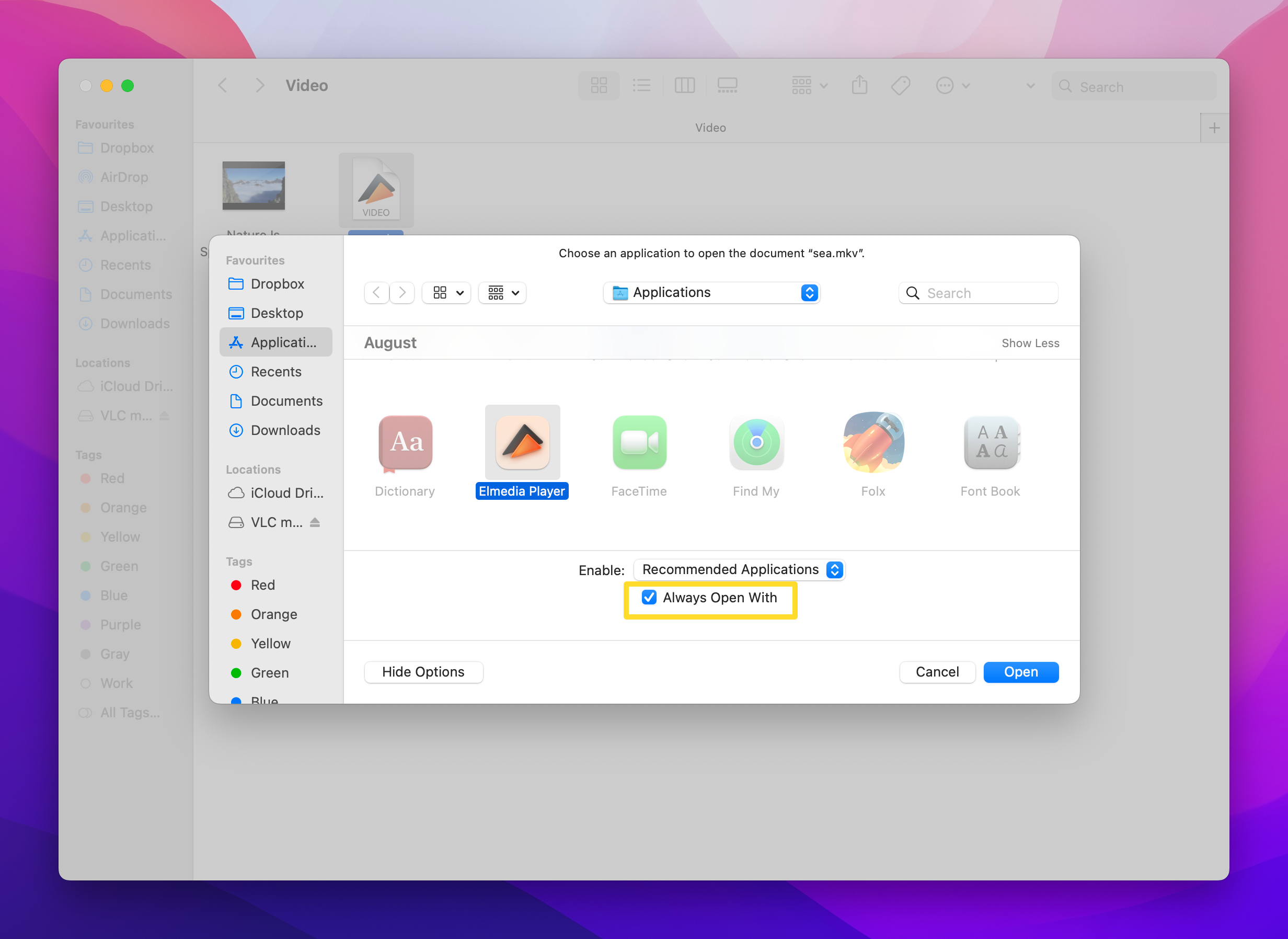
4. Une fois terminé, ce fichier spécifique s’ouvrira toujours dans l’application que vous avez choisie.
Meilleure option pour changer le lecteur multimédia par défaut sur macOS
Elmedia Player est un lecteur multimédia polyvalent pour Mac qui prend en charge un large éventail de formats vidéo et audio. Vous n’aurez pas à vous soucier de la compatibilité, car Elmedia peut gérer presque tous les formats, des plus courants comme MP4 aux types plus obscurs.
Ce lecteur offre des fonctionnalités utiles telles que la prise en charge des sous-titres, les contrôles de lecture, la création de playlists et les favoris. Passer à la version payante débloque des options avancées comme la boucle A-B, un égaliseur audio à 10 bandes avec préréglages, et des outils pour ajuster la couleur, la luminosité et le contraste. De plus, Elmedia Player inclut le streaming, vous permettant de diffuser des fichiers locaux sur des appareils compatibles Chromecast, AirPlay, Roku et DLNA.
Que vous regardiez des fichiers locaux ou du contenu en streaming, Elmedia Player offre une expérience multimédia fluide et améliorée.
"Elmedia Player Pro est une alternative peu coûteuse et plus puissante à QuickTime Player, et si vous en avez besoin, la possibilité de télécharger du contenu Web vaut facilement la mise à niveau payante."— By J.R. Bookwalter, Macworld
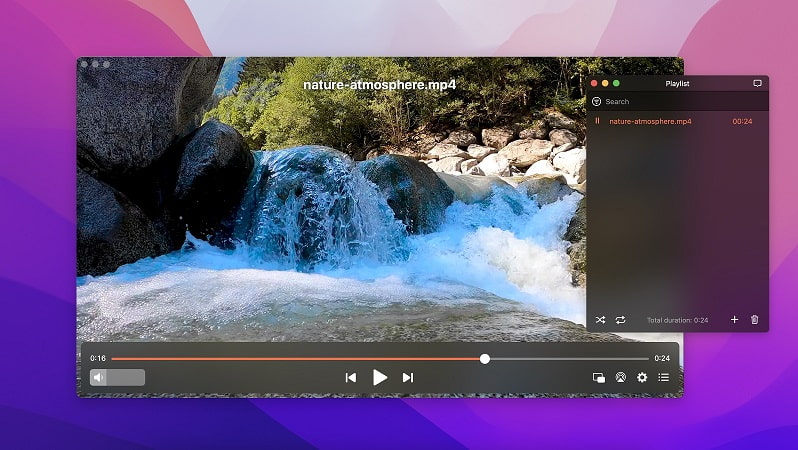
Autres alternatives à un lecteur vidéo par défaut pour Mac
| Principales fonctionnalités | Elmedia Player | JustPlay | VLC | 5KPlayer |
| Prise en charge complète des formats vidéo | (AVI, FLV, SWF, MP4, WMV, MOV, DAT, M4V, MPG, DivX, MKV) | (MP4, AVI, MOV, SWF, DAT, MKV, etc.) | (MKV, MP4, VOB, WMV, MPG AVI, etc.) | (MKV, M2TS, MP4, AVI, WMV, FLV, etc.) |
| Prend en charge de nombreux formats audio | (MP3, WMA, AC2, MKA, OGG, FLAC, AAC) | (FLAC, AAC, MP3, WMA, etc.) | (AAC, AC-3, FLAC, MP3, ALAC) | (MP3, AAC, AC3, WMA, FLAC, ALAC) |
| Prise en charge de la diffusion sur les téléviseurs | (PRO) | |||
| Livré avec un tuner vidéo | (PRO) | |||
| Prise en charge des sous-titres | ||||
| Enregistrement d’écran | ||||
| Créer et gérer des listes de lecture | ||||
| Version gratuite |
JustPlay
Pour modifier le lecteur multimédia par défaut, les utilisateurs de Mac peuvent compter sur JustPlay. Il s’agit d’une application simple et légère capable de lire presque tous les types de vidéo ou d’audio. Elle prend en charge les formats MP4, AVI, MOV, MKV, MP3, FLAC, M4V et d’autres formats courants.
En plus de cela, JustPlay prend en charge le décodage accéléré par le matériel, fournit un contrôle avancé et une prise en charge complète des sous-titres. Vous pouvez facilement modifier l’apparence des sous-titres et les déplacer s’ils couvrent la vidéo.
JustPlay est hautement personnalisable et offre de nombreuses options de rapport d’aspect différentes, une fonction de désentrelacement et un tuner vidéo utile pour modifier la luminosité, la saturation, le contraste et d’autres paramètres d’une vidéo en temps réel.
Note dans l’App Store : 4.5
"Le lecteur multimédia macOS simple et léger prend en charge le décodage accéléré par le matériel, les paramètres d'égalisation audio et image vidéo en temps réel, le téléchargement automatique des sous-titres, etc. pour presque tous les fichiers vidéo ou audio sans installer de codecs supplémentaires."— Macworld, J.R. Bookwalter
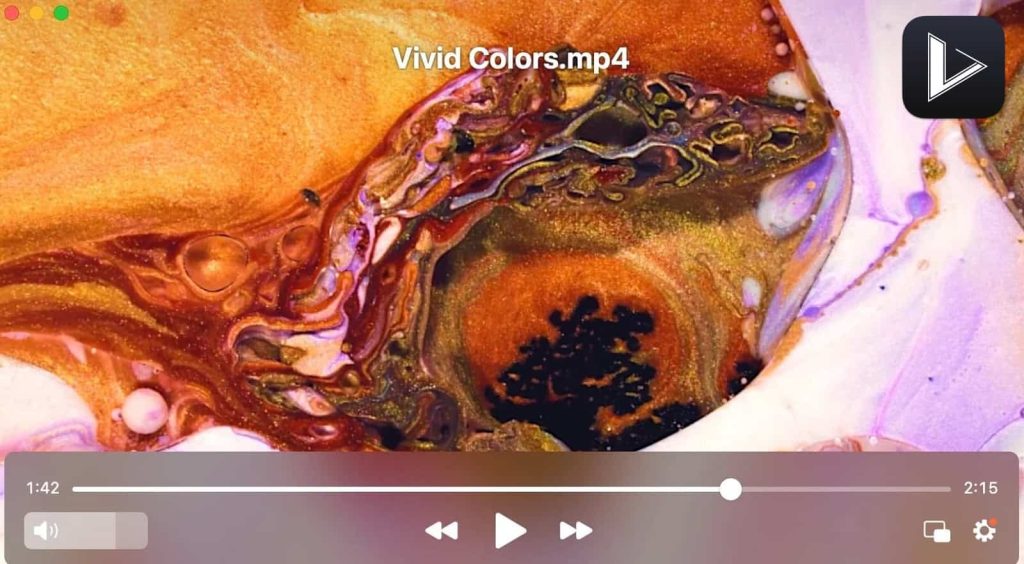
Découvrez comment faire de JustPlay le lecteur par défaut:
1. Téléchargez et installez JustPlay.
2. Cliquez avec le bouton droit sur le fichier multimédia > Obtenir des informations.
3. Ensuite, sélectionnez “Ouvrir avec” et vous verrez le lecteur par défaut actuel et les autres lecteurs vidéo installés sur votre Mac.
4. Choisissez JustPlay dans la liste déroulante, puis cliquez sur “Tout modifier”.
5. Une invite apparaîtra vous demandant si vous souhaitez modifier tous les documents similaires à ouvrir avec JustPlay.
6. Sélectionnez “Continuer”.
VLC
VLC (anciennement VideoLAN Client) est connu sous le nom de l’un des meilleurs lecteurs multimédias gratuits, prenant en charge presque tous les formats vidéo et audio. Il est livré avec une variété d’options de lecture, vous permettant de personnaliser chaque aspect de la lecture vidéo, audio et des sous-titres et permet également la diffusion en continu. De plus, les fonctionnalités peuvent être étendues avec divers plugins téléchargeables.
Avec VLC, vous pouvez également lire des fichiers ZIP sans les décompresser individuellement. En plus de lire du contenu multimédia, VLC peut convertir des vidéos, enregistrer un écran. Le lecteur VLC est disponible pour toutes les plateformes : Windows, macOS, Linux, Android et iOS.
Note dans l’App Store : 3.5
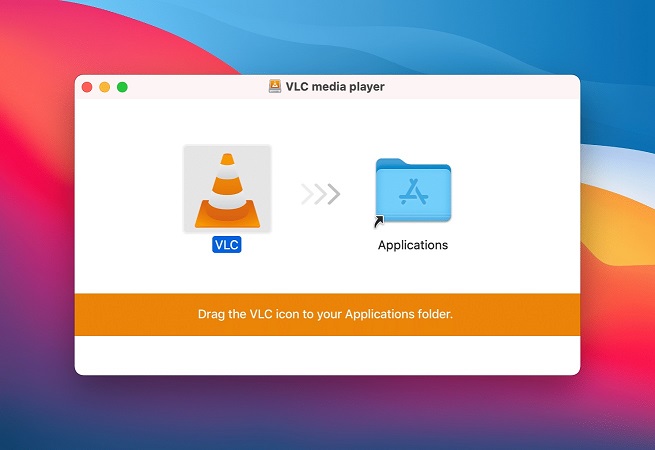
Suivez ces étapes simples pour ouvrir un média à l’aide de VLC:
1. Téléchargez et installez VLC sur votre ordinateur.
2. Accédez au fichier multimédia que vous souhaitez ouvrir et faites un clic droit dessus.
3. Sélectionnez “Obtenir des informations” dans le menu contextuel.
4. Remplacez votre lecteur actuel par VLC dans la section “Ouvrir avec”.
5. Cliquez sur le bouton “Tout changer”. Ainsi, ces modifications seront appliquées à tous les fichiers de ce type.
5KPlayer
5KPlayer est un lecteur multimédia gratuit pour Mac qui prend en charge les principaux formats vidéo, notamment MKV, MP4 et FLV, ainsi que les formats audio tels que MP3 et WMA. Il intègre également l’accélération matérielle pour une lecture fluide des vidéos 1080p, 4K et 8K.
5KPlayer est intégré à un téléchargeur vidéo qui vous permet de télécharger des vidéos à partir de YouTube, Vimeo et d’autres plateformes vidéo populaires. En outre, ce lecteur prend en charge la fonction miroir AirPlay, ce qui signifie que le contenu peut être diffusé sans problème sur les produits Apple et vice versa.
Note dans Trustpilot : 2.9
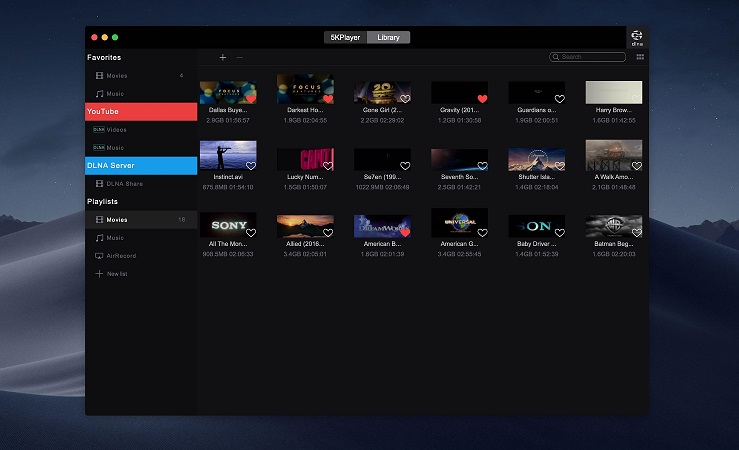
Voici comment ouvrir un média avec 5KPlayer:
1. Installez 5KPlayer sur votre ordinateur.
2. Ouvrez le fichier multimédia que vous souhaitez lire. Vous pouvez le faire de plusieurs manières :
- Lancez 5KPlayer et cliquez sur l’icône vidéo/musique sur l’interface principale. Ensuite, trouvez et sélectionnez le fichier et cliquez sur “Ouvrir”. Ou double-cliquez simplement sur le fichier pour le lire.
- Choisissez Fichier > Ouvrir Vidéo/Musique.
- Faites glisser et déposer le fichier multimédia.
- Cliquez avec le bouton droit sur le fichier et choisissez “Ouvrir avec”. Passez à 5KPlayer. De cette façon, vous changerez le lecteur vidéo par défaut de votre ordinateur.
Conclusion
Bien que les Mac soient livrés avec un lecteur vidéo préinstallé, ils ne disposent que de fonctionnalités de base. Pour cette raison, la plupart des utilisateurs de Mac ont tendance à rechercher des solutions alternatives pour améliorer leur expérience de visionnage. La bonne nouvelle est qu’il existe un large choix de lecteurs auxquels vous pouvez vous référer pour lire des fichiers au lieu du lecteur Mac standard. Elmedia Player serait un excellent choix. Il est facile à utiliser, offre le streaming sans fil, l’égalisation audio et le réglage vidéo, et prend en charge une large gamme de formats.
Questions fréquemment posées
Changer le lecteur vidéo en QuickTime est aussi simple que de changer QuickTime en n’importe quel lecteur préféré. Une fois que vous avez sélectionné le fichier que vous souhaitez ouvrir, vous devez cliquer dessus avec le bouton droit de la souris et choisir l’option “Ouvrir avec” dans le menu contextuel. Ici, vous devez sélectionner QuickTime dans la liste des applications installées et confirmer votre choix.
Le meilleur lecteur vidéo pour Mac est probablement Elmedia Player. Il peut lire bien plus de formats que QuickTime et possède des paramètres plus pratiques.
