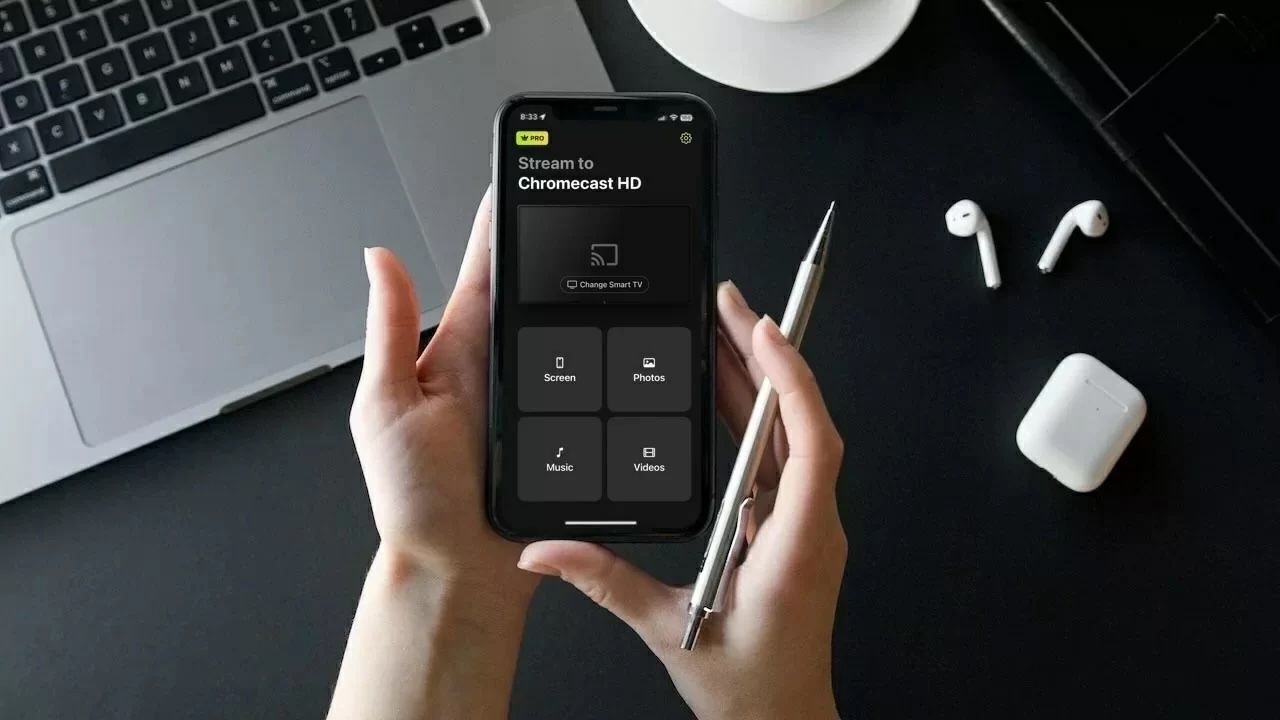Apple 的 AirPlay 和 Google 的 Chromecast 也許是 iOS 使用者中最受歡迎的兩種串流技術。
由於它們的易用性和彈性,大多數人傾向於同時依賴這兩者。雖然它們彼此不完全相容,但你可以使用一些應用程式來無縫整合它們。
在這篇文章中,我們將向你介紹如何使用四款第三方應用程式,讓 AirPlay 支援 Chromecast。
為什麼我的 iPhone 不能直接連接 Chromecast?
您的 iPhone 無法直接連接到 Chromecast,因為它不相容於 AirPlay 技術。它使用 Wi-Fi 連接到您的手機,這表示您必須確保兩個裝置在同一個網路上。
為此,您需要一個名為 Google Home 的應用程式。透過這個應用程式,您可以設定 Chromecast,並將其連接到與您的 iPhone 相同的 Wi-Fi 網路。
即使有 Google Home,您也無法將 iPhone 的螢幕鏡像到 Chromecast。若要達成這個功能,您需要下載其他第三方應用程式,如我們下方所提到的那些。
Chromecast 和 AirPlay 的差異
影片指南
Chromecast 和 AirPlay 之間的主要差異在於,前者是 Google 的產品,可以與許多不同的裝置搭配使用,而後者則僅限於蘋果裝置。
你只能從像是 iPhone、iPad 和 MacBook 這些裝置進行 AirPlay。例如在 Mac 上,你可以從 Chrome 瀏覽器透過 AirPlay 連接到 Chromecast。Chromecast 則可以在 Android 和蘋果裝置上使用。
與 AirPlay 不同,Chromecast 不支援螢幕鏡像功能,你必須使用第三方應用程式來達成。
另一個差異是 Chromecast 有一個獨立的串流裝置,可以連接任何電視的 HDMI 埠,這讓它更容易取得。只有部分電視型號支援 AirPlay,且它並沒有以實體裝置存在。
以下是一張表格,重點比較了 AirPlay 與 Chromecast 之間的一些主要差異:
| 功能 | Chromecast | AirPlay |
| 公司 | Apple | |
| 相容裝置 | 幾乎可與所有裝置和平台搭配使用 | 僅限 Apple 裝置如 iPhone、Mac 和 iPad |
| 投放 | 不需要第三方應用程式 | 不需要第三方應用程式 |
| 螢幕鏡像 | 需要第三方應用程式 | 不需要第三方應用程式 |
| 支援的電視 | 大多數現代電視皆內建支援 | 大多數現代電視也有支援,但 Chromecast 支援範圍更廣 |
| 實體裝置 | 可作為獨立裝置購買 | 無實體裝置 |
使用鏡像應用程式將 iPhone 投放到 Chromecast 的方法
影片指南
如上所述,Chromecast 沒有內建螢幕鏡像功能。透過我們下方介紹的第三方應用程式,您可以讓 Chromecast 支援 AirPlay。這些應用程式會讓您利用 iPhone 的「螢幕播送」功能,將畫面鏡像到電視上。
請注意,您無法觀看如 Netflix 和 Amazon Prime 等受 DRM 保護的應用程式。
施法
DoCast 是一款能讓 Chromecast 輕鬆支援 AirPlay 的應用程式。它可以快速連接到你的 Chromecast 裝置/電視,然後你就能開始串流任何你想看的內容。沒有廣告,且你可以投放無限多的照片。
DoCast 提供 3 天免費試用期,讓你有充足的時間體驗其功能並決定是否值得投資。試用期間,你可以在每次開始投放之前調整設定及客製影片品質。

DoCast 支援的不僅僅是 Chromecast。你也可以將照片、影片和音樂串流到 Fire TV/Fire Stick、Roku 以及支援 DLNA 的電視。也支援螢幕鏡像功能。
要使用 DoCast,你的 iPhone 必須是 iOS 18。若要鏡像手機螢幕,你需要購買應用程式的高級版本,只需 $9.99/月。
逐步指南
以下是使用 DoCast 進行螢幕鏡像的方式:
2. 確認你的 Chromecast 已連接到與你的 iPhone 相同的 Wi-Fi 網路。在主選單中點選 選擇智慧電視,然後從清單中選擇你的 Chromecast。

3. 在應用程式主選單中選擇 螢幕。

4. 您會被帶到一個畫面,您可以在這裡調整螢幕鏡像設定。在這裡,您可以更改影片的品質,並開啟音訊與自動旋轉。
5. 完成設定調整後,請點擊位於開始鏡像上方的廣播按鈕。

6. 現在只需點擊 開始廣播,您的手機螢幕就會開始鏡像顯示了!

2. 螢幕鏡射・智慧檢視投放
Screen Mirror・Smart View Cast 的免費版本僅允許您鏡像 iPhone 螢幕有限的時間。您也可以使用它將離線照片和影片投放到 Chromecast 電視上。
逐步指南
以下是使用方法:
1. 從 App Store 下載應用程式後,系統會要求您授權其存取本地網路。請點擊 允許。

2. 在下一個畫面上,點擊智慧電視、串流裝置。

3. 當系統詢問您要選擇感興趣的功能時,請點選 螢幕鏡像。
4. 你將被帶到儀表板。點擊螢幕鏡像,它會開始搜尋你周圍的 Chromecast 裝置。

5. 當應用程式找到你的裝置時,點一下。

6. 點擊 錄製按鈕,然後點擊 開始廣播,即可開始將您的 iPhone 畫面鏡像投放到 Chromecast。

7. 若要投放照片,請在儀表板上點選照片。
8. 允許此應用程式存取您的照片。
9. 點選你想要投放到電視上的照片。
3. 複製・螢幕鏡像・投放
Replica・Screen Mirroring・Cast 的免費版本同樣提供有限的螢幕鏡像功能。你可以使用此功能 15 分鐘,之後系統會要求你升級至高級版本。你也可以用它來投放相簿中的照片。
儘管有一些限制,Replica・Screen Mirroring・Cast 仍然是一款非常優秀的螢幕鏡像和投放應用程式。我們非常推薦,因為它操作簡單且介面設計良好。

逐步指南
請依照以下步驟,使用 Replica・螢幕鏡像・投放來進行螢幕鏡像:
1. 開啟應用程式後,將自動開始搜尋附近的 Chromecast 裝置。
2. 輕觸你的Chromecast 裝置或電視。

3. 在應用程式主畫面上,點擊螢幕鏡像。

4. 點選 開始廣播,這樣就會把你的 iPhone 畫面投放到電視上。

5. 若要投放照片,請點選 相簿。
6. 點擊任意照片即可開始將其投放到支援 Chromecast 的電視上。
如何將 iPhone 投放到 Chromecast?
有多種應用程式可以用來將你的 iPhone 投放到 Chromecast。我們在下方描述了其中兩個,並附上了如何使用它們從 iPhone 串流內容的說明。
1. Google Home
Google Home 是將你的 iPhone 投放的最簡單方法,但它僅限於與 Chromecast 相容的應用程式。
在 App Store 下載 Google Home 之後,你需要用它來設定你的 Chromecast。

逐步指南
操作方法如下:
1. 開啟 Google Home 應用程式,並使用你的 Gmail 帳戶 登入。
2. 選擇一個家。你可以選擇預設的家,或是建立一個新的家。

3. 當被要求提供位置存取權限時,請點選僅限使用 App 期間允許。

4. 讓應用程式搜尋附近的 Chromecast 裝置。或者,當應用程式詢問你正在設定什麼裝置時,點選Chromecast/Google TV,手動選擇你的裝置。

5. 輕觸下一步。
6. 電視上會顯示一個QR 碼。請使用你的 iPhone 掃描並連接至你的 Wi-Fi。
將串流裝置連接到與你的 iPhone 相同的網路後,你就可以開始從 iPhone 投放內容了。設定好 Chromecast 之後,你也可以從 Google Chrome 使用 AirPlay,但在 iPhone 上僅限於支援的應用程式,如 YouTube、Netflix 和 Spotify。
逐步指南
1. 在你的 iPhone 上打開 YouTube,並播放你想投放的影片。
2. 輕觸右上角的投放圖示。如果你在其他應用程式中,它可能會在不同的位置。

3. 點選您的 Chromecast 裝置 並享受您的影片!

2. 電視投放 Chromecast
使用 TV Cast Chromecast,您可以將離線/本機內容從您的 iPhone 投放到電視上。請注意,無論您使用哪個應用程式,都必須先使用 Google Home 設定 Chromecast。
逐步指南
以下是您可以使用 TV Cast Chromecast 進行投放的方法:
1. 從 App Store 下載此應用程式。

2. 開啟應用程式並點擊 設定。它會自動搜尋您的 Chromecast 裝置。

3. 在應用程式的儀表板上,點擊 個人媒體。

4. 點選確定以允許應用程式存取您的相片或影片。
5. 現在選擇您想要投放的照片或影片,它應該會開始在您的電視上顯示。

如果您正在使用 TV Cast Chromecast 的免費版本,您只能投放您 iPhone 上最近儲存的三張照片或影片。
結論
你無法使用 AirPlay 連接到 Chromecast,因為它們是兩種不同的技術。幸好,App Store 上有很多第三方應用程式可以解決這個問題。
例如,使用 DoCast,你可以輕鬆將照片和影片投放到 Chromecast 電視上。你甚至可以用這個 app 鏡像整個 iPhone 的螢幕。
同樣的,像 Google Home 這類的應用程式,也能幫助你從 YouTube 和 Spotify 等相容的應用中投放影音內容。
你應該選擇哪個 app,取決於你的需求,不過我們推薦使用 DoCast 來進行螢幕鏡像和投放,因為它操作簡單,並且沒有任何廣告。
常見問題
是的,您可以使用像 DoCast 這樣的第三方應用程式將您的 iPhone 螢幕鏡像到 Chromecast。它的運作方式是讓您的 iPhone 和 Chromecast 連接到同一個 Wi-Fi 網路,從而啟用螢幕分享,可用於應用程式、影片、簡報等。這款應用程式提供了友善的使用介面,並支援高品質的串流,對於想要將 iPhone 投放到 Chromecast 的用戶來說,是一個很棒的解決方案。
不過請注意,您無法在 Netflix 和 Amazon Prime 等串流應用程式上觀賞受 DRM 限制的內容。
AirPlay 與 Chromecast 不相容,因為它們是不同的技術。你無法直接將 AirPlay 投放到 Chromecast,需要第三方應用程式來作為橋樑。如果你想要鏡像手機畫面或投放離線內容,我們建議嘗試本文提到的那些應用程式。
要將您的 iPhone 投放到 Chromecast,您需要先確保兩台裝置都連接到同一個 Wi-Fi 網路。接著,您必須下載像是 DoCast 這類的第三方應用程式,因為 iPhone 的畫面無法原生鏡像到 Chromecast。使用 DoCast,您可以高品質鏡像您的手機,並串流照片、影片和音樂。
要在沒有 Wi-Fi或行動數據的情況下,將你的 iPhone 畫面鏡像投放,你可以使用 Lightning 轉 HDMI 轉接器。這種方法僅適用於你的電視有 HDMI 連接埠時。該轉接器可讓你直接將 iPhone 連接到電視,讓你顯示螢幕並享受內容。
但是,Chromecast 需要 Wi-Fi 連線才能運作,因此在沒有 Wi-Fi 的情況下將無法使用。
Google TV Streamer 是一款專用的串流盒,擁有更快的處理器和更多的記憶體,提供更多的儲存空間,能作為智慧家庭中樞運作,並讓用戶存取豐富的 Android TV 應用程式庫。Chromecast 則是一款更適合投放或鏡像畫面的 HDMI 小型裝置,儲存空間有限,且不支援智慧家庭中樞功能。