- Blog
- Så här gör du
- Så castar du iPad till Chromecast: Bästa trådlösa metoderna
Så castar du iPad till Chromecast: Bästa trådlösa metoderna
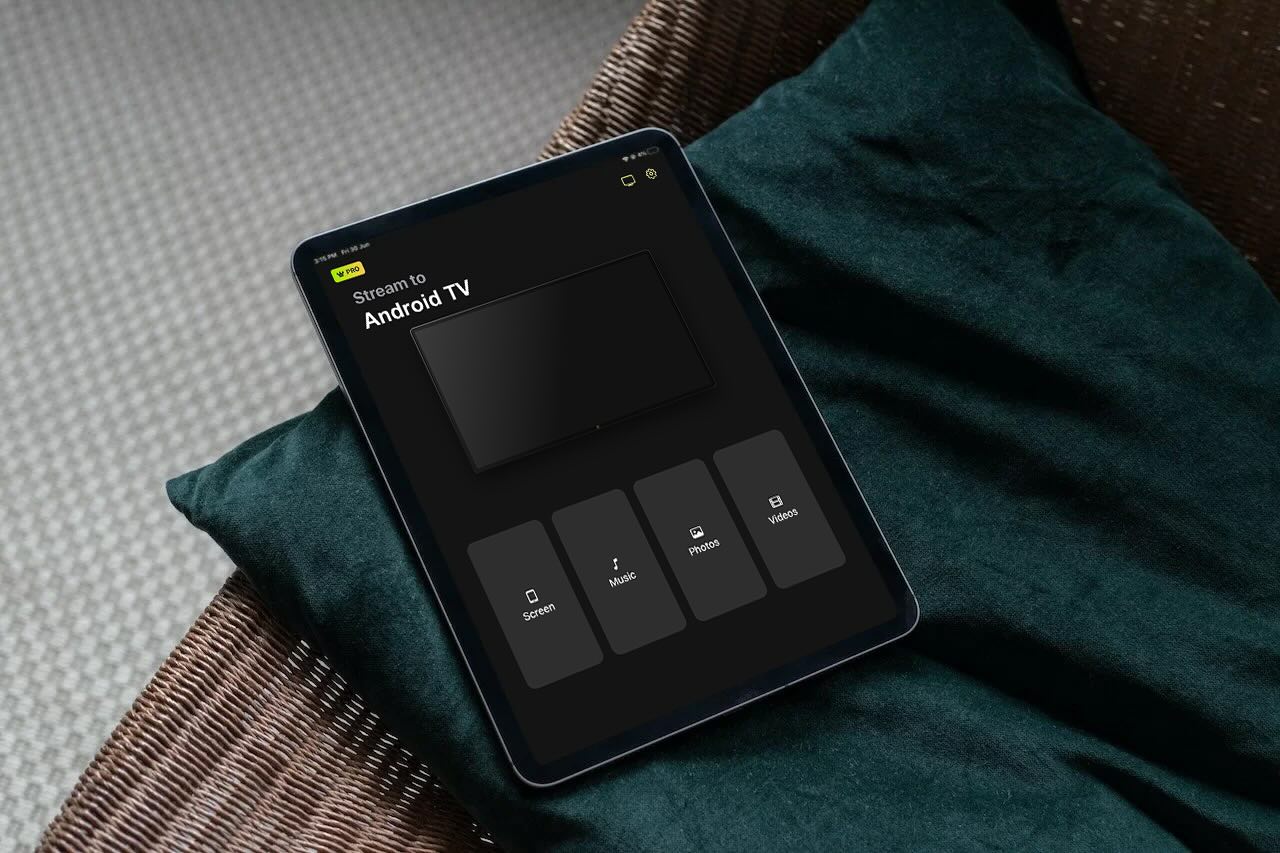
Om skärmen på din iPad inte är tillräckligt stor, kan du använda en Chromecast-enhet för att titta på dina favoritvideor på den stora skärmen på din TV. Det finns många appar som har inbyggt stöd för casting, inklusive YouTube och Google Photos.
För att använda Google Chromecast från iPad, kan du också använda en tredjepartsapp. I den här artikeln kommer du att lära dig hur du ställer in den och vi kommer också att ge en lista över appar som är kompatibla med Chromecast.
Hur du castar iPad till Chromecast: Topp trådlösa metoder
Det finns många tredjepartsappar som du kan använda för att casta din iPads skärm till en Chromecast-enhet eller en TV med Chromecast-stöd. En sådan app är DoCast, som du kommer att läsa om nedan.
Kom ihåg att din iPad måste köra iPadOS 15.0 eller högre för att använda Google Home, som är den app som behövs för att ställa in Chromecast.
1. Strömma iPad till Chromecast med DoCast
Videoguide
DoCast är en utmärkt app för att kasta iPad till Chromecast. Trots att den har en enkel gränssnitt, kompromissar den inte med några funktioner och har många värdefulla funktioner. Innan du börjar kasta, har du många alternativ för att konfigurera din upplevelse. Till exempel kan du justera videokvaliteten och aktivera automatisk rotation.
Förutom att kasta, låter den dig Chromecast från iPad offlinevideor och bilder till din TV på några sekunder.

Notera att gratisversionen av appen stöder casting i 15 minuter per session. Du kan kasta videor i 3 minuter per session. Det är tillräckligt med tid för att prova appen och se om den är värd pengarna, vilket vi tycker att den är.
För att ta bort dessa begränsningar kan du uppgradera till premiumversionen, som du kan få för så lite som $1,99 per vecka. Års- och livstidsplanerna kommer med en speciell gåva! Den har för närvarande ett betyg på 5/5 på App Store, vilket vittnar om dess exceptionella kvalitet.
Steg-för-steg guide
Så här använder du DoCast på Chromecast med iPad:
1. First, download DoCast on your iPad from the App Store.
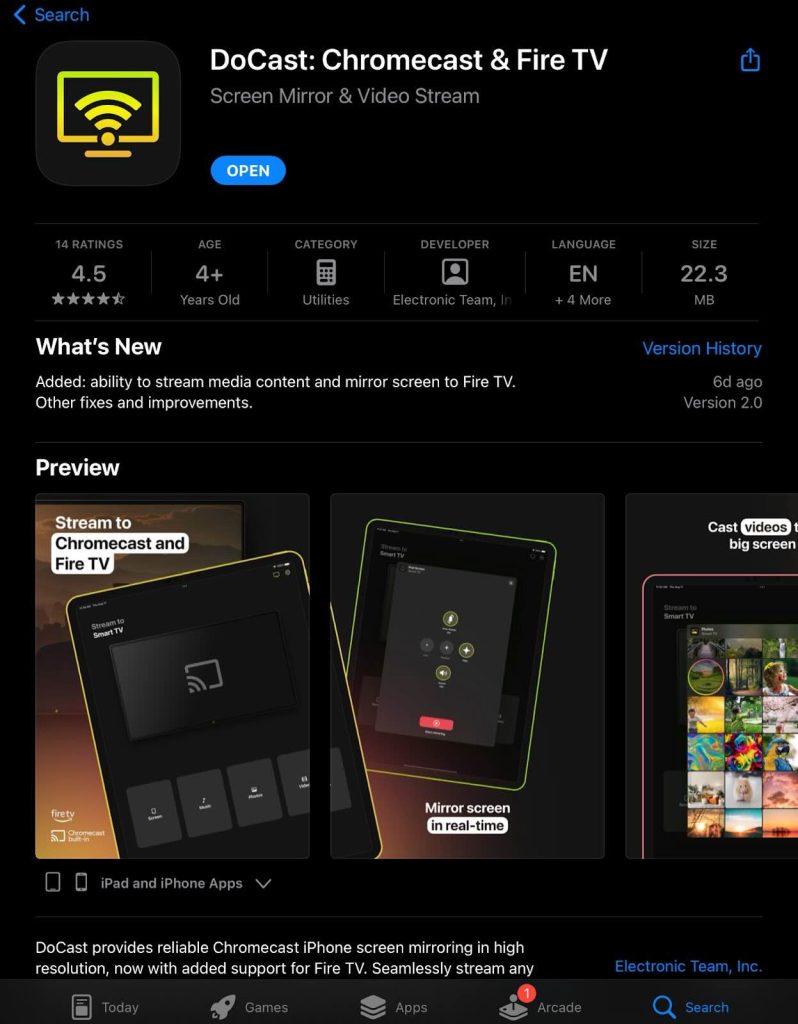
2. Open the app and let it search for your Chromecast TV. Make sure your iPad is connected to the same Wi-Fi network as your TV.
3. Tap your Chromecast device once it’s been discovered to connect to it.
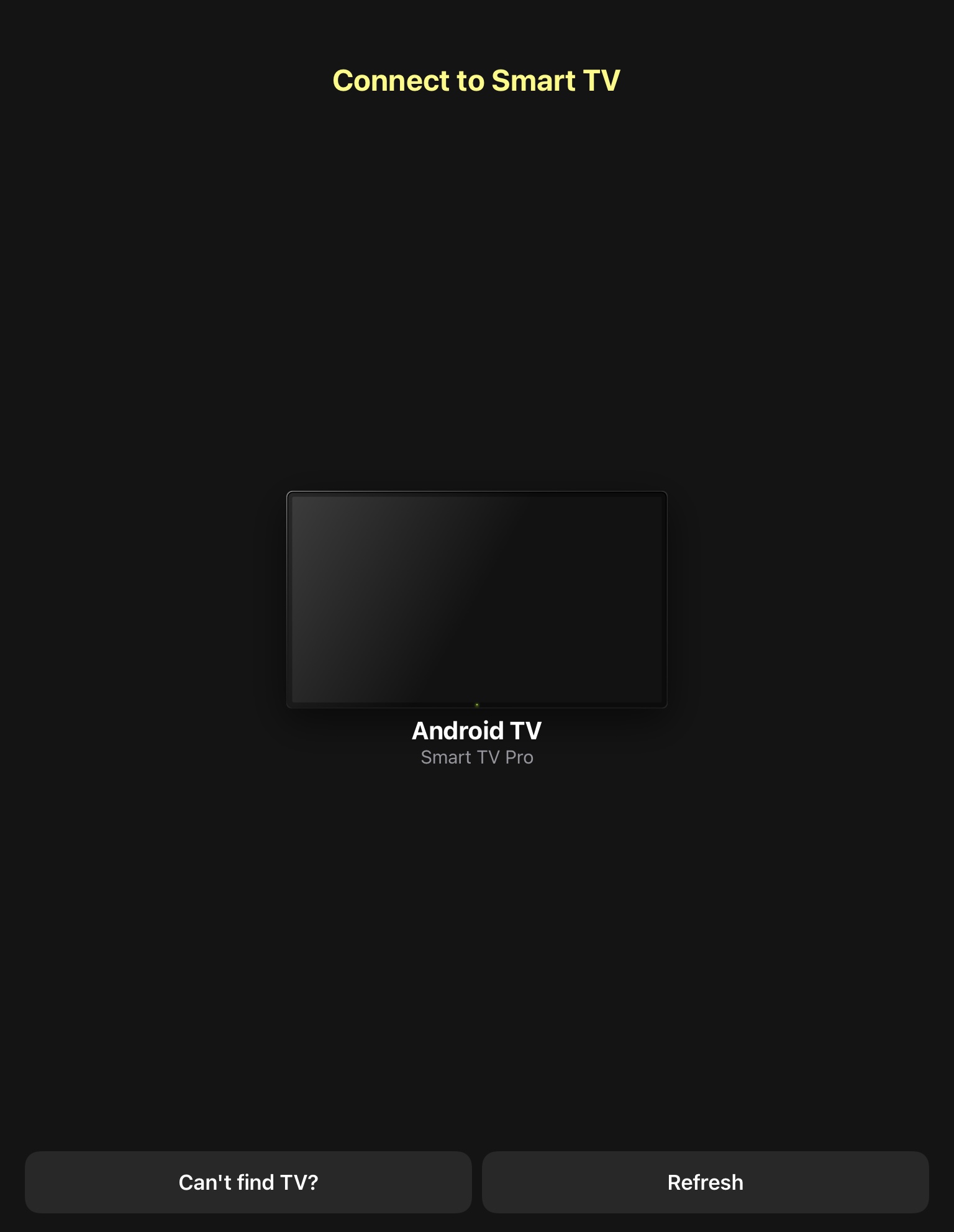
4. Now, you’ll be able to see the four main features of the app. Tap Photo to go to your photos so you can cast them onto your Chromecast.
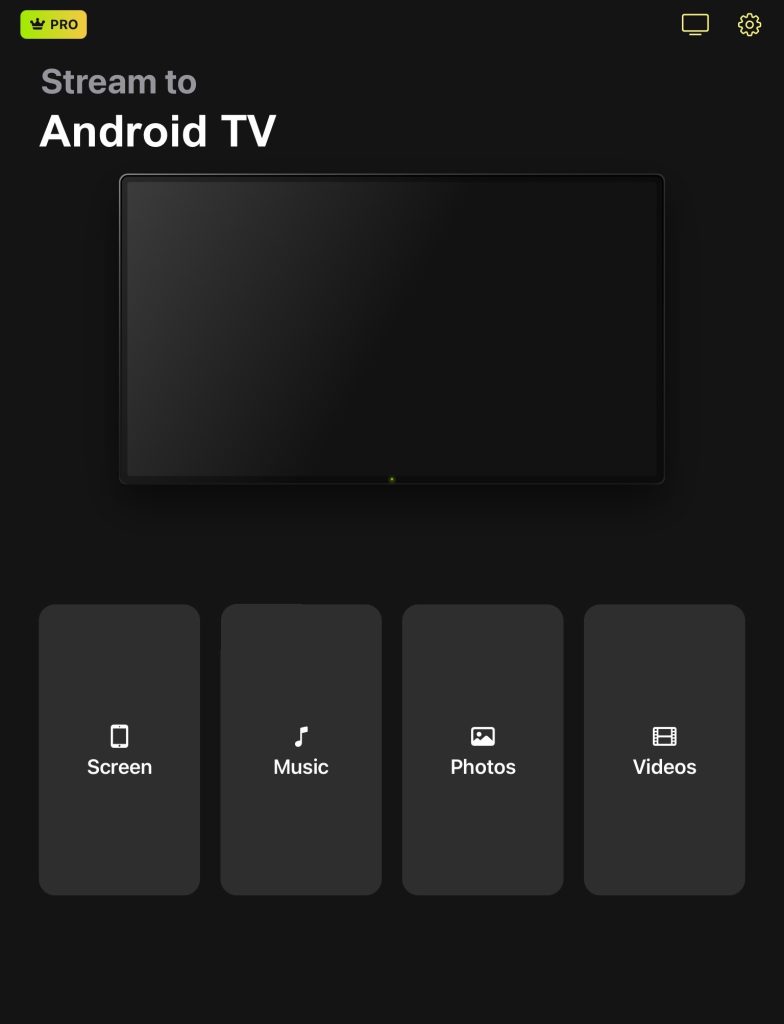
5. Allow DoCast to access your photos and tap on the images you want to display.

När du inte längre vill casta bilder, tryck på X i det övre högra hörnet. Det finns inga speciella steg för att sluta casta, och processen för videor är praktiskt taget identisk. Dessutom kan du njuta av musikcasting, och det gör spegling av din iPad enkel.
2. Skicka din iPad med Streamer för Chromecast-TV-apparater
Ett annat alternativ för att streama från iPad till Chromecast är appen Streamer for Chromecast TVs, som har ett antal extra funktioner som gör den till ett populärt alternativ. Streamer for Chromecast TVs har en inbyggd webbläsare, foto- och videokastning samt även livekamera-funktioner.
Även om den har många funktioner, finns det ofta pop-up-interruptioner, som att be om en app-betygsättning eller föreslå en uppgradering till premium. Appen har olika nivåer för uppgradering, som en månadsplan för $4,99 eller en engångsbetalning på $19,99.
Steg-för-steg guide
Så här använder du Streamer för Chromecast-TV-apparater:
1. Download the Streamer for Chromecast TVs from the App Store.
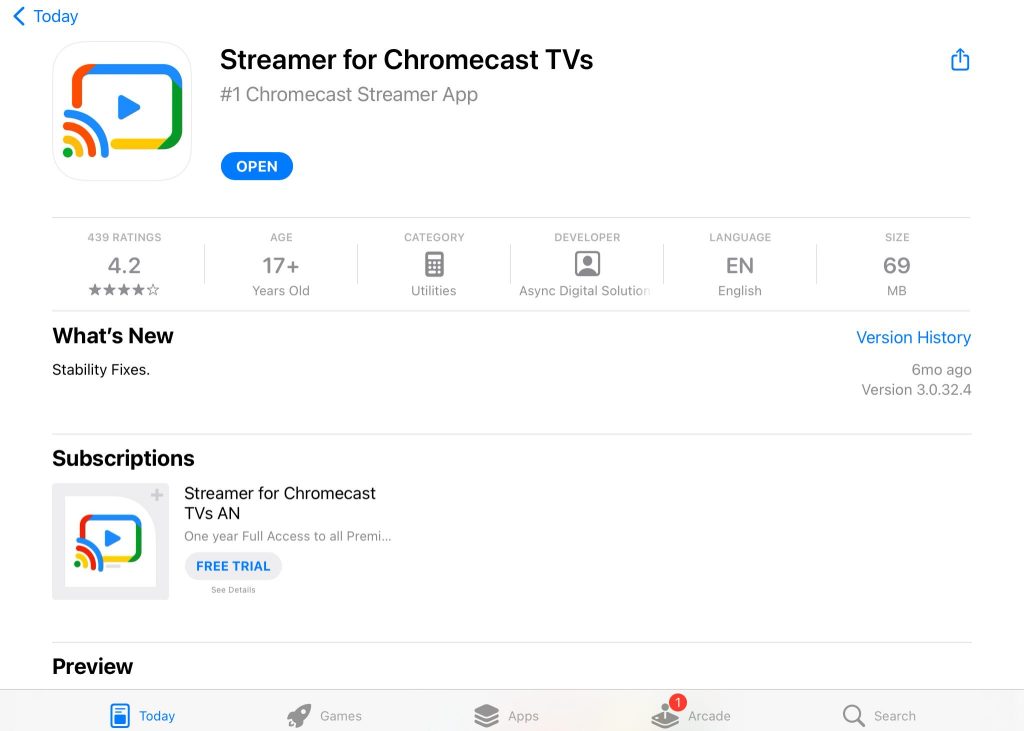
2. Allow the app to connect to your local Wi-Fi network, and select your Chromecast device to complete the connection.
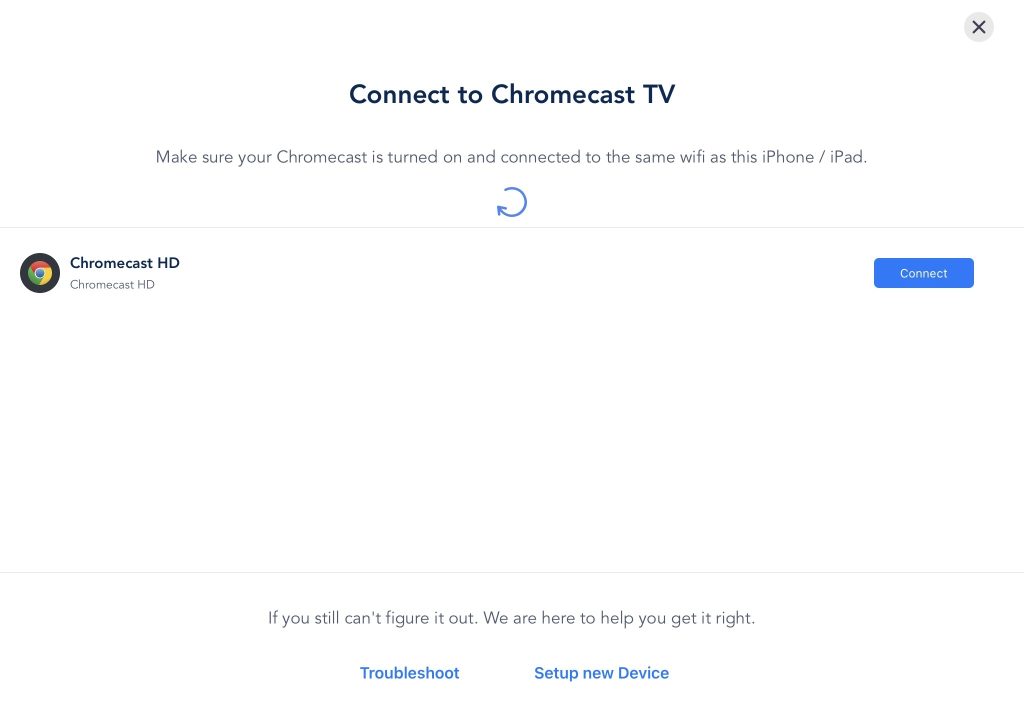
3. Tap on Photos & Videos to access your camera roll on your iPad.
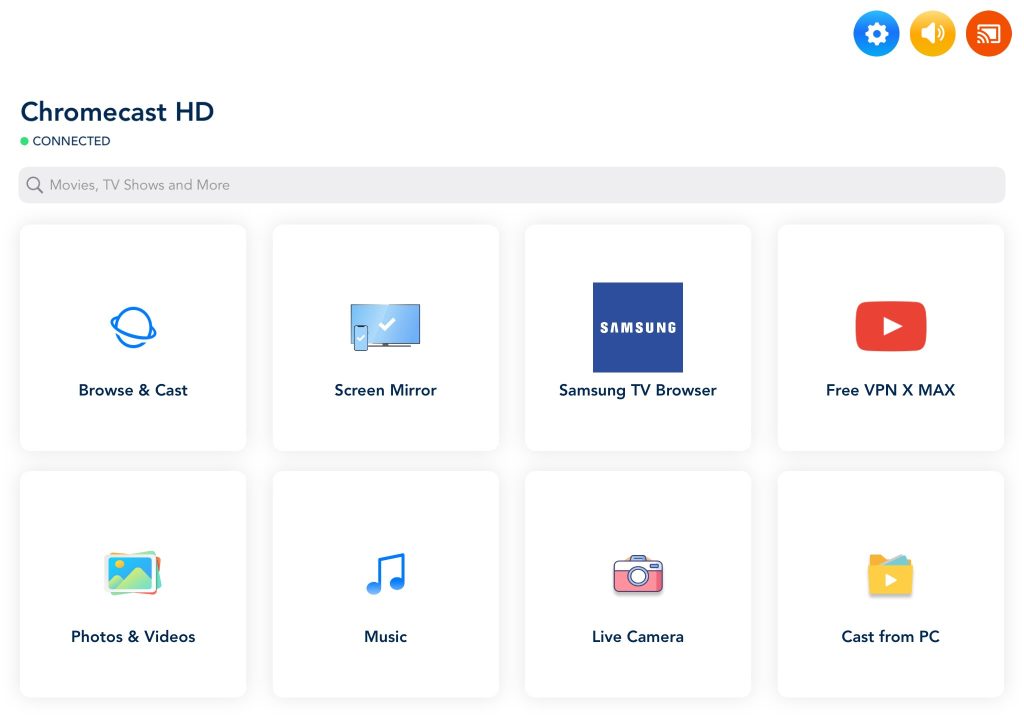
4. Allow Streamer for Chromecast TVs to access your photos and select the media you want to cast.
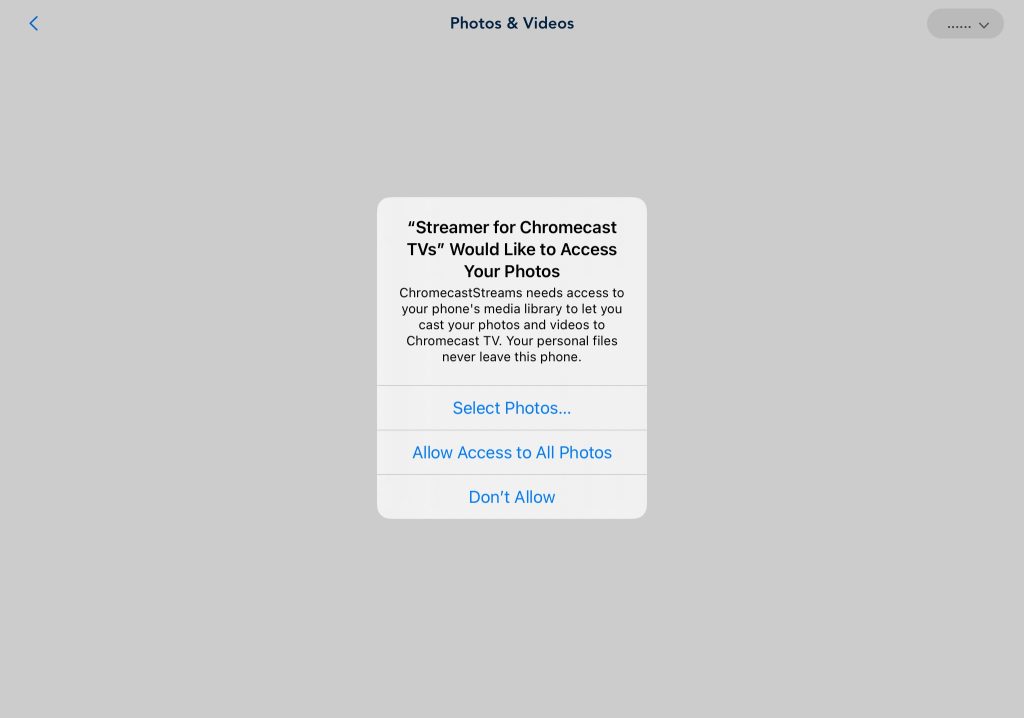
För att avsluta iPad-sändningen till Chromecast, tryck på tillbakaknappen i det övre vänstra hörnet. Processen är enkel, men kvaliteten är inte lika bra som DoCast. Men för de som behöver de extra funktionerna är det ett stabilt alternativ för iPad-ägare.
3. Skärmspegling・Smart View TV
En annan casting-alternativ för iPad-användare är Screen Mirroring・Smart View TV appen. Till skillnad från DoCast eller Streamer för Chromecast-TV-apparater fungerar denna lösning med fler smarta TV-apparater än bara Chromecast, vilket gör det till en mer flexibel lösning.
Att använda Screen Mirroring・Smart View TV för att casta iPad till Chromecast ger också en mängd funktioner som inte finns i alternativa lösningar. Dessa funktioner inkluderar IPTV-kapabiliteter, en direkt YouTube-länk och skärmspegling.
Steg-för-steg guide
Så här använder du Screen Mirroring・Smart View TV för iPad till TV Chromecast-anslutningar:
1. Download the Screen Mirroring・Smart View TV app from the App Store.
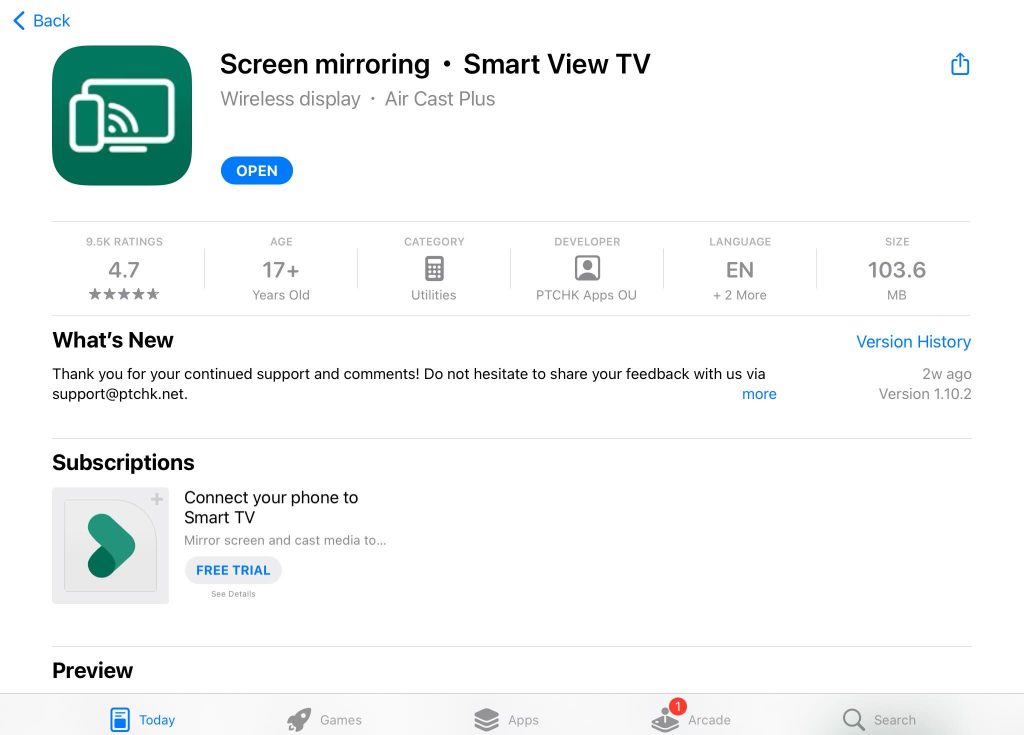
2. Let the app connect to devices on your network, and select your Chromecast or other smart TV.
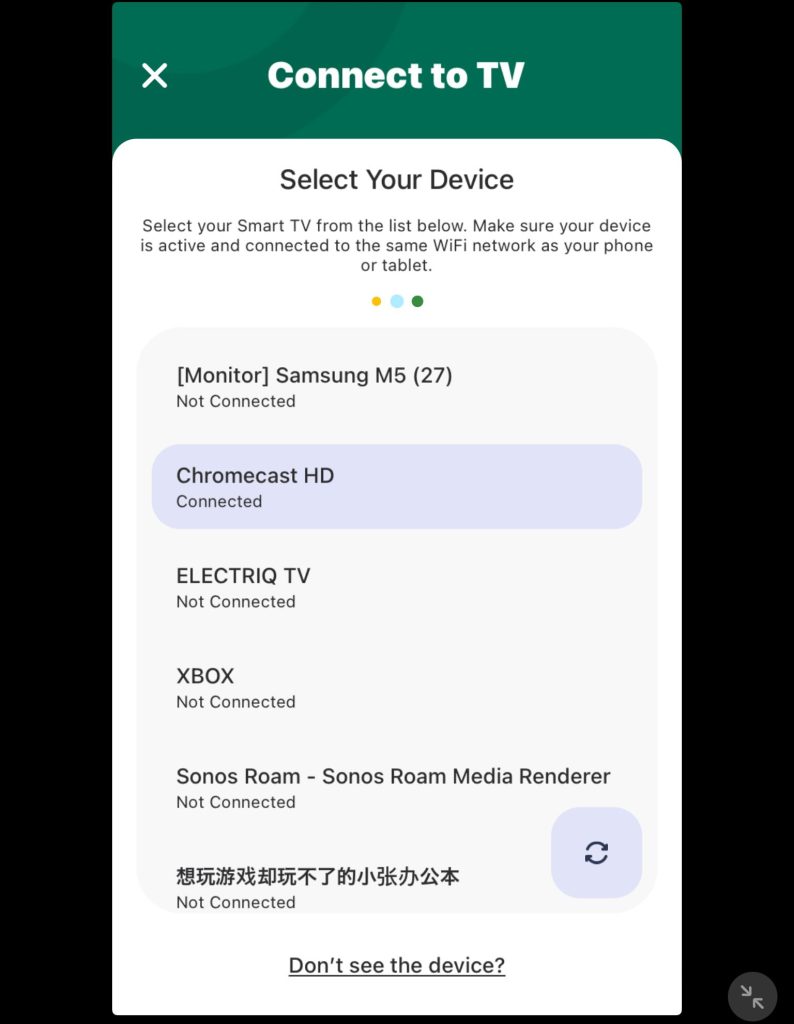
3. From the home screen, tap on either the Photos or Video option.
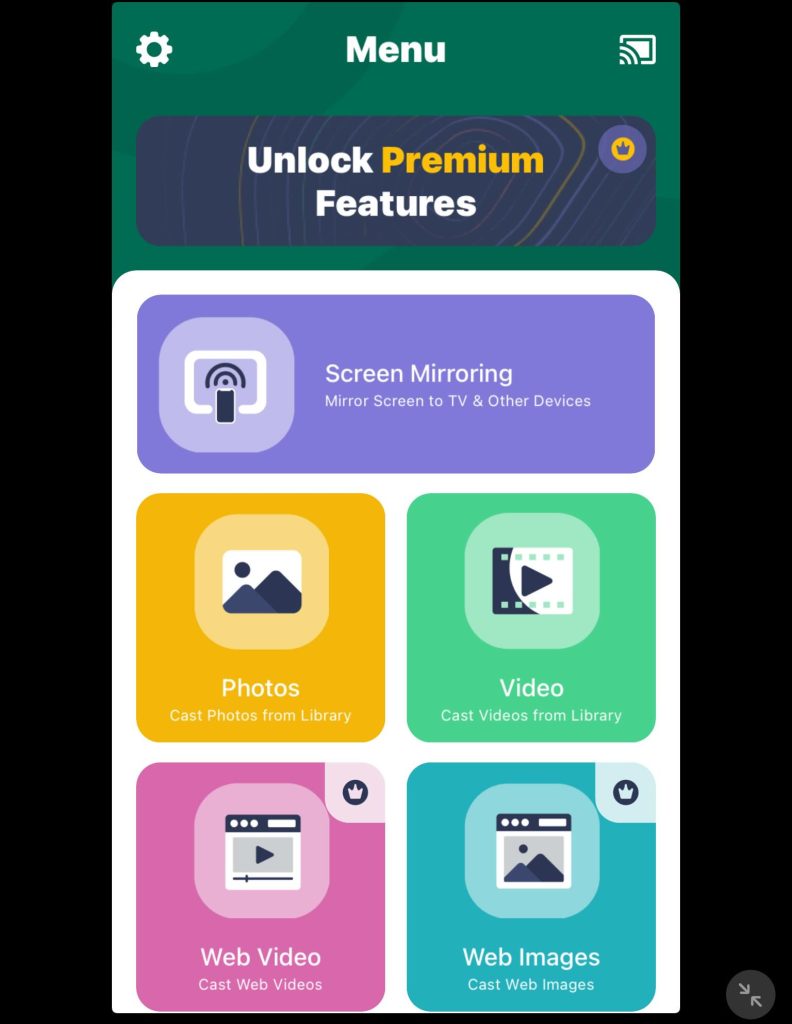
4. Allow the app access to your photos and select your media to start casting.
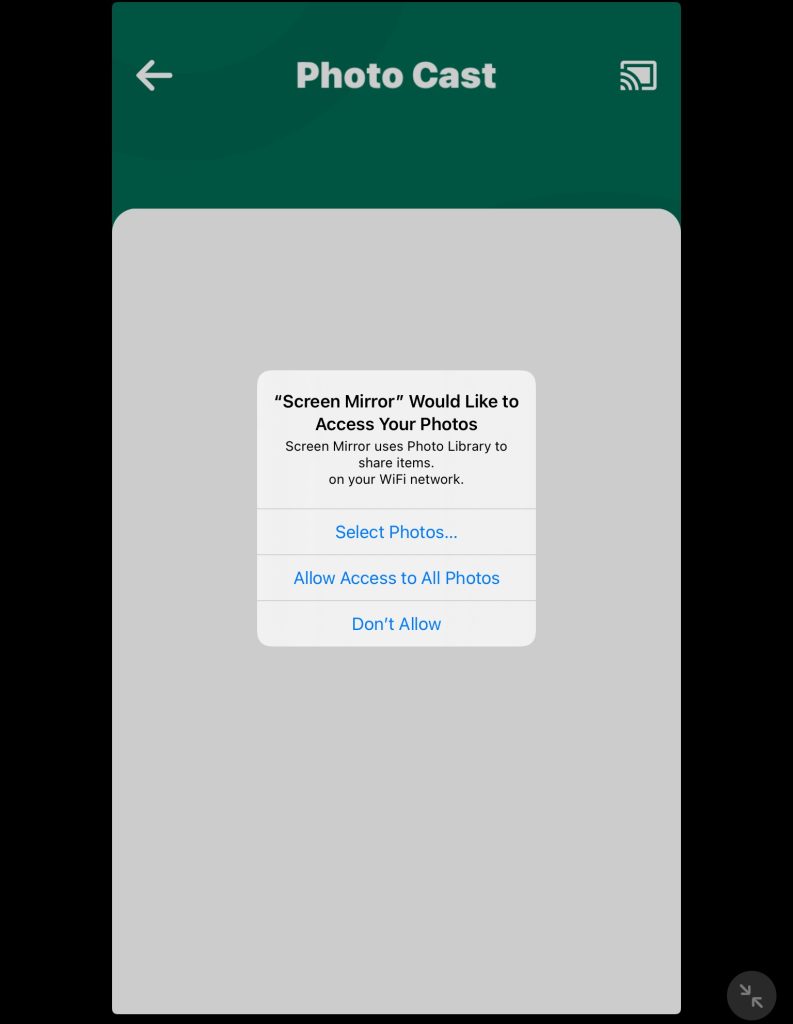
Även om du kan få tillgång till foto- och videokasting gratis, måste du uppgradera till premiumversionen av appen för att streama från iPad till Chromecast med Screen Mirroring・Smart View TV.
Det finns endast två betalningsalternativ för Screen Mirroring・Smart View TV-appen: en årlig avgift på 19,99 dollar eller en livstidsoption på 39,99 dollar. Även om denna app erbjuder extra funktioner, stötte vi på problem när vi försökte kasta, och den nästan 40 dollar dyra premiumavgiften är ganska hög när konkurrenterna erbjuder sina appar för nästan hälften.
Så här installerar du Chromecast med en iPad
Fungerar Chromecast med iPad? Det korta svaret är ja. Dock finns det vissa begränsningar, såsom avsaknaden av inbyggt stöd för skärmspegling. Oavsett kan du ställa in och kontrollera ett brett utbud av innehåll på Chromecast från din iPad.
Att ställa in en Chromecast för första gången kräver Google Home-appen. Med hjälp av Google Home-appen kommer du även kunna länka strömningstjänstekonton, vilket gör att du kan casta videor från appar som Spotify, YouTube och Netflix.
Steg-för-steg guide
Så här ansluter du Chromecast till iPad med Google Home:
1. Download Google Home on your iPad from the App Store.
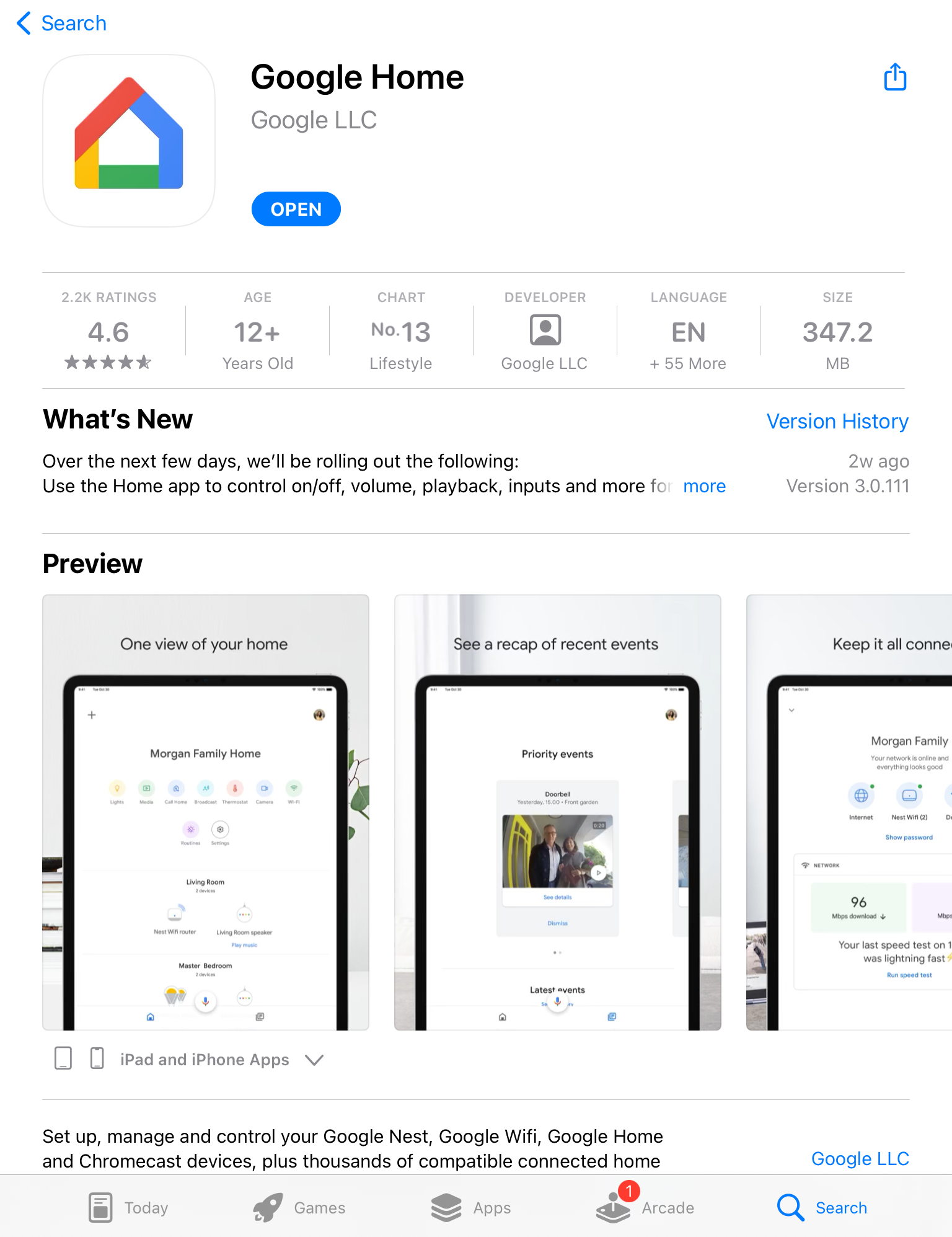
2. Tap Home or feel free to create another one with a custom name.
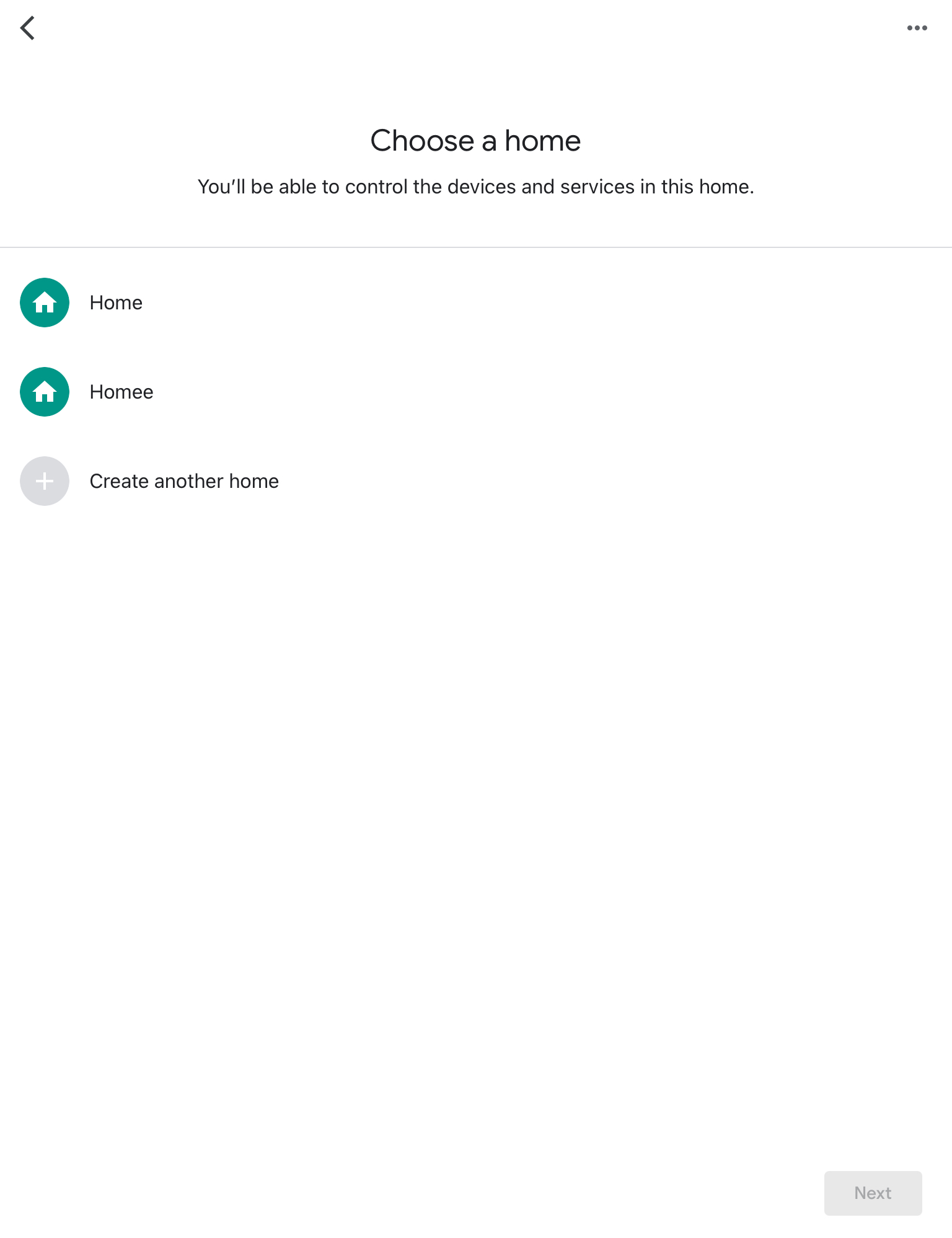
3. The app will ask for location access. Tap Allow While Using App.
4. Let the app search for nearby Chromecast devices. You can also manually select yours by tapping Chromecast/Google TV.
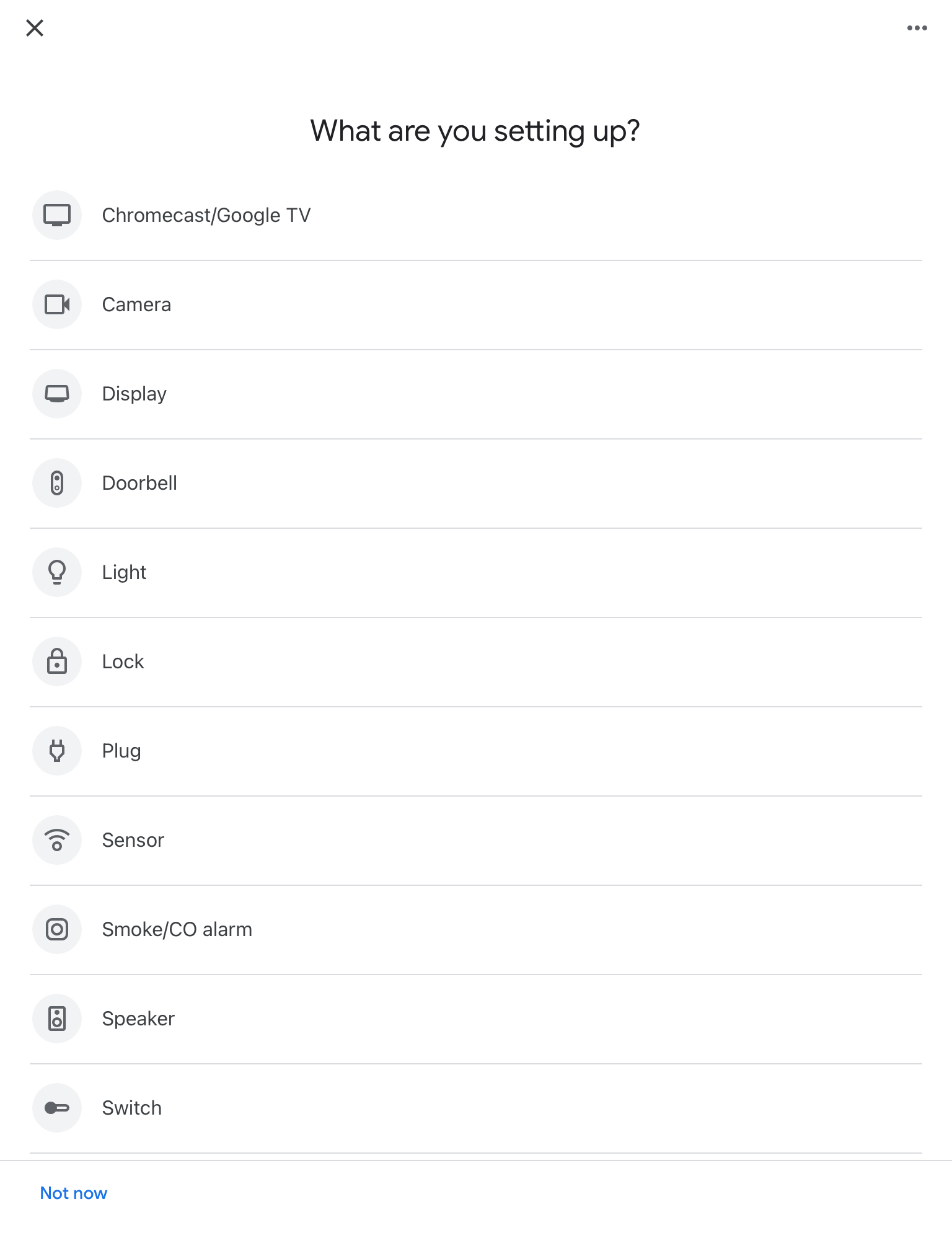
5. To connect the two devices, scan the QR code that shows up on your TV using your iPad.
6. Now you’re ready to start casting videos. Open an app that has built-in Chromecast support like YouTube.
7. Play a video you want to see on your TV.
8. Tap the casting icon that appears in the top-right corner. It may be in a different position depending on which app you’ve opened.
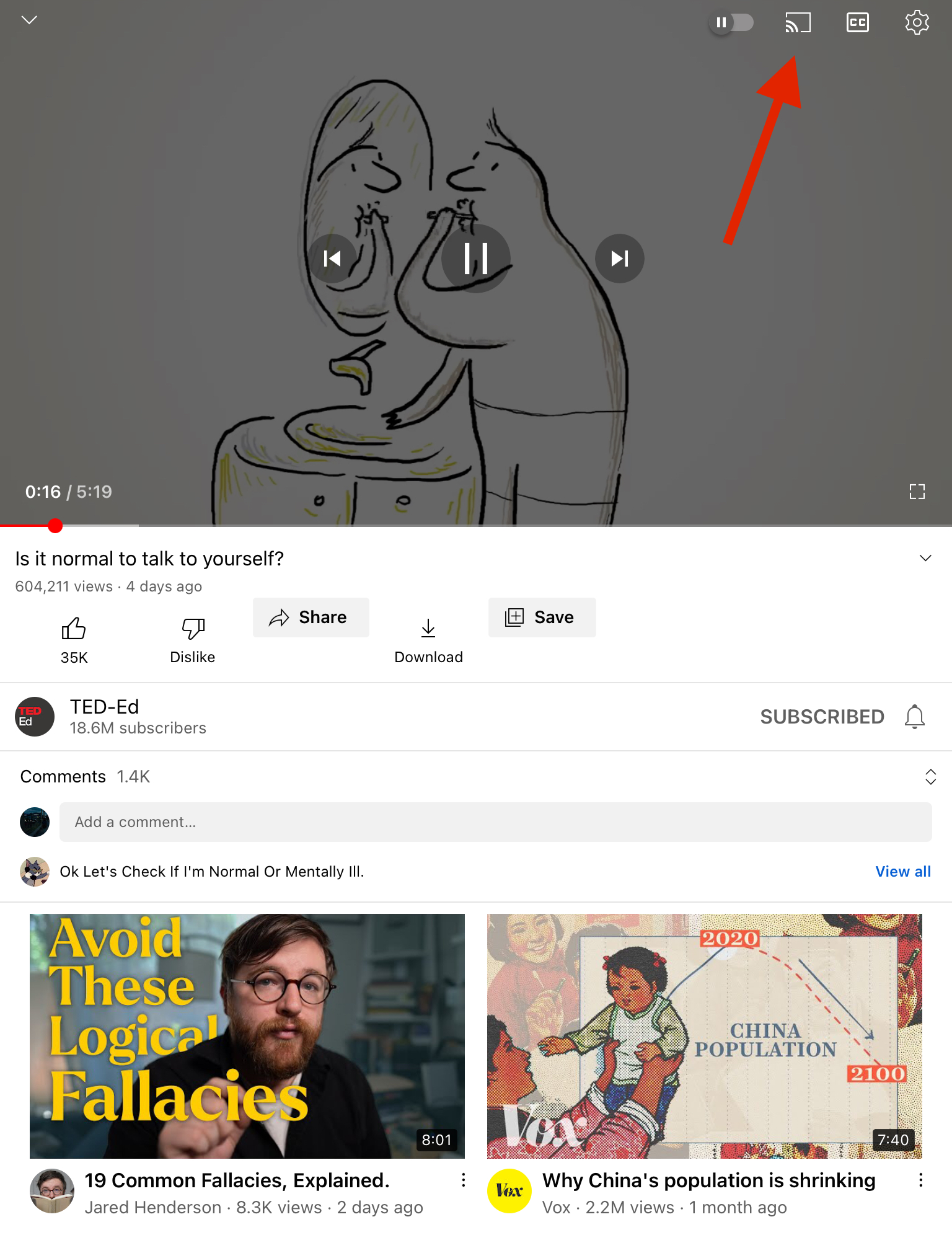
9. A list of devices you can cast to will appear. Select your Chromecast device or TV to start casting.
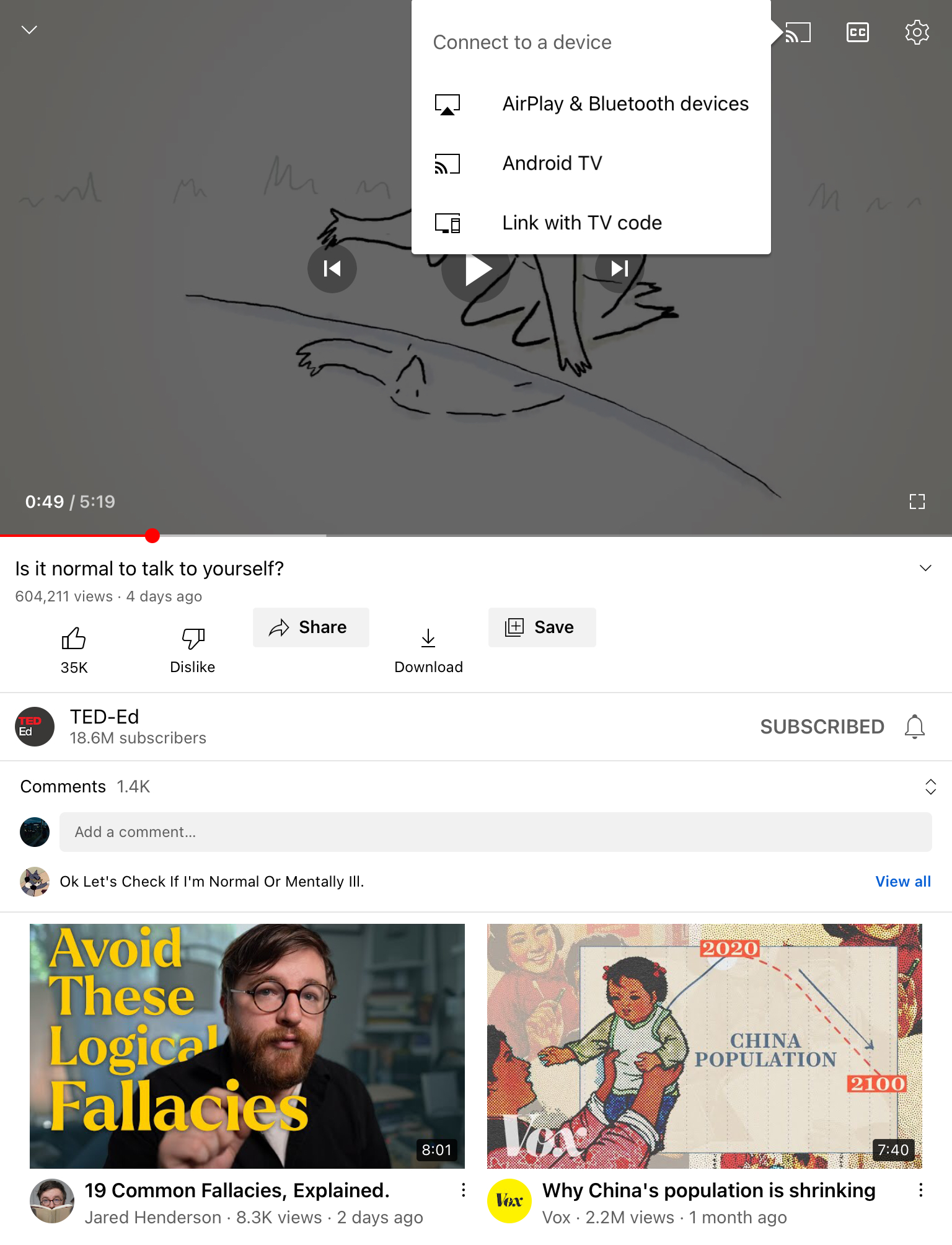
För att installera en Chromecast för första gången krävs Google Home-appen. Med hjälp av Google Home-appen kommer du också att kunna länka streamingtjänstkonton, så att du kan casta videor från appar som Spotify, YouTube och Netflix
Innehållsströmning-appar med inbyggt stöd för Chromecast
Det finns över 200 appar som är kompatibla med Google Chromecast. Detta innebär att du inte behöver någon tredje-parts applikation för att casta innehåll från dessa appar. De har alla en inbyggd “cast-ikon” som du kan använda för att visa dina videor på din TV.
Här är en kategoriserad lista över några av dessa appar, baserad på typen av innehåll de erbjuder:
| App-namn | Innehållstyp |
| Netflix | Video |
| YouTube | Video |
| Spotify | Ljud |
| Disney+ | Video |
| Google Foton | Foto |
| Hulu | Video |
| HBO Max | Video |
| Soundcloud | Ljud |
| YouTube Music | Ljud |
Du kan se hela listan över Chromecast-kompatibla appar genom att klicka här.
Alla dessa appar gör det extremt enkelt att Chromecast:a videor, bilder och musik till din TV.
Steg-för-steg guide
Till exempel, här är hur du kan casta iPad till TV:s Chromecast om du använder Netflix:
1. First, launch the app on your iPad.
2. On Netflix, play the show or movie you want to stream to Chromecast from iPad.
3. You’ll be able to see the cast icon in the top-left corner of your iPad’s screen. Other apps will have the icon placed in similar positions. Tap the icon to open up a list of Chromecast and AirPlay-enabled devices in your vicinity.
![]()
4. Choose your Chromecast from the list to start streaming.
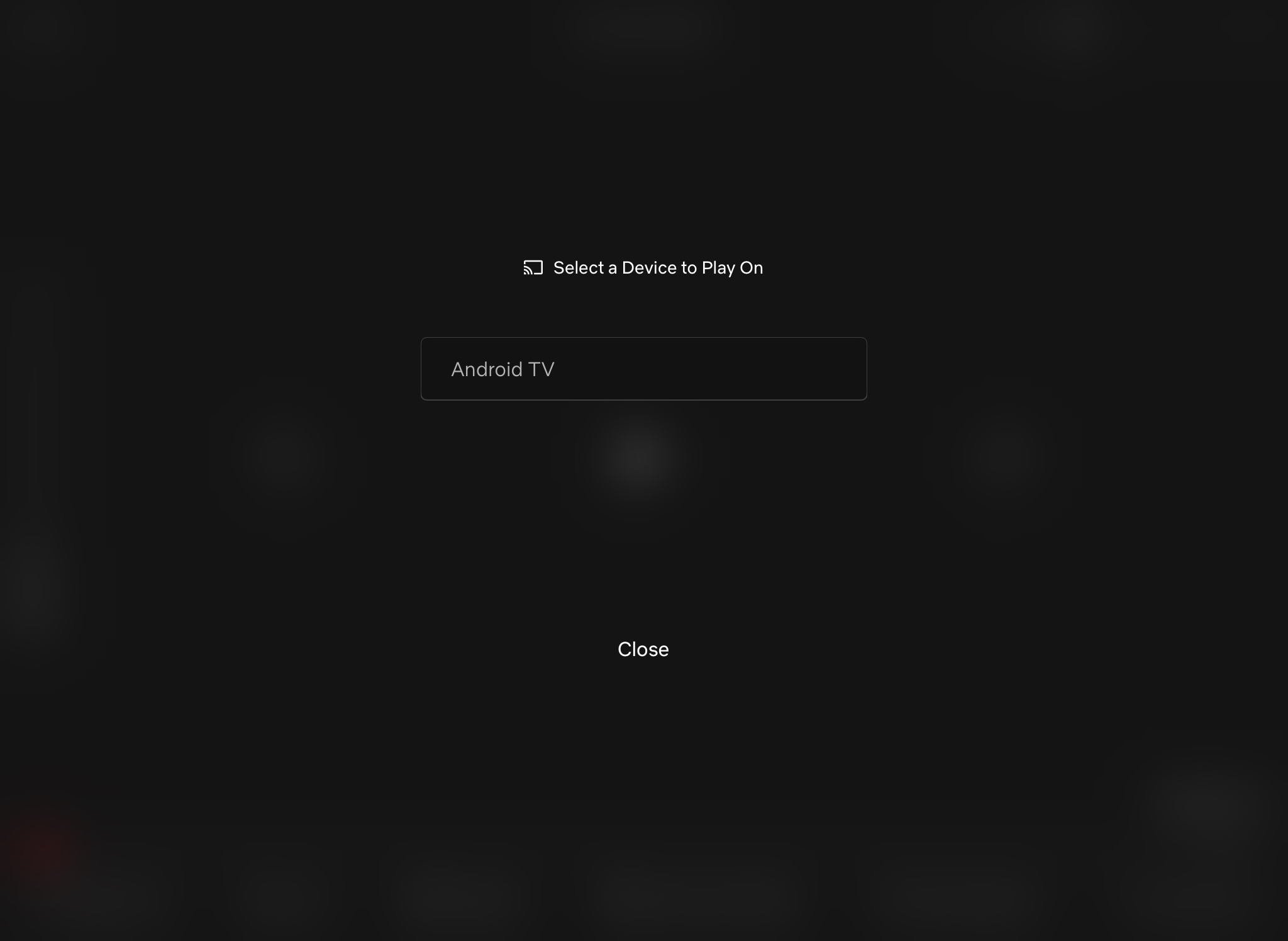
Varför kan jag inte casta min iPad till min Chromecast?
Det kan finnas flera anledningar till varför du inte kan kasta din iPad till din Chromecast. Här är några vanliga problem som folk stöter på:
- 🌐 Wi-Fi-problem: För att ansluta din iPad till din Chromecast måste båda vara på samma Wi-Fi-nätverk. Även efter att du har ställt in din Chromecast med Google Home måste din iPad vara på samma Wi-Fi varje gång du kastar eller speglar din telefon eller surfplatta.
- 📱 Kompatibilitet: Som nämnts ovan, din iPad måste ha iPadOS 15 eller högre för att kunna köra Google Home. Om den har en äldre version än iPadOS 15 är din enhet inte kompatibel med Chromecast och du kommer inte kunna kasta något även med en tredjepartsapp.
- 🔴 Stäng av VPN: Om du är ansluten till en VPN-server, se till att den är avstängd innan du börjar kasta eller speglar din iPads skärm. VPN kan störa kastningen.
- 💿 Uppdatera firmware: Du kan behöva uppdatera din Chromecast-enhet om den inte fungerar. Tyvärr kan du inte göra det via Google Home-appen för TV-apparater som har förinstallerad kastfunktionalitet. Om den inte uppdateras automatiskt måste du återställa den genom att tvinga att stoppa den från listan över appar på din TV. Tänk på att du måste ställa in den via Google Home igen efter att du har återställt den.
- 🛣️ Routern är för långt borta: Din Chromecast kan ha problem med att ansluta till internet om din router är för långt borta från den. Google rekommenderar att hålla den inom 15 fot (4 meter) från Chromecast-enheten/TV:n.
- 🔐 Uppdatera Wi-Fi-lösenordet på Chromecast: Om du har ändrat Wi-Fi-lösenordet måste du återansluta din Chromecast-enhet via Google Home-appen. Den kopplas automatiskt från när Wi-Fi-lösenordet ändras.
- 📺 Chromecast är bakom TV:n: Chromecast-enheten kanske inte kan ansluta till Wi-Fi om den är placerad för långt bakom TV:n. Försök att använda HDMI-förlängaren för att förlänga din Chromecast:s räckvidd och ta fram den från bakom TV:n.
Sista tankar
Chromecast är ett fantastiskt tillbehör som du kan använda för skärmspegling och att titta på ditt favoritmaterial på din TV. För att komma igång måste du först para ihop de två enheterna med hjälp av Google Home.
Efter det kan du enkelt använda en tredjepartsapp som DoCast för skärmspegling och offline-casting av videor och foton. Det finns många appar som stöder casting direkt. För att få Chromecast att fungera med iPad med hjälp av sådana appar, behöver du bara trycka på casting-ikonen och välja din Chromecast-enhet.
Vi rekommenderar att du kollar in DoCast om du vill spegla din iPads skärm på enklast möjliga sätt.
Vanliga Frågor
Nej, du kan inte direkt AirPlay till Chromecast eftersom de är två olika teknologier. Men du kan använda tredjepartsappar för att strömma innehåll och spegla din enhets skärm till en Chromecast-enhet eller TV. DoCast är en sådan app som kan hjälpa dig med detta.
För att spegla din iPad till Chromecast behöver du en tredjepartsapp. Google Home låter dig bara casta innehåll från kompatibla appar och stöder inte skärmspegling. Vi rekommenderar att prova DoCast, som låter dig välja kvalitet på den speglade videon och har ljudstöd. Det är en reklamfri app som också låter dig casta foton och videor till din TV.
Ja, du kan använda Chromecast med en iPad. Först måste du använda Google Home för att ställa in Chromecast-enheten och sedan är du redo att casta mediainnehåll från appar som stöder casting (som YouTube och Netflix). Du kan också använda en tredjepartsapp som DoCast för att spegla din iPads skärm.
Om du inte kan casta från din iPad till Chromecast, kan det bero på att de inte är anslutna till samma Wi-Fi-nätverk. Det kan också bero på att din iPad är ansluten till en VPN-server. Försök att återansluta din Chromecast med Google Home och se till att den är nära routern.
För att starta Chromecast på din iPad måste du konfigurera den med Google Home och sedan använda en tredjepartsapp som DoCast för att casta videor och spegla din enhets skärm. DoCast gör det möjligt att casta offline-media innehåll gratis.
