- Blog
- Como fazer
- AirPlay no Roku: Como espelhar a tela do seu dispositivo iOS
AirPlay no Roku: Como espelhar a tela do seu dispositivo iOS
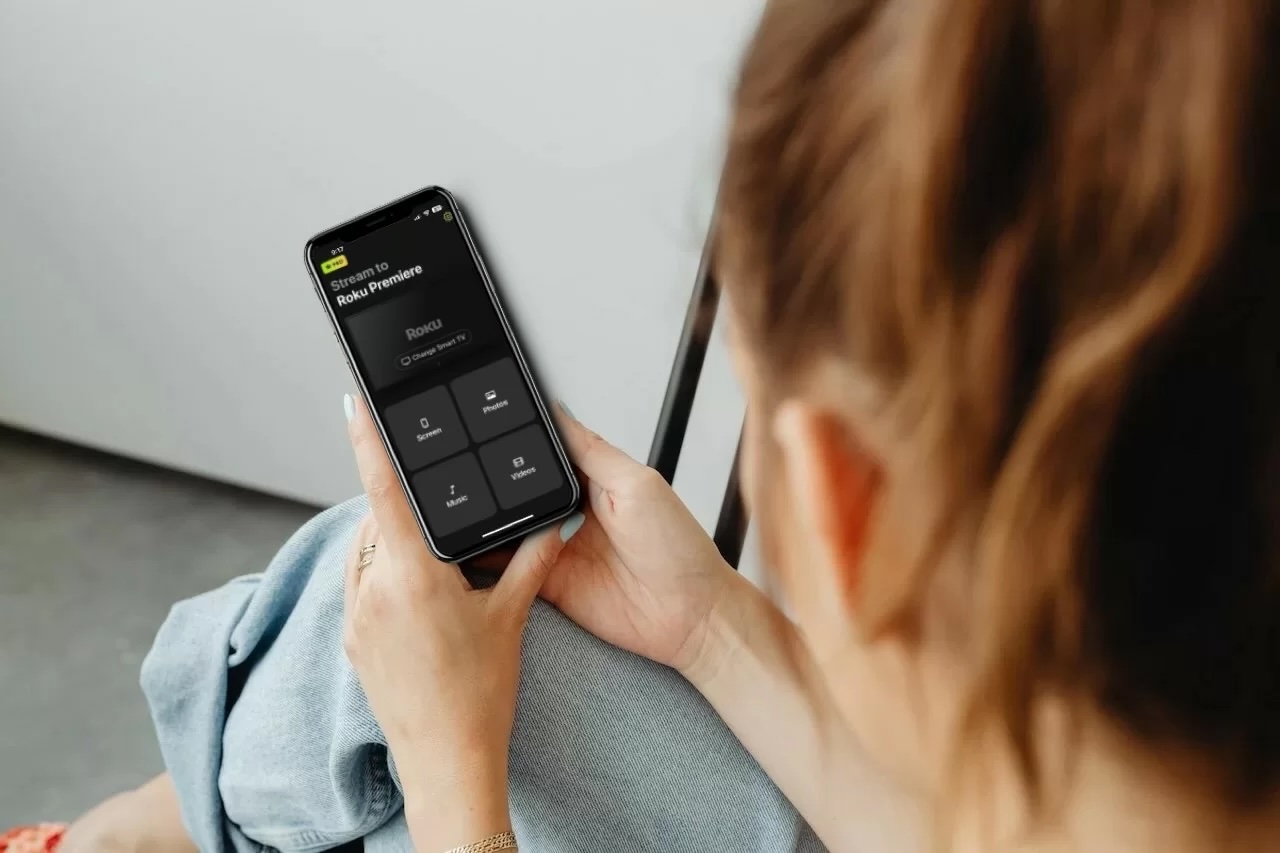
Ter um dispositivo de streaming Roku compatível com AirPlay facilita espelhar a tela do seu iPhone, iPad ou Mac para uma experiência de visualização perfeita. Não são necessários acessórios ou aplicativos adicionais, e você pode aproveitar para transmitir conteúdo, compartilhar apresentações ou até mesmo jogar jogos móveis em uma tela maior com facilidade.
No entanto, nem todo dispositivo Roku possui funcionalidade AirPlay integrada. Nesses casos, você precisa de um aplicativo de espelhamento de tela. Neste artigo, vamos explicar como usar o AirPlay no Roku a partir do iPhone, iPad ou Mac, e quais aplicativos utilizar caso seu dispositivo de streaming não ofereça suporte.
Se você já se perguntou como usar o AirPlay com o Roku e o que fazer se seu dispositivo de streaming não for compatível, continue lendo para aprender os passos e conhecer as melhores alternativas.
As TVs Roku têm AirPlay?
Sim, há muitas TVs e players Roku que possuem AirPlay. Para saber se o seu Roku é compatível, você precisa verificar a versão do software e o número do modelo. Uma maneira mais fácil é ir até as configurações e verificar se a opção “Apple AirPlay e HomeKit” está disponível. Se não estiver, então seu Roku não é compatível com AirPlay. Não se preocupe – sua solução é um aplicativo de espelhamento como o DoCast.
Dito isso, a maioria dos modelos Roku suporta AirPlay, desde que estejam rodando o Roku OS 9.4 ou superior. Aqui está uma lista de todos esses modelos:
| Dispositivo Roku | Número do modelo Roku |
| Roku TV | Séries Axxxx, Cxxxx, CxxGB, 7xxxx |
| Roku Streambar | 9102 |
| Roku Express 4K | 3940 |
| Roku Premiere | 4620, 3920 |
| Roku Streaming Stick+ | 3810 |
| Roku Streaming Stick 4K | 3820 |
Alguns modelos antigos do Roku também suportam AirPlay se forem atualizados para o Roku OS 10.0 ou superior:
| Dispositivo Roku | Número do modelo Roku |
| Roku TV | Séries Dxxxx e 8xxxx |
| Roku 2 | 4205, 4210 |
| Roku 3 | 4200, 4201, 4230 |
| Roku Streaming Stick | 3600, 3800, 3801 |
| Roku Express/Express Plus | 3900, 3910, 3930, 3931, 3932, 3960 |
| Roku HD | 3932 |
Guia passo a passo
Para ativar o AirPlay em qualquer um desses modelos, siga os passos abaixo:
1. Primeiro, você precisa verificar se há atualizações de software disponíveis acessando Configurações > Sistema > Atualização de software.
2. Volte para a página inicial do seu Roku e vá para Configurações > Apple AirPlay e HomeKit.

3. Destaque a opção AirPlay e pressione OK no controle remoto Roku para ativá-la.

Guia passo a passo
Depois de ativá-lo, você pode espelhar a tela do seu telefone. Veja como funciona o AirPlay do iPhone para o Roku:
1. Abra o Central de Controle deslizando para baixo a partir do canto superior direito do seu iPhone.
2. Selecione o ícone de Espelhamento de Tela.

3. Na lista de dispositivos compatíveis que aparecer, toque no seu modelo Roku para iniciar o espelhamento.
Se você já se perguntou: “É possível usar AirPlay no Roku?”, a resposta é sim, em dispositivos compatíveis. Antes de usar o AirPlay a partir do aplicativo Fotos, certifique-se de que o AirPlay está ativado no seu dispositivo Roku. Depois que o AirPlay estiver ativado e tanto o seu dispositivo Roku quanto o iPhone ou iPad estiverem conectados à mesma rede Wi-Fi, siga estas etapas:
Guia passo a passo
1. Abra o aplicativo Fotos no seu iPhone ou iPad e selecione a foto que deseja compartilhar.

2. Toque no ícone Compartilhar (quadrado com uma seta para cima) e, em seguida, selecione AirPlay.
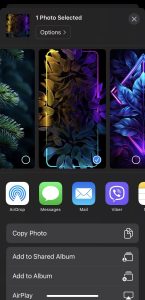
3. Na lista de dispositivos que aparece, escolha seu dispositivo Roku.
4. Você começará a ver a foto na TV conectada ao Roku.
Como usar o AirPlay em uma Roku TV quando ela não suporta AirPlay
Se você possui um modelo de Roku que não tem suporte ao AirPlay ou está enfrentando problemas com ele, não se preocupe! Você ainda pode espelhar a tela do seu iPhone usando aplicativos de terceiros.
Abaixo, descrevemos dois aplicativos que você pode usar para espelhar a tela do seu telefone e fazer outras coisas também, como transmitir vídeos e músicas.
Guia em vídeo
1. DoCast
O DoCast permite que você use o AirPlay no Roku a partir do iPhone ou iPad em questão de segundos. Graças à sua interface amigável e total ausência de anúncios, você pode navegar facilmente pelo aplicativo sem nenhuma interrupção. Ele permite espelhar a tela do seu iPhone no Roku, Fire TV, Chromecast e em TVs com DLNA, o que significa que não há necessidade de baixar diferentes aplicativos se você possui vários dispositivos de streaming.

O aplicativo também possui outros recursos, incluindo transmissão de vídeos e fotos offline, além de streaming de música. Nenhum desses recursos está bloqueado atrás de um paywall, então você pode testar o app antes de decidir fazer o upgrade. Antes de começar a espelhar a tela do seu iPhone, você pode ativar a rotação automática e alterar a qualidade do vídeo espelhado.

Quando estiver satisfeito com o aplicativo, você pode fazer o upgrade para a versão premium. Você também pode aproveitar a versão de teste que dura 3 dias, permitindo explorar todos os recursos premium antes de tomar uma decisão.
Guia passo a passo
Veja como você pode usar o AirPlay no Roku com o DoCast:
1. Primeiro, baixe o DoCast no seu iPhone.

2. No seu iPhone, abra o DoCast e toque no botão Escolher Smart TV. Em seguida, toque no seu dispositivo Roku quando ele aparecer.

3. Toque em Tela.

4. Aqui, você pode alterar as configurações de espelhamento de tela, como ajustar a qualidade ou ativar a rotação automática. Quando estiver pronto, toque no ícone Iniciar espelhamento.

5. Um popup aparecerá informando que você precisa baixar o canal DoCast em seu dispositivo Roku. A página do canal será aberta automaticamente no seu Roku. Selecione Adicionar canal para instalá-lo.
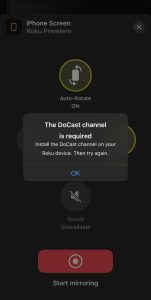
6. Assim que o canal for instalado, toque em OK no seu iPhone.
7. Toque no ícone Iniciar espelhamento novamente.
8. Toque em Iniciar Transmissão para começar a espelhar a tela do seu iPhone.

2. Espelhamento de Tela: SmartTV Cast
Screen Mirroring: SmartTV Cast vem repleto de recursos, mas nem todos estão disponíveis na versão gratuita. Além do espelhamento de tela, oferece transmissão pela web através de um navegador embutido, transmissão do YouTube e Vimeo, IPTV e streaming de vídeos e fotos offline.
Você também pode usar o recurso “Remote” para controlar seu dispositivo Roku, uma ferramenta útil caso prefira gerenciá-lo pelo iPhone ou tenha perdido o controle remoto físico. Outro recurso que oferece é o “Draw”, que basicamente permite que você rabisque no seu iPhone e Roku.
Se você quer múltiplos recursos em um só aplicativo, então o Screen Mirroring: SmartTV Cast é uma ótima opção, mas lembre-se de que a versão gratuita não suporta espelhamento de alta qualidade, rotação automática ou som.
Guia passo a passo
Veja como usar o AirPlay na Roku TV usando o Espelhamento de Tela: SmartTV Cast:
1. Baixe o Screen Mirroring: SmartTV Cast tanto no seu iPhone quanto no Roku.
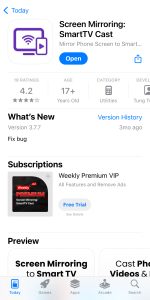
2. Abra o aplicativo e toque em Selecionar seu dispositivo no topo.
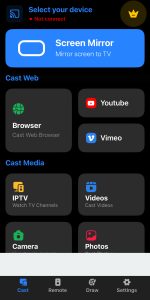
3. Na seção Outros Dispositivos, selecione seu Roku para conectá-lo.
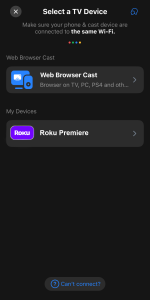
4. Depois de conectado, toque em Espelhamento de Tela na página inicial do aplicativo.
5. Você não pode alterar nenhuma das configurações na versão gratuita. Toque no botão vermelho na parte inferior para iniciar o espelhamento.
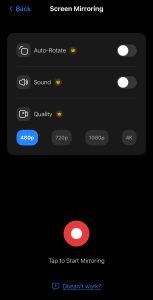
6. Toque em Iniciar Transmissão.
Como usar o AirPlay com serviços de streaming populares
Com os modelos Roku que suportam AirPlay, você pode assistir a vídeos em uma tela maior de diversos serviços de streaming e aplicativos, como Netflix, YouTube, Hulu e Disney+. Neste guia, vamos mostrar como você pode transmitir o YouTube de um iPhone usando o AirPlay no Roku:
Guia passo a passo
1. Abra o aplicativo do YouTube no seu iPhone.
2. Reproduza qualquer vídeo que desejar.
3. Toque no ícone de transmissão (logo ao lado dos ícones de CC e configurações).
4. Uma lista de dispositivos para os quais você pode usar AirPlay ou transmitir será exibida. Toque no seu dispositivo Roku e o vídeo começará a ser reproduzido na sua TV.
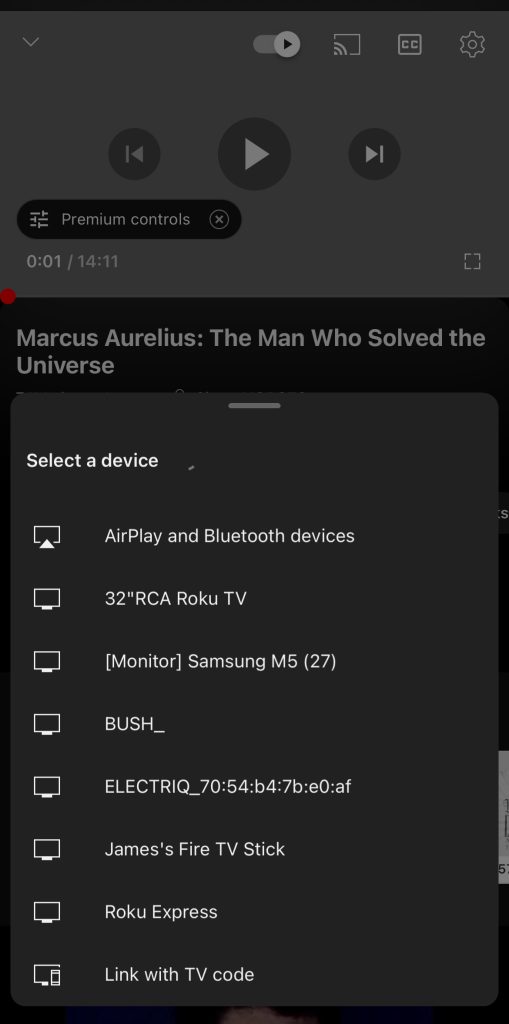
[Bônus] Como espelhar o Mac no Roku
Com a ajuda do AirPlay, você também pode espelhar a tela do seu Mac no seu dispositivo Roku. Basta ativar o AirPlay nas configurações do seu Roku e, em seguida, seguir os passos abaixo:
Guia passo a passo
1. Abra o Central de Controle no seu Mac clicando no ícone correspondente na barra de menus (geralmente localizado ao lado do ícone de Pesquisa Spotlight).
2. Clique em Espelhamento de Tela.

3. Selecione o seu modelo Roku na lista de dispositivos para começar a espelhar para ele.
Resolução de Problemas com AirPlay no Roku
Aqui estão alguns problemas comuns que você pode encontrar ao usar o AirPlay no Roku, junto com suas soluções:
- 📌 Problemas de conexão Wi-Fi: Um problema comum é que seu iPhone e Roku podem não estar conectados à mesma rede Wi-Fi, ou você pode estar utilizando uma VPN. Quando qualquer uma dessas situações ocorre, seu iPhone não conseguirá detectar o dispositivo Roku.
- 📌 AirPlay desativado no Roku: Outro problema comum é quando o AirPlay não está ativado no Roku. Para ativá-lo, vá em Configurações > Apple AirPlay e HomeKit e certifique-se de que o AirPlay está ligado.
- 📌 Modelo Roku incompatível: Certifique-se de que seu dispositivo Roku é compatível com o AirPlay. Nem todos os modelos Roku suportam esse recurso, então verifique as especificações do seu dispositivo para garantir que ele tenha suporte ao AirPlay.
- 📌 Software desatualizado: Verifique se há atualizações no seu Roku acessando Configurações > Sistema > Atualização do sistema e instale quaisquer atualizações disponíveis. A maioria dos modelos Roku exige o Roku OS 9.4 ou superior para suportar o AirPlay.
- 📌 Reinício do dispositivo: Se você ainda estiver tendo problemas com o AirPlay na Roku TV, tente reiniciar tanto a sua Roku TV quanto o seu iPhone ou iPad para ver se isso resolve o problema.
Conclusão
Para usuários da Apple, o AirPlay facilita o espelhamento de um iPhone, iPad ou Mac em um dispositivo Roku ou TV. Você pode transmitir ou espelhar conteúdo de forma wireless em segundos sem precisar instalar aplicativos de terceiros, se o seu Roku for compatível com AirPlay.
Muitos modelos mais recentes de Roku oferecem suporte ao AirPlay, especialmente aqueles que executam o Roku OS 10 ou superior. No entanto, alguns modelos mais antigos não podem ser atualizados para uma versão compatível do sistema operacional. Se o seu dispositivo se enquadra nessa categoria, você precisará de um aplicativo de espelhamento de tela para obter a mesma funcionalidade.
Uma ótima opção é o DoCast. Ele é fácil de configurar e permite que você espelhe a tela do seu iPhone ou iPad no seu Roku sem complicações. Seja para compartilhar fotos, transmitir vídeos ou fazer uma apresentação, ele faz o trabalho.
Perguntas Frequentes
Se sua Roku TV não estiver conectando ao AirPlay, pode ser porque ela não está na mesma rede Wi-Fi que seu iPhone ou porque você não ativou o recurso AirPlay. Vá até Configurações e certifique-se de que o AirPlay está ativado. Depois, vá até Rede em Configurações e verifique se você está conectado à mesma rede Wi-Fi que seu iPhone.
Se o AirPlay não estiver aparecendo na sua Roku TV, pode ser porque seus dispositivos não estão na mesma rede Wi-Fi. Verifique se o AirPlay está ativado nas configurações da Roku. Se ainda não funcionar, tente reiniciar tanto sua Roku TV quanto o dispositivo Apple, certifique-se de que sua Roku tem a atualização de software mais recente ou confirme se o modelo da sua Roku é compatível com AirPlay (OS 9.4 ou superior na maioria dos modelos).
Para encontrar o código AirPlay no Roku, primeiro certifique-se de que o AirPlay está ativado no seu dispositivo Roku, indo em Configurações > Apple AirPlay e HomeKit. Após ativar, abra o aplicativo que deseja transmitir no seu iPhone ou iPad, toque no ícone do AirPlay e selecione seu dispositivo Roku. Se for a primeira vez transmitindo para o Roku, o código AirPlay aparecerá na tela do seu Roku. Digite esse código no seu dispositivo Apple para conectar.
Para transmitir do seu iPhone para o Roku, você pode usar o AirPlay se o seu dispositivo de streaming for compatível, ou baixar um aplicativo de terceiros como o DoCast. O DoCast permite que você transmita vídeos offline, fotos e música para o seu dispositivo Roku. Você também pode usá-lo para espelhar a tela do seu iPhone. Apenas certifique-se de que seu iPhone e Roku estejam conectados à mesma rede Wi-Fi.
