- Blog
- Handleiding
- Hoe iPad naar Chromecast te casten: Beste Draadloze Methoden
Hoe iPad naar Chromecast te casten: Beste Draadloze Methoden
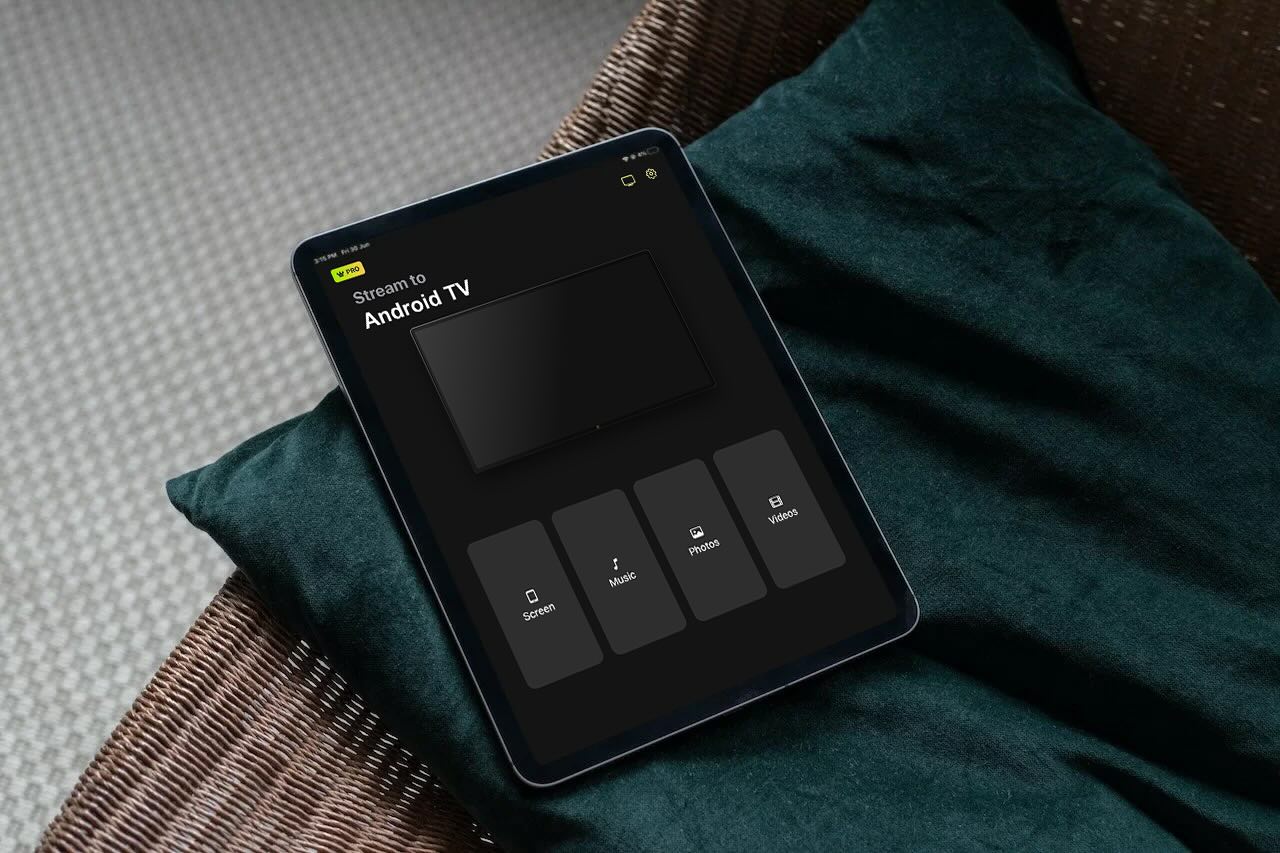
Als het scherm van je iPad niet groot genoeg is, kun je een Chromecast-apparaat gebruiken om je favoriete video’s op het grote scherm van je tv te bekijken. Er zijn veel apps die ingebouwde casting-ondersteuning hebben, waaronder YouTube en Google Foto’s.
Om te Google Chromecasten vanaf een iPad, kun je ook een app van derden gebruiken. In dit artikel leer je hoe je het instelt en we geven je ook een lijst met apps die compatibel zijn met Chromecast.
Hoe iPad naar Chromecast te casten: Top draadloze methodes
Er zijn veel apps van derden die je kunt gebruiken om het scherm van je iPad naar een Chromecast-apparaat of een Chromecast-compatibele tv te casten. Een van die apps is DoCast, waar je hieronder meer over zult lezen.
Houd er rekening mee dat je iPad iPadOS 15.0 of hoger moet draaien om Google Home te kunnen gebruiken, de app die nodig is om de Chromecast in te stellen.
1. Stream iPad naar Chromecast met DoCast
Video handleiding
DoCast is een uitstekende app om iPad naar Chromecast te casten. Ondanks de eenvoudige interface biedt het veel waardevolle functies. Voordat je begint met casten, heb je voldoende opties om je ervaring te configureren. Zo kun je bijvoorbeeld de kwaliteit van de video aanpassen en automatische rotatie inschakelen.
Naast casten kun je ook Chromecast vanaf iPad offline video’s en afbeeldingen naar je TV sturen in slechts enkele seconden.

Let op dat de gratis versie van de app het casten voor 15 minuten per sessie ondersteunt. Je kunt video’s voor 3 minuten per sessie casten. Dat is voldoende tijd om de app uit te proberen en te zien of het je geld waard is, wat wij denken dat het is.
Om deze beperkingen te verwijderen, kun je upgraden naar de premium versie, die je al kunt krijgen voor slechts $1,99 per week. De jaarlijkse en levenslange abonnementen komen met een speciaal geschenk! Het heeft momenteel een beoordeling van 5/5 in de App Store, wat getuigt van de uitzonderlijke kwaliteit.
Stapsgewijze handleiding
Hier leest u hoe u DoCast op Chromecast met iPad gebruikt:
1. First, download DoCast on your iPad from the App Store.
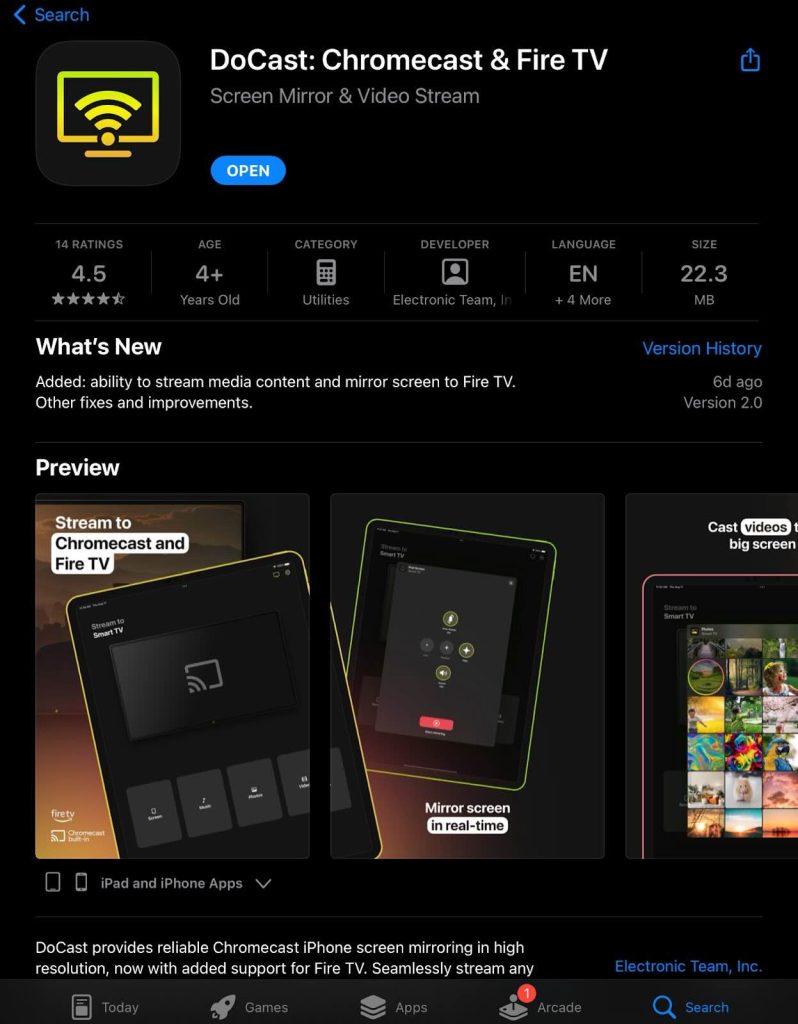
2. Open the app and let it search for your Chromecast TV. Make sure your iPad is connected to the same Wi-Fi network as your TV.
3. Tap your Chromecast device once it’s been discovered to connect to it.
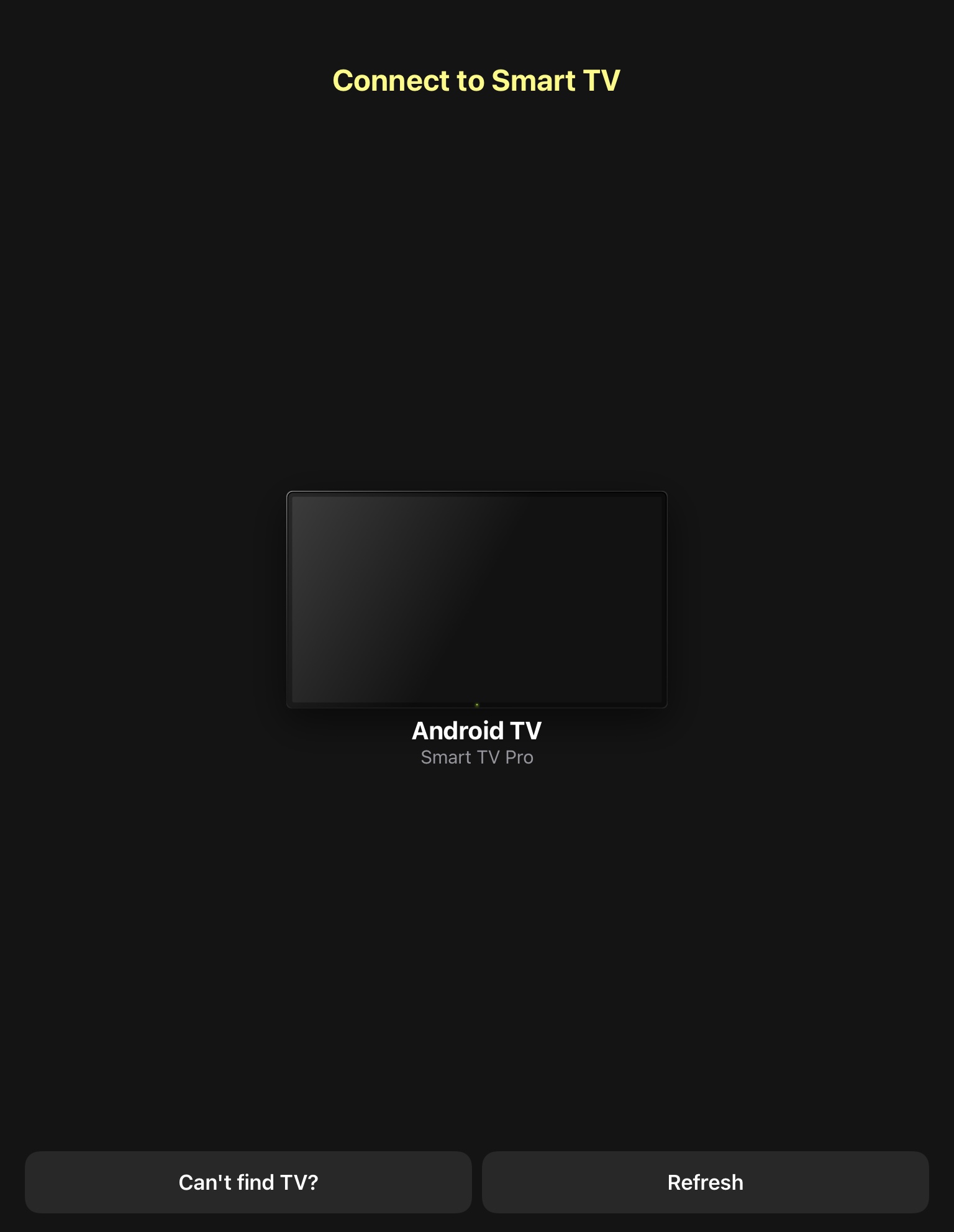
4. Now, you’ll be able to see the four main features of the app. Tap Photo to go to your photos so you can cast them onto your Chromecast.
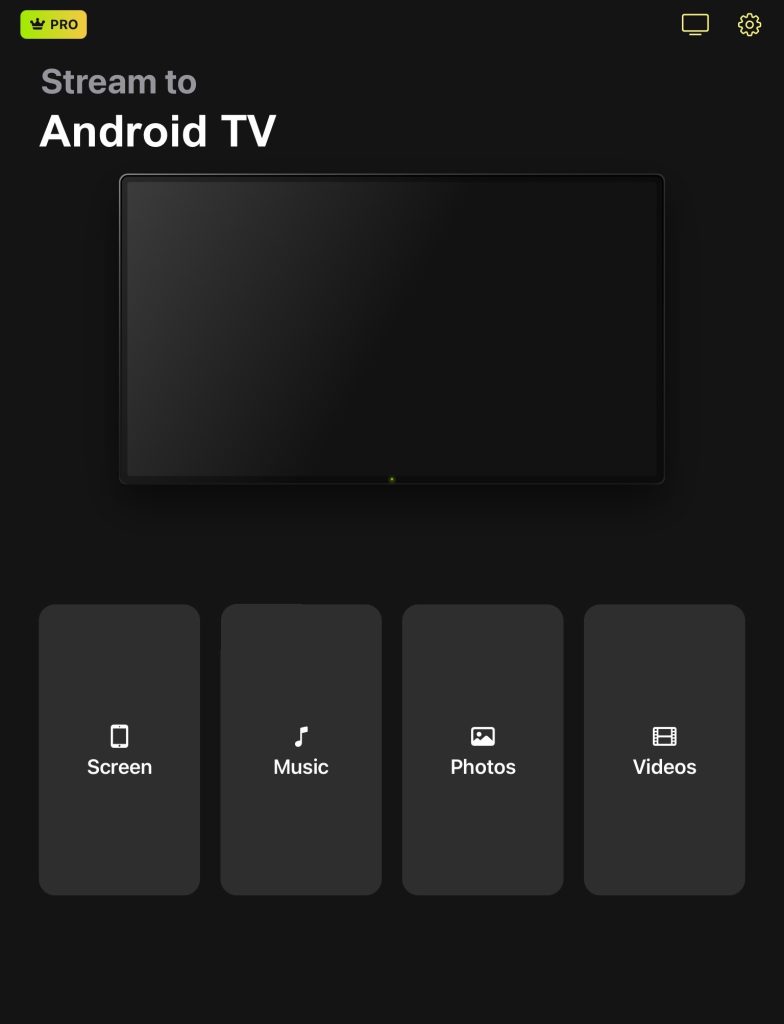
5. Allow DoCast to access your photos and tap on the images you want to display.

Wanneer je geen afbeeldingen meer wilt casten, tik je op de X in de rechterbovenhoek. Er zijn geen speciale stappen om te stoppen met casten, en het proces voor video’s is vrijwel identiek. Bovendien kun je genieten van muziekcasten, en het maakt het spiegelen van je iPad eenvoudig.
2. Cast je iPad met Streamer voor Chromecast TV's
Een andere optie om van iPad naar Chromecast te streamen is de Streamer for Chromecast TVs app, die wordt geleverd met een handvol extra functies die het een populaire keuze maken. Streamer for Chromecast TVs beschikt over een in-app browser, foto- en videostreamen, en zelfs live camerafuncties.
Hoewel het veel functies heeft, zijn er frequente pop-up onderbrekingen, zoals het vragen om een app beoordeling of het voorstellen van een upgrade naar premium. De app wordt geleverd met verschillende upgrade niveaus, zoals een maandelijks abonnement voor $4.99 of een eenmalige betaling van $19.99.
Stapsgewijze handleiding
Hier leest u hoe u de Streamer voor Chromecast-tv’s kunt gebruiken:
1. Download the Streamer for Chromecast TVs from the App Store.
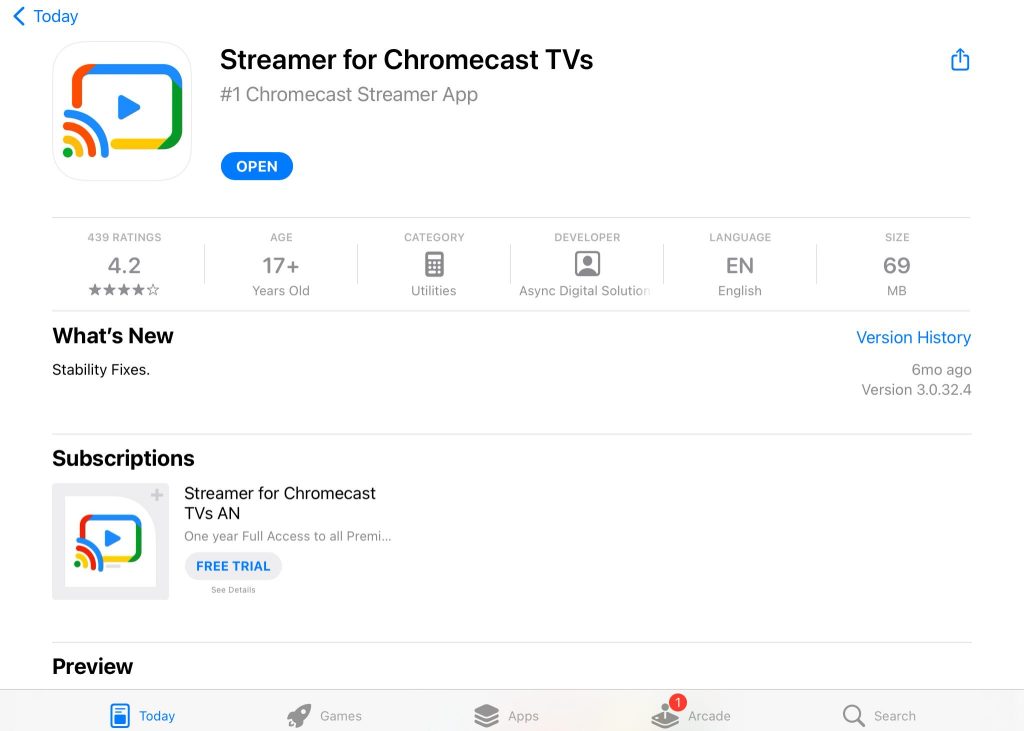
2. Allow the app to connect to your local Wi-Fi network, and select your Chromecast device to complete the connection.
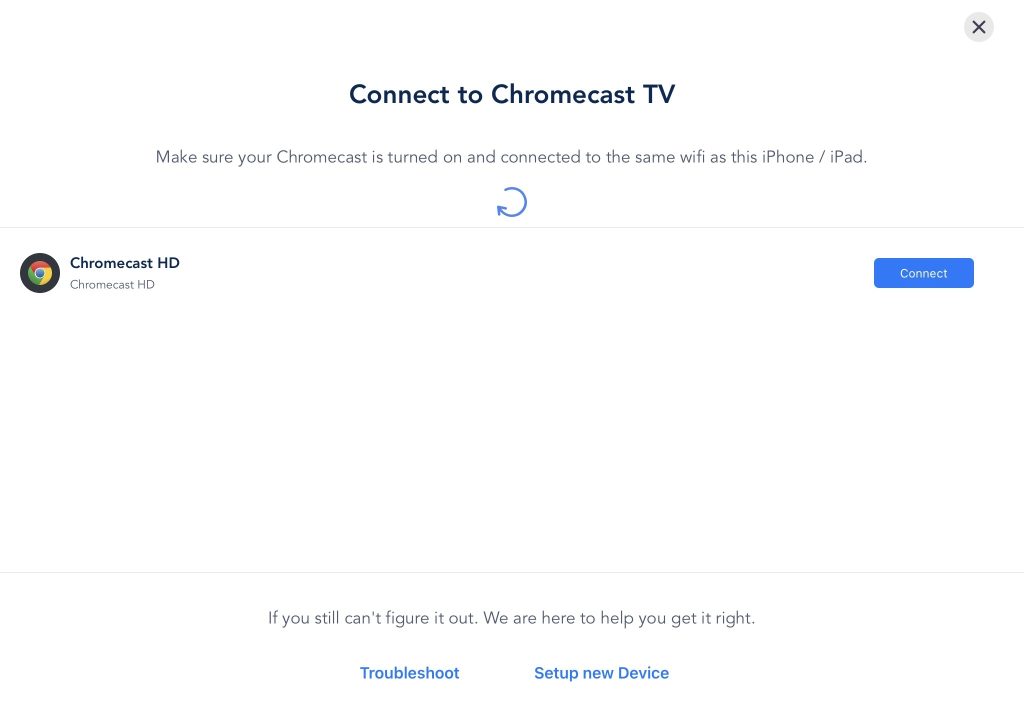
3. Tap on Photos & Videos to access your camera roll on your iPad.
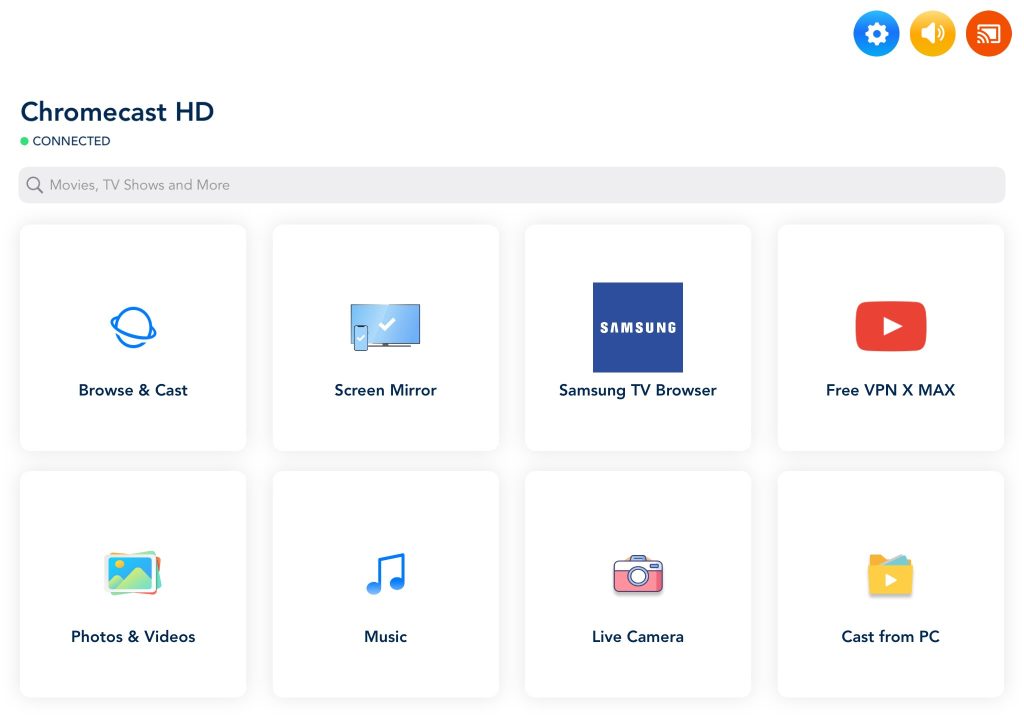
4. Allow Streamer for Chromecast TVs to access your photos and select the media you want to cast.
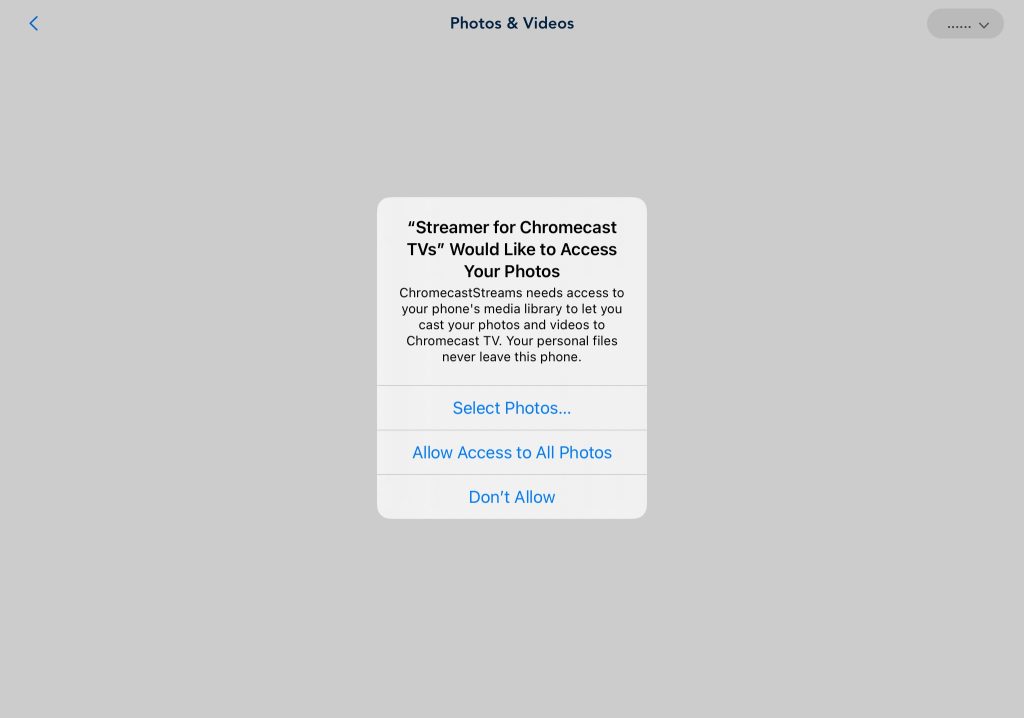
Om het casten van de iPad naar Chromecast te beëindigen, tik op de terugknop in de linkerbovenhoek. Het proces is eenvoudig, maar de kwaliteit is niet zo goed als DoCast. Voor degenen die de extra functies nodig hebben, is het echter een solide optie voor iPad-eigenaren.
3. Beeldscherm spiegelen・Smart View TV
Een andere cast-optie voor iPad-gebruikers is de Screen Mirroring・Smart View TV app. In tegenstelling tot DoCast of Streamer voor Chromecast TV’s, werkt deze oplossing met meer slimme TV’s dan alleen Chromecast, waardoor het een flexibelere oplossing is.
Het gebruik van Screen Mirroring・Smart View TV om je iPad naar Chromecast te casten biedt ook een reeks functies die niet beschikbaar zijn in alternatieve oplossingen. Deze functies omvatten IPTV-mogelijkheden, een directe YouTube-link en scherm spiegelen.
Stapsgewijze handleiding
Zo gebruikt u Screen Mirroring・Smart View TV voor iPad naar TV Chromecast-verbindingen:
1. Download the Screen Mirroring・Smart View TV app from the App Store.
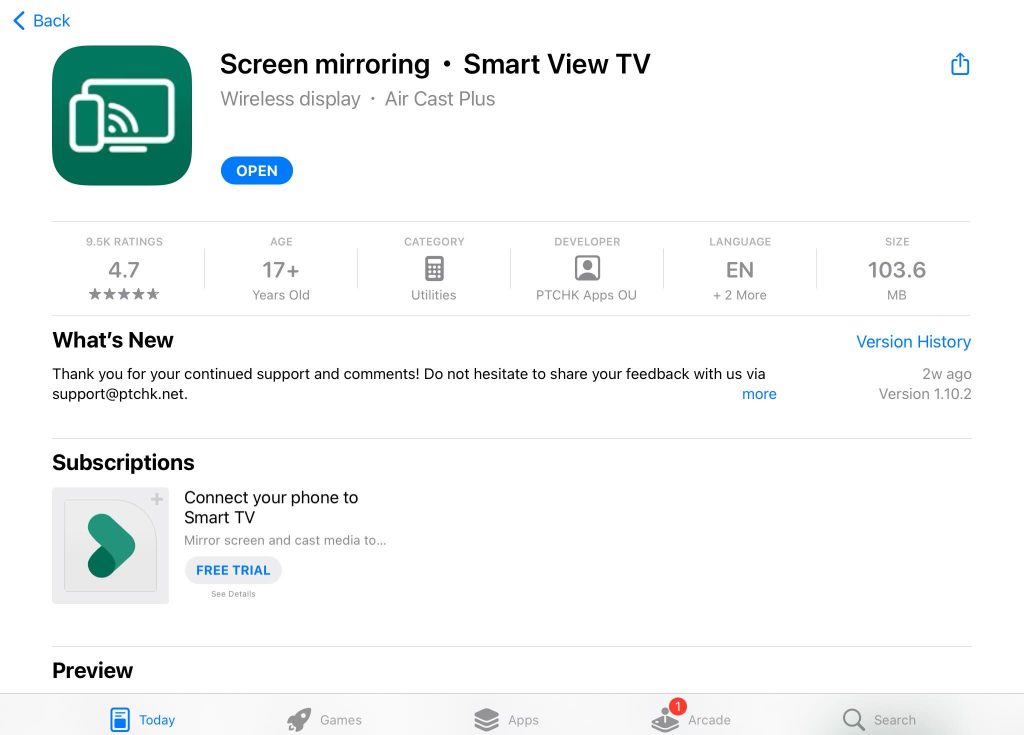
2. Let the app connect to devices on your network, and select your Chromecast or other smart TV.
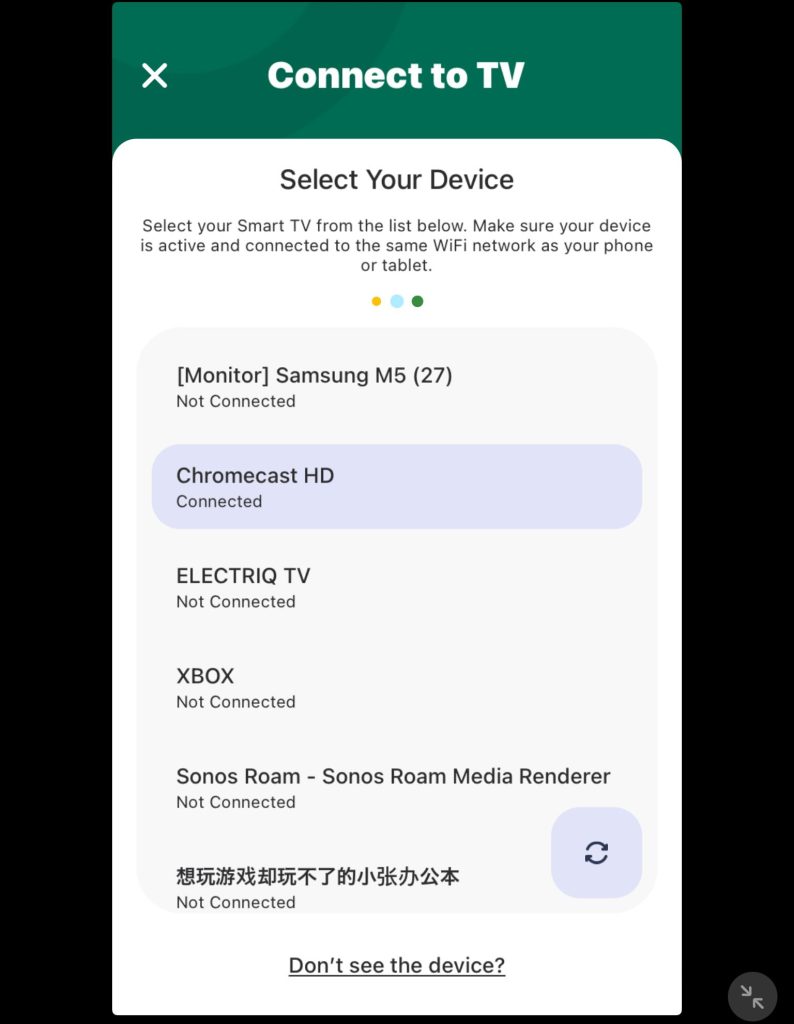
3. From the home screen, tap on either the Photos or Video option.
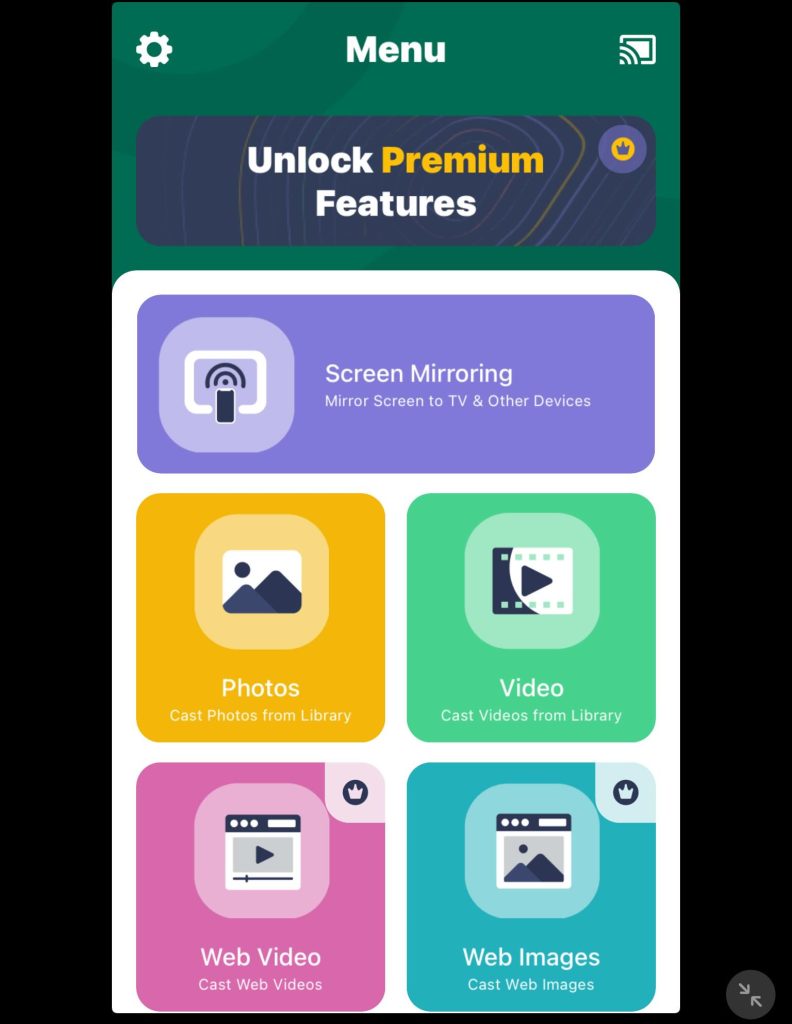
4. Allow the app access to your photos and select your media to start casting.
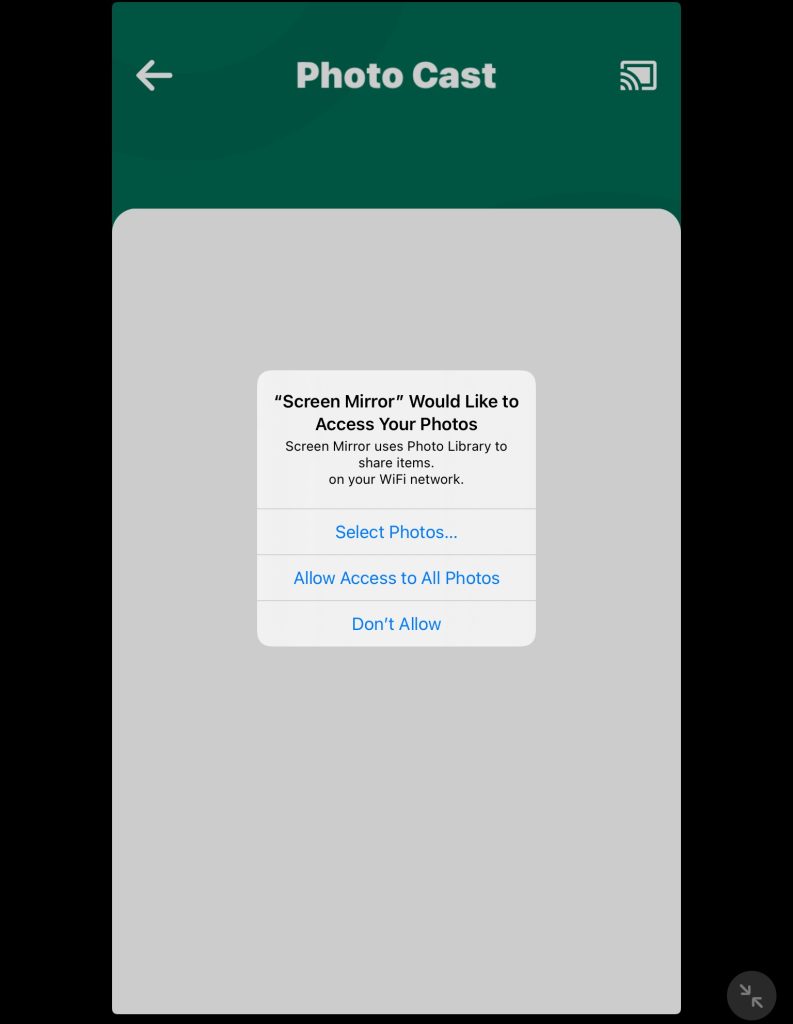
Terwijl u gratis toegang hebt tot foto- en videocasting, moet u upgraden naar de premiumversie van de app om te streamen van iPad naar Chromecast met behulp van de Screen Mirroring・Smart View TV.
Er zijn slechts twee betalingsopties voor de Screen Mirroring・Smart View TV-app: een jaarlijkse betaling van $19,99 of een levenslange optie van $39,99. Hoewel deze app extra functies biedt, ondervonden we problemen bij het casten, en de premiumprijs van bijna $40 is tamelijk hoog gezien de concurrenten hun apps voor bijna de helft aanbieden.
Chromecast instellen met een iPad
Werkt Chromecast met een iPad? Het korte antwoord is ja. Echter, er zijn enkele beperkingen, zoals geen ondersteuning voor native schermspiegeling. Desondanks kun je een breed scala aan content op Chromecast instellen en bedienen vanaf je iPad.
Het instellen van een Chromecast voor de eerste keer vereist de Google Home-app. Met de Google Home-app kun je ook streamingdienstaccounts koppelen, zodat je video’s kunt casten vanuit apps zoals Spotify, YouTube en Netflix.
Stapsgewijze handleiding
Hier leest u hoe u Chromecast verbindt met een iPad met behulp van Google Home:
1. Download Google Home on your iPad from the App Store.
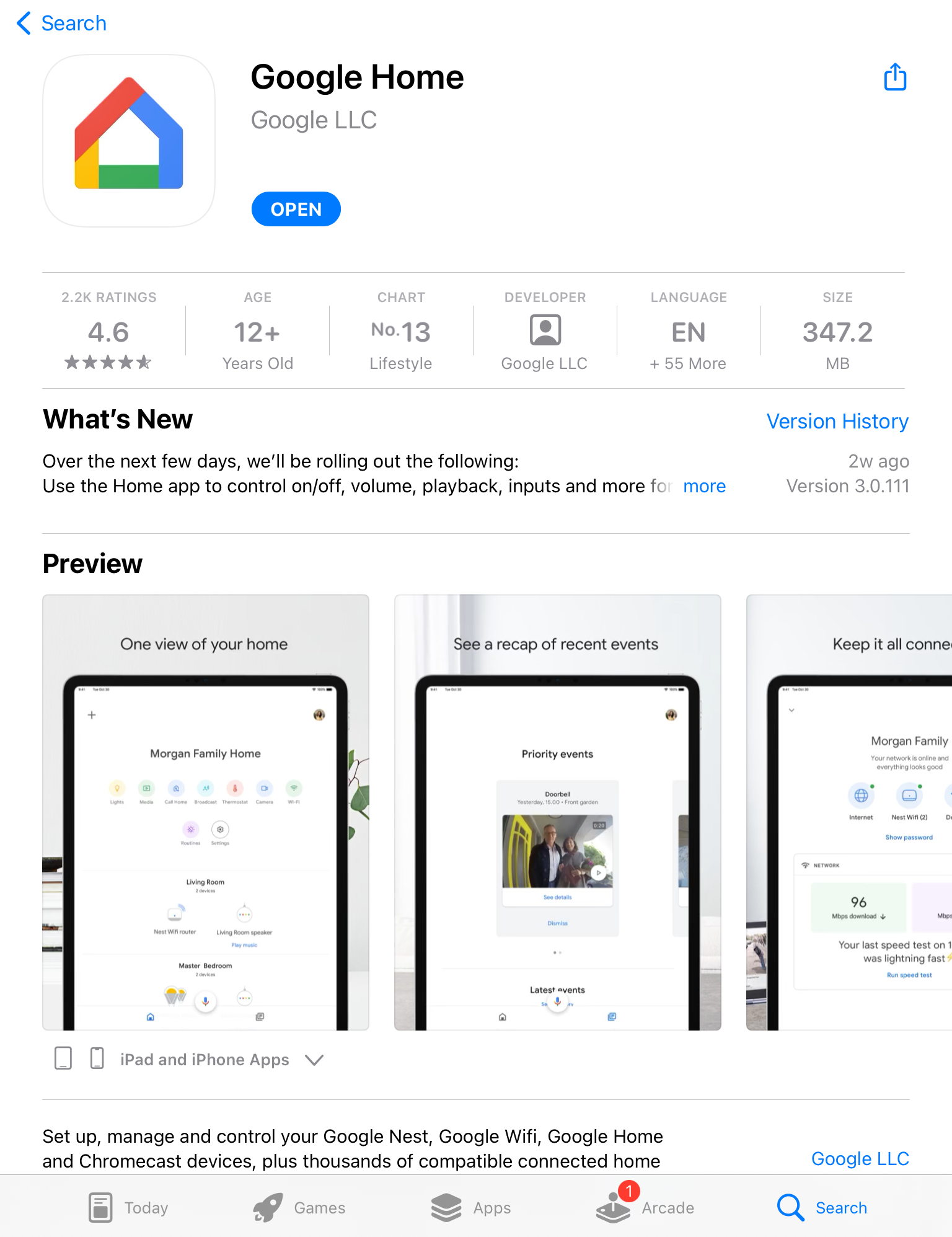
2. Tap Home or feel free to create another one with a custom name.
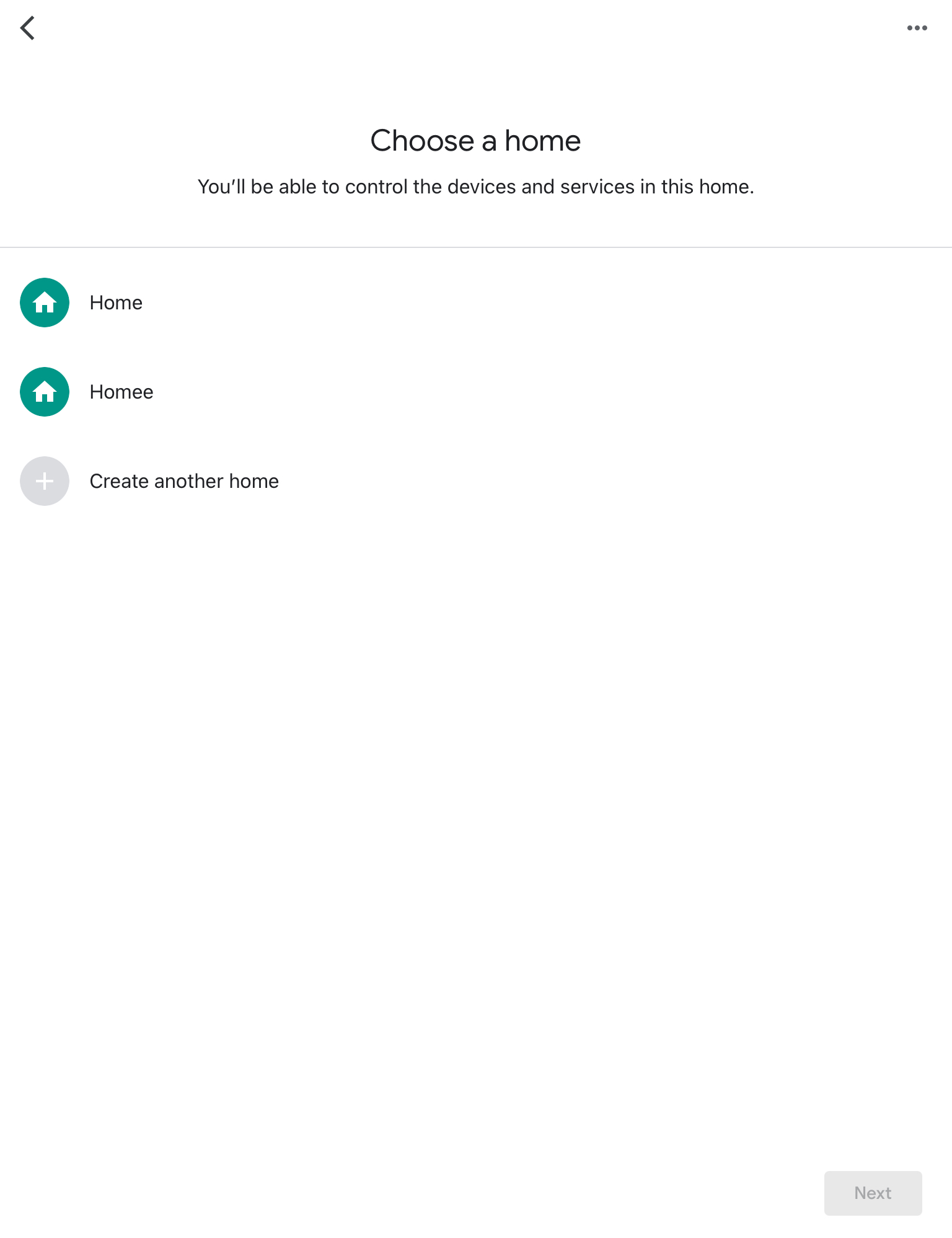
3. The app will ask for location access. Tap Allow While Using App.
4. Let the app search for nearby Chromecast devices. You can also manually select yours by tapping Chromecast/Google TV.
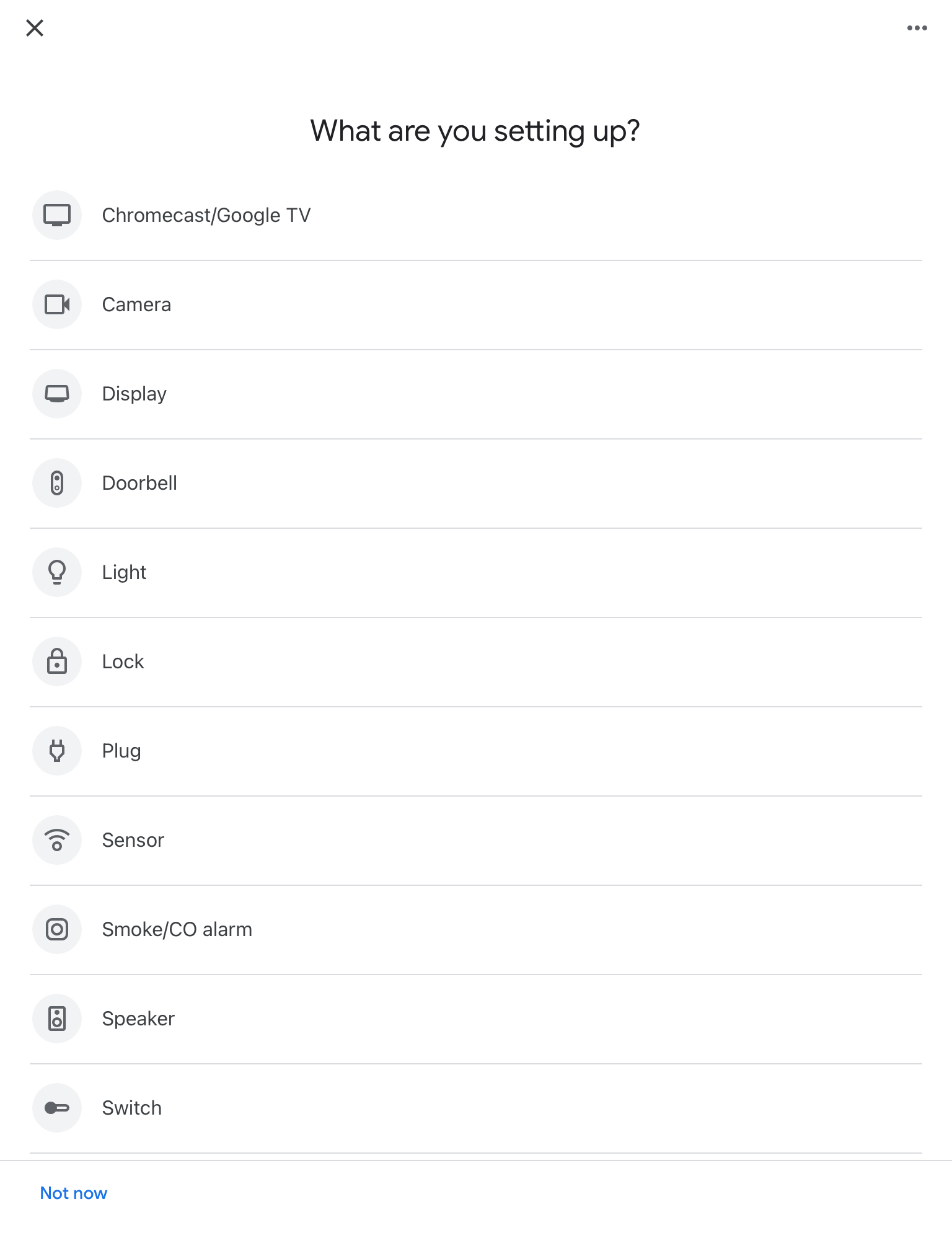
5. To connect the two devices, scan the QR code that shows up on your TV using your iPad.
6. Now you’re ready to start casting videos. Open an app that has built-in Chromecast support like YouTube.
7. Play a video you want to see on your TV.
8. Tap the casting icon that appears in the top-right corner. It may be in a different position depending on which app you’ve opened.
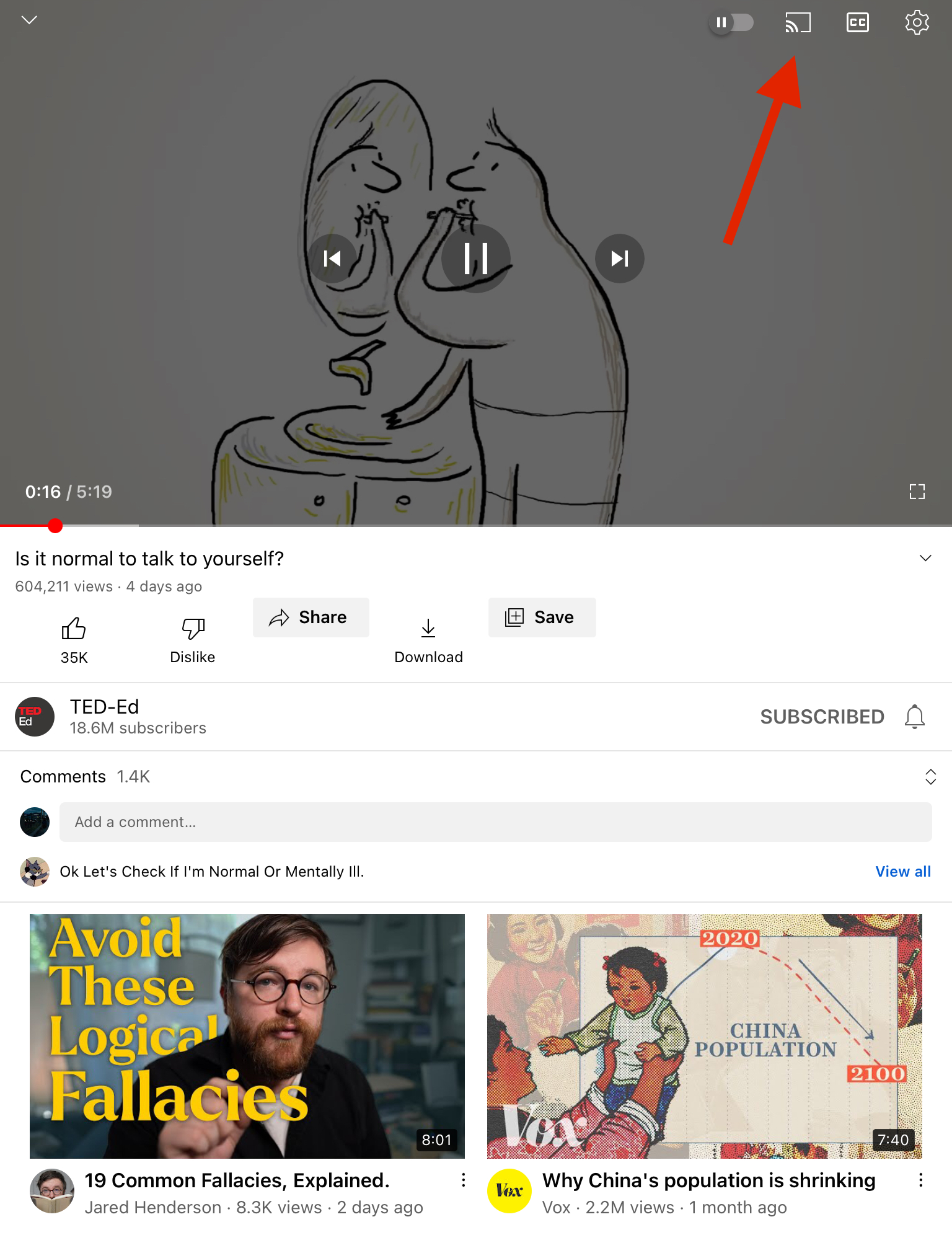
9. A list of devices you can cast to will appear. Select your Chromecast device or TV to start casting.
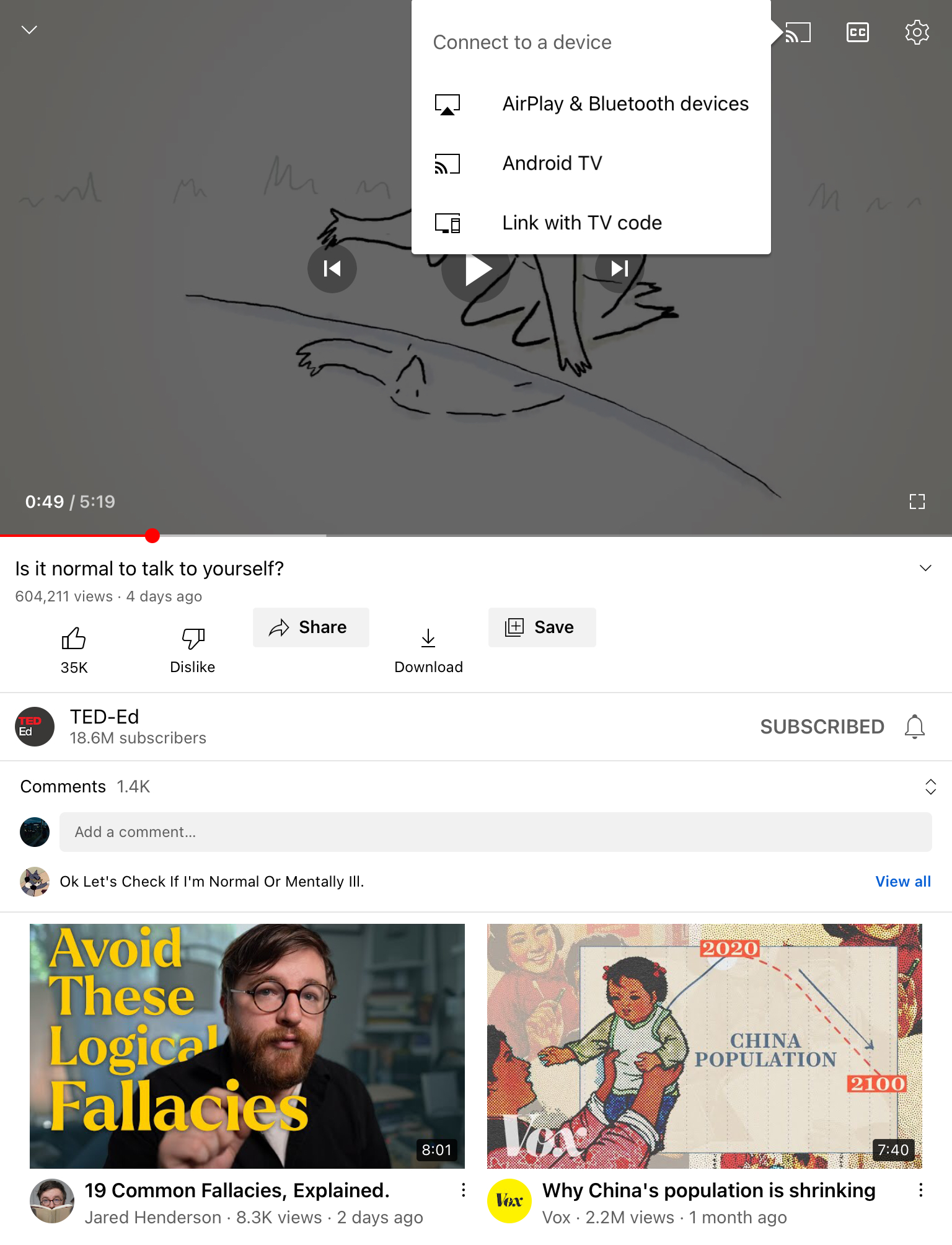
Voor het eerst instellen van een Chromecast vereist de Google Home-app. Met behulp van de Google Home-app kun je ook accounts van streamingdiensten koppelen, zodat je video’s kunt casten van apps zoals Spotify, YouTube en Netflix
Contentstreaming-apps met native Chromecast-ondersteuning
Er zijn meer dan 200 apps die compatibel zijn met Google Chromecast. Dit betekent dat je geen derde partij toepassing nodig hebt om inhoud van binnen deze apps te casten. Ze hebben allemaal een ingebouwde “cast-icoon” die je kunt gebruiken om je video’s op je tv te bekijken.
Hier is een gecategoriseerde lijst van enkele van deze apps, gebaseerd op het type inhoud dat ze aanbieden:
| App naam | Content type |
| Netflix | Video |
| YouTube | Video |
| Spotify | Audio |
| Disney+ | Video |
| Google Foto’s | Foto |
| Hulu | Video |
| HBO Max | Video |
| Soundcloud | Audio |
| YouTube Music | Audio |
U kunt de volledige lijst van apps met Chromecast-ondersteuning zien door hier te klikken.
Al deze apps maken het heel eenvoudig om video’s, foto’s en muziek naar uw tv te casten.
Stapsgewijze handleiding
Bijvoorbeeld, zo kun je de iPad naar de Chromecast van de tv casten als je Netflix gebruikt:
1. First, launch the app on your iPad.
2. On Netflix, play the show or movie you want to stream to Chromecast from iPad.
3. You’ll be able to see the cast icon in the top-left corner of your iPad’s screen. Other apps will have the icon placed in similar positions. Tap the icon to open up a list of Chromecast and AirPlay-enabled devices in your vicinity.
![]()
4. Choose your Chromecast from the list to start streaming.
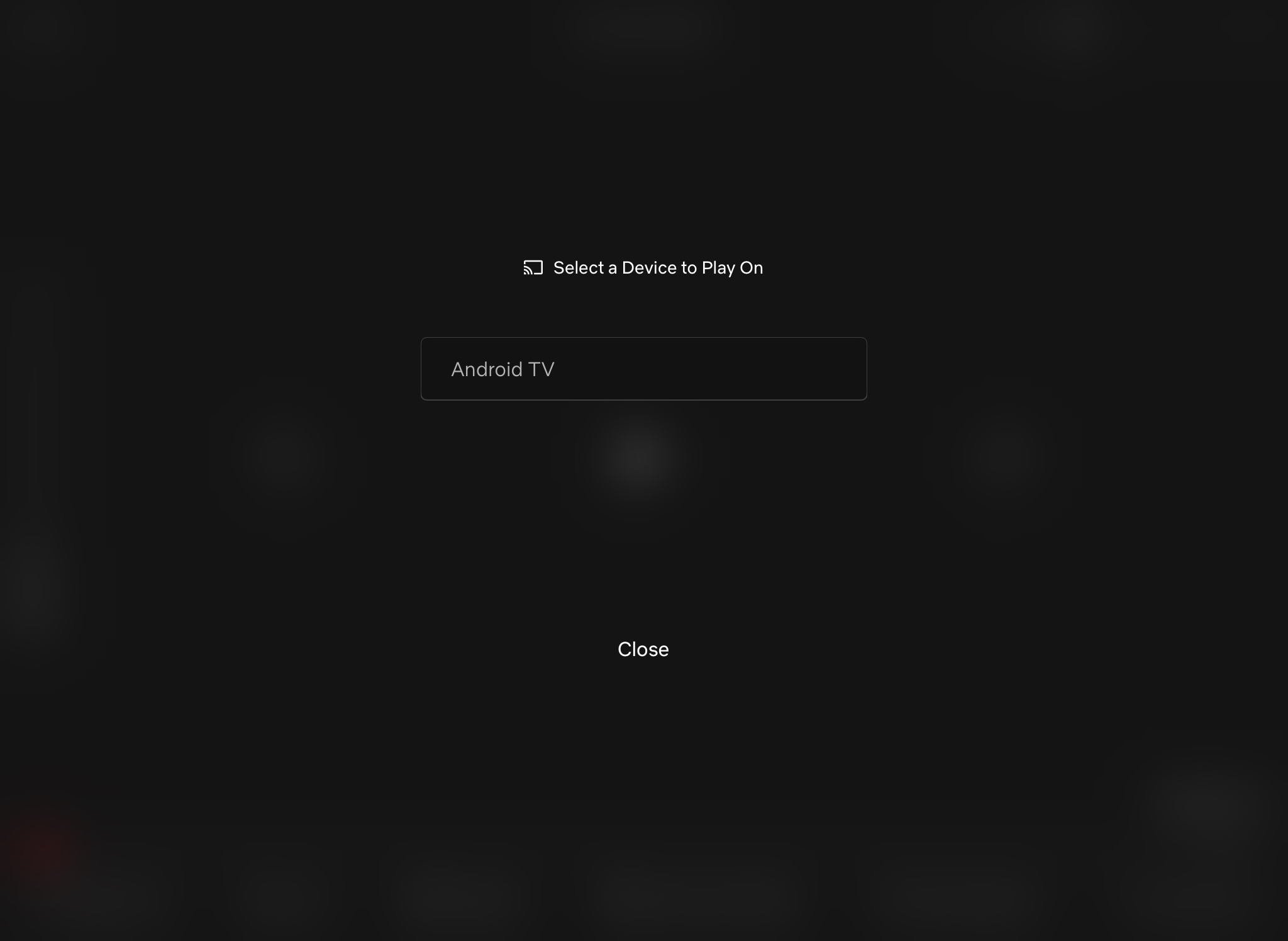
Waarom kan ik mijn iPad niet casten naar mijn Chromecast?
Er kunnen verschillende redenen zijn waarom je je iPad niet kunt casten naar je Chromecast. Hier zijn enkele veelvoorkomende problemen die mensen tegenkomen:
- 🌐 Wi-Fi probleem: Om je iPad met je Chromecast te verbinden, moeten beide op hetzelfde Wi-Fi netwerk zitten. Zelfs nadat je je Chromecast hebt ingesteld met Google Home, moet je iPad elke keer dat je cast of je telefoon of tablet gespiegeld moet worden, op hetzelfde Wi-Fi netwerk zitten.
- 📱 Compatibiliteit: Zoals hierboven vermeld, moet je iPad op iPadOS 15 of hoger werken om Google Home te kunnen gebruiken. Als het iPadOS lager is dan 15, is je apparaat niet compatibel met Chromecast en zul je niets kunnen casten, zelfs niet met een derde partij app.
- 🔴 Schakel VPN uit: Als je verbonden bent met een VPN-server, zorg er dan voor dat deze is uitgeschakeld voordat je begint met casten of spiegelen van je iPad-scherm. VPN’s kunnen interfereren met het casten.
- 💿 Update de firmware: Mogelijk moet je je Chromecast-apparaat bijwerken als het niet werkt. Helaas kun je dit niet doen via de Google Home-app voor tv’s die vooraf geïnstalleerde casting-functionaliteit hebben. Als het niet automatisch wordt bijgewerkt, moet je het resetten door het geforceerd te stoppen uit de lijst met apps op je tv. Houd er rekening mee dat je het opnieuw moet instellen via Google Home nadat je het hebt gereset.
- 🛣️ De router is te ver weg: Je Chromecast kan moeite hebben om verbinding te maken met internet als je router te ver weg is. Google raadt aan om het binnen 15 voet (4 meter) van het Chromecast-apparaat/tv te houden.
- 🔐 Werk het Wi-Fi wachtwoord bij op Chromecast: Als je het Wi-Fi wachtwoord hebt gewijzigd, moet je je Chromecast-apparaat opnieuw verbinden via de Google Home-app. Het wordt automatisch losgekoppeld wanneer het Wi-Fi wachtwoord wordt gewijzigd.
- 📺 Chromecast bevindt zich achter de tv: Het Chromecast-apparaat kan mogelijk geen verbinding maken met Wi-Fi als het te ver achter de tv is geplaatst. Probeer de HDMI-verlenger te gebruiken om het bereik van je Chromecast te vergroten en het van achter de tv te halen.
Laatste gedachten
Chromecast is een geweldige accessoire die je kunt gebruiken voor scherm spiegelen en het bekijken van je favoriete inhoud op je tv. Om te beginnen, moet je eerst de twee apparaten koppelen met behulp van Google Home.
Daarna kun je eenvoudig een app van derden gebruiken, zoals DoCast, voor scherm spiegelen en offline streamen van video’s en foto’s. Er zijn veel apps die casten native ondersteunen. Om Chromecast met iPad te laten werken met zulke apps, hoef je alleen maar op het cast-pictogram te tikken en je Chromecast-apparaat te kiezen.
We raden aan om DoCast te proberen als je het scherm van je iPad op de eenvoudigste manier wilt spiegelen.
Veelgestelde vragen
Nee, je kunt niet direct AirPlayen naar Chromecast omdat het twee verschillende technologieën zijn. Je kunt echter wel apps van derden gebruiken om content te streamen en het scherm van je apparaat te spiegelen naar een Chromecast-apparaat of tv. DoCast is zo’n app die je hierbij kan helpen.
Om je iPad naar Chromecast te spiegelen, heb je een app van derden nodig. Google Home laat je alleen content casten vanuit compatibele apps en ondersteunt geen schermspiegeling. We raden aan om DoCast te proberen, waarmee je de kwaliteit van de gespiegelde video kunt selecteren en ook audio-ondersteuning heeft. Het is een advertentievrije app waarmee je ook foto’s en video’s naar je tv kunt casten.
Ja, je kunt Chromecast gebruiken met een iPad. Eerst moet je Google Home gebruiken om het Chromecast-apparaat in te stellen en dan kun je media-inhoud casten vanuit apps die casting ondersteunen (zoals YouTube en Netflix). Je kunt ook een app van derden gebruiken, zoals DoCast, om het scherm van je iPad te spiegelen.
Als je niet kunt casten vanaf je iPad naar de Chromecast, kan dat komen doordat ze niet zijn verbonden met hetzelfde Wi-Fi-netwerk. Het kan ook zijn dat je iPad is verbonden met een VPN-server. Probeer opnieuw verbinding te maken met je Chromecast via Google Home en zorg ervoor dat deze dicht bij de router is.
Om Chromecast op je iPad te starten, moet je het instellen met Google Home en vervolgens een app van derden gebruiken zoals DoCast om video’s te casten en het scherm van je apparaat te spiegelen. DoCast stelt je in staat om offline media-inhoud gratis te casten.
