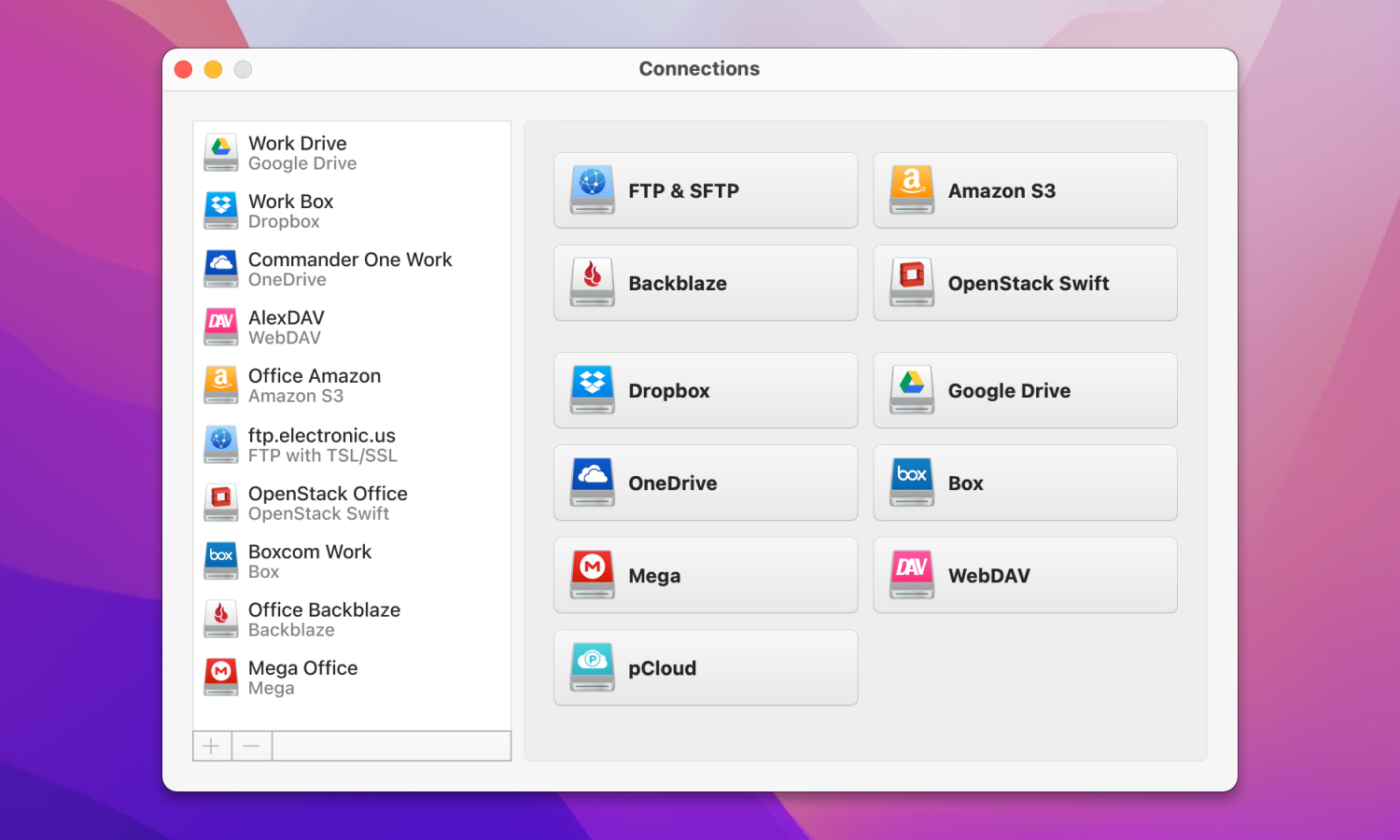- Cloud storage manager
- Upload to Dropbox, map Dropbox as network drive
- Google Driveへのアップロード方法: ファイルの移動と同期
現在、最も人気のあるクラウドサービスのひとつがGoogle Driveだ。Google Driveは、ファイルを保存・共有するための便利で安全なプラットフォームを提供している。この記事では、Google Driveにデータをアップロードするさまざまな方法をご紹介します Mac用Googleドライブ ユーザーである。 ここでは、ファイルをシームレスに転送し、スムーズで効率的なクラウドファイル管理を実現するための実践的な手順と戦略をご覧いただけます。
ドライブにファイルをアップロードするにはどうすればよいですか? ドライブにファイルをアップロードしようとしましたが、うまくいきません— Google ヘルプ
グーグル・ドライブとは?
Googleクラウドストレージ:それは何ですか?
グーグル・ドライブは、データのクラウド保存と異なるデバイス間での同期を目的としたサービスである。各ユーザーは15GBのストレージ容量を無料で利用でき、有料のサブスクリプションに接続することで、いつでも容量を増やすことができる。現在、100GB、200GB、2TB、10TB、20TB、30TBまでの拡張が可能である。
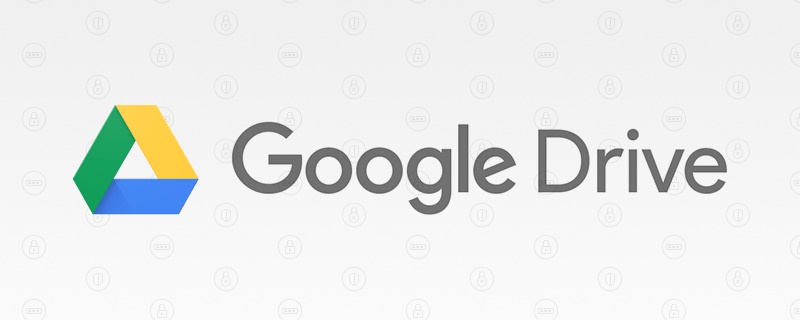
グーグル・クラウド・ストレージは、ハード・ドライブの代わりとなり、フラッシュ・ドライブの永遠の損失や破損の問題から解放される。ただし、使い始めるにはGoogleアカウントが必要だ。
グーグル・クラウド・ストレージは何をするのか?
そのため、グーグル・ドライブを使えば、コンピューター・ユーザーは、個人ファイルをインターネット上に保存することで、フラッシュ・ドライブや外付けハードディスク・ドライブにかかる費用を節約し、時間を節約し、情報データを扱う作業を簡素化することができる。クラウド上の情報は、タブレットやスマートフォンなど、同じグーグルアカウントを持つ他のデバイスと同期される。同期機能により、すべてのドキュメントがパソコン上にあり、パソコンのスペースを取らないため、外出先にリムーバブルメディアを持っていく必要がなくなる。
バーチャルオフィスとシームレスに統合されたこのサービスは、テキストファイル、表、プレゼンテーションなどの一般的かつ独立した編集のためのユニバーサルツールです。バーチャルオフィスツールを使って処理されたファイルは、自動的にGoogleドライブに保存される。Googleドキュメントに文書をアップロードし、オンラインでテキスト文書を作成し、クラウドに保存することができます。必要に応じて、特定のユーザーやグループにデータへのアクセスを許可することができます。
ブラウザでGoogleドライブにアップロードする方法
Google Driveにファイルをアップロードするには、ブラウザ、Google Drive for Desktop、モバイルアプリ、サードパーティアプリなど、いくつかの方法があります。パソコンからGoogleドライブへのファイルのアップロードはとても簡単です。それでは、ウェブインターフェイスを使ってGoogleドライブにファイルやフォルダをアップロードする方法をご紹介しましょう。
Google Driveにファイルをアップロードする方法
1. ブラウザでクラウドストレージを開く。そのためには https://drive.google.com/drive/my-drive.
2. まだログインしていない場合は、Googleアカウントにログインしてください。
3. グーグルドライブで “新規作成 “ボタンをクリックし、”ファイルのアップロード “を選択します。
4. クラウドストレージにアップロードしたいファイルを見つけて選択し、「開く」をクリックします。
5. または、開いているGoogle Driveのページにファイルをドラッグ&ドロップすることもできます。
6. ファイルはGoogle Driveにアップロードされます。
Googleドライブにフォルダをアップロードするには?
- 訪問 https://drive.google.com/drive/my-drive をクリックしてGoogleドライブを開きます。
- Googleアカウントにログインしてください。
- 新規作成」ボタンをクリックし、「フォルダアップロード」を選択します。
- アップロードしたいフォルダを選択し、「アップロード」ボタンをクリックします。
- または、フォルダを開いているGoogle Driveのページにドラッグ&ドロップすることもできます。
- アップロード完了の通知が画面に表示されるとすぐに、クラウドストレージにアクセスできるデバイスであれば、どのファイルからでも作業できるようになる。
Googleドライブでファイルを共有するには?
友人や同僚とファイルを共有したい場合は、ファイルリストで目的のファイルを選択し、マウスの右ボタンを押し、「共有」オプションを選択するだけです。開いたウィンドウで、アクセス権を持つ人だけに制限付きアクセスを提供するか、一般的なアクセスを提供するかを選択できます。
アクセス制限を行うには、以下の手順を実行する:
- 共有」オプションを選択した後、メールアドレスを入力して人々を追加します。
- あなたのファイルで何ができるかを指定する:
◦ 編集
◦ ビューイング
◦ コメント - 各人には、あなたがファイルを共有したという通知メールが届きます。
- オプションで、通知メールにメッセージを追加することができます。
- 送信」ボタンをクリックする。
- アップロード完了の通知が画面に表示されるとすぐに、クラウドストレージにアクセスできるどのデバイスからでもファイルを操作できるようになる。.
- 共有したいファイルを選択します。
- 右クリックして「共有」オプションを選択する。
- General access “の下にある下矢印をクリックし、”Anyone with the link “オプションを選択します。
- ファイルにアクセスできる人の役割を選択します。それは可能です:
◦ エディター
◦ 視聴者
◦ コメント - 完了」ボタンをクリックする。
CloudMounter経由でGoogle Driveにファイルをアップロードする方法
CloudMounterはシンプルかつパワフルなGoogle Driveクライアントで、クラウドストレージにアクセスし、コンピュータにローカルに保存されているかのようにファイルを管理することができます。このアプリは、Google Drive、Dropbox、OneDrive、Amazon S3、MEGAなど、幅広いクラウドサービスをサポートしています。
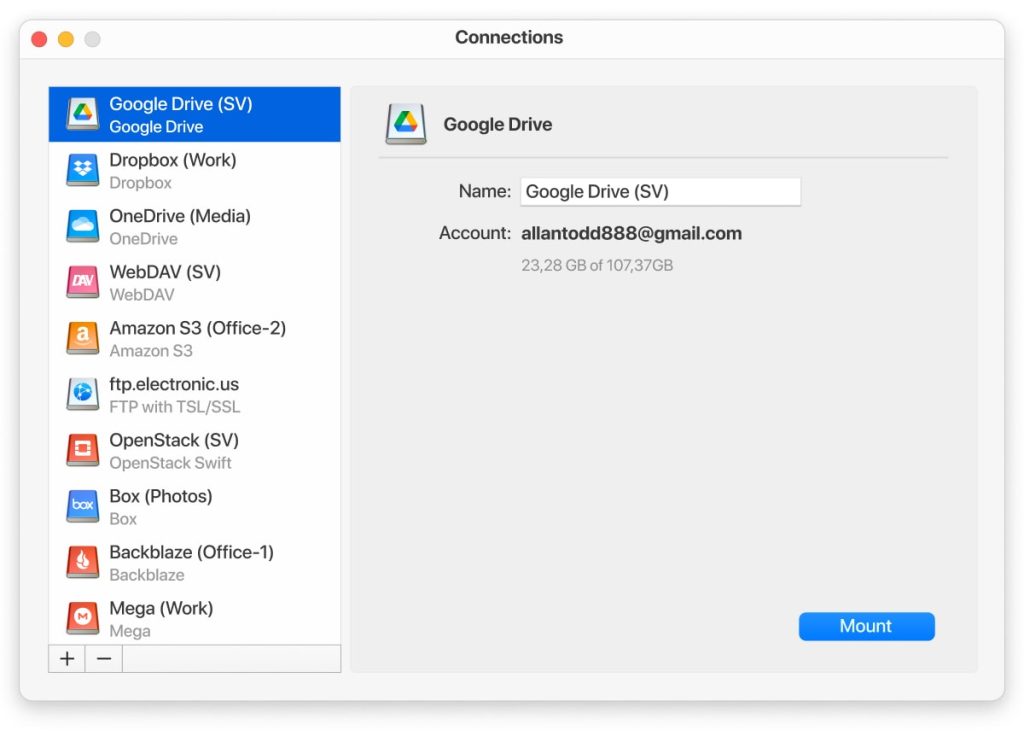
CloudMounterを使えば、様々なクラウドストレージにあるファイルを一箇所にまとめることで、簡単に整理することができます。これにより、特に複数のクラウドサービスのアカウントを持っている場合、時間を節約し、ファイルでの作業を容易にします。さらに、このクラウドマネージャーは以下を提供します。 グーグルドライブの暗号化, すべてのファイルとデータを不正アクセスから保護します。
Google Driveにアップロードするには、以下の手順に従ってください:
- ダウンロード をクリックし、Macにアプリをインストールする。
- アプリを起動し、グーグルドライブのアイコンを見つける。
- ドライブを通常のフォルダとしてマウントするには、ウィザードの指示に従ってください。
- マウントされると、Finderに表示されます。
- FinderでGoogle Driveにアップロードしたいファイルやフォルダを検索する。
- 必要なファイルをマウントしたドライブにドラッグ&ドロップする。
- または、次の組み合わせを使うこともできます – cmd+C/cmd+V.
Finderへのシームレスな統合を考慮すると、CloudMounterはオンライン情報への直接アクセスを可能にします。さらに、このクラウドマネージャーを使用している間、ローカルファイルとクラウドストレージを同期する必要はありません。
モバイルデバイスからGoogleドライブにファイルをアップロードする
急速に変化する現代において、モバイルデバイスは日常生活に欠かせないものとなっています。スマートフォンやタブレットでGoogleドライブにアクセスすれば、日常生活がよりスムーズになります。Google Play StoreまたはApple App StoreからGoogle Driveアプリをダウンロードしてください。
その後、アカウントにサインインし、以下の3つの簡単な手順に従ってください:
- モバイル端末でGoogleドライブアプリを開きます。
- 画面右下の「+」アイコンをタップし、「アップロード」を選択します。
- アップロードしたいファイルを選択し、タップします。
Drive for Desktop経由でGoogle Driveにアップロードする
Google Drive for Desktop(旧Google Backup and Sync)は、Googleが開発したアプリケーションで、コンピュータとGoogle Driveクラウドストレージ間でファイルやフォルダを同期することができます。コンピュータ上またはクラウド上で行われたすべての変更を自動的に同期し、単一のデータストアと、あらゆるデバイスからのアクセスを提供します。
Google Drive for Desktopを使用してGoogle Driveにファイルをアップロードするには、以下の手順に従います:
- デスクトップ版Googleドライブをダウンロード をコンピュータにインストールし、インストール手順に従ってください。
- アプリをインストールしたら、デスクトップでグーグル・ドライブのアイコンを探す。
- アイコンをクリックしてGoogle Driveフォルダを開きます。
- ファイルをアップロードするには、Google Driveフォルダにファイルをドラッグするか、コピー&ペーストコマンドを使用します。
- ファイルは自動的にGoogleドライブのクラウドストレージに同期されます。
Google Drive for Desktopは、ファイルをクラウド上に安全に保管し、整理してアクセスできる便利なツールです。
Googleドライブにファイルを変換する方法
オンラインで編集する予定のファイルをGoogleドライブにアップロードする場合、Googleドキュメント形式に変換する必要があります。変換することで、ファイルを編集したり、他の人と簡単に共有したりできるようになります。Google Docs形式に変換できるのは、MS OfficeファイルやPDF文書など、特定の種類のファイルだけです。残念ながら、この変換は必ずしも理想的ではありません。変換元の文書で使用されている書式レベルによっては、変換後の文書が変換元の文書と全く異なる場合があります。
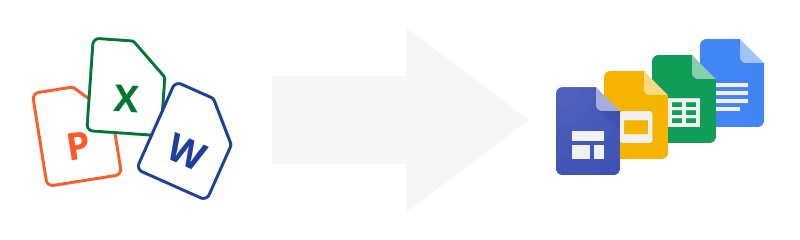
ファイルをGoogleドキュメント形式に変換する
GoogleドライブにPDFをアップロードした場合、これらのファイルを表示することしかできません。Google Driveで編集したい場合は、以下の手順を実行してください:
- Googleアカウントにログインしていることを確認してください。
- コンピューターでクラウドストレージを開く。
- 編集したいファイルを見つけてダブルクリックする。ファイルのプレビューが表示されます。
- で開く」をクリックし、Googleドキュメントを選択します。
- ドキュメントはGoogleドキュメントで開き、Googleドライブに保存されます。
Wordファイルを頻繁にインポートする場合、Google Driveを設定することで、今後アップロードするファイルを自動的に変換することができます。こうすることで、時間を大幅に節約できます。アップロードしたファイルをGoogleドキュメント形式に変換するには:
- ウェブブラウザでグーグル・ドライブを開き、グーグルアカウントにサインインする。
- 右上の歯車アイコンを見つけてクリックし、「設定」を選択します。
- アップロードされたファイルをGoogle Docsのエディタ形式に変換する」にチェックを入れます。
現代社会では、迅速かつ便利な情報交換の重要性は、過大評価することはできません。Googleドライブは、あらゆるタイプのドキュメントをダウンロードし、簡単に閲覧、編集することができ、他のユーザーにも様々なレベルでアクセスできるようにすることで、私たちの生活を大幅に簡素化します。この記事では、クラウド・ストレージの使用に関するあらゆる便利な情報を集めました。
Googleドライブにファイルやフォルダをアップロードするための関連する方法をすべて見てきましたが、あなたのニーズに最も適したものを選択することができます。頻繁にファイルをアップロードし、複数のクラウドアカウントを扱わなければならない場合は、CloudMounterのようなソフトウェアをインストールすることで、2クリックで簡単に作業を行うことができます。
よくある質問
Googleドライブへの動画のアップロードは、ファイルのアップロードと変わりません。ウェブブラウザ、電話、Drive for Desktop、クラウドマネージャーソフトウェアなど、いくつかの方法があります。動画がどこにあるかによって、対応する動画ファイルのアップロード方法を選択できます。
macOSに最適なクラウドマネージャーについては、個人の好みや要件によって意見が分かれるかもしれない。多くの優れたソリューションがありますが、私たちが最もお勧めするのはCloudMounterです。複数のクラウドストレージサービスに簡単に接続し、単一のインターフェイスで管理することができます。このアプリはmacOSのFinderとシームレスに統合されており、クラウド・ファイルにアクセスし、まるでコンピュータにローカルに保存されているかのように作業することができます。