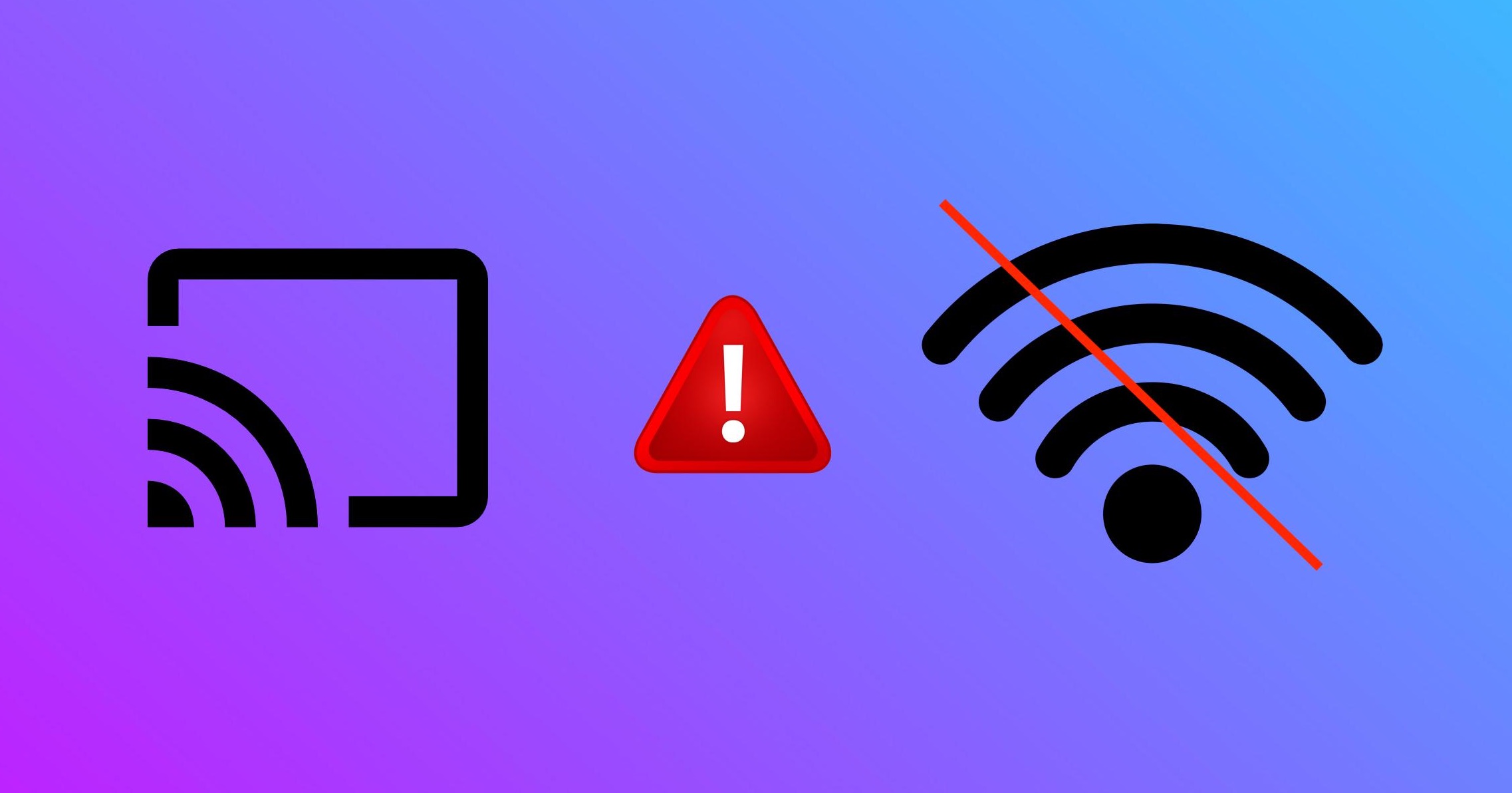Chromecast es la tecnología de TV inteligente de Google que viene preinstalada en modelos específicos de televisores o como un dispositivo externo. Estos dispositivos Chromecast permiten a los usuarios transmitir contenido de video o escuchar música en la pantalla grande y permiten a los usuarios enviar contenido desde sus iPhones.
Para disfrutar de tu contenido favorito, es imprescindible contar con una conexión a Internet. Pero a veces no hay una conexión a Internet disponible, lo que deja a muchos buscando formas de usar un Chromecast sin Internet.
Por suerte, has llegado al lugar indicado, ya que exploramos varios métodos prácticos para usar tu Chromecast sin una conexión Wi-Fi. Estos métodos van desde la aplicación nativa Home de Google hasta el uso de un adaptador con cable.

Cómo usar Chromecast sin Wi-Fi utilizando el modo de invitado de Google Home
La aplicación Google Home es cómo configuras Chromecast por primera vez, y para algunos usuarios, puedes usar el Modo Invitado si el Wi-Fi falla o no está disponible. El Modo Invitado es una configuración que te permite usar una conexión móvil para transmitir desde iPhone sin una conexión Wi-Fi.
Es importante tener en cuenta que no todas las combinaciones de dispositivo y teléfono son compatibles con el Modo Invitado, y los usuarios de iPhone tienen una disponibilidad muy variable. Por lo tanto, debes verificar que la función esté disponible para ti siguiendo estas instrucciones:
1. Abre la app de Google Home.
2. Selecciona tu dispositivo Chromecast.
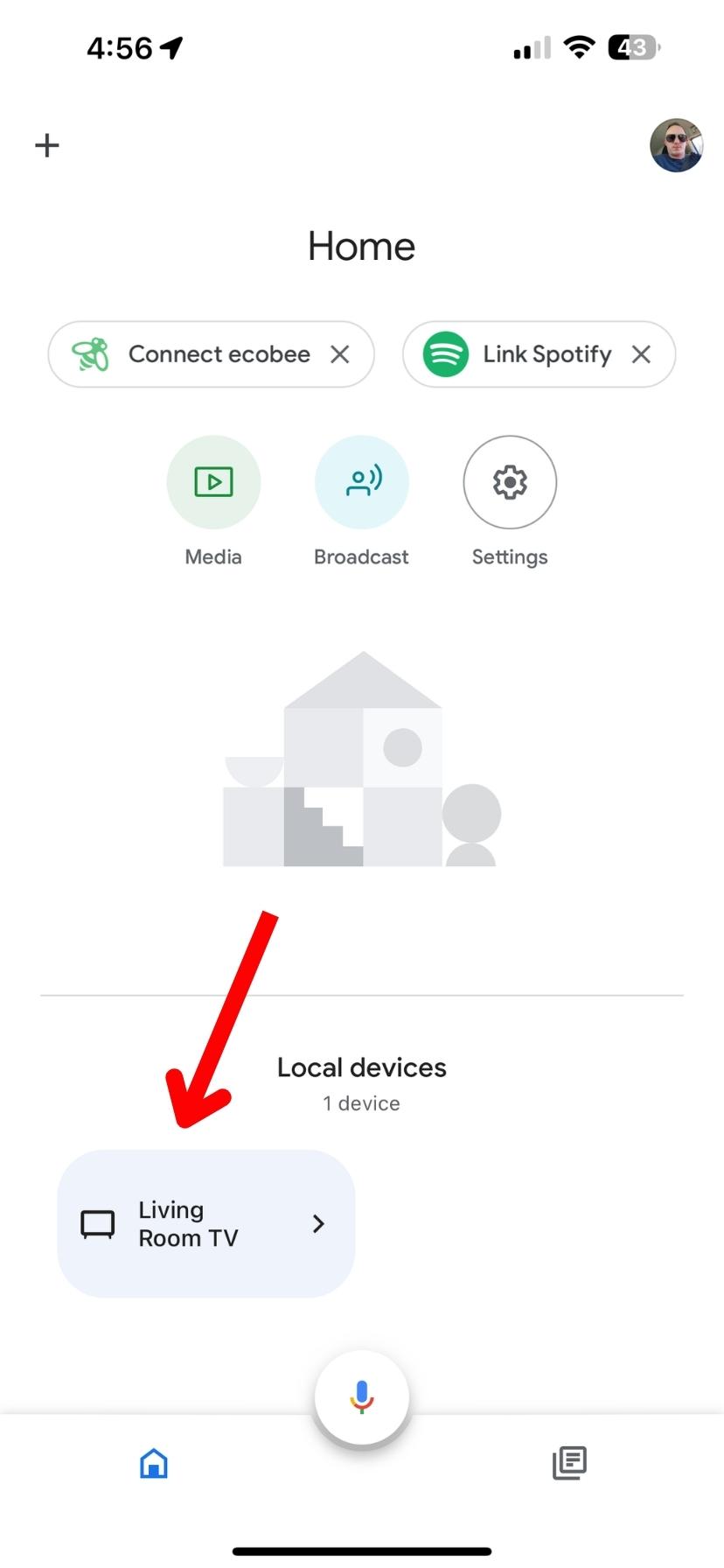
3. Si tu teléfono y Chromecast son compatibles con el Modo Invitado, tendrás un icono de engranaje para la configuración del dispositivo.
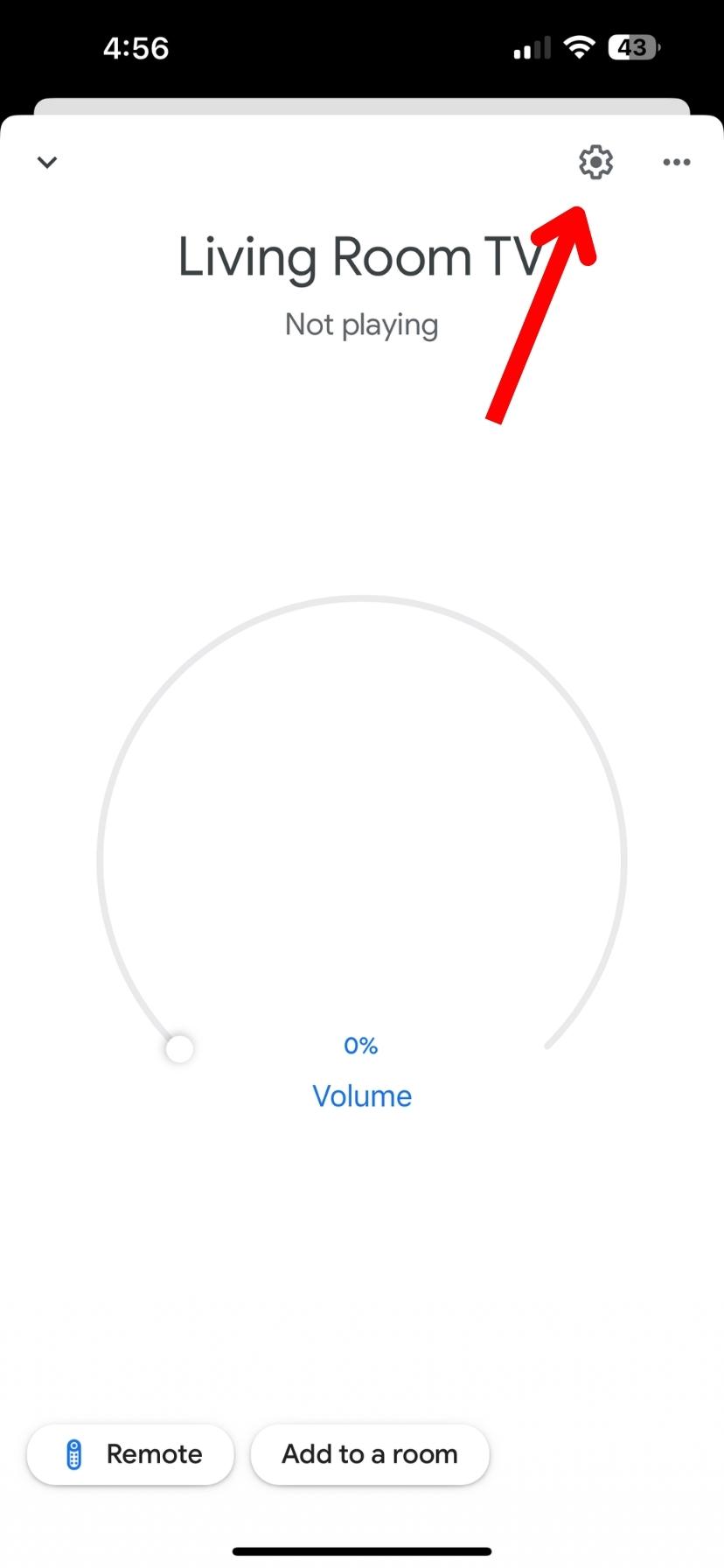
Si no hay un ícono de engranaje, no podrás usar la función Modo de Invitado para conectar el iPhone a Chromecast sin Wi-Fi. Los usuarios de Android tienen más suerte con el Modo de Invitado, y si el ícono de engranaje está disponible, sigue estos pasos para activarlo:
1. Toca en Reconocimiento y Compartir.
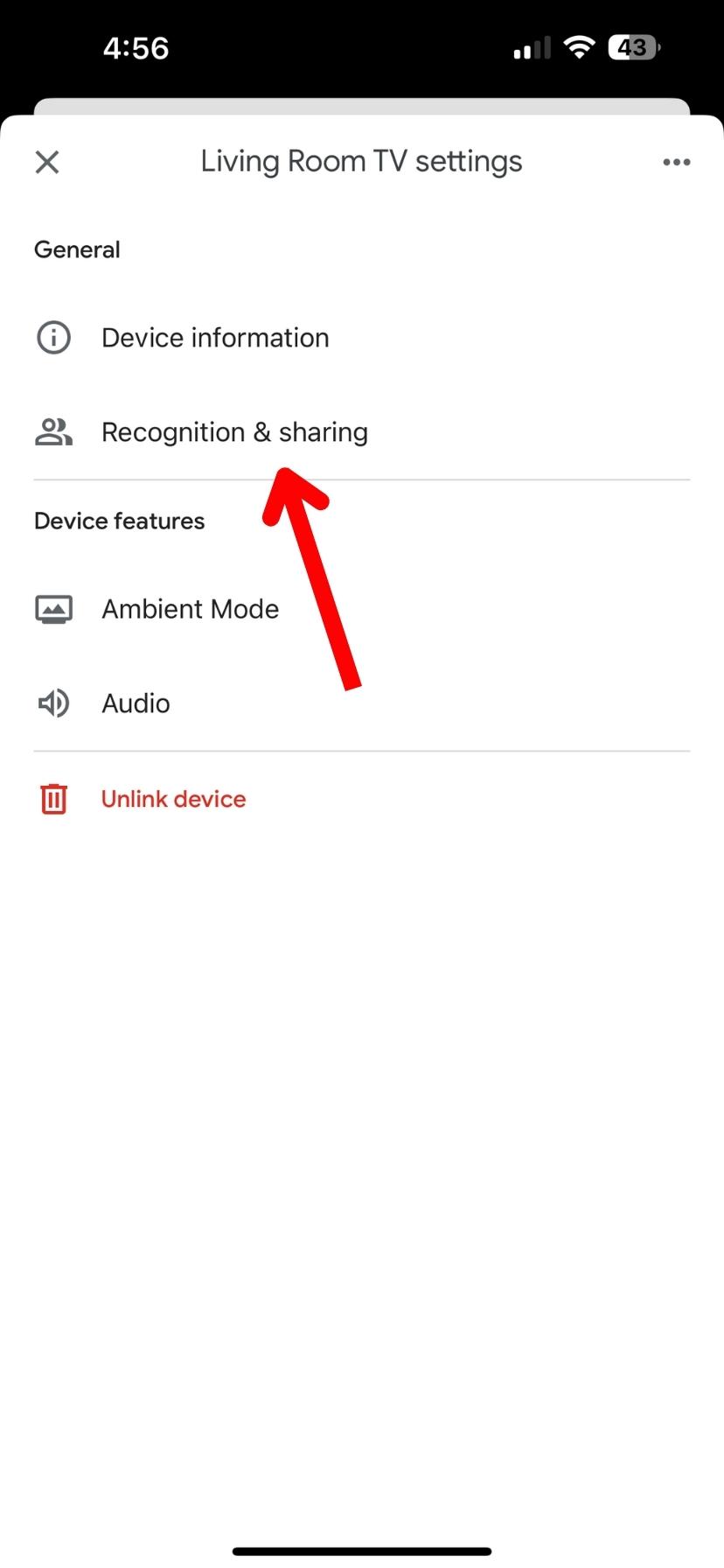
2. Selecciona Modo Invitado si está disponible.
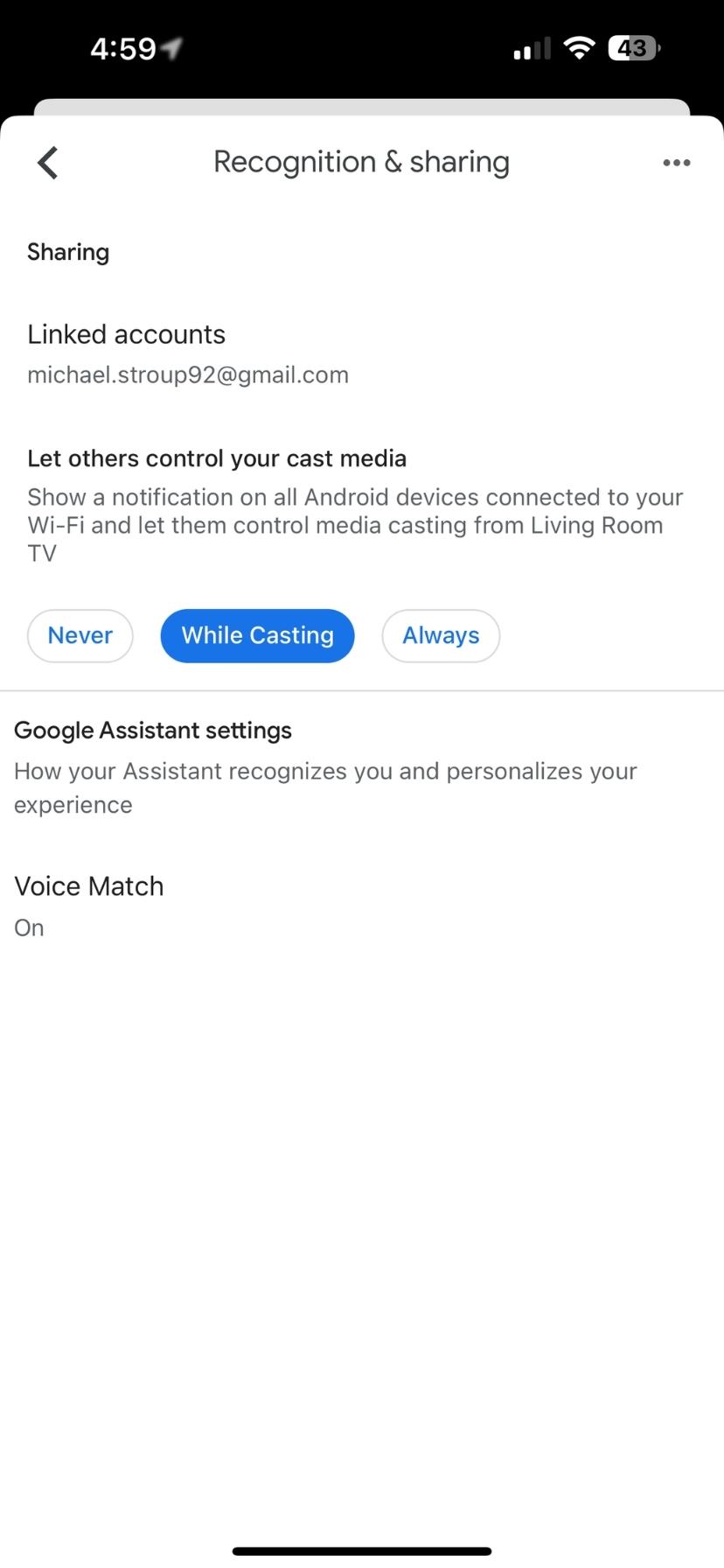
3. Activa o desactiva el control deslizante. Como anfitrión, tendrás un pin que aparece debajo del control deslizante de Modo Invitado. Si un teléfono transmite un video a tu Chromecast, ese usuario puede tener que ingresar el pin del anfitrión para poder reproducir el video.
Utiliza una conexión por cable en su lugar
Si todavía estás buscando cómo usar Chromecast sin Wi-Fi, existen un par de métodos con cable que te permiten utilizar tu Chromecast sin una conexión Wi-Fi. Mientras que un enfoque te permitirá usar tu Chromecast, el otro omite el dispositivo inteligente por completo, permitiéndote duplicar la pantalla de tu teléfono independientemente de la disponibilidad de Internet.
En primer lugar, puedes utilizar una conexión ethernet usando un adaptador diseñado para tu dispositivo Chromecast. Con este adaptador, puedes conectar un cable ethernet desde tu router de Internet hasta el adaptador, y luego conectar el adaptador a tu Chromecast para proporcionarle una conexión a Internet por cable.
En segundo lugar, supongamos que no puedes utilizar la solución mencionada anteriormente para usar tu Chromecast. En ese caso, siempre puedes usar un adaptador HDMI con cable en su lugar. Aunque una conexión por cable no te permite utilizar funciones de control remoto o funciones inteligentes de Chromecast, te permite duplicar la pantalla.
Usa este truco útil cuando te encuentres en una situación de Chromecast sin Internet:
1. Conecta el adaptador HDMI a Lightning al puerto de carga de tu iPhone.

2. Conecta un cable HDMI en una ranura disponible de tu televisor.
3. Conecta el otro extremo del cable HDMI a un adaptador de HDMI a Lightning (o USB-C para iPad Pro y dispositivos Android) y luego a tu dispositivo.

4. Cambia la entrada en tu TV para que coincida con la entrada de tu configuración HDMI.
5. ¡Eso es todo! Ahora tu iPhone está conectado al televisor mediante un cable HDMI.

Usa el hotspot de tu smartphone
Aunque los proveedores de servicios de Internet, como Comcast, ofrecen una sólida red de opciones de Internet móvil, no siempre están disponibles donde los necesitas. Para los momentos en los que deseas hacer casting sin Wi-Fi, puedes usar los datos móviles de tu smartphone para proporcionar Internet a tu dispositivo Chromecast.
Para usar el hotspot de tu smartphone, primero habilita la función en los ajustes de tu dispositivo. Mientras que los usuarios de iPhone tienen una configuración dedicada para hotspot móvil, algunos usuarios de Android pueden encontrar los controles de hotspot bajo los ajustes de Wi-Fi.
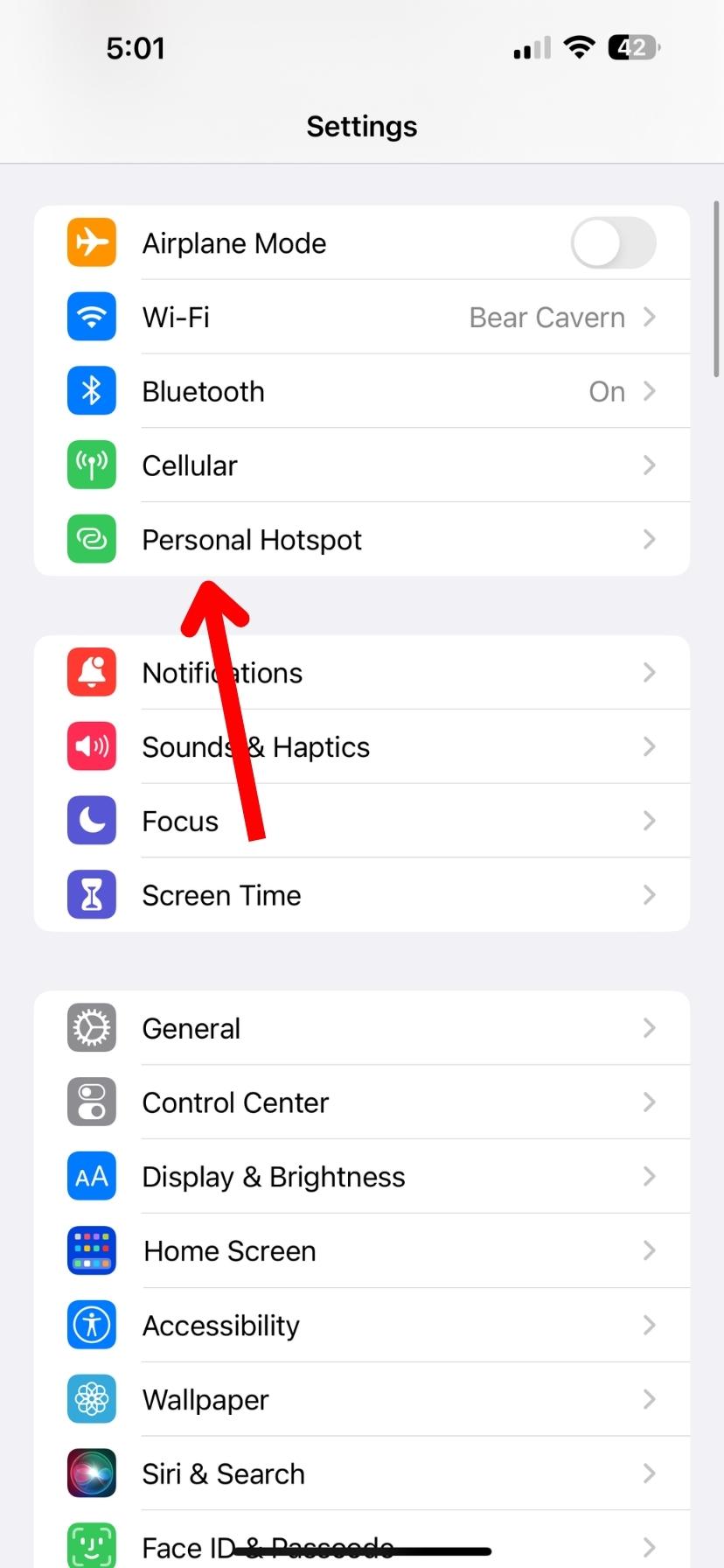
Una vez que tu hotspot móvil esté activo, navega a los ajustes de tu Chromecast. Desde los ajustes, desplázate hacia abajo hasta la conexión Wi-Fi. Encuentra tu smartphone e ingresa la contraseña para completar la conexión.
Algunas desventajas de usar el hotspot de tu smartphone incluyen que no podrás transmitir desde el teléfono a la TV usando el mismo smartphone que emite la señal Wi-Fi, ya que está proporcionando el Internet. Necesitarás otro dispositivo para completar el casting o usar el control remoto de Chromecast.
Además, la calidad de streaming de tus videos y música dependerá del tipo de datos disponibles para tu hotspot móvil. Por ejemplo, T-Mobile solo permite velocidades de hotspot 3G a menos que actualices a un plan de datos superior.
Usa un Hotspot Connectify
Un hotspot de smartphone funciona muy bien para dispositivos móviles, pero Connectify Hotspot te permite emitir una conexión a Internet desde tu computadora portátil o de escritorio. Este método funciona bien para usuarios de PC que tienen una conexión Ethernet por cable o una portátil con capacidad móvil pero sin otra opción Wi-Fi disponible.
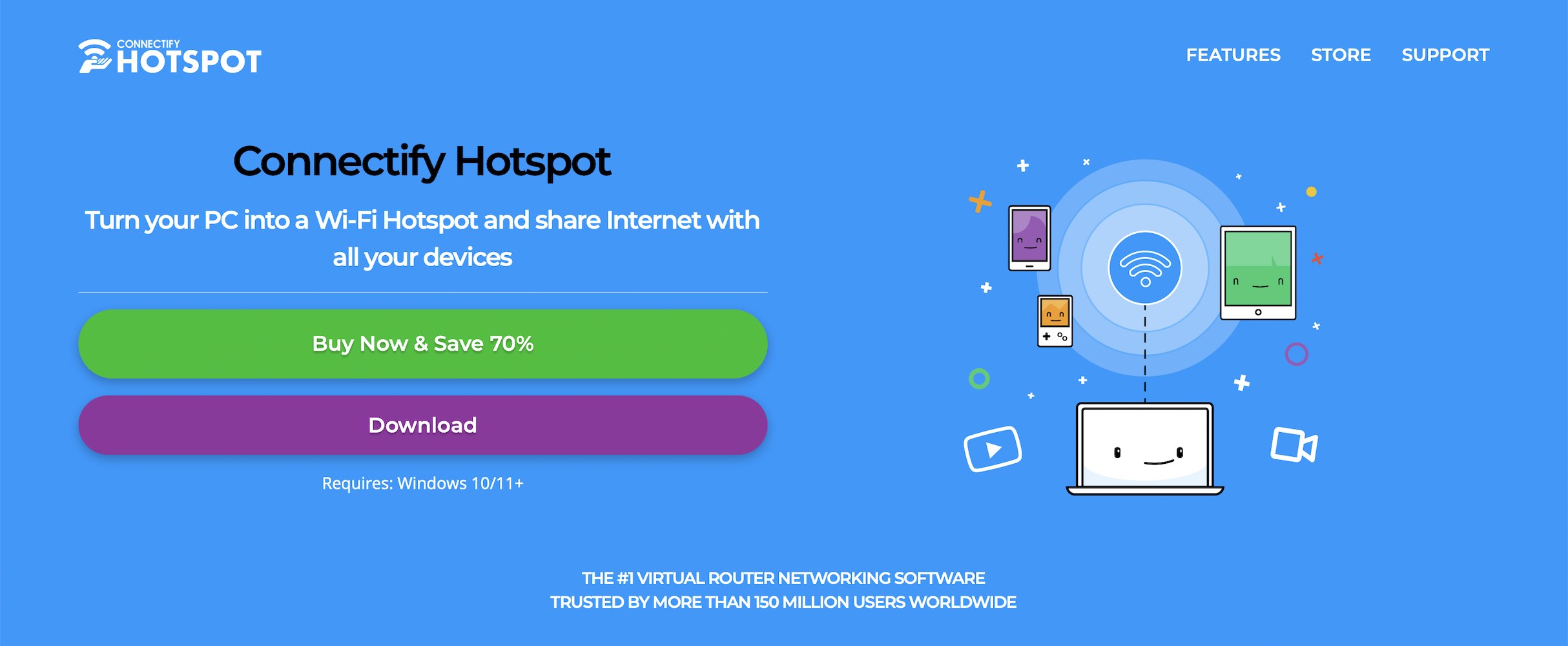
Connectify Hotspot funciona convirtiendo tu PC en un router virtual. Este router virtual te permite emitir una señal Wi-Fi para que puedas transmitir desde tu teléfono a la TV, siempre y cuando ambos dispositivos estén en la red de tu hotspot Connectify.
Para obtener el máximo provecho de Connectify Hotspot, tendrás que actualizar a la versión Pro o Max, que es una opción de pago. Hay una versión gratuita disponible, pero es bastante limitada. Además, los usuarios de Mac no podrán usar esta opción, ya que solo los usuarios de PC pueden usar esta forma de generar una conexión.
Mejor aplicación para transmitir iPhone a Chromecast
DoCast es una experiencia de transmisión y duplicación robusta que imita AirPlay mientras amplía los dispositivos a los que puedes enviar contenido. Puedes enviar contenido, como tus videos personales, fotos, música descargada sin protección DMA y las pantallas de tu iPhone o iPad a Chromecasts, Fire TV, Firestick, Roku, televisores con DLNA, televisores Samsung y televisores LG.
Conectarte a tus dispositivos favoritos es sencillo, y DoCast ofrece imágenes y audio de alta calidad con prácticamente ningún retraso. Incluso puedes jugar usando DoCast. Además, la aplicación está disponible para iPhone y iPad.
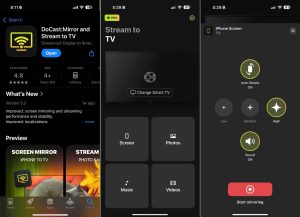
DoCast ofrece una prueba gratuita que te permite probar las funciones de transmisión y duplicación de alta calidad antes de actualizar a la versión pro. Disfruta de una prueba de 3 días de las funciones pro al seleccionar uno de los niveles de pago, los cuales eliminan cualquier límite de tiempo.
Los planes de pago de nivel pro de DoCast comienzan en $2.50 mensuales al suscribirte a la opción anual. También hay niveles mensuales y de por vida disponibles si se adaptan mejor a tu presupuesto.
Reflexiones finales sobre el uso de Chromecast sin Wi-Fi
Perder la conexión Wi-Fi o intentar disfrutar de tu contenido favorito cuando no hay ninguna disponible puede ser frustrante. Sin embargo, puedes aplicar algunas soluciones para hacer que un Chromecast funcione sin Internet o sin una conexión Wi-Fi estable.
Ya sea que puedas usar el Modo Invitado de Google Home o necesites usar un adaptador para formar una conexión por cable, seguramente encontrarás un método que funcione para ti. Por supuesto, usar el hotspot de un teléfono inteligente también es una excelente manera de ofrecer acceso a Internet en caso de emergencia.
Y si ya lograste solucionar los problemas de tu Wi-Fi, entonces puedes usar una aplicación de terceros como DoCast para transmitir tu iPhone a tu TV. Es una aplicación fácil de usar que ofrece una experiencia impecable de transmisión y duplicación de pantalla.
Preguntas Frecuentes
Conectar un Chromecast sin Wi-Fi puede generar varias preguntas. Aquí tienes algunas preguntas frecuentes y respuestas que los usuarios tienen sobre cómo conectar un Chromecast sin Internet.
No hay una manera directa de reflejar el iPhone en Chromecast sin Wi-Fi. Necesitas una aplicación de terceros para reflejar tu iPhone en Chromecast. DoCast es una excelente opción, ya que te permite reflejar tu teléfono fácilmente e incluso te da la opción de cambiar algunos ajustes. Si no tienes Wi-Fi, entonces tu única opción es usar el adaptador oficial HDMI a Lightning de Apple para reflejar tu iPhone.
Configurar un Chromecast sin Wi-Fi, pero necesitarás algún tipo de conexión a Internet para la configuración inicial. Eso significa que debes usar el adaptador ethernet de Chromecast para proporcionar Internet a tu dispositivo Chromecast sin una conexión Wi-Fi.
Para conectar tu iPhone a Chromecast, necesitarás una aplicación de terceros como DoCast. Asegúrate de que tu iPhone esté en la misma conexión Wi-Fi que el televisor con Chromecast. Abre la aplicación de terceros y selecciona tu dispositivo Chromecast o televisor en ella. Una vez conectado, puedes empezar a duplicar la pantalla de tu teléfono o transmitir videos, fotos y música.
Si no puedes transmitir desde tu iPhone a Chromecast, puede ser porque no están conectados a la misma red Wi-Fi. También te sugerimos verificar que no estés conectado a un servidor VPN. Si aún tienes problemas para transmitir, podría ser un problema con la aplicación que estás usando. Si quieres una experiencia de transmisión sin complicaciones, te recomendamos usar DoCast.
La única manera de transmitir sin Wi-Fi o un dispositivo habilitado para datos es usar un adaptador HDMI con cable. Este adaptador te permite duplicar la pantalla de tu teléfono en el televisor, donde podrás reproducir contenido. De lo contrario, la conexión por cable es tu única otra opción.
Los televisores y dispositivos Chromecast dependen de los datos transmitidos a través de conexiones Wi-Fi. Los usuarios pueden adquirir un adaptador de ethernet para su Chromecast, que transmite datos mediante una conexión por cable directamente desde un módem de Internet al Chromecast mencionado.
Google considera su Google TV Streamer como un dispositivo de streaming más premium que su predecesor, el Chromecast con Google TV. Ofrece un conjunto de funciones ampliado con más almacenamiento y RAM para un rendimiento más rápido, un diseño dedicado de set box, funcionalidad de hub para el hogar inteligente, y soporte para video y audio Dolby.