- Cloud-Speicher-Manager
- Hochladen zu Dropbox, Dropbox als Netzlaufwerk zuordnen
- Die besten Methoden zum Hochladen von Dateien auf Dropbox
Die besten Methoden zum Hochladen von Dateien auf Dropbox
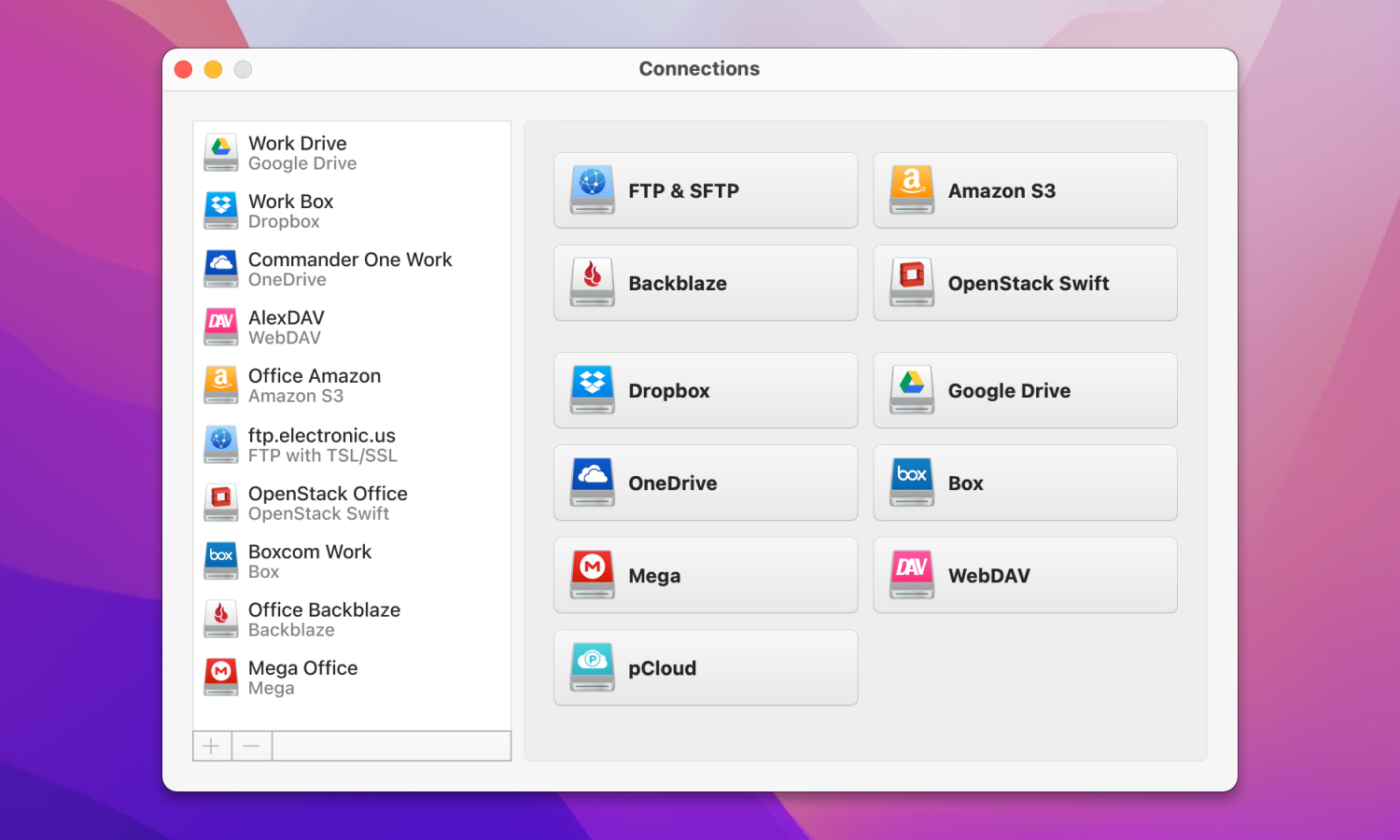
Es gibt viele Cloud-Speicherdienste. Jeder hat sein eigenes Merkmal und sein eigenes Publikum. Einige Benutzer wählen nur einen Cloud-Speicher, während andere mehrere verwenden. Heute werden wir über Dropbox und die Dropbox-Upload-Funktion sprechen, die den Dateiaustausch zwischen den Konten und Benutzern erleichtert.
Sie können Dateien auf verschiedene Weise in Dropbox hochladen, nämlich über die offizielle Website, den nativen Dropbox-Desktop-Client, die Dropbox-Mobilanwendung für iOS oder Android oder sogar durch das Einbinden von Dropbox als Netzlaufwerk auf Ihrem Mac-Computer. Unten werden wir Ihnen detaillierte Anweisungen zu jeder der Methoden geben, damit Sie diejenige wählen können, die Ihre Anforderungen vollständig erfüllt.
Benutzerszenario:
Ich bin Fotograf und habe 10.000\'s von Fotos, die ich auf Dropbox sichern möchte. Ich habe Dateien und Ordner erstellt und möchte einen großen Ordner mit mehreren Unterordnern auf einmal hochladen. Wenn ich den Upload starte, wird plötzlich nur \'einige\' der Unterordner hochgeladen und stoppt dann, obwohl angegeben wird, dass der Upload abgeschlossen ist. Es wäre unmöglich, zu versuchen, jeden Unterordner auf einmal hochzuladen - ich habe 1000\'s von ihnen.— vom Dropbox-Forum
Was ist Dropbox?
Dropbox ist einer der ältesten Cloud-Speicherdienste, gegründet im Jahr 2007. Der Dienst gilt als der erste, der das “explosive” Wachstum des Cloud-Speichers eingeläutet hat. Mit Hilfe spezieller Apps können Sie die Inhalte der Ordner aller verbundenen Geräte mit dem Dropbox-Server synchronisieren.
Dropbox-Benutzer starten mit 2 GB freiem Speicherplatz, aber für einfache Aufgaben können Sie bis zu 18 GB freien Speicherplatz erhalten. Dieser Dienst ist sicher und ideal für die Arbeit mit Dokumenten und Dateien. Am 15. März 2019 wurde eine Einschränkung für den kostenlosen Tarif eingeführt – jetzt können Sie Daten nur noch auf maximal drei Geräten synchronisieren. Wie also können Sie alle wichtigen Daten auf Dropbox hochladen? Lesen Sie weiter, um mehr zu erfahren.
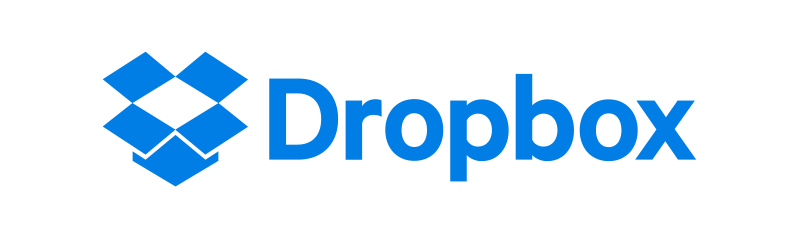
Wie man ein Dropbox-Konto erstellt
Ein Dropbox-Konto zu erstellen, ist einfach. Folgen Sie einfach diesen Schritten:
- Gehen Sie zu dropbox.com.
- Geben Sie Ihre E-Mail-Adresse ein. Diese wird Ihr Dropbox-Benutzername sein.
- Füllen Sie Ihren Vor- und Nachnamen aus und wählen Sie ein einzigartiges Passwort.
- Wählen Sie einen Plan aus und klicken Sie dann auf „Registrieren“.
- Überprüfen Sie Ihre E-Mails auf eine Bestätigungsnachricht und folgen Sie den Anweisungen, um Ihr Konto zu verifizieren.
Wenn die App bereits auf Ihrem Telefon oder PC installiert ist, können Sie dort auch ein Konto erstellen.
Hochladen von Dateien auf Dropbox von einem Computer aus
Um den Cloud-Dienst Dropbox zu nutzen, müssen Sie nur ein paar Schritte ausführen: Registrieren Sie sich auf der Website von Dropbox, laden Sie die Dropbox-Anwendung auf Ihren Computer herunter und installieren Sie sie und melden Sie sich bei dem Programm mit den Zugangsdaten an, die Sie bei der Registrierung angegeben haben. Befolgen Sie diese Schritt-für-Schritt-Anleitung, um Dateien bei Dropbox hochzuladen:
- Besuchen Sie www.dropbox.com und erstellen Sie ein Konto (falls Sie dies noch nicht getan haben). Der Registrierungsprozess für neue Benutzer ist so einfach wie möglich und wird keine Schwierigkeiten verursachen.
- Nach dem Ausfüllen des Registrierungsformulars werden Sie aufgefordert, einen der Tarifpläne auszuwählen. Wählen Sie denjenigen, der Ihren Bedürfnissen entspricht.
- Nachdem Sie den Tarifplan gewählt haben, sollte der Download der Dropbox-App beginnen. Installieren Sie dann den Client auf Ihrem Mac, wie Sie es mit anderen Apps tun.
- Öffnen Sie den Dropbox-Desktop-Client, indem Sie auf das Dropbox-Symbol in der oberen rechten Ecke des Bildschirms klicken.
- Suchen Sie die Dateien, die Sie zu Dropbox hinzufügen möchten.
- Ziehen Sie eine Datei oder einen Ordner in den Dropbox-Ordner, um den Upload zu starten. Sobald Sie eine neue Datei zu Dropbox hinzufügen, wird es möglich sein, von jedem Gerät darauf zuzugreifen.
- Eine andere Möglichkeit, eine Datei zu Dropbox zu verschieben, besteht darin, mit der rechten Maustaste auf die Datei zu klicken und die Option „In Dropbox verschieben“ auszuwählen.
Vorteile
- Laden Sie Dateien ganz einfach direkt von Ihrem Computer hoch
- Drag-and-Drop-Funktionalität
- Dateien automatisch auf allen Ihren Geräten synchronisieren
Nachteile
- Manuelles Organisieren und Verwalten von Dateien
Wie man mit CloudMounter eine Datei zu Dropbox hinzufügt
Wie Sie wissen, gibt es viele Anwendungen von Drittanbietern, die neben dem nativen Client auch die Arbeit mit Cloud-Speicherdiensten ermöglichen, und CloudMounter ist eine von ihnen. Es ist nicht nur ein leistungsstarker Dropbox-Client, sondern die App funktioniert auch hervorragend mit anderen wichtigen Cloud-Computing-Diensten wie Google Drive, Amazon S3 und S3-kompatiblen Speichern, OneDrive, Mega usw. CloudMounter hat eine nahtlose Finder-Integration, die die Arbeit mit Online-Speichern noch einfacher macht.
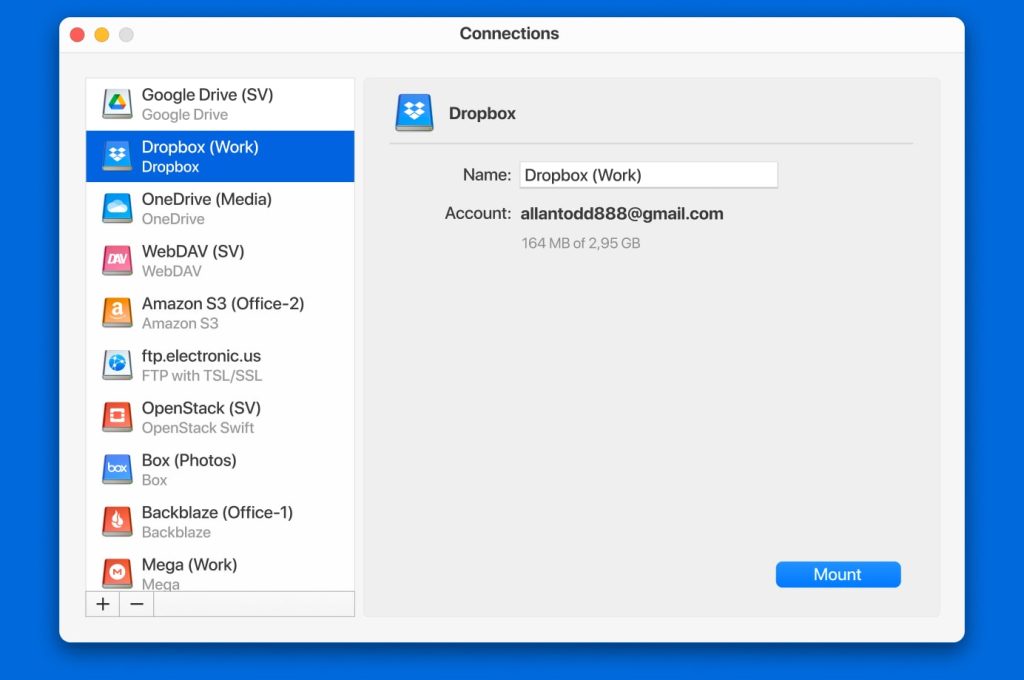
Der große Vorteil dieses Cloud-Managers ist definitiv die Unterstützung für Verschlüsselung. CloudMounter bietet AES-256-Bit-Verschlüsselung, um sicherzustellen, dass niemand Zugriff auf Ihre sensiblen Daten erhält. Um mit dem Hochladen von Dateien auf Dropbox über diesen Cloud-Manager zu beginnen, müssen Sie diese einfachen Schritte befolgen:
1. Downloaden und installieren Sie die App.
2. Verbinden Sie Ihr Dropbox-Konto mit den Zugangsdaten Ihres Kontos.
3. Gehen Sie zum Finder und wählen Sie alle Dateien aus, die Sie in die Cloud hochladen möchten.
4. Wählen Sie eine der Varianten, wie Sie Dateien zu Dropbox hochladen möchten:
- drag and drop
- cmd+С/cmd+V
Das war’s. Alles ist ziemlich einfach und erfordert nicht viel Aufwand. Darüber hinaus synchronisiert CloudMounter keine lokalen Dateien mit dem Cloud-Speicher und spart somit Platz auf Ihrer Festplatte.
Vorteile
- Ermöglicht es Ihnen, mehrere Cloud-Speicherdienste von einer einzigen Schnittstelle aus zu verwalten
- Bietet Verschlüsselung für Dateien
- Dropbox erscheint als lokales Laufwerk auf Ihrem Computer
Nachteile
- Begrenzte kostenlose Version
Hochladen von Dateien zu Dropbox über die mobile App
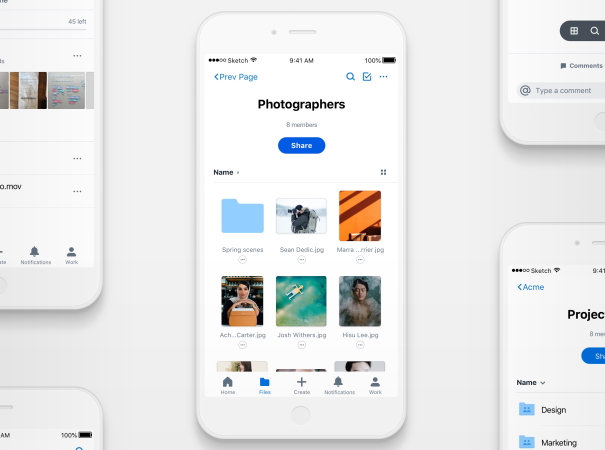
- Zuallererst müssen Sie die Dropbox-Anwendung installieren. Eine schnelle Möglichkeit, dies zu tun, besteht darin, https://www.dropbox.com/mobile auf Ihrem mobilen Gerät zu besuchen und im App Store auf “Download” zu klicken.
- Öffnen Sie Dropbox – ein offenes blaues Box-Symbol.
- Melden Sie sich mit den Anmeldedaten an, die Sie bei der Installation von Dropbox auf Ihrem Mac verwendet haben. Nach dem Einloggen in Ihr Konto sehen Sie den Inhalt des Dropbox-Ordners.
- Um Dateien vom Telefon auf Dropbox hochzuladen, gehen Sie wie folgt vor:
- Tippen Sie auf das + Symbol in Dropbox und wählen Sie die Option „Datei erstellen oder hochladen“.
- Durchsuchen Sie die Dateien auf Ihrem Telefon und wählen Sie die aus, die Sie auf Dropbox hochladen möchten, indem Sie darauf tippen.
- Tippen Sie auf die Option „Dateien hochladen“.
Das war’s. Sie können jede beliebige Datei direkt von Ihrem Telefon aus zu Ihrem Dropbox-Konto hinzufügen.
Vorteile
- Einfache Dateiuploads von überall aus nur mit dem mobilen Gerät
- Dateien, die über die mobile App hochgeladen wurden, werden mit Ihrem Dropbox-Konto synchronisiert
- Teilen Sie Dateien sofort von Ihrem Telefon per E-Mail, Text oder anderen Messaging-Apps
Nachteile
- Die Dateiverwaltung ist auf einem Computer einfacher als auf einem Telefon.
- Mobile Netzwerke sind oft langsamer als das Internet zu Hause oder im Büro
Automatisches Hochladen zu Dropbox
Dropbox hat eine Funktion, die alle deine Fotos automatisch hochlädt, wenn du sie mit deinem Telefon aufnimmst oder wann immer du deine Kamera mit deinem Mac verbindest. Folge diesen Schritten, um einen automatischen Dropbox-Upload durchzuführen:
- Klicke auf das Dropbox-Symbol in der oberen rechten Ecke des Bildschirms deines Computers. Klicke im erscheinenden Fenster auf das Zahnradsymbol ->Einstellungen.
- Gehe zum Import-Tab und suche nach den Kamera-Uploads und Screenshot-Einstellungen.
- Markiere die Option „Kamera-Uploads aktivieren“, um Dropbox zu erlauben, Dateien von jeder Kamera, die du an den Mac anschließt, automatisch zu erfassen.
Wenn du ein Telefon oder Tablet verwendest, befolge die folgenden Schritte:
- Stelle zunächst sicher, dass du die Dropbox-App auf deinem Gerät installiert hast.
- Starte danach die App auf deinem Telefon und gehe zu den Dropbox-Einstellungen und wähle die Kamera-Uploads-Option.
- Sobald diese aktiviert ist, werden alle mit dem Telefon aufgenommenen Fotos automatisch in deinem Dropbox-Konto heruntergeladen.
Vorteile
- Dateien werden automatisch hochgeladen, ohne manuelles Eingreifen
- An Dateien vorgenommene Änderungen werden in Echtzeit synchronisiert.
- Möglichkeit, lokalen Speicher freizugeben, indem Dateien automatisch in die Cloud verschoben werden
Nachteile
- Automatische Downloads können versehentlich vertrauliche oder private Dateien beinhalten
- Kontinuierliche Synchronisierung kann erhebliche Bandbreite verbrauchen
Hochladen von Dateien zu Dropbox über den Webbrowser
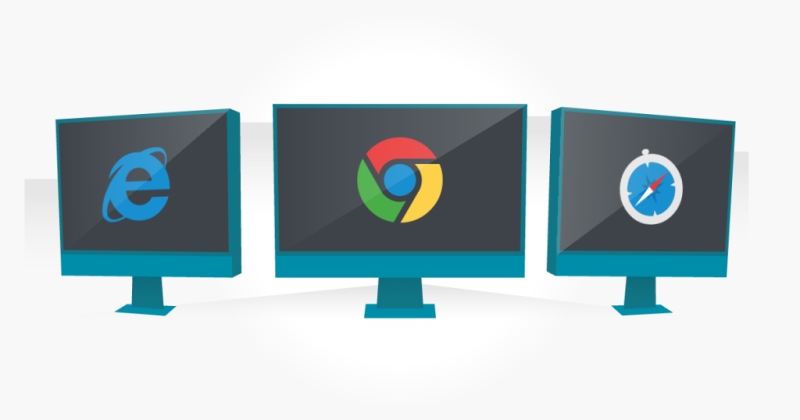
- Besuchen Sie die Dropbox-Website und melden Sie sich bei Ihrem Konto an. Wenn Sie noch keins haben, erstellen Sie eines.
- Um Dateien auf Dropbox hochzuladen, klicken Sie auf die Schaltfläche „Hochladen“ in der oberen rechten Ecke. Hier können Sie auswählen, was Sie hochladen möchten.
- Wählen Sie die Dateien aus, die Sie auf Dropbox hochladen möchten, und klicken Sie auf die Option „Dateien hochladen“. Oder Sie können einen Ordner auswählen und auf die Option „Ordner hochladen“ klicken.
Beachten Sie auch das sogenannte Dropbox-Hochladelimit. Jede Datei oder jeder Ordner, den Sie über die Dropbox-Website auf Dropbox sichern möchten, darf 20 GB nicht überschreiten. Wenn Sie große Dateien oder Ordner hinzufügen möchten, können Sie dies über eine Desktop- oder mobile Anwendung tun.
Vorteile
- Laden Sie Dateien von jedem Gerät zu Dropbox hoch
- Keine Notwendigkeit, die Dropbox-App zu installieren
- Teilen Sie Dateien ganz einfach mit anderen, indem Sie Freigabelinks aus dem Browser erstellen.
Nachteile
- Die Webversion von Dropbox bietet weniger Funktionen als die Desktopversion
- Die Browserleistung kann den Download-Prozess beeinflussen
Top 9 Lösungen zur Behebung des Problems, dass Dropbox nicht hochlädt
Trotz der Tatsache, dass Dropbox eines der beliebtesten Werkzeuge zum Teilen und Speichern von Dateien ist, gibt es einige Probleme beim Hochladen von Dateien. Sie können unseren umfassenden Leitfaden konsultieren, um viele von Nutzern gemeldete Dropbox-Probleme zu lösen.
1. Starten Sie Dropbox oder Ihren Computer neu
Ein häufiger Grund für das Problem, dass Dropbox keine Dateien hochlädt, ist das Hängen einer bestimmten laufenden App oder Ihres Computers. Deshalb wird empfohlen, sowohl Dropbox als auch den Computer neu zu starten.
2. Aktualisieren Sie Ihr Dropbox
Stellen Sie sicher, dass Sie die neueste Version der Dropbox-App verwenden, ansonsten können Sie auf Probleme stoßen, dass Dropbox keine Dateien hochlädt.
3. Anpassen der Bandbreiteneinstellungen bei Dropbox
Es ist möglich, das Geschwindigkeitslimit sowohl beim Hochladen als auch beim Herunterladen von Dateien festzulegen. Wenn Sie keine langsame Verbindung haben möchten oder Probleme mit dem Hochladen bei Dropbox haben, gehen Sie zu Einstellungen – > Bandbreite auswählen und wählen Sie „Nicht begrenzen“.
4. Überprüfen Sie, ob die Netzwerkverbindung stabil ist
Normalerweise kann Dropbox bei einer schwachen oder ständig unterbrochenen Internetverbindung einen Fehler beim Hochladen von Fotos und Dateien anzeigen. In diesem Fall, wenn Sie Wi-Fi verwenden, versuchen Sie, Ethernet zu verwenden oder sich mit einem anderen Wi-Fi zu verbinden.
5. Laden Sie kompatible Dateien in Dropbox hoch
Beachten Sie, dass nicht alle Dateien in Dropbox hochgeladen werden können. Beispielsweise hat Cloud-Speicher Schwierigkeiten beim Hochladen von webbasierten Dateien, die direkt von anderen Websites hinzugefügt wurden.
6. Benennen Sie die Datei um
Wenn Dropbox Ihnen nicht erlaubt, Dateien hochzuladen, stellen Sie sicher, dass der Dateiname keine bestimmten Zeichen wie Satzzeichen enthält.
7. Schließen Sie die Datei in anderen Anwendungen
Vergessen Sie auch nicht, die Datei in einer anderen Anwendung zu schließen, bevor Sie sie in Dropbox hochladen. Leider können Dateien, die derzeit in Gebrauch sind, nicht in Dropbox hochgeladen werden.
8. Leeren Sie den Cache in Dropbox
Stellen Sie sicher, dass Sie regelmäßig Cache-Daten in Ihrem Dropbox löschen. Da Sie auf Probleme mit dem Hochladen bei Dropbox stoßen können, wenn Sie viele Caches in der Cloud gespeichert haben, die das Hochladen von Dateien verhindern.
9. Leeren Sie den Speicherplatz oder aktualisieren Sie ihn in Dropbox
Beachten Sie, dass Dropbox kein unbegrenzter Speicherplatz für Ihre Dateien ist (es sei denn, Sie zahlen jedes Mal für ein Upgrade). Löschen Sie unnötige Dateien, um Platz zu schaffen und Dateien in Dropbox hochladen zu können.
Fazit
Cloud-Speicherdienste bieten Ihnen die Möglichkeit, Dateien auf ihren Servern zu speichern und darauf zuzugreifen, wann immer Sie wollen und von jedem Gerät aus, was Ihr digitales Leben bequem macht. Wir haben für Sie verschiedene Möglichkeiten zum Hochladen von Dateien auf Dropbox zusammengestellt. Wenn Sie jedoch mit verschiedenen Cloud-Konten arbeiten und regelmäßig Dateien hochladen, empfehlen wir Ihnen, alle in CloudMounter gesammelten Funktionen zu nutzen.
Häufig gestellte Fragen
Die an Dropbox gesendeten Daten werden mit einer AES-256-Bit-Verschlüsselung verschlüsselt. Wenn Sie Ihr Gerät verloren haben, können Sie außerdem Ihr Konto problemlos aufheben, damit niemand die in der Cloud gespeicherten Daten stiehlt.
Es gibt mehrere Möglichkeiten, Dateien kostenlos auf Dropbox hochzuladen, angefangen bei der nativen Desktop- oder mobilen App, der Webversion, bis hin zu Drittanbieter-Apps. Um die detaillierten Schritte zur Nutzung der Dropbox Hochladefunktion zu erfahren, lesen Sie den obigen Artikel.
Die Upload-Geschwindigkeit von Dropbox hängt von der Größe der hochzuladenden Datei und von der Bandbreite des Anbieters ab.
Es gibt bestimmte Grenzen, wenn Sie Dateien zu Dropbox hochladen. Beachten Sie jedoch, dass die Dateigröße, die Sie zu Dropbox hochladen möchten, nicht die Menge an kostenlosem Dropbox-Speicher überschreiten darf. Abhängig von der gewählten Methode:
- Über einen Browser beträgt das Upload-Limit von Dropbox 50 GB
- Über die Desktop- oder mobile App – 2 TB
