- Gestor de almacenamiento en la nube
- Cargar en Dropbox, asignar Dropbox como unidad de red
- Las mejores formas de subir archivos a Dropbox
Las mejores formas de subir archivos a Dropbox
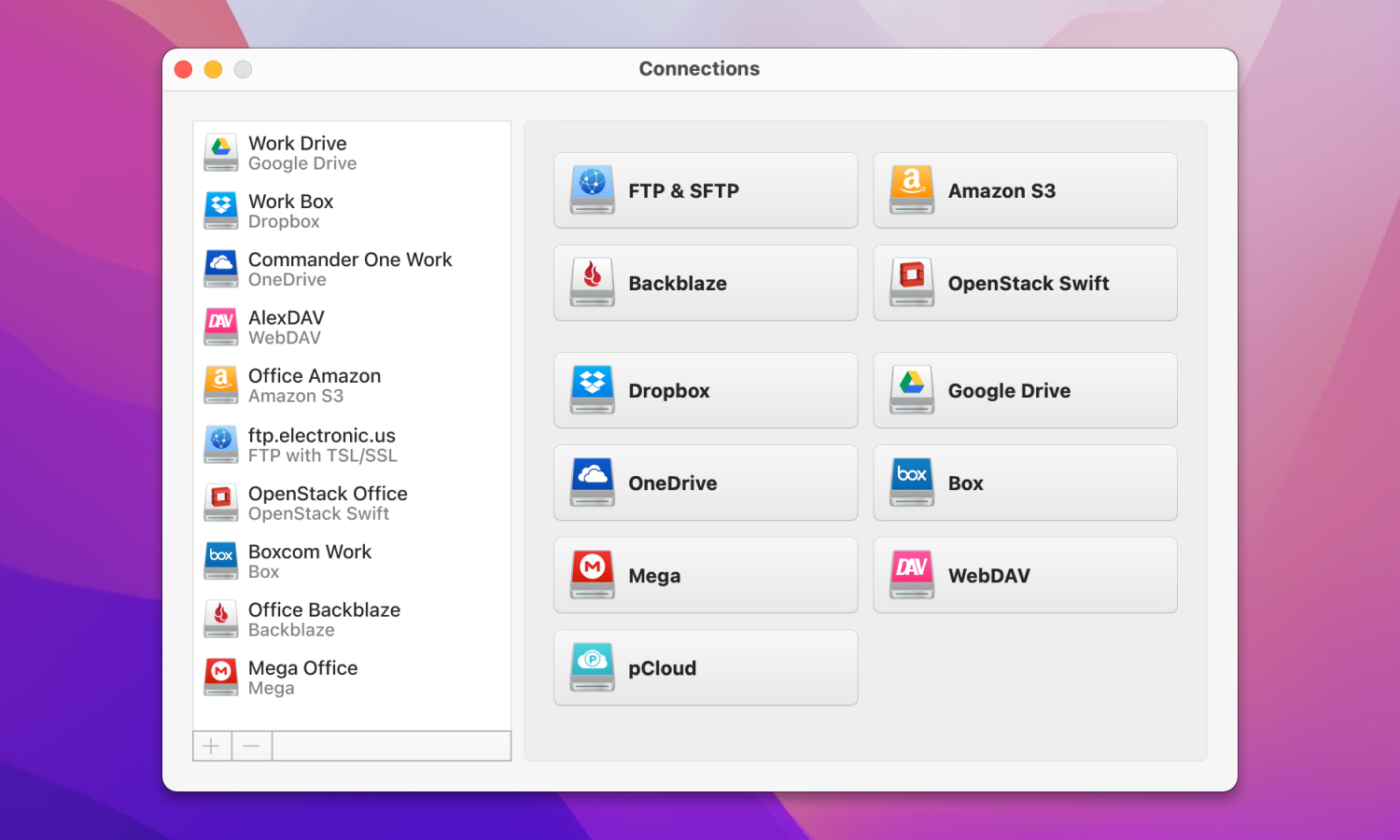
Hay muchos servicios de almacenamiento en la nube. Cada uno tiene su propia característica y su propio público. Algunos usuarios eligen solo un almacenamiento en la nube, mientras que otros usan varios. Hoy hablaremos sobre Dropbox y la función de subida de archivos a Dropbox que facilita la rotación de archivos entre las cuentas y los usuarios.
Puedes subir archivos a Dropbox de diferentes maneras, a saber: a través del sitio oficial, la aplicación nativa de Dropbox para escritorio, la aplicación móvil de Dropbox para iOS o Android, o incluso montando Dropbox como unidad de red en tu computadora Mac. A continuación, te proporcionaremos instrucciones detalladas sobre cada uno de los métodos para que puedas elegir el que mejor se adapte a tus necesidades.
Escenario del usuario:
Soy fotógrafo y tengo decenas de miles de fotos que quiero respaldar en Dropbox. He creado archivos y carpetas y quiero subir una carpeta grande, con múltiples subcarpetas, de una vez. Si comienzo la carga, de repente solo cargará unas \'pocas\' de las subcarpetas y se detendrá, aunque diga que la carga fue completa. Intentar cargar cada subcarpeta a la vez sería imposible; tengo miles de ellas.— del Foro de Dropbox
¿Qué es Dropbox?
Dropbox es uno de los servicios de almacenamiento en la nube más antiguos, fundado en 2007. El servicio se considera el primero que inició el crecimiento «explosivo» del almacenamiento en la nube. Con la ayuda de aplicaciones especiales, puedes sincronizar el contenido de las carpetas de cualquier dispositivo conectado con el servidor de Dropbox.
Los usuarios de Dropbox empiezan con 2 GB de espacio gratuito, pero para tareas sencillas, puedes conseguir hasta 18 GB de espacio gratuito. Este servicio es seguro e ideal para trabajar con documentos y archivos. El 15 de marzo de 2019, se introdujo una restricción para la tarifa gratuita: ahora puedes sincronizar datos en no más de tres dispositivos. Entonces, ¿cómo subir a Dropbox todos los datos importantes? Continúa leyendo para saber más.
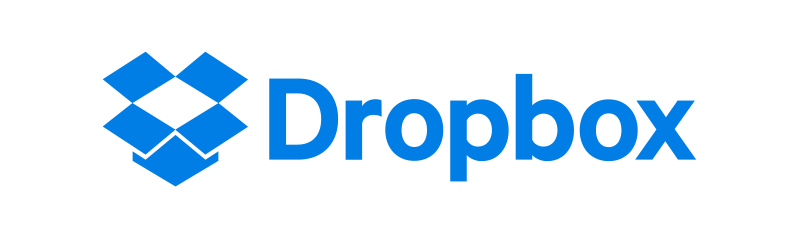
Cómo Crear una Cuenta de Dropbox
Crear una cuenta de Dropbox es fácil. Solo sigue estos pasos:
- Ve a dropbox.com.
- Escribe tu dirección de correo electrónico. Este será tu nombre de usuario de Dropbox.
- Rellena tu nombre, apellido y elige una contraseña única.
- Elige un plan, luego haz clic en “Registrarse”.
- Revisa tu correo electrónico para ver un mensaje de verificación y sigue las instrucciones para verificar tu cuenta.
Si ya tienes la aplicación instalada en tu teléfono o PC, también puedes crear una cuenta allí.
Cómo subir archivos a Dropbox desde un ordenador
Para comenzar a usar el servicio en la nube de Dropbox, solo necesitas seguir unos pocos pasos: registrarte en el sitio web de Dropbox, descargar e instalar la aplicación de Dropbox en tu computadora, e iniciar sesión en el programa usando el login que especificaste durante el registro. Sigue esta guía paso a paso para subir archivos a Dropbox:
- Para comenzar, visita www.dropbox.com y registra una cuenta (si no lo has hecho ya). El proceso de registro de un nuevo usuario es lo más simple posible y no causará ninguna dificultad.
- Después de llenar el formulario de registro, se te pedirá que elijas uno de los planes tarifarios. Elige el que se ajuste a tus necesidades.
- Después de elegir el plan tarifario, debería comenzar la descarga de la aplicación del cliente de Dropbox. Después de eso, instala el cliente en tu Mac como lo haces con el resto de las aplicaciones.
- Abre el cliente de escritorio de Dropbox haciendo clic en el ícono de Dropbox en la esquina superior derecha de la pantalla.
- Encuentra los archivos que deseas agregar a Dropbox.
- Arrastra un archivo o carpeta a la carpeta de Dropbox para iniciar la subida a Dropbox. Una vez que añadas un nuevo archivo a Dropbox, será posible acceder a él desde cualquier dispositivo.
- Otra forma de mover un archivo a Dropbox es hacer clic derecho en el archivo y seleccionar la opción “Mover a Dropbox”.
Ventajas
- Cargue archivos fácilmente directamente desde su computadora
- Funcionalidad de arrastrar y soltar
- Sincroniza archivos en todos tus dispositivos automáticamente
Contras
- Organizar y gestionar manualmente archivos
Cómo añadir un archivo a Dropbox utilizando CloudMounter
Como sabes, hay muchas aplicaciones de terceros que permiten trabajar con servicios de almacenamiento en la nube además del cliente nativo, y CloudMounter es una de ellas. No solo es un cliente poderoso de Dropbox, sino que también funciona muy bien con otros servicios importantes de computación en la nube como Google Drive, Amazon S3 y almacenes compatibles con S3, OneDrive, Mega, etc. CloudMounter tiene una integración perfecta con Finder que hace que trabajar con el almacenamiento en línea sea aún más fácil.
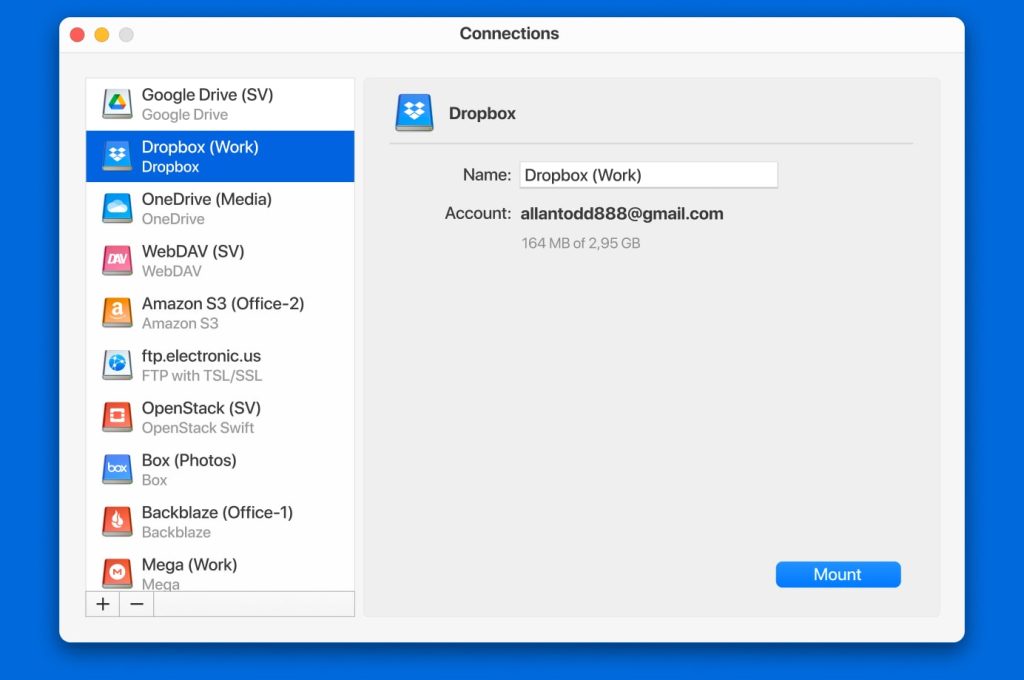
La gran ventaja de este gestor de nube es sin duda el soporte para el cifrado. CloudMounter ofrece encriptación AES-256 bits asegurando que nadie tendrá acceso a tus datos sensibles. Para empezar a subir archivos a Dropbox a través de este gestor de nube tienes que seguir estos sencillos pasos:
1. Descarga e instala la aplicación.
2. Monta la cuenta de Dropbox utilizando las credenciales de tu cuenta.
3. Ve al Finder y selecciona todos los archivos que quieras subir a la nube.
4. Elija una de las variantes cómo desea cargar archivos en Dropbox:
- arrastrar y soltar
- cmd+C/cmd+V
Eso es todo. Todo es bastante simple y no requiere mucho esfuerzo. Además, CloudMounter no sincroniza los archivos locales con el almacenamiento en la nube, lo que ahorra espacio en su disco duro.
Ventajas
- Le permite gestionar múltiples servicios de almacenamiento en la nube desde una única interfaz.
- Proporciona cifrado para archivos
- Dropbox aparece como una unidad local en tu computadora
Contras
- Versión gratuita limitada
Cómo subir archivos a Dropbox desde la aplicación para móviles
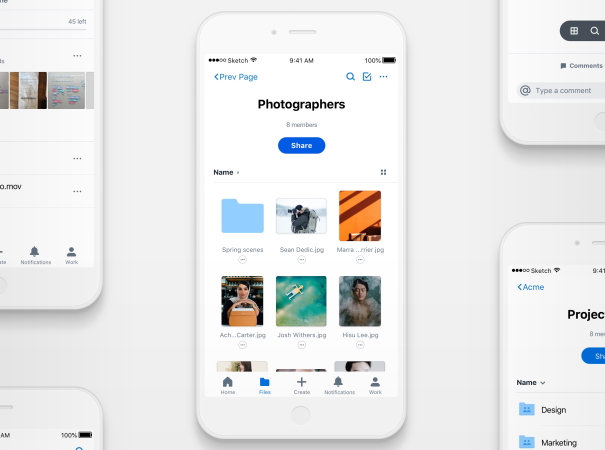
- En primer lugar, necesitas instalar la aplicación de Dropbox. Una forma rápida de hacerlo es visitar https://www.dropbox.com/mobile en tu dispositivo móvil y hacer clic en Descargar en la App Store.
- Abre Dropbox – un icono de caja azul abierta.
- Inicia sesión en tu cuenta con las credenciales utilizadas al instalar Dropbox en tu Mac. Después de iniciar sesión en tu cuenta, verás el contenido de la carpeta de Dropbox.
- Para subir archivos a Dropbox desde el teléfono. Sigue estos pasos:
- Toca el icono + en Dropbox y elige la opción ”Crear o subir archivo”.
- Explora los archivos en tu teléfono y selecciona los que deseas subir a Dropbox, tocándolos.
- Toca la opción “Subir archivos”.
Eso es todo. Puedes elegir cualquier archivo que desees agregar a tu cuenta de Dropbox directamente desde tu teléfono.
Ventajas
- Sube archivos fácilmente desde cualquier lugar usando solo el dispositivo móvil
- Los archivos cargados a través de la aplicación móvil se sincronizan con tu cuenta de Dropbox
- Comparte archivos instantáneamente desde tu teléfono a través de correo electrónico, mensaje de texto u otras aplicaciones de mensajería
Contras
- La gestión de archivos es más fácil en una computadora que en un teléfono.
- Las redes móviles suelen ser más lentas que el internet de casa o de oficina.
Cómo cargar automáticamente en Dropbox
Dropbox tiene una función que sube automáticamente todas tus fotos a medida que las tomas con tu teléfono o cuando conectas tu cámara a tu Mac. Así que sigue estos pasos para realizar una subida automática a Dropbox:
- Haz clic en el icono de Dropbox en la esquina superior derecha de la pantalla de tu computadora. En la ventana que aparece, haz clic en el icono de engranaje ->Preferencias.
- Ve a la pestaña Importar y busca las configuraciones de carga de cámaras y capturas de pantalla.
- Marca la opción “Habilitar carga de cámaras” para permitir que Dropbox capture automáticamente archivos de cualquier cámara que conectes a tu Mac.
Si estás usando un teléfono o una tableta, procede con los siguientes pasos:
- Primero que todo, asegúrate de tener la aplicación de Dropbox instalada en tu dispositivo.
- Después, abre la app en tu teléfono y ve a la Configuración de Dropbox y elige la opción de carga de cámaras.
- Una vez habilitada, todas las fotos tomadas por el teléfono se descargarán automáticamente en tu cuenta de Dropbox.
Ventajas
- Los archivos se cargan automáticamente, sin intervención manual.
- Los cambios realizados en los archivos se sincronizan en tiempo real
- Capacidad para liberar almacenamiento local moviendo automáticamente archivos a la nube
Contras
- Las descargas automáticas pueden incluir accidentalmente archivos confidenciales o privados
- La sincronización continua puede consumir un ancho de banda significativo
Cómo subir archivos a Dropbox a través del navegador web
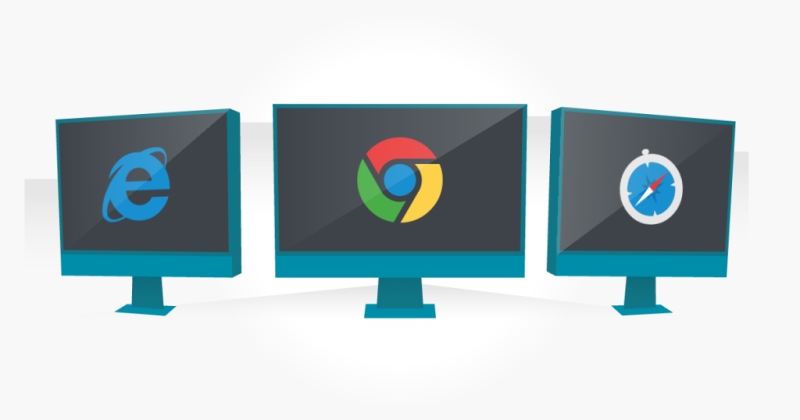
- Visita el sitio web de Dropbox e inicia sesión en tu cuenta. Si no tienes una, créala.
- Para subir archivos a Dropbox, haz clic en el botón “Subir” en la esquina superior derecha. Aquí puedes elegir lo que deseas subir.
- Selecciona los archivos que deseas subir a Dropbox y haz clic en la opción “Subir archivos”. O puedes seleccionar una carpeta y hacer clic en la opción “Subir carpeta”.
Además, ten en cuenta el límite de subida de Dropbox. Cada archivo o carpeta que elijas respaldar en Dropbox a través del sitio web de Dropbox no puede exceder los 20 GB. Si deseas añadir archivos o carpetas grandes, puedes hacerlo a través de una aplicación de escritorio o móvil.
Ventajas
- Cargar archivos en Dropbox desde cualquier dispositivo
- No es necesario instalar la aplicación de Dropbox
- Comparte archivos fácilmente con otros creando enlaces de compartición desde el navegador.
Contras
- La versión web de Dropbox ofrece menos funciones que la versión de escritorio
- El rendimiento del navegador podría afectar el proceso de descarga
Las 9 mejores soluciones para solucionar el problema de que Dropbox no carga archivos
A pesar de que Dropbox es una de las herramientas de almacenamiento y compartición de archivos más populares, presenta algunos problemas al subir archivos. Puedes consultar nuestra guía completa para resolver muchos de los problemas reportados por los usuarios de Dropbox.
1. Reinicia Dropbox o Tu Computadora
Una de las razones comunes por las que Dropbox no sube archivos es que alguna aplicación en ejecución o tu computadora se haya quedado colgada. Por eso se recomienda reiniciar tanto Dropbox como la computadora.
2. Actualiza Tu Dropbox
Asegúrate de estar utilizando la versión más reciente de la aplicación de Dropbox, de lo contrario podrías enfrentar problemas al subir archivos.
3. Ajusta la Configuración de Ancho de Banda en Dropbox
Es posible establecer el límite de velocidad tanto al subir como al descargar archivos. Si no quieres una conexión lenta o tienes problemas al subir archivos a Dropbox, ve a Preferencias – > Selecciona Ancho de Banda y elige “No limitar”.
4. Verifica Si la Conexión de Red Es Estable
Generalmente, cuando la conexión a Internet es débil o se desconecta constantemente, Dropbox puede mostrar un error al subir fotos y archivos. En este caso, si estás usando Wi-Fi, intenta usar Ethernet o reconéctate a una red Wi-Fi diferente.
5. Sube un Archivo Compatible a Dropbox
Ten en cuenta que no todos los archivos se pueden subir a Dropbox. Este almacenamiento en la nube enfrenta dificultades al subir archivos basados en web agregados directamente desde otros sitios.
6. Renombra el Archivo
Si Dropbox no te permite subir archivos, asegúrate de que el nombre del archivo no incluya ciertos caracteres, como signos de puntuación.
7. Cierra el Archivo en Otras Aplicaciones
Además, no olvides cerrar el archivo en otra aplicación antes de subirlo a Dropbox. Desafortunadamente, los archivos que están en uso actualmente no se pueden subir a Dropbox.
8. Limpia la Caché de Dropbox
Asegúrate de limpiar periódicamente los datos de caché en tu Dropbox. Podrías enfrentar problemas al subir archivos si tienes mucha caché almacenada en la nube que impide la subida de archivos.
9. Limpia o Actualiza el Almacenamiento de Dropbox
Ten en cuenta que Dropbox no es un almacenamiento ilimitado para tus archivos (en caso de que no pagues por la actualización). Elimina archivos innecesarios para liberar espacio y poder subir archivos a Dropbox.
Conclusión
Los servicios de almacenamiento en la nube te ofrecen la posibilidad de almacenar archivos en sus servidores y acceder a ellos cuando quieras y desde cualquier dispositivo, haciendo que tu vida digital sea más cómoda. Hemos reunido varias formas de subir archivos a Dropbox para que las tengas en cuenta. Sin embargo, si manejas diferentes cuentas en la nube y subes archivos regularmente, te recomendamos que te beneficies de todas las características reunidas en CloudMounter.
Preguntas frecuentes
Los datos enviados a Dropbox se encriptan mediante cifrado AES de 256 bits. Además si has perdido tu dispositivo puedes desvincular fácilmente tu cuenta para que nadie robe los datos almacenados en la nube.
Hay varias formas de subir archivos gratis a Dropbox, desde el cliente nativo de escritorio o móvil, la versión web y hasta las aplicaciones de terceros. Para conocer los pasos detallados sobre cómo usar la función de subir a Dropbox, lea el artículo anterior.
La velocidad de subida de Dropbox depende del tamaño del archivo que quieras subir y del ancho de banda del proveedor.
Existen ciertos límites cuando subes archivos a Dropbox. Sin embargo, ten en cuenta que el tamaño del archivo que deseas subir a Dropbox no puede exceder la cantidad de espacio gratuito en Dropbox. Dependiendo del método que elijas:
- A través de un navegador, el límite de subida a Dropbox es de 50GB
- A través de la aplicación de escritorio o móvil – 2 TB
