- Cloud-Speicher-Manager
- Hochladen zu Dropbox, Dropbox als Netzlaufwerk zuordnen
- Was ist Dropbox und wie lässt sich Dropbox effizient nutzen
Was ist Dropbox und wie lässt sich Dropbox effizient nutzen
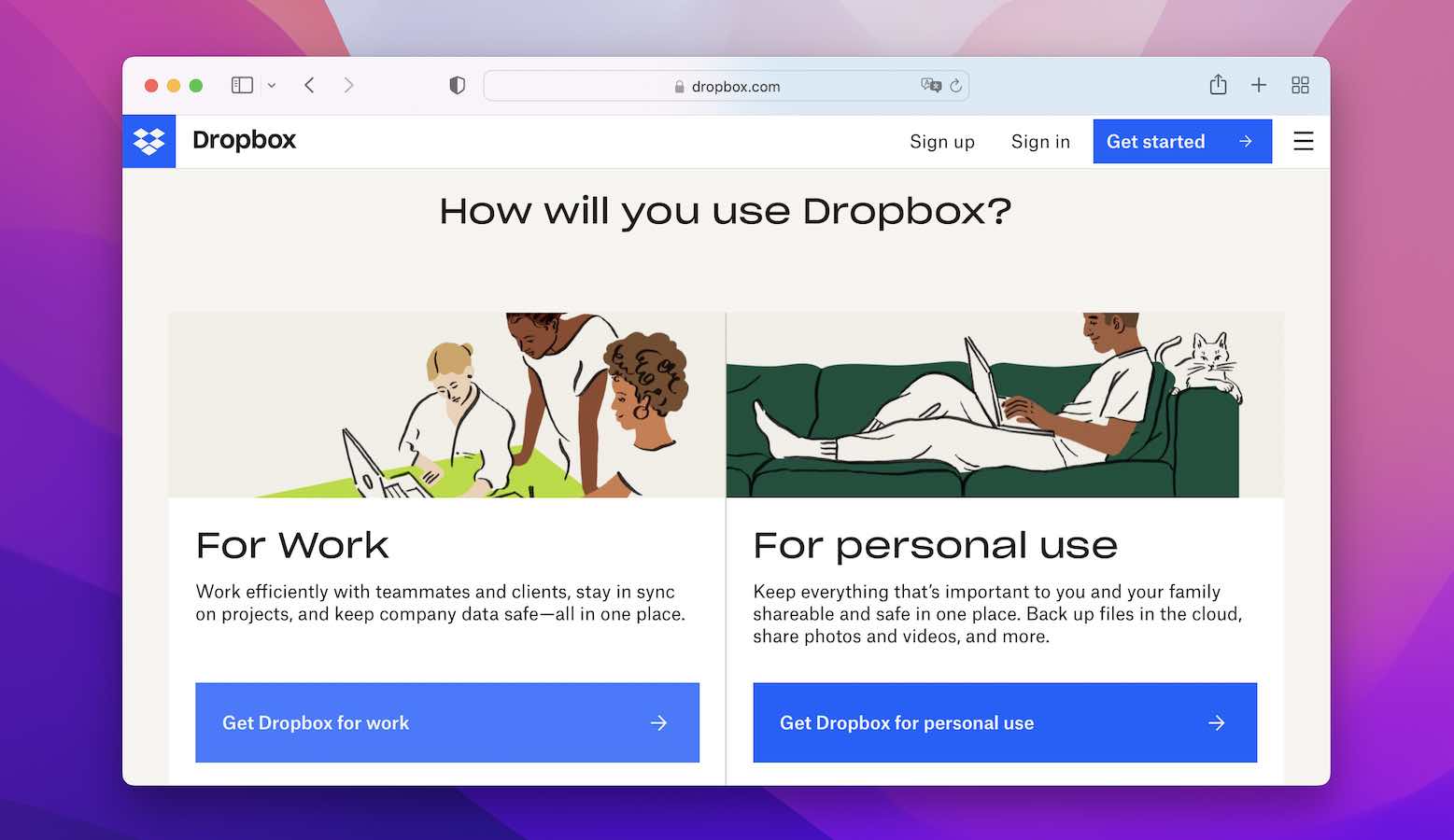
Dropbox bietet viele Annehmlichkeiten – zum Beispiel zeigen wir Ihnen, wie Sie die offizielle App verwenden, um Dropbox als Netzlaufwerk zuzuordnen. Dieser Dropbox-Ordner ist eine einfache Möglichkeit, unter macOS zu synchronisieren. Besser noch, es ist keine Konfiguration erforderlich. Es gibt auch einige Informationen darüber, wie der Dienst im Vergleich zu anderen wie Google Drive und Amazon S3 abschneidet.
So laden Sie Dropbox auf den Mac herunter
Wie verwende ich Dropbox auf dem Mac? Die macOS Dropbox-App ist einfach. Es erstellt einen Dropbox-Ordner und synchronisiert ihn regelmäßig mit dem Cloud-Laufwerk. Es gibt keinen Client – Sie können den Finder verwenden, um mit dem Ordner zu arbeiten. Leider kann die Sortierung und Automatisierung nur über die Website erfolgen.
Sie müssen nicht viel tun, um es einzurichten:
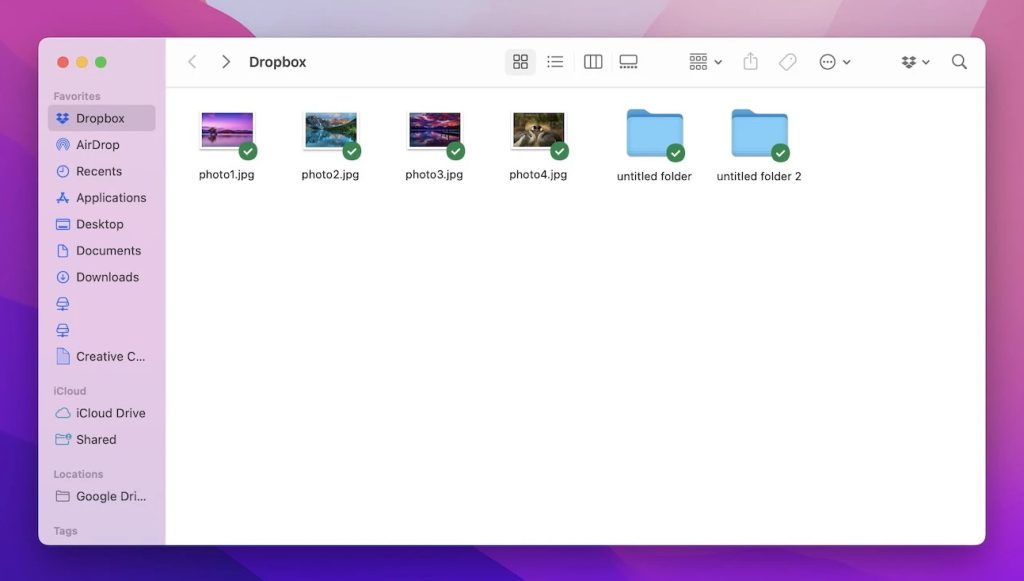
1. Rufen Sie die offizielle Dropbox-Website auf.
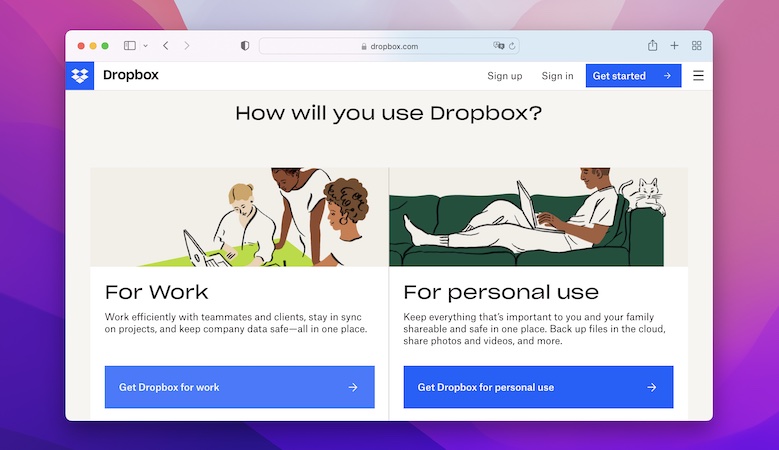
2. Melden Sie sich an und fahren Sie fort, bis Sie auf Ihre Homepage gehen können.
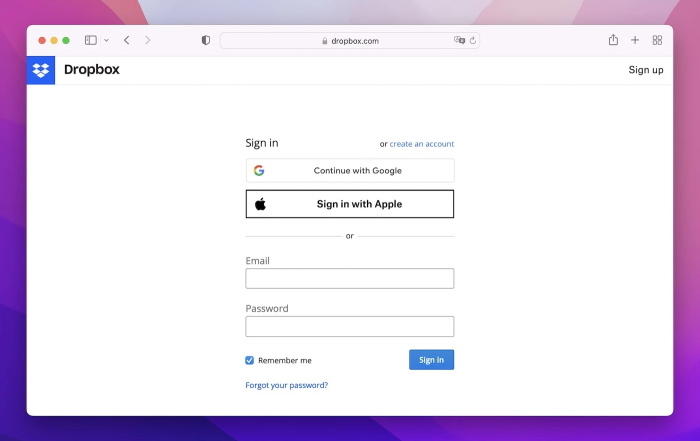
3. Klicken Sie auf Ihr Kontosymbol und wählen Sie “Dropbox-App installieren”.
4. Installieren Sie die heruntergeladene .dmg.
Nach dem Start müssen Sie die App möglicherweise mit Ihrem Dropbox-Konto verbinden. Es wird entweder ein Link bereitgestellt oder direkt ein Browser-Tab zur Bestätigung geöffnet. Einmal eingerichtet, müssen Sie nur noch über Ihren Dateimanager mit Dropbox interagieren.
Dropbox CloudMounter-Integration
Wenn Sie daran interessiert sind, den kostenlosen Speicherplatz zu nutzen, den Dropbox für Basiskonten bereitstellt, ist die offizielle App nicht die einzige Möglichkeit, dies zu tun! CloudMounter tut dasselbe – und nicht nur für Dropbox. Es integriert neben vielen anderen Cloud-Diensten auch Amazon S3 und Google Drive in Form von synchronisierbaren Ordnern. CloudMounter kann mehrere Desktop-Clients gleichzeitig ersetzen!
Befolgen Sie diese Schritte, um ein Dropbox-Laufwerk zu CloudMounter hinzuzufügen:
1. Öffnen Sie CloudMounter und wählen Sie Dropbox aus der Liste der kompatiblen Laufwerke aus.
2. Geben Sie Ihre Anmeldeinformationen ein und klicken Sie auf “Mount”.
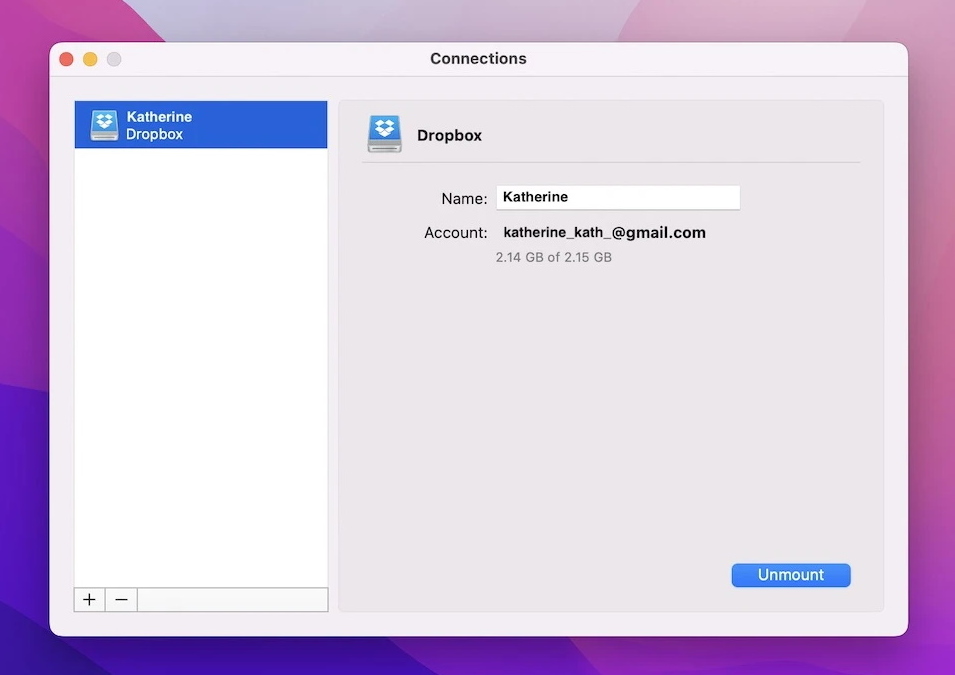
3. Benennen Sie die Verbindung ggf. um.
Der Dropbox-Ordner befindet sich am selben Ort wie Ihre Festplatte. Stapeln Sie kostenlose Dienste mit CloudMounter, um mehr Speicherplatz auf Ihrem Mac zu erhalten!
So melden Sie sich für ein Dropbox-Konto an
Sie fragen sich, wie Sie Dropbox auf einem Mac verwenden können? Die Kontoerstellung ist überhaupt nicht schwierig.
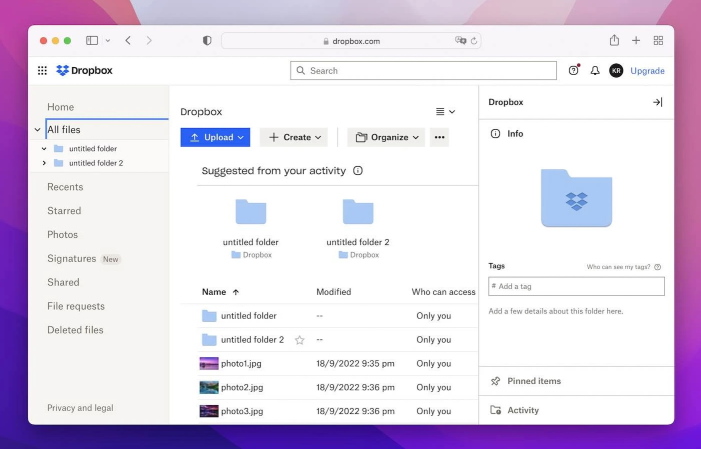
1. Gehen Sie auf die Startseite. Wählen Sie “Konto erstellen”.
2. Geben Sie Ihren Vor- und Nachnamen sowie Ihre E-Mail-Adresse an und wählen Sie ein Passwort.
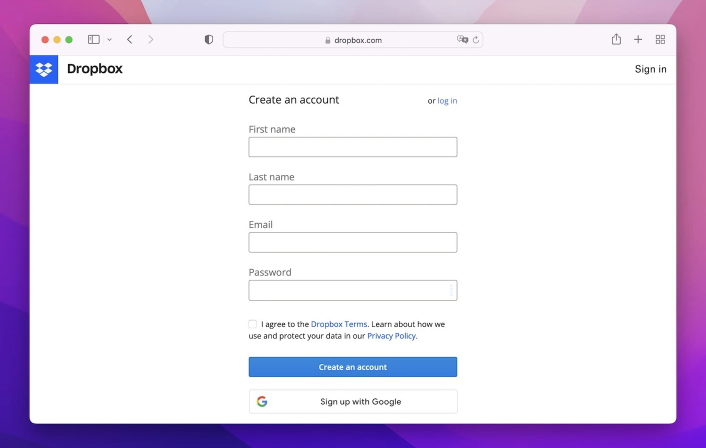
3. Wählen Sie keinen Testplan aus, wenn Sie dazu aufgefordert werden. Sie können es später tun. Scrollen Sie stattdessen nach unten und wählen Sie den Basisplan aus.
Du bist fertig! Bestätigen Sie für zusätzliche Sicherheit Ihre E-Mail-Adresse und ziehen Sie in Betracht, die Zwei-Faktor-Authentifizierung zu aktivieren. Denken Sie daran, dass das Anmeldeverfahren noch einfacher ist, wenn Sie ein Google-Konto verwenden. Sie müssen nicht einmal ein Passwort festlegen oder ein E-Mail-Konto hinzufügen.
Was ist Dropbox?
Dropbox ist eine Plattform zum Speichern und Teilen von Dateien. Jedem Dropbox-Konto wird ein einzelnes Cloud-Laufwerk zugewiesen, das in Ordner unterteilt werden kann. Es stehen einfache Automatisierungsfunktionen wie Sortierung, Namensstandardisierung und automatische Konvertierung zur Verfügung.
Ein kostenloses Dropbox-Konto beginnt mit 2 GB verfügbarem Speicherplatz. Es kann kleinere Upgrades durch Abschluss des Tutorials (250 MB) oder durch Empfehlungen (jeweils 500 MB) erhalten. Alle wichtigen Speicher-Upgrades erfordern ein kostenpflichtiges Abonnement. Der günstigste Tarif – Plus – bietet ca. 2 TB Speicherplatz für $9.99 pro Monat.
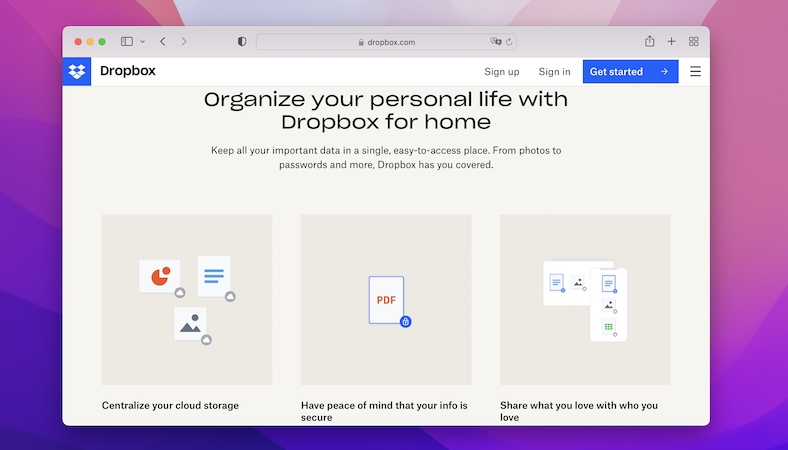
Dropbox-Tarife und Preise
| Plan | Preis | Lagerung | Wesentliche Merkmale |
| Dropbox Basic | Kostenlos | 2 GB | Gemeinsame Nutzung und Speicherung von Dateien, einfache Wiederherstellung von Dateien, Zugriff von mehreren Geräten aus |
| Dropbox Plus | $11.99/Monat | 2 TB | Offline-Zugriff, Smart Sync, passwortgeschützte gemeinsame Links usw. |
| Dropbox-Familie | $19.99/Monat | 2 TB (gemeinsam genutzt) | Alle Plus-Merkmale, getrennte Konten für bis zu 6 Familienmitglieder, gemeinsamer Familienraum |
| Dropbox Essentials | $19.99/Monat | 3 TB | Erweiterte Freigabesteuerung, 180-Tage-Wiederherstellung von Dateien, Smart Sync, etc. |
| Dropbox Business | $14.50/Benutzer/Monat | 9 TB | Tools für die Zusammenarbeit im Team, Verwaltungskonsole, Standardunterstützung, Smart Sync usw. |
Beste Dropbox-Funktionen
Was macht Dropbox großartig? Es ist nicht für fortgeschrittene Anwendungsfälle konzipiert. Es öffnet oder bearbeitet im Allgemeinen keine Dateien. Sie müssen keine komplexen APIs lernen, um damit zu arbeiten. Dieser Service bietet Einfachheit, während er ausgefeilt und integriert genug ist, um bequem zu sein.
- Synchronisierung mehrerer Geräte mit schneller Einrichtung.
- Dropbox-Uploads können über den Finder erfolgen.
- Einfacher GUI-basierter Zugriff und Versionsverwaltung.
- Entwickelt für die private und öffentliche Freigabe.
- Rudimentäre Audio-, Video- und Dokumentenkonvertierungsfunktionen.
- Stapelweises Entpacken, Sortieren, Umbenennen.
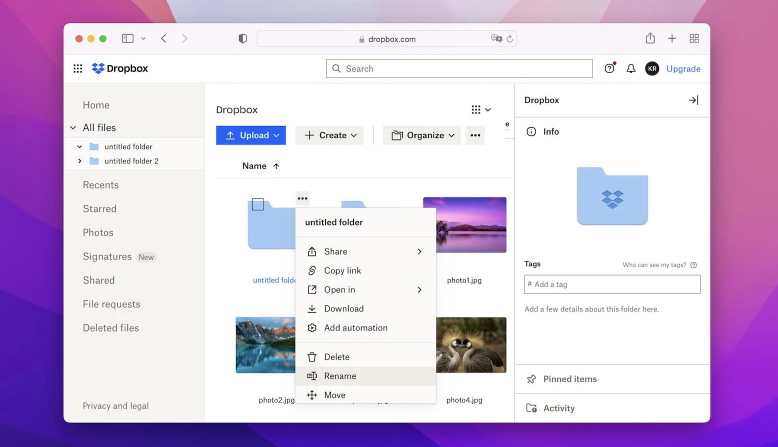
Dropbox effektiver nutzen: 8 Tipps und Tricks
- Organisieren mit Ordnern. Strukturieren Sie Ihre Dropbox mit einem logischen Ordnersystem. Gruppieren Sie Dateien nach Projekt, Datum oder Typ, um alles zu organisieren.
- Selektive Synchronisierung verwenden. Mit der selektiven Synchronisierung können Sie aus allen Ordnern, die Sie in Ihrem Dropbox-Konto gespeichert haben, die Ordner auswählen, die Sie auf der Festplatte Ihres Computers speichern möchten. So können Sie lokalen Speicherplatz sparen und gleichzeitig selten genutzte Dateien in der Cloud speichern.
- Gemeinsame Links verwenden. Verwenden Sie Dropbox, um gemeinsam nutzbare Links für Dateien und Ordner zu erstellen. Dies ist ideal für die gemeinsame Nutzung mit Personen, die kein Dropbox-Konto haben.
- Nur ausgewählte Dateien synchronisieren. Synchronisieren Sie bestimmte Dateien auf jedem Computer, um Platz zu sparen und mehrere Geräte zu verwalten.
- Offline-Zugriff aktivieren. Markieren Sie Ihre Lieblingsdateien auf Ihrem Gerät, um sie später an Orten ohne Internetzugang anzusehen.
- Dropbox-Erweiterungen verwenden. Dropbox-Erweiterungen integrieren Anwendungen von Drittanbietern wie DocuSign, Adobe und Slack direkt in Ihren Dropbox-Workflow und rationalisieren so eine Vielzahl von Aufgaben.
- Aktivieren der zweistufigen Verifizierung. So können Sie die Sicherheit Ihres Kontos erhöhen.
- Verwenden Sie den Versionsverlauf von Dropbox. Es hilft Ihnen, gelöschte Dateien oder frühere Versionen von ihnen wiederherzustellen. Dies wird Sie im Falle einer versehentlichen Löschung oder Änderung retten.
Conclusion
Da Sie nun gelernt haben, wie Sie Dropbox verwenden, um Dateien freizugeben und zu speichern, überlegen Sie, wie Sie es verwenden können. Zum Beispiel das Erstellen von Backups für den Fall, dass einige Dateien verloren gehen oder ein Gerät ausfällt. Oder erstellen Sie ein Fotoalbum, das Ihrer Familie immer online zur Verfügung steht. Die Möglichkeiten sind endlos. Und vergessen Sie nicht CloudMounter – es kann jeden Dienst so einfach zu verwenden machen wie Dropbox.
Häufig gestellte Fragen
Außerhalb der kommerziellen Nutzung gibt es wirklich nicht viel über die Verwendung von Dropbox zu lernen. Im Webinterface sind alle Buttons eindeutig identifizierbar – Upload, Download, Umbenennen etc.
Sie müssen die Dateien hochladen, ihre Zugriffseinstellungen konfigurieren, damit der Empfänger sie herunterladen kann, und schließlich sollten Sie ihnen einen Download-Link senden.
Dropbox est une plate-forme cloud qui peut stocker, trier et partager des fichiers. Il est orienté utilisateur, avec des fonctionnalités simples et accessibles.
Sie können dies über die Weboberfläche tun, indem Sie zu Ihrem Laufwerk gehen und “Hochladen” wählen. Wenn Sie die App bereits auf Ihrem Gerät installiert haben, legen Sie sie alternativ einfach in den Dropbox-Ordner.
