- Blog
- Sådan gør du
- Sådan caster du iPad til Chromecast: Top trådløse metoder
Sådan caster du iPad til Chromecast: Top trådløse metoder
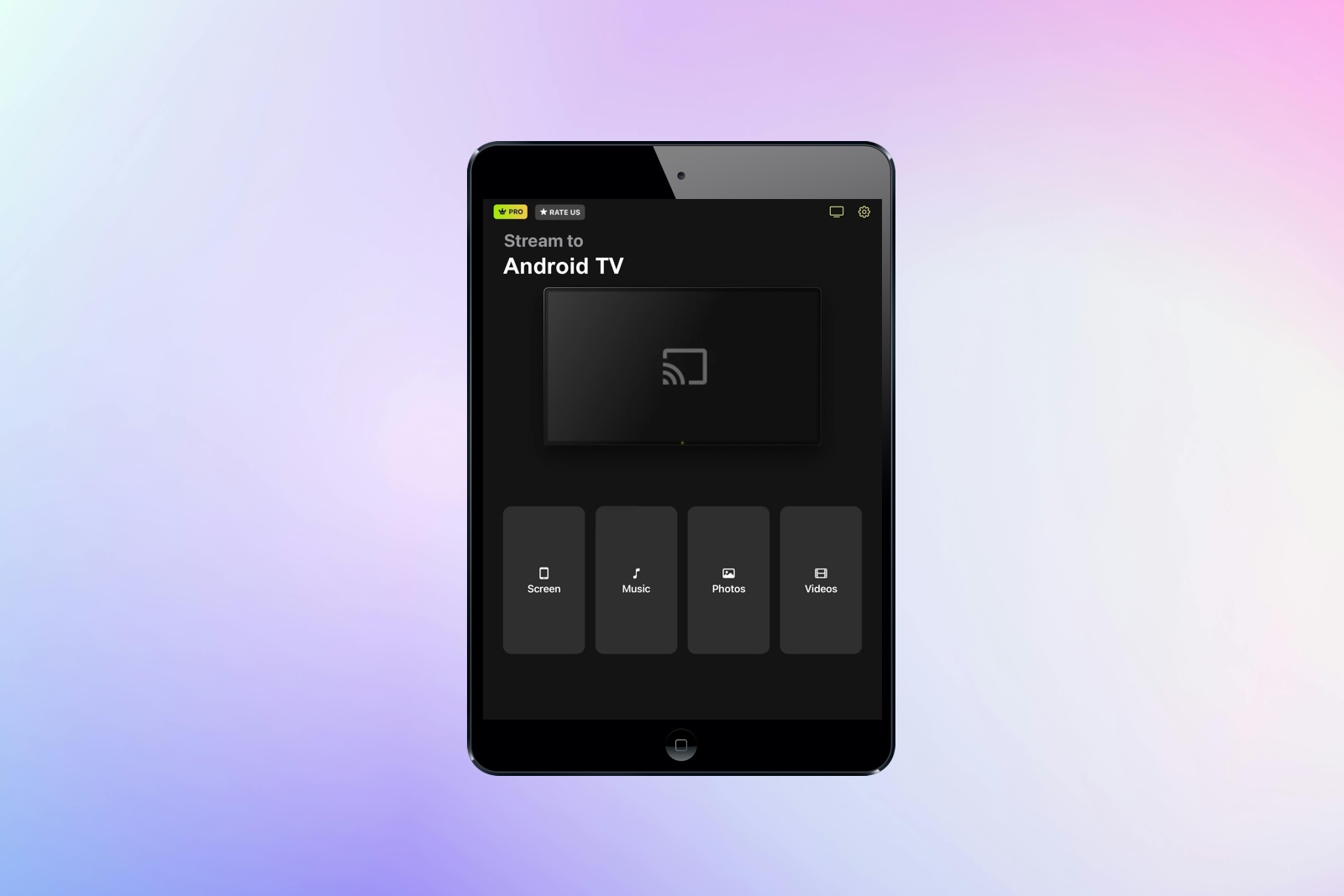
Hvis skærmen på din iPad ikke er stor nok, kan du bruge en Chromecast-enhed til at se dine yndlingsvideoer på den store skærm på dit TV. Der er mange apps, der har indbygget casting-understøttelse, herunder YouTube og Google Fotos.
For at Google Chromecaste fra iPad kan du også bruge en app fra tredjepart. I denne artikel vil du lære, hvordan du opsætter det, og vi vil også give en liste over apps, der er kompatible med Chromecast.
Sådan caster du iPad til Chromecast: Top trådløse metoder
Der er mange tredjepartsapps, du kan bruge til at caste din iPads skærm til en Chromecast-enhed eller et Chromecast-aktiveret TV. En sådan app er DoCast, som du vil læse om nedenfor.
Husk, at din iPad skal køre iPadOS 15.0 eller nyere for at bruge Google Home, som er appen, der kræves for at opsætte Chromecast.
1. Cast iPad til Chromecast med DoCast
Videoguide
DoCast er en fremragende app til at caste iPad til Chromecast. På trods af at have en simpel grænseflade, går den ikke på kompromis og har masser af værdifulde funktioner. Før du starter castingen, har du flere muligheder for at konfigurere din oplevelse. For eksempel kan du justere kvaliteten af videoen og aktivere auto-rotation.
Udover casting, giver den dig mulighed for at Chromecast fra iPad offline videoer og billeder til dit TV på få sekunder.

Bemærk, at den gratis version af appen understøtter casting i 15 minutter per session. Du kan caste videoer i 3 minutter per session. Det er tilstrækkelig tid for dig til at prøve appen og se, om den er værd at investere i, hvilket vi synes, den er.
For at fjerne disse begrænsninger, kan du opgradere til premiumversionen, som du kan få for så lavt som $1.25 per måned. Den har i øjeblikket en vurdering på 5/5 i App Store, hvilket vidner om dens enestående kvalitet.
Trinvise vejledning
Sådan bruger du DoCast på Chromecast med iPad:
1. First, download DoCast on your iPad from the App Store.
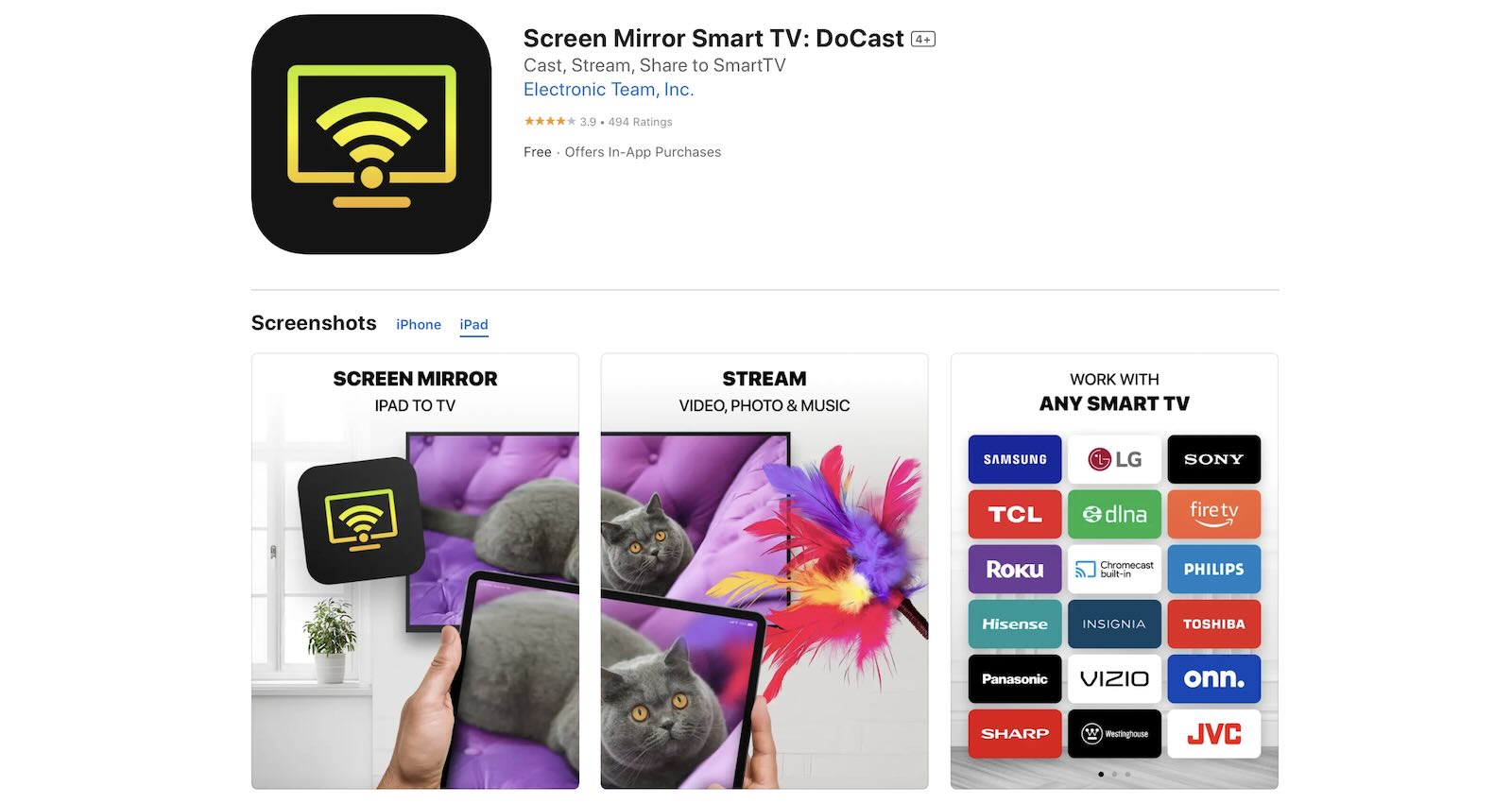
2. Open the app and let it search for your Chromecast TV. Make sure your iPad is connected to the same Wi-Fi network as your TV.
3. Tap your Chromecast device once it’s been discovered to connect to it.
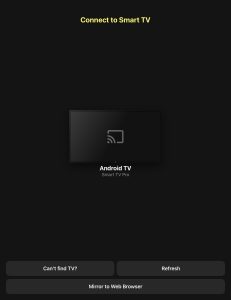
4. Now, you’ll be able to see the four main features of the app. Tap Photo to go to your photos so you can cast them onto your Chromecast.
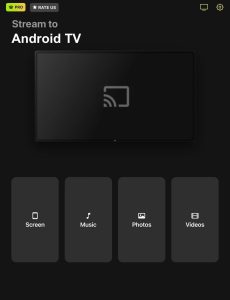
5. Allow DoCast to access your photos and tap on the images you want to display.

Når du ikke længere ønsker at caste billeder, skal du trykke på X’et i øverste højre hjørne. Der er ingen særlige trin for at stoppe castingen, og processen for videoer er stort set identisk. Derudover kan du nyde musikcasting, og det gør spejling af din iPad ligetil.
2. Kast din iPad ved brug af Streamer til Chromecast-tv'er
En anden mulighed for at streame fra iPad til Chromecast er Streamer for Chromecast TVs-appen, som kommer med en håndfuld ekstra funktioner, der gør det til et populært alternativ. Streamer for Chromecast TVs har en indbygget browser, foto- og video-casting, og endda live-kamerafunktioner.
Selvom den har masser af funktioner, er der hyppige pop-up-afbrydelser, såsom at bede om en app-vurdering eller foreslå en opgradering til en premium. Appen kommer med forskellige niveauer for opgradering, såsom en månedlig plan til $4.99 eller en engangsbetaling på $19.99.
Trinvise vejledning
Sådan bruger du Streamer til Chromecast-TV’er:
1. Download the Streamer for Chromecast TVs from the App Store.
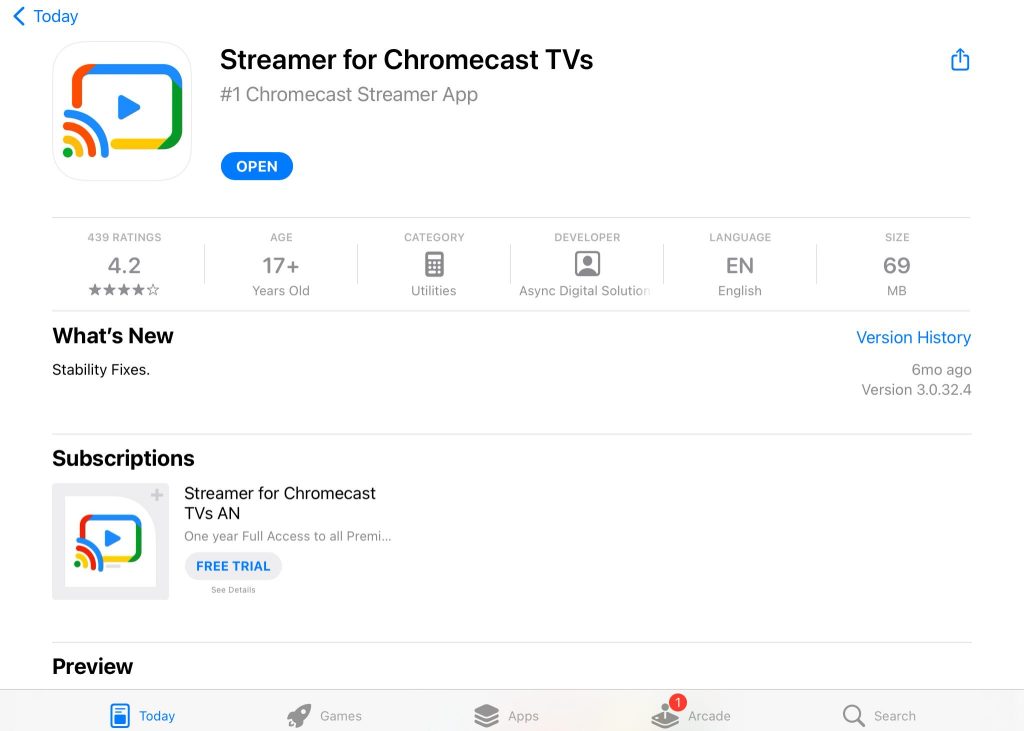
2. Allow the app to connect to your local Wi-Fi network, and select your Chromecast device to complete the connection.
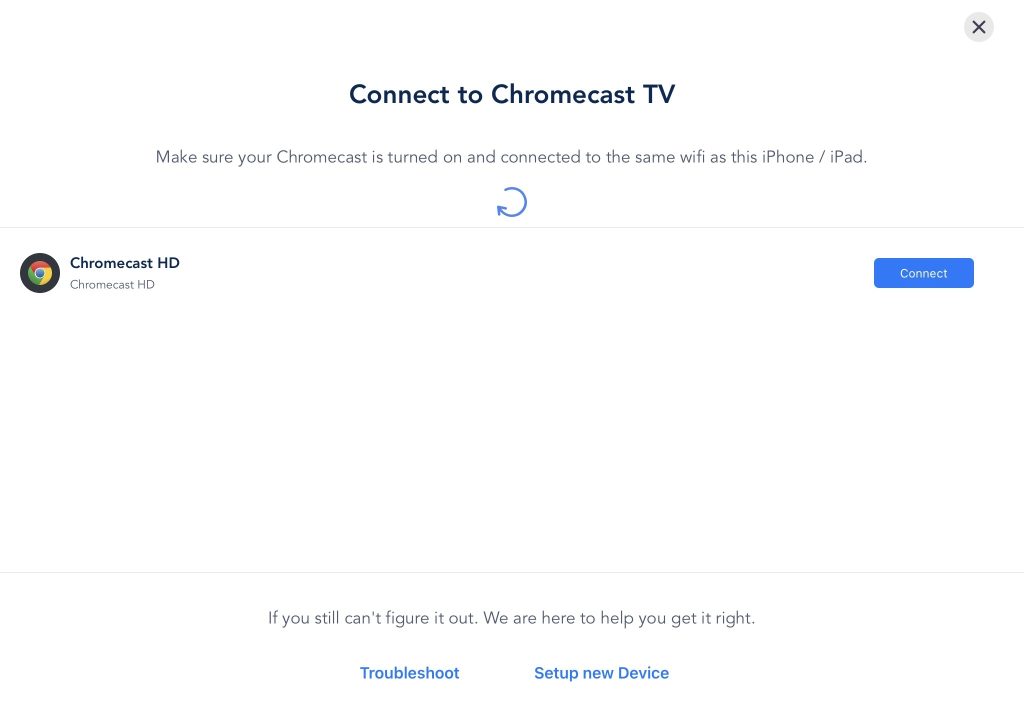
3. Tap on Photos & Videos to access your camera roll on your iPad.
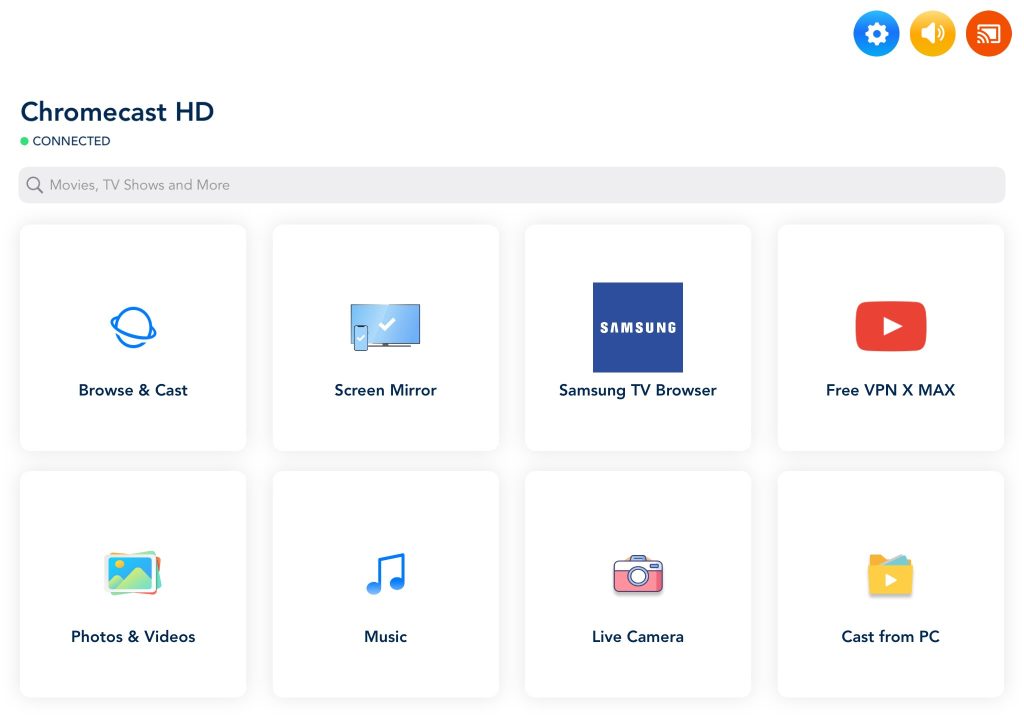
4. Allow Streamer for Chromecast TVs to access your photos and select the media you want to cast.
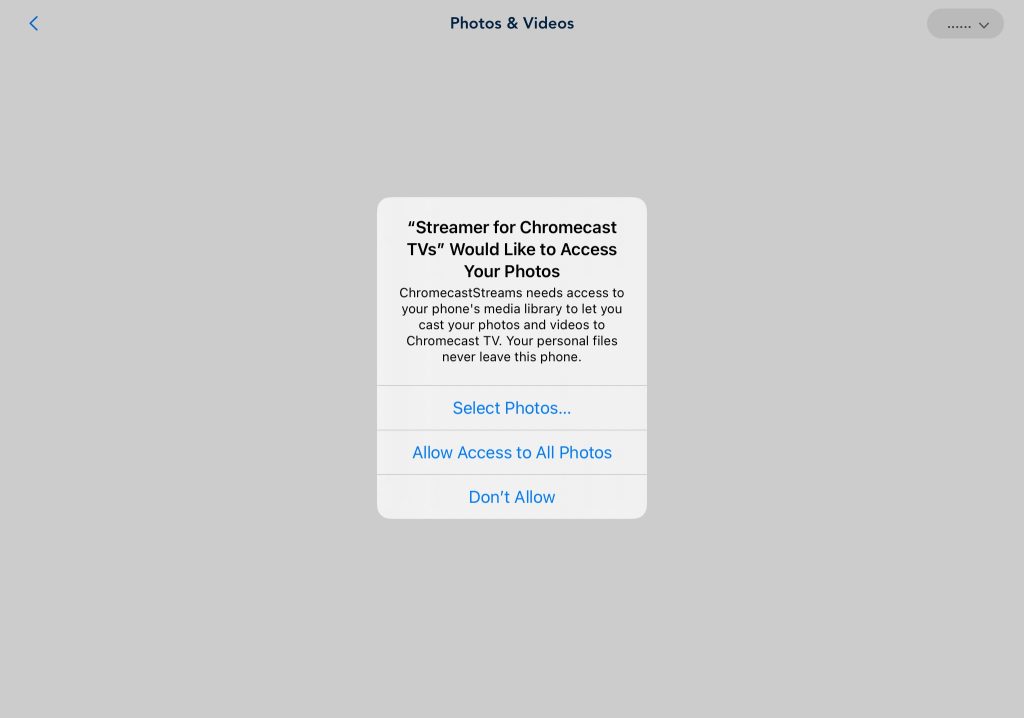
For at afslutte iPad-udsendelsen til Chromecast, skal du trykke på tilbage-knappen i øverste venstre hjørne. Processen er enkel, men kvaliteten er ikke lige så god som DoCast. Men for dem, der har brug for de ekstra funktioner, er det en solid mulighed for iPad-ejere.
3. Skærmspejling・Smart View TV
En anden casting-mulighed for iPad-brugere er Screen Mirroring・Smart View TV appen. I modsætning til DoCast eller Streamer til Chromecast TV’er fungerer denne løsning med flere smarte TV’er end bare Chromecast, hvilket gør det til en mere fleksibel løsning.
At bruge Screen Mirroring・Smart View TV til at caste iPad til Chromecast bringer også en række funktioner, der ikke er tilgængelige i alternative løsninger. Disse funktioner inkluderer IPTV kapabiliteter, en direkte YouTube-link og skærmspejling.
Trinvise vejledning
Sådan bruger du Screen Mirroring・Smart View TV til iPad til TV Chromecast-forbindelser:
1. Download the Screen Mirroring・Smart View TV app from the App Store.
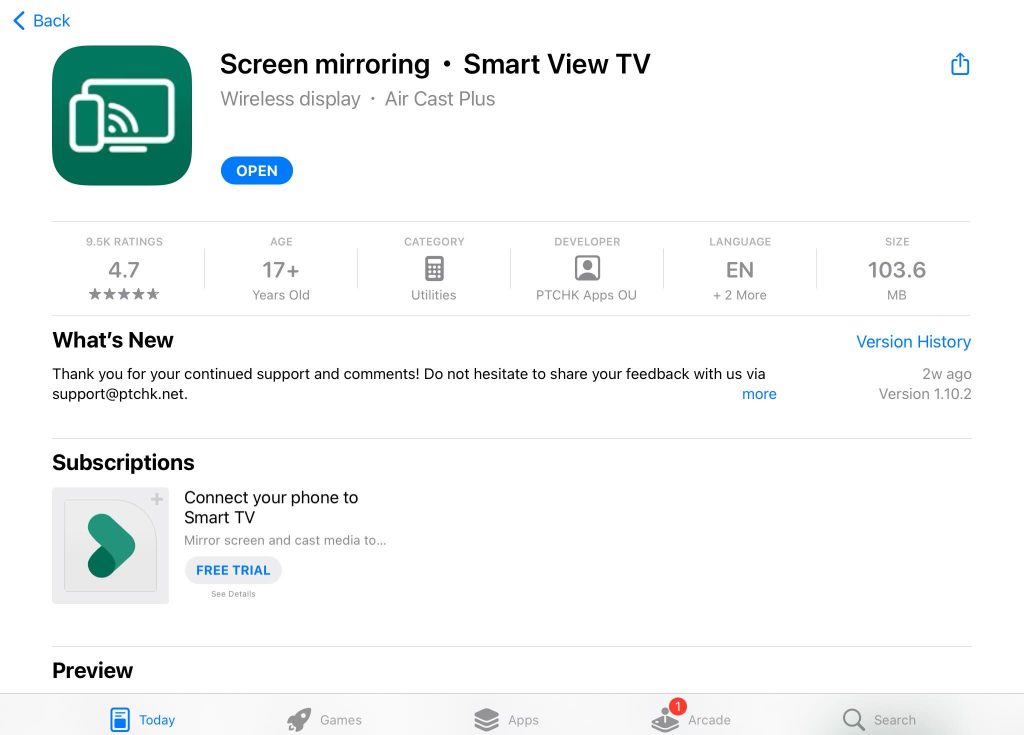
2. Let the app connect to devices on your network, and select your Chromecast or other smart TV.
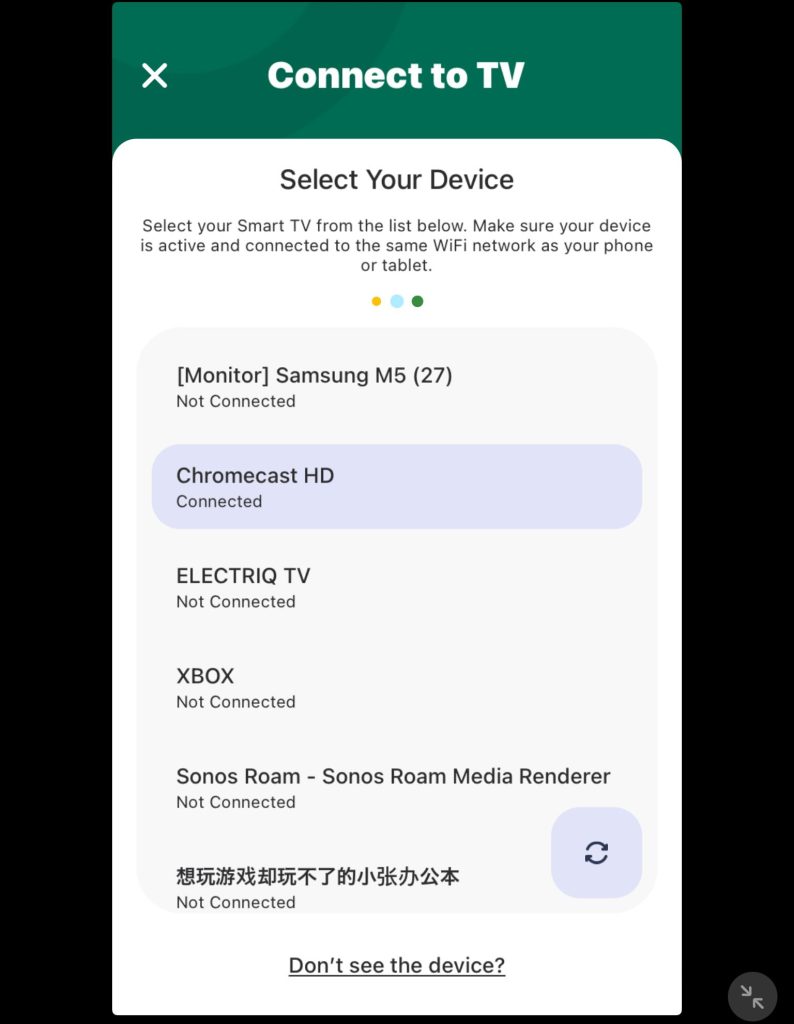
3. From the home screen, tap on either the Photos or Video option.
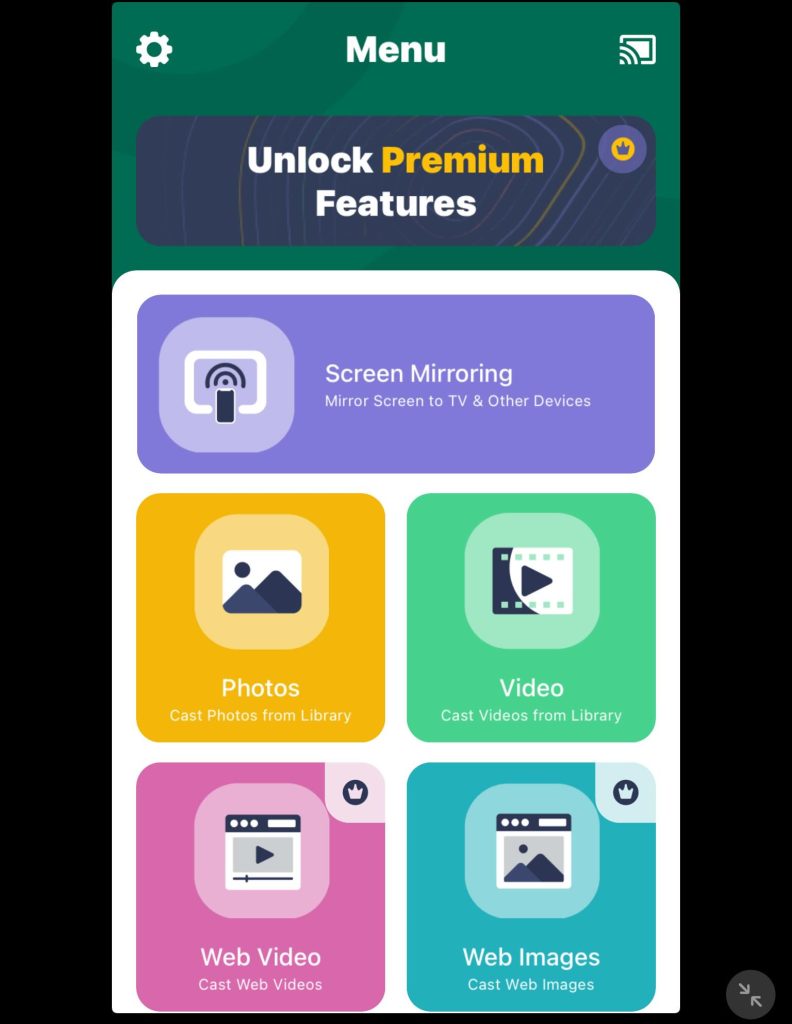
4. Allow the app access to your photos and select your media to start casting.
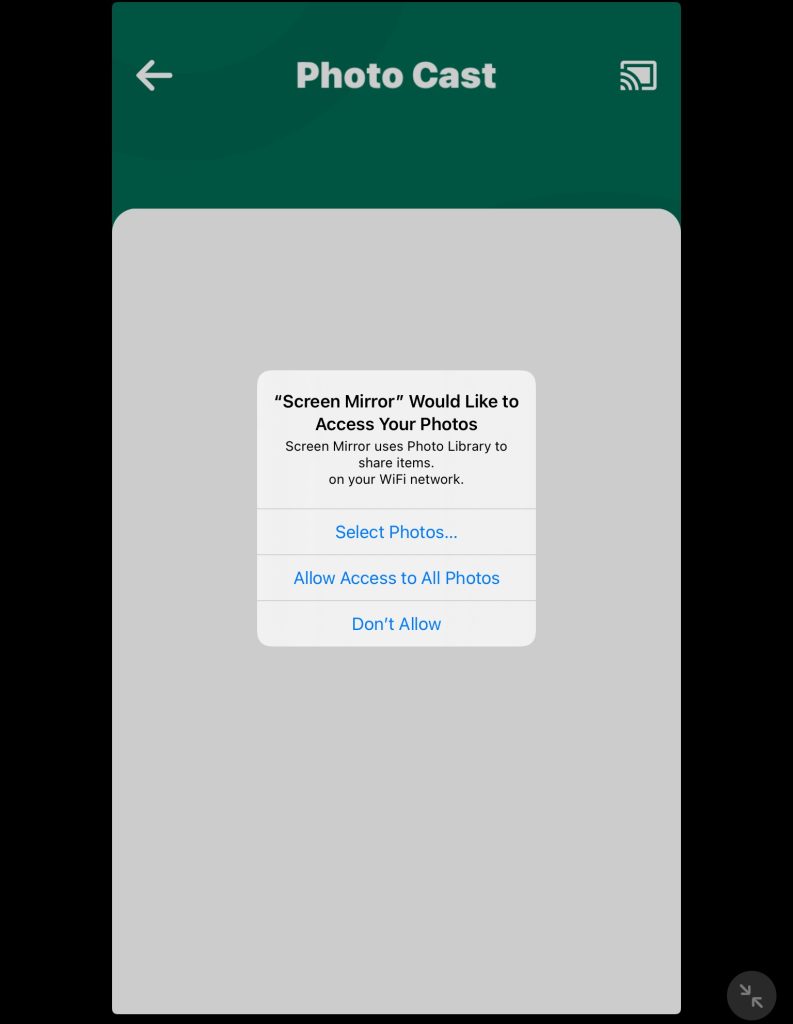
Selvom du kan få adgang til foto- og videocasting gratis, skal du opgradere til premium-versionen af appen for at streame fra iPad til Chromecast ved hjælp af Screen Mirroring・Smart View TV.
Der er kun to betalingsmuligheder for Screen Mirroring・Smart View TV-appen: en årlig pris på $19.99 eller en livstidsmulighed til $39.99. Mens denne app bringer ekstra funktioner, oplevede vi problemer med at caste, og den næsten $40 premium pris er ret høj, når konkurrenterne tilbyder deres apps for næsten det halve.
Sådan sætter du Chromecast op med en iPad
Virker Chromecast med iPad? Det korte svar er ja. Dog er der nogle begrænsninger, såsom ingen indbygget understøttelse af skærmspejling. Uanset dette kan du konfigurere og kontrollere en bred vifte af indhold på Chromecast fra din iPad.
Opsætning af en Chromecast for første gang kræver Google Home-appen. Ved hjælp af Google Home-appen vil du også kunne linke streamingtjenestekonti, hvilket giver dig mulighed for at caste videoer fra apps som Spotify, YouTube og Netflix.
Trinvise vejledning
Sådan tilslutter du Chromecast til iPad ved hjælp af Google Home:
1. Download Google Home on your iPad from the App Store.
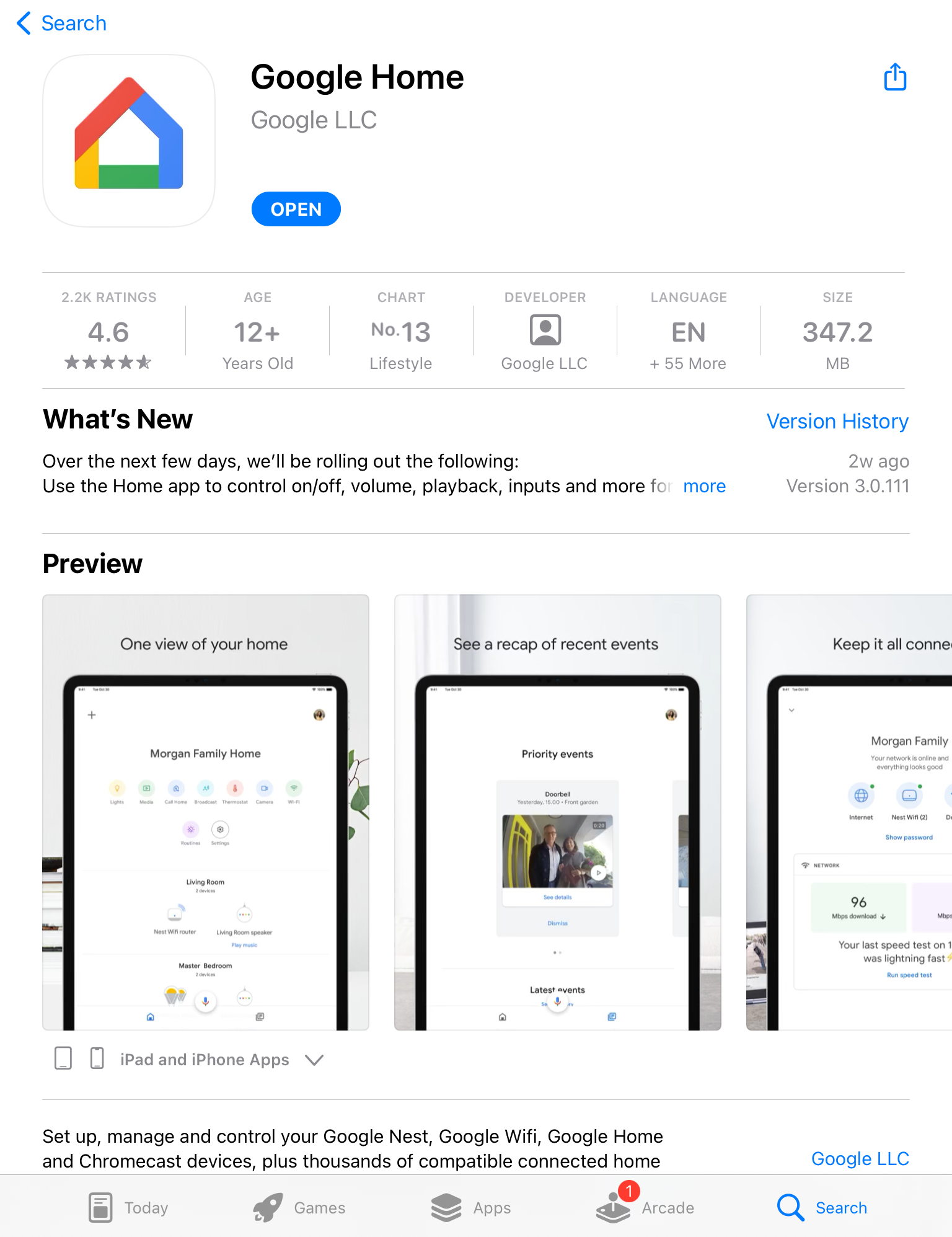
2. Tap Home or feel free to create another one with a custom name.
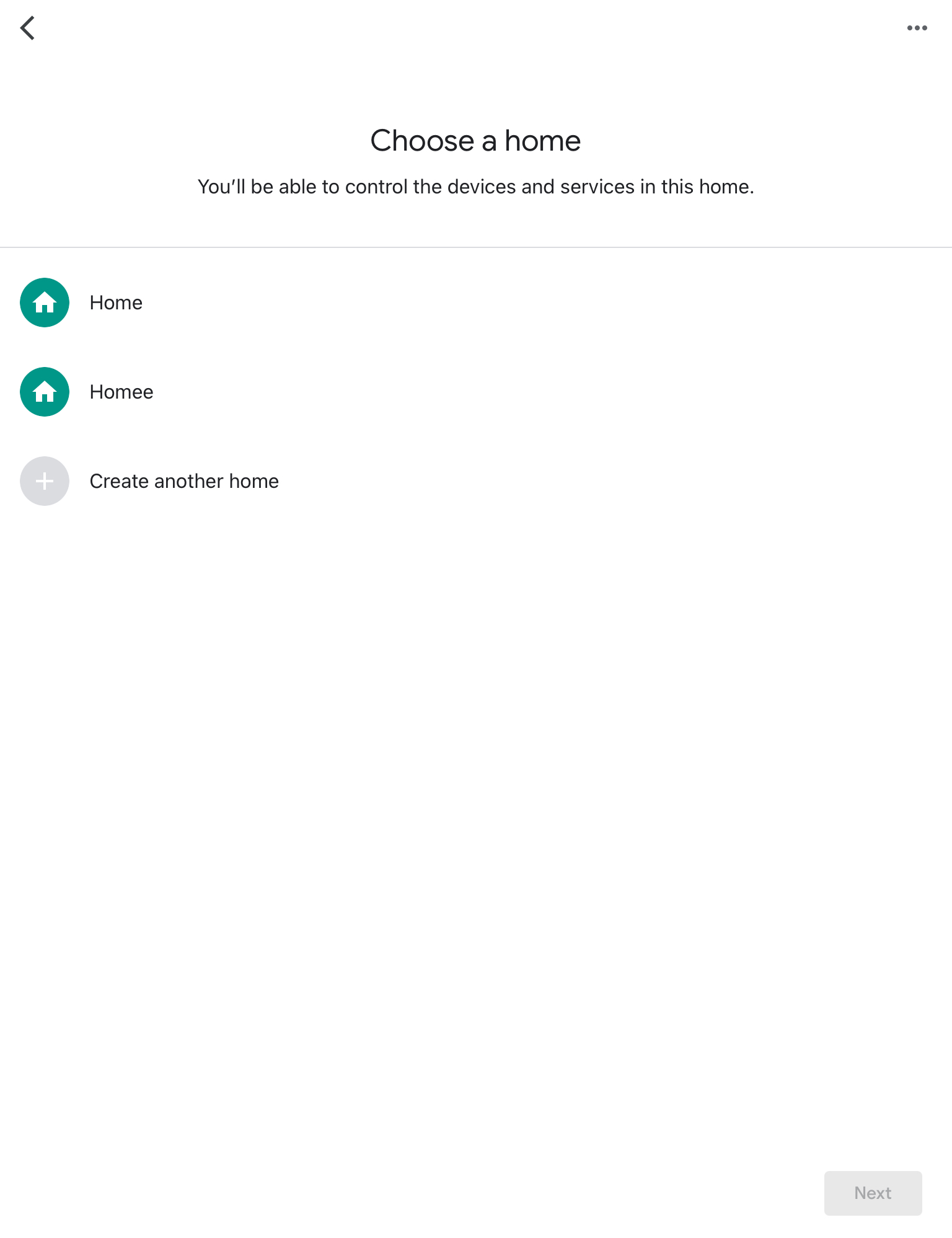
3. The app will ask for location access. Tap Allow While Using App.
4. Let the app search for nearby Chromecast devices. You can also manually select yours by tapping Chromecast/Google TV.
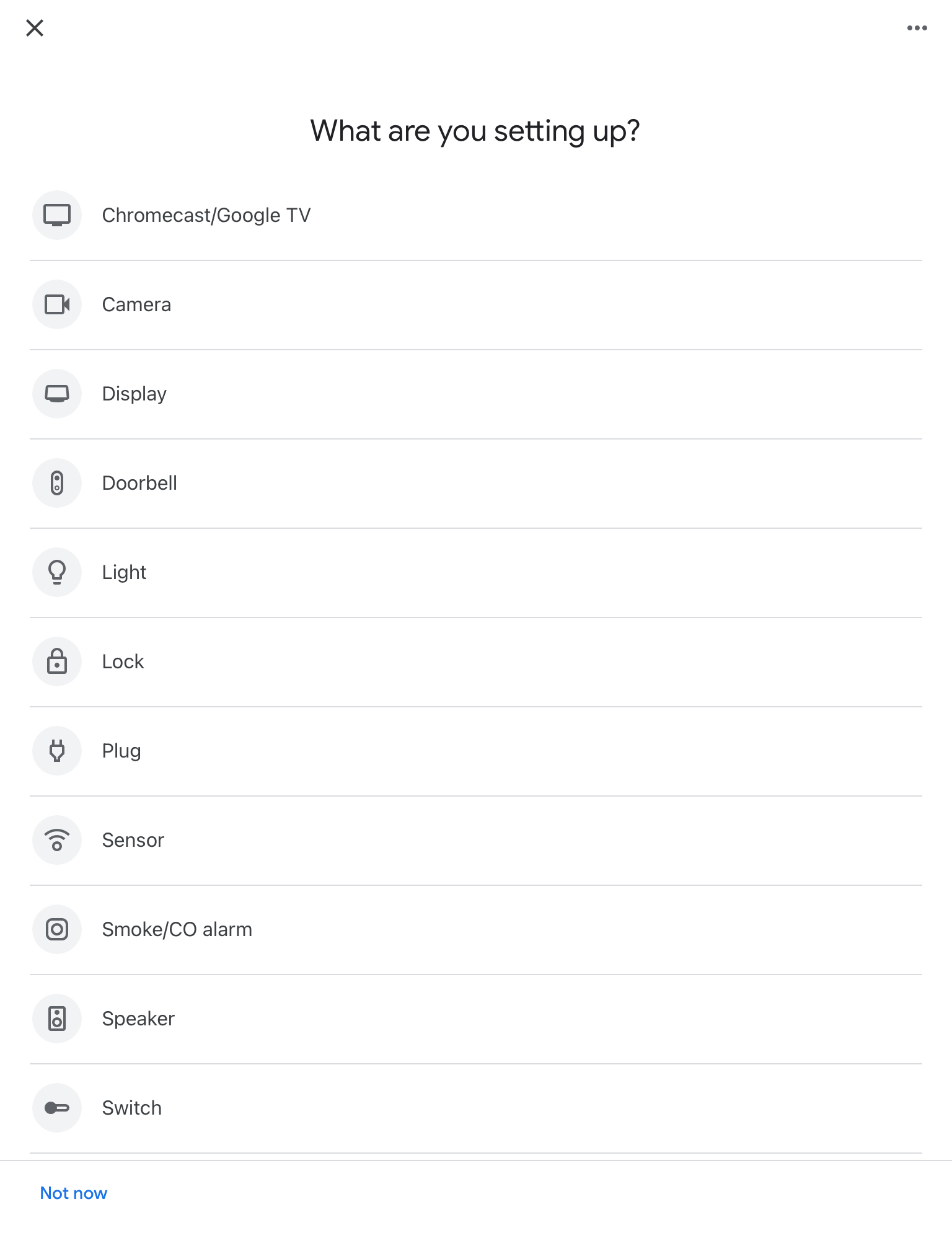
5. To connect the two devices, scan the QR code that shows up on your TV using your iPad.
6. Now you’re ready to start casting videos. Open an app that has built-in Chromecast support like YouTube.
7. Play a video you want to see on your TV.
8. Tap the casting icon that appears in the top-right corner. It may be in a different position depending on which app you’ve opened.
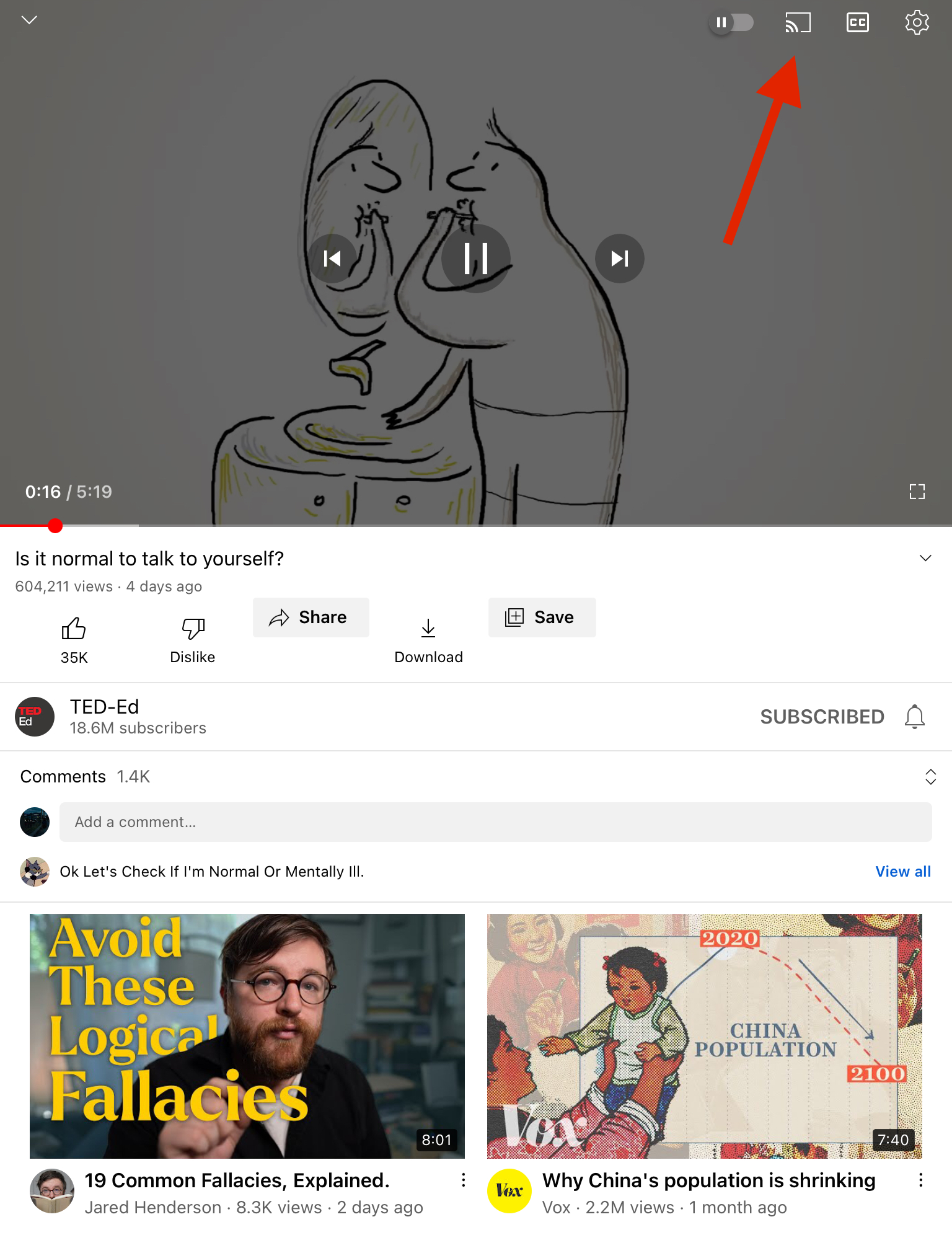
9. A list of devices you can cast to will appear. Select your Chromecast device or TV to start casting.
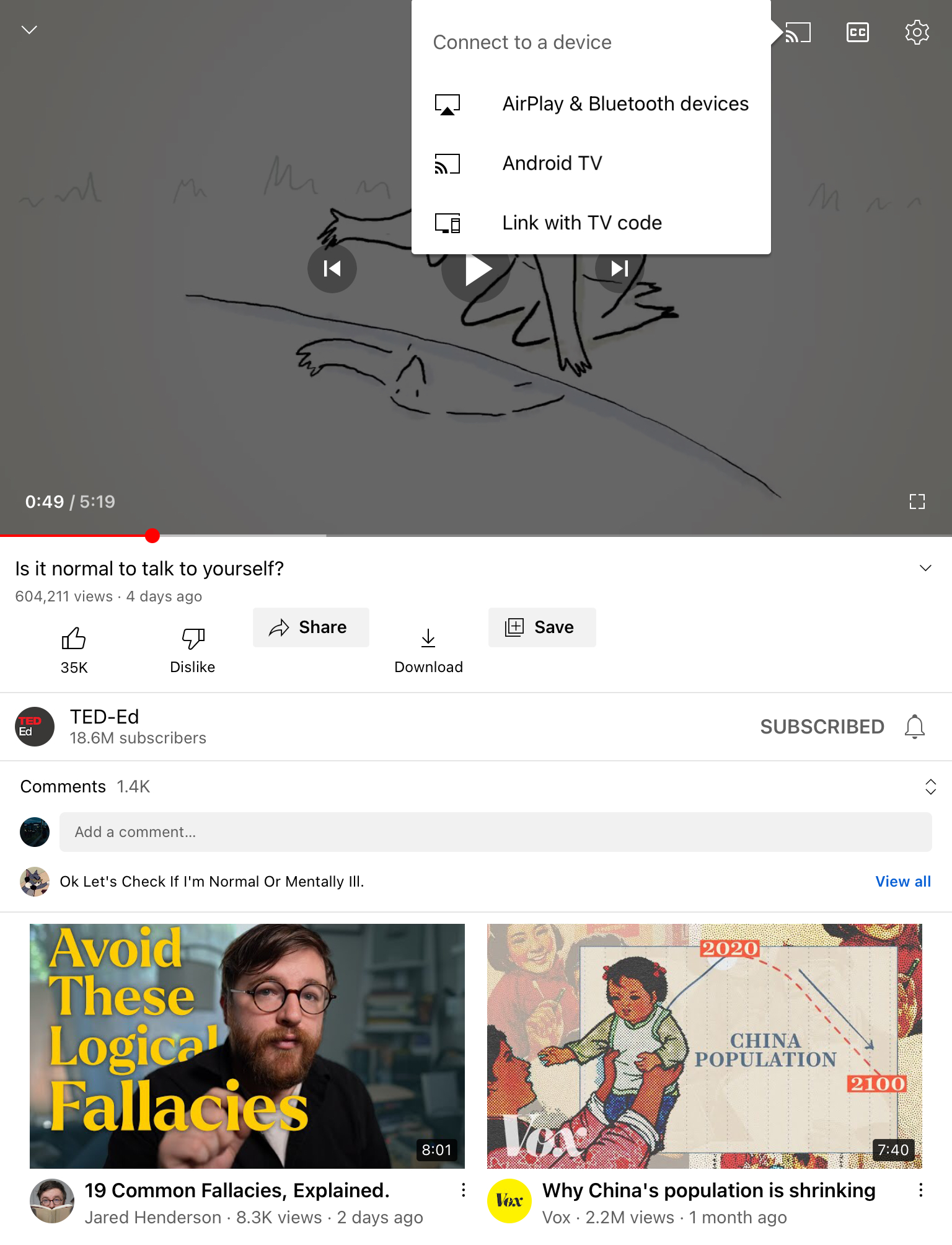
Opsætning af en Chromecast for første gang kræver Google Home-appen. Ved at bruge Google Home-appen vil du også kunne linke streamingtjenestekonti, så du kan caste videoer fra apps som Spotify, YouTube og Netflix
Indholdsstreamingapps med indbygget Chromecast-understøttelse
Der er over 200 apps, der er kompatible med Google Chromecast. Dette betyder, at du ikke behøver en tredjepartsapplikation for at caste indhold fra disse apps. De har alle et indbygget “cast-ikon”, som du kan bruge til at se dine videoer på dit TV.
Her er en kategoriseret liste over nogle af disse apps, baseret på den type indhold, de tilbyder:
| App navn | Indholdstype |
| Netflix | Video |
| YouTube | Video |
| Spotify | Audio |
| Disney+ | Video |
| Google Fotos | Foto |
| Hulu | Video |
| HBO Max | Video |
| Soundcloud | Audio |
| YouTube Music | Audio |
Du kan se den fulde liste over Chromecast-understøttede apps ved at klikke her.
Alle disse apps gør det ekstremt enkelt at Chromecast videoer, billeder og musik til dit TV.
Trinvise vejledning
For eksempel, her er hvordan du kan caste iPad til TV’s Chromecast, hvis du bruger Netflix:
1. First, launch the app on your iPad.
2. On Netflix, play the show or movie you want to stream to Chromecast from iPad.
3. You’ll be able to see the cast icon in the top-left corner of your iPad’s screen. Other apps will have the icon placed in similar positions. Tap the icon to open up a list of Chromecast and AirPlay-enabled devices in your vicinity.
![]()
4. Choose your Chromecast from the list to start streaming.
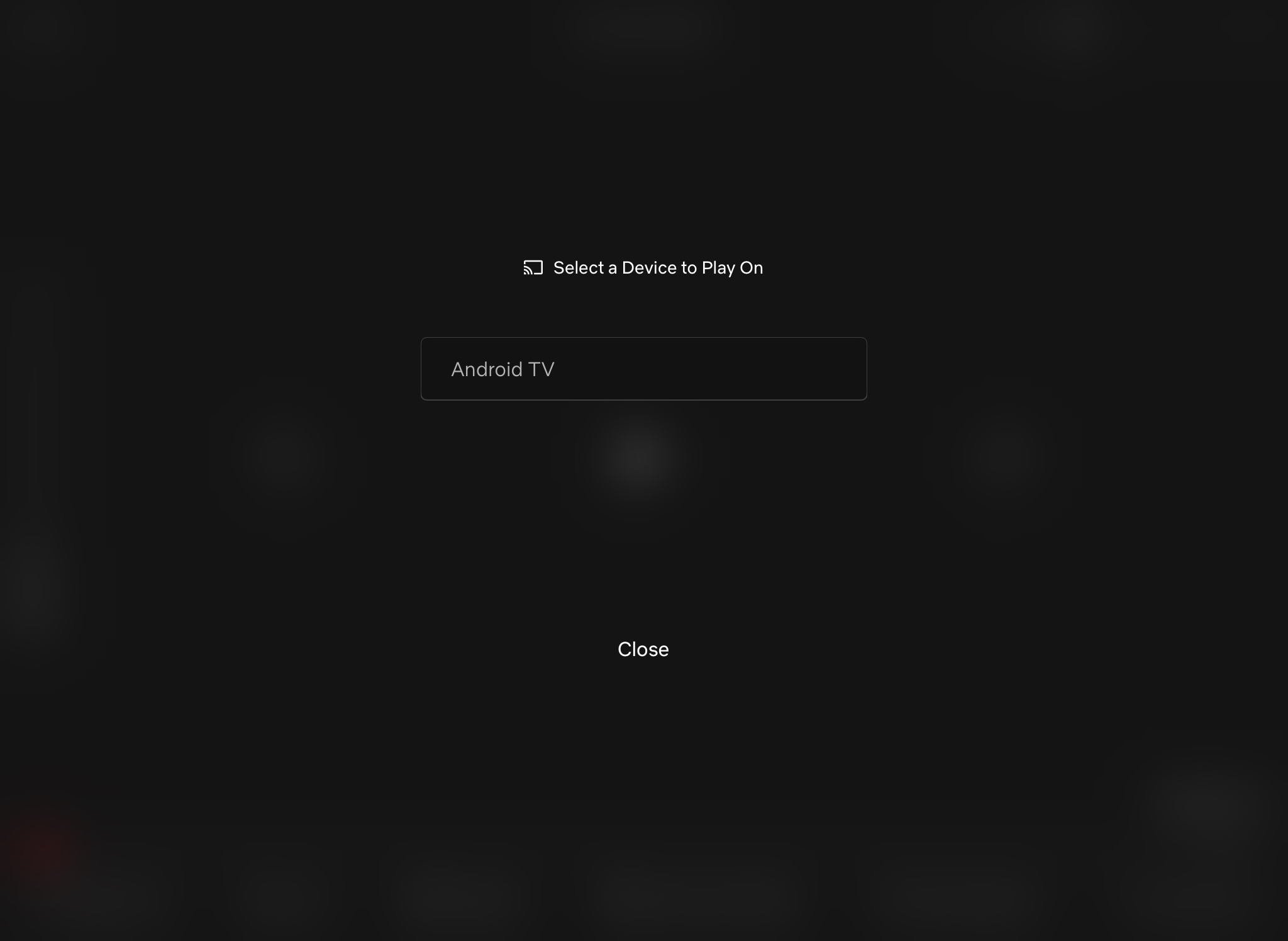
Hvorfor kan jeg ikke caste min iPad til min Chromecast?
Der kan være flere grunde til, at du ikke kan kaste din iPad til din Chromecast. Her er nogle af de almindelige problemer, folk støder på:
- 🌐 Wi-Fi-problem: For at forbinde din iPad til din Chromecast skal begge være på det samme Wi-Fi-netværk. Selv efter du har opsat din Chromecast ved hjælp af Google Home, skal din iPad være på det samme Wi-Fi hver eneste gang, du caster eller spejler din telefon eller tablet.
- 📱 Kompatibilitet: Som nævnt ovenfor skal din iPad være på iPadOS 15 eller derover for at kunne køre Google Home. Hvis den er under iPadOS 15, er din enhed ikke kompatibel med Chromecast, og du vil ikke kunne kaste noget, selv med en tredjepartsapp.
- 🔴 Deaktiver VPN: Hvis du er tilsluttet en VPN-server, skal du sikre dig, at den er deaktiveret, før du begynder at caste eller spejle din iPads skærm. VPN’er kan forstyrre castingen.
- 💿 Opdater firmware: Du skal muligvis opdatere din Chromecast-enhed, hvis den ikke fungerer. Desværre kan du ikke gøre det via Google Home-appen for tv’er, der kommer forudinstalleret med cast-funktionalitet. Hvis den ikke opdaterer automatisk, skal du nulstille den ved at stoppe den med magt fra listen over apps på dit tv. Husk, at du skal sætte den op igen via Google Home, efter du har nulstillet den.
- 🛣️ Routeren er for langt væk: Din Chromecast kan have problemer med at oprette forbindelse til internettet, hvis din router er for langt væk fra den. Google anbefaler at holde den inden for 15 fod (4 meter) fra Chromecast-enheden/tv’et.
- 🔐 Opdater Wi-Fi-adgangskoden på Chromecast: Hvis du har ændret Wi-Fi-adgangskoden, skal du genforbinde din Chromecast-enhed via Google Home-appen. Den bliver automatisk afbrudt, når Wi-Fi-adgangskoden ændres.
- 📺 Chromecast er bag tv’et: Chromecast-enheden kan muligvis ikke oprette forbindelse til Wi-Fi, hvis den er placeret for langt bagved tv’et. Prøv at bruge HDMI-forlængeren til at udvide din Chromecasts rækkevidde og få den frem fra bagved tv’et.
Afsluttende tanker
Chromecast er et fantastisk tilbehør, som du kan bruge til skærmspejling og se dit yndlingsindhold på dit TV. For at komme i gang skal du først parre de to enheder ved hjælp af Google Home.
Derefter kan du nemt bruge en tredjepartsapp såsom DoCast til skærmspejling og offline streaming af videoer og fotos. Der er mange apps, der understøtter streaming naturligt. For at få Chromecast til at virke med iPad ved brug af sådanne apps skal du blot trykke på stream-ikonet og vælge din Chromecast-enhed.
Vi anbefaler at tjekke DoCast ud, hvis du vil spejle din iPad’s skærm på den letteste måde muligt.
Ofte Stillede Spørgsmål
Nej, du kan ikke direkte AirPlay til Chromecast, da de er to forskellige teknologier. Men du kan bruge tredjeparts apps til at streame indhold og spejle din enheds skærm til en Chromecast-enhed eller TV. DoCast er en sådan app, der kan hjælpe dig med dette.
For at spejle din iPad til Chromecast, har du brug for en tredjepartsapp. Google Home lader dig kun caste indhold fra kompatible apps og understøtter ikke skærmspejling. Vi anbefaler at prøve DoCast, som lader dig vælge kvaliteten af den spejlede video og har lydstøtte. Det er en reklamefri app, der også lader dig caste fotos og videoer til dit TV.
Ja, du kan bruge Chromecast med en iPad. Først skal du bruge Google Home til at konfigurere Chromecast-enheden, og derefter er du klar til at caste medieindhold fra apps, der understøtter casting (som YouTube og Netflix). Du kan også bruge en tredjepartsapp som DoCast til at spejle din iPad-skærm.
Hvis du ikke kan caste fra din iPad til Chromecast, kan det skyldes, at de ikke er forbundet til det samme Wi-Fi-netværk. Det kan også være, at din iPad er forbundet til en VPN-server. Prøv at genoprette forbindelse til din Chromecast ved hjælp af Google Home, og sørg for, at den er tæt på routeren.
For at starte Chromecast på din iPad, skal du sætte den op med Google Home og derefter bruge en tredjepartsapp som DoCast for at caste videoer og spejle din enheds skærm. DoCast vil give dig mulighed for at caste offline medieindhold gratis.
