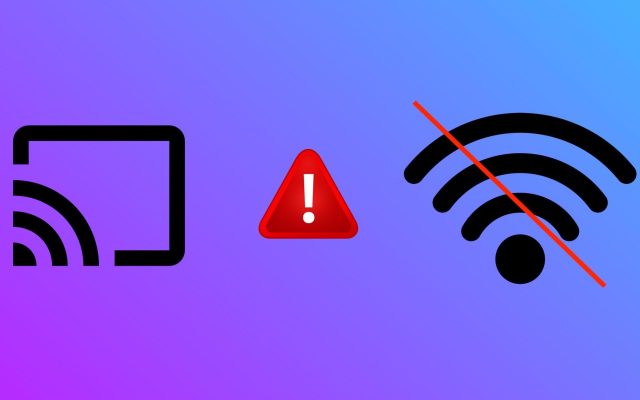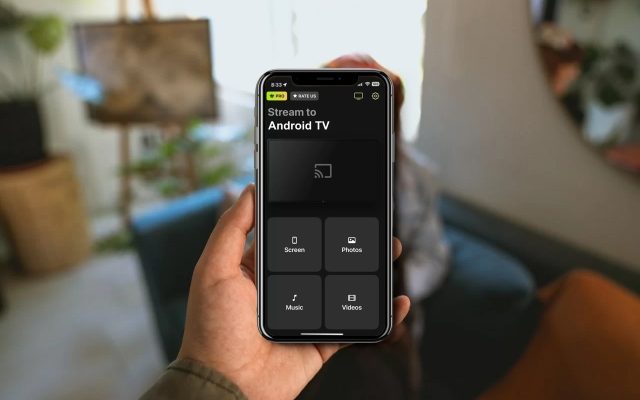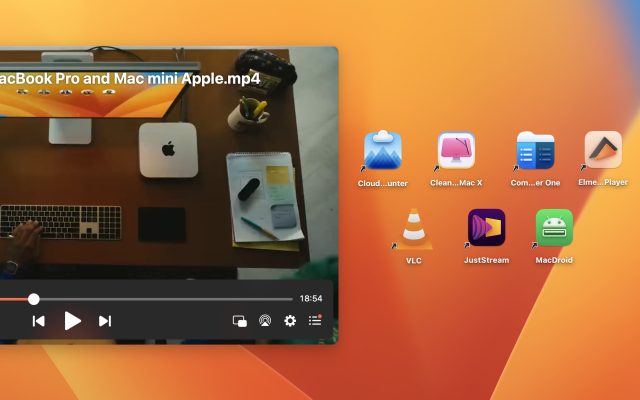- Filhandsamar for Mac
- Beste terminalemulator for Mac: Topp løysing i 2025
Beste terminalemulator for Mac: Topp løysing i 2025
Terminalen er eit kraftig verktøy som lar brukarar samhandle med operativsystemet og utføre ulike oppgåver gjennom kommandolinja (CLI). Men når du brukar terminalen, bør du kjenne til og forstå kommandoane og funksjonane slik at du ikkje rotar til systemet.
macOS inkluderer sin eigen Terminal-app og fungerer heilt fint. Men medan den innebygde terminalen er nok for nokre brukarar, er det andre som ser etter noko med fleire funksjonar og alternativ. Med det i tankane, har vi sett saman ei liste over alternativ til Terminal på Mac.
Brukarspørsmål:
Eg har prøvd å erstatte standardterminalen på appen min, fordi eg vil ha fleire funksjonar, som mange fliser, kringkasting av inndata til alle øktene mine osb. I Ubuntu bruker eg Terminator, og det fungerer veldig bra. Eg har installert Terminator med brew på Mac-en min, og det fungerer ikkje i det heile tatt, men før eg sløser tid på å feilsøkje den installasjonen, ville eg spørje deg kva du anbefaler som ein terminalapp?— frå Reddit
Korleis opne terminal på macOS: 4 forskjellige måtar
Om du vil opne Terminal på Mac, bør du vere klar over at det kan gjerast på same måten som du opnar andre program og på ulike måtar. Nedanfor kan du finne ei detaljert liste over korleis du opnar Terminal på Mac-datamaskina di.
1. Ved å bruke Finder
Den mest direkte måten er å opne Mac Terminal frå den generelle programlista. For å gjere dette, opne Finder, vel Applikasjonar og finn Verktøy-mappa i lista over alle program som vil opne seg. Her vil du finne Terminal.app-applikasjonen. Dobbeltklikk for å opne den.
2. Ved å bruke Spotlight-søkjelinja
Start Spotlight ved å halde nede Kommando + Mellomrom-snarvegen samtidig, og i pop-up-vindauget startar du å skrive ordet “Terminal”. Du vil sjå applikasjonen du treng, berre klikk på den for å få Terminal til å opne seg.
3. Ved å bruke Launchpad
Opne Launchpad frå Dock og gå til “Andre” mappa. Her vil du finne Terminal.app. Klikk på den for å opne.
4. Ved å bruke Siri
Ein annan enkel måte å opne Terminal på Mac er sjølvsagt ved å bruke Siri. Vel Siri-ikonet på menylinja eller opne Siri frå Applikasjons-mappa. Her treng du berre å seie: “Opne Terminal”. Det er alt.
Liste over dei beste terminalemulatorløysingane for Mac ⭐
Commander One
Commander One blir sett på som den beste filbehandlaren for Mac. Appen kjem med innebygd Terminal-emulator og tilbyr eit stort utval funksjonar for å gjere arbeids med dataene dine enklare, både på datamaskina di og på nett, då den støttar arbeid med skylagringar og fjernserverar.
Commander One har ein fleksibel terminalkonfigurasjon som lar deg opne han med hjelp av ein snarvegstast. Denne Mac Terminal-emulatoren inkluderer alle naudsynte funksjonar, som ein stor fordel er at du ikkje treng å bytte mellom program medan du arbeider med han, sidan alle terminalkommandoane kan utførast direkte frå programvindauget.
Pris: gratis, Pro versjon kostar $29.99
Støtta OS: macOS
Siste oppdatering: 1. juli 2024

Fordelar
- Svært tilpassingsdyktig
- Integrasjon av skylagring
- Støtte for iOS/Android-enheter
Ulemper
- Fleirnamnendringsfunksjonen manglar
- Synkroniser katalogar-funksjonaliteten er ikkje til stades
ZOC
ZOC er ein TELNET / SSH / SSH2-klient og terminalemulator for Mac. Appen tilbyr mange funksjonar, inkludert støtte for fleire sesjonar, tilbakeføring, støtte for å opprette fleire separate prosessar, støtte for fullfarge Xterm-emulering, metatastar, VT102, VT220, skript i REXX og andre språk, og mykje meir. På grunn av ei imponerande liste av emuleringar og funksjonar, er det ikkje vanskeleg å få tilgang til vertsmaskinar og stormaskinar gjennom eit sikkert skall, telnet, seriekabel, modem / isdn, og andre kommunikasjonstypar.
Pris: $79.99 for livstidslisens
Støtta OS: Windows og macOS
Siste oppdatering: 3. juli 2024
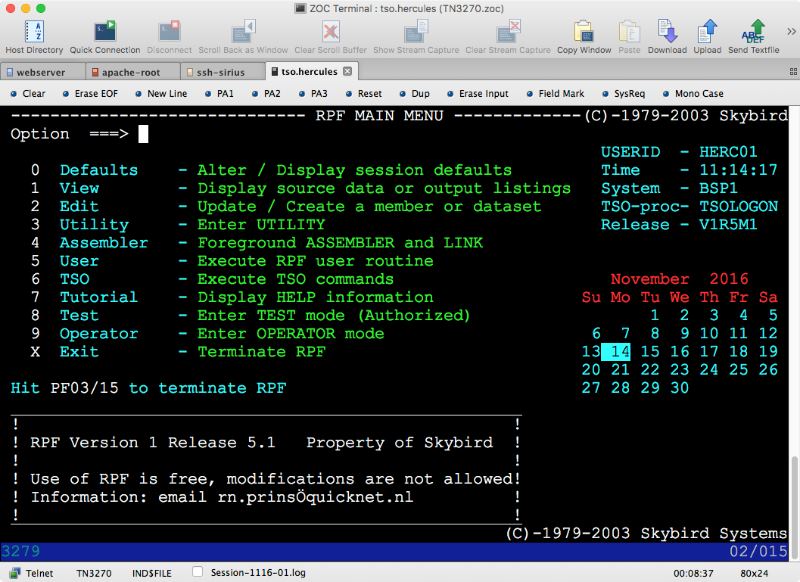
Fordelar
- Evne til å jobbe med musmodus
- Historikk over kommandoar
- Evne til å automatisk koble til
Ulemper
- Den einaste ulempa er at det ikkje er gratis
MacTerm
MacTerm, tidlegare kjent som MacTelnet, er nok ei av dei beste terminalappane for Mac. Med denne kan du få tilgang til både lokale og eksterne applikasjonar. Appen har ei imponerande liste med funksjonar, inkludert kraftige terminalar (med eller utan faner), eit svært fleksibelt innstillingssystem, dynamisk søk, støtte for makroar, flytande kommandolinjevindauge og mykje meir.
Pris: $79.99 for livstidslisens
Støtta OS: Windows og macOS
Siste oppdatering: 3. juli 2024
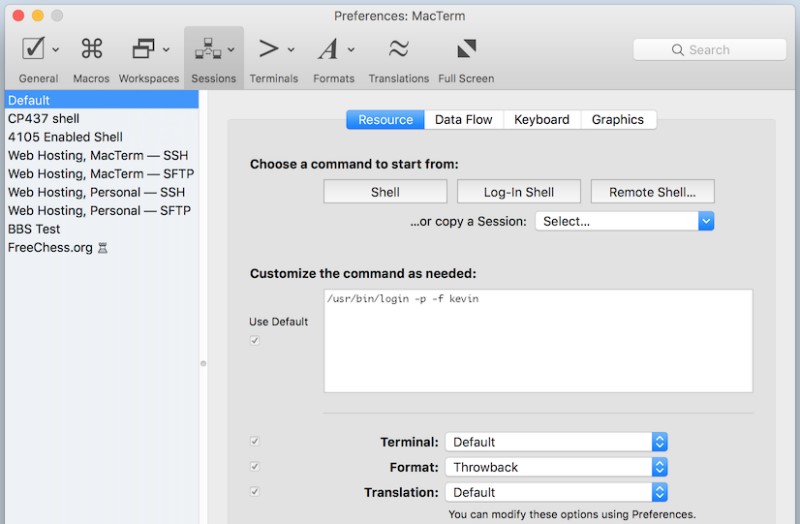
Fordelar
- Svært tilpassingsdyktig
- Growl-integrasjon
- Sesjonsstyrar
Ulemper
- Versjonen for macOS 10.15 og seinare er framleis under utvikling
PowerTerm InterConnect
PowerTerm InterConnect er ein ganske kraftig og brukarvenleg Terminal for Mac som maksimerer moglegheitene til den innfødde Terminal.app på Macen. Applikasjonen støttar eit breitt spekter av vertar og stormaskinar, inkludert IBM Mainframe, IBM AS / 400, UNIX, OpenVMS, Tandem, ANSI, Data General, Wyse, Televideo og andre. I tillegg kan terminalemulering etablerast via ulike kommunikasjonstilstandar, inkludert TN3270, TN5250, Microsoft SNA Server og Telnet.
Pris: $174.99 for livstidslisens
Støtta OS: Windows og macOS
Siste oppdatering: juni, 2021
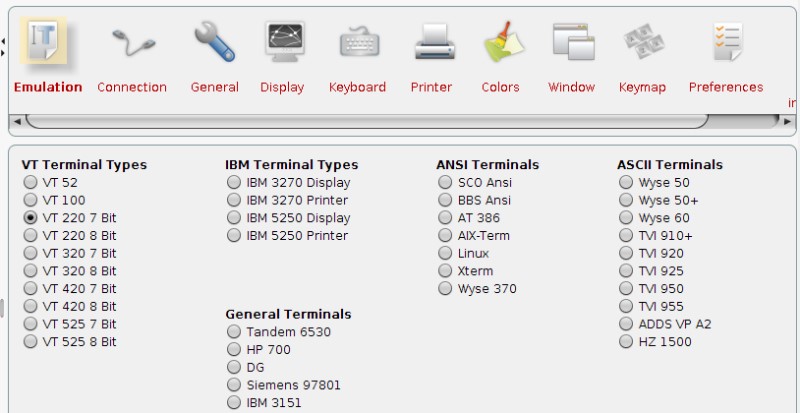
Fordelar
- Fleire samtidige økter
- Skript
- Tilpassbare funksjonstastar
- Smart kopier og lim inn
- SSH og SSL-sikkerheit
Ulemper
- Høg pris på denne Terminal-appen for Mac-løysing
iTerm
iTerm har eit sett med nyttige funksjonar som gjer det til det beste terminalprogrammet for Mac. Appen støttar faner, delte ruter, konfigurerbar rullebak, autofullfør funksjonar, osv. I tillegg gir iTerm2 deg ubegrensa sjølvstendige terminalar i ein fane. I tillegg tilbyr appen som standard å opne vindauge i fullskjermmodus, likevel er det mogleg å bruke tilpassa fullskjermvindauge.
Pris: gratis
Støtta OS: macOS
Siste oppdatering: 10. august 2024
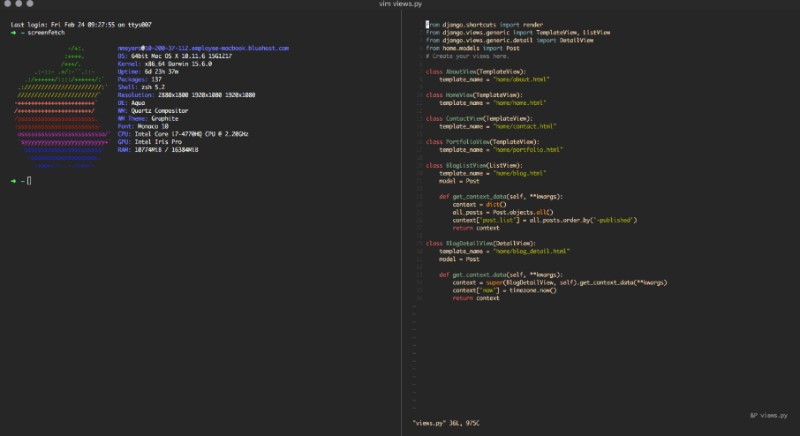
Fordelar
- Autofullføringfunksjonar
- Growl-integrasjon
- God mus- og utklippstavlestøtte
Ulemper
- Støttar ikkje RTL
- Litt treg samanlikna med resten av appane
Kitty
Kitty er ein kraftig, plattformuavhengig GPU-basert og gratis terminalemulator for Mac. Appen støtter alle moderne terminalfunksjonar, inkludert grafikk, Unicode, fokuseringssporing, parenteser og mykje meir. Denne appen kan sømlaus kontrollerast frå skript eller kommandolinje sjølv gjennom SSH.
Som du kan sjå, inneheld den mange funksjonar, men den som bør vere ekstra merksemd på, er støtta for ligaturar i kode.
Pris: gratis
Støtta OS: macOS
Siste oppdatering: 9. jan 2024
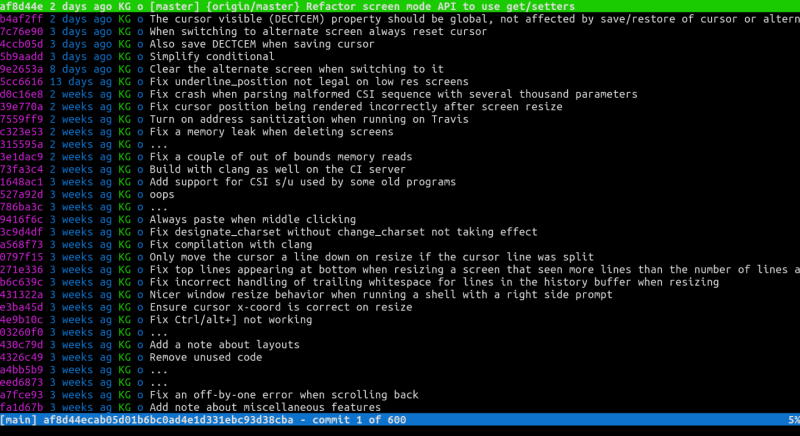
Fordelar
- Løysing på tvers av plattformer
- Støttar oppstartsesjonen
- Rullbufferen kan opnast i eit separat vindauge
- Superrask
Ulemper
- Støtter ikkje dynamisk opplasting av konfigurasjon
- Støttar ikkje sterke fargar for feit tekst
Hyper
Ei anna plattformovergripande løysing er Hyper tidlegare kjend som Hyper. Denne vesle Terminal-appen er basert på Electron, og kanskje kan dette kallast den største fordelen samanlikna med andre terminalemulatorløysingar for Mac, fordi alt som kan gjerast på nettet, også kan gjerast i Hyper.
Forutan dette, støttar Hyper eit stort tal på plugins som kan hjelpe deg med å utvide grunnleggjande funksjonalitetar i appen. I tillegg er den i stand til å lage faner og delingar der dei siste kan gjerast vertikalt og horisontalt. Til slutt, den siste versjonen av appen byrjar å bruke WebGL for rendering.
Pris: gratis
Støttede OS: macOS, Windows
Siste oppdatering: 29. januar 2023
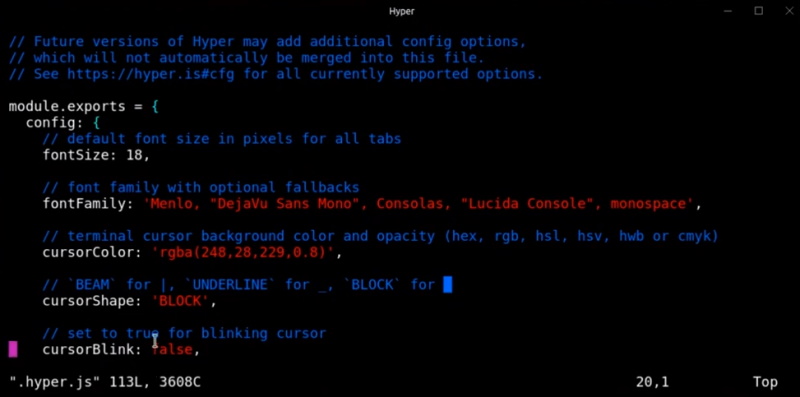
Fordelar
- Lett å konfigurere
- Tilpassbar
- Bredt utvalg av temaer
- Stort utval av innstikk
Ulemper
- Nokre tema fungerer ikkje som dei skal
- Kan ikkje bruke nokre konfigurasjonar
MacWise
MacWise er ein minimalistisk Mac OS-terminalemulator designa for å fungere med eit stort antal av ulike protokollar, tilkoplingsmåtar (seriell/modem, telnet, sikra skal, eller til og med Kermit), og kan emulere eit breitt spekter av terminalar, inkludert Prism, TV925, VT100, VT220, Viewpoint, Wyse 50, Wyse 60, Wyse 370.
Utanom det, gjev appen deg høve til å logge inn på Mac Unix Shell om det er naudsynt. MacWise tilbyr også bruk av funksjonstastar som du kan justere etter behov eller til og med legge til spesialfunksjonar. I tillegg, takka vere den intuitive grensesnittet vil du finne MacWise ganske lett å bruke.
Pris: $95 per brukar / eingongsbetaling
Støtta OS: macOS
Siste oppdatering: 9. januar 2024
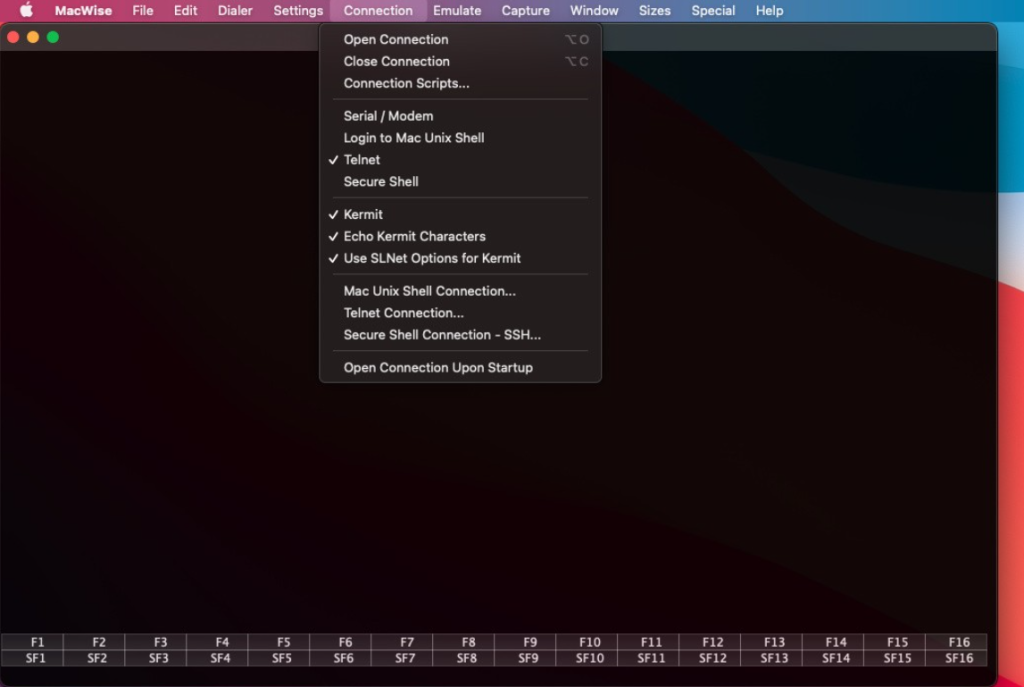
Fordelar
- Evne til å kjøre 10 ulike økter samtidig
- Evne til å administrere fleire vertar samstundes
Ulemper
- Høg pris på appen
Byobu
Byobu er ein tekstbasert vindaugehandterar og open kjeldekode terminalmultiplexer som opphavleg var basert på GNU Screen-verktøyet. Målet er å gi den beste brukaropplevinga for terminaløkter når ein koplar seg til eksterne serverar.
Medan ein bruker Byobu, kan brukarar raskt lage og flytte mellom forskjellige vindauge på toppen av éin SSH-tilkopling eller TTY-terminal, overvake ein del viktige statistikkar om systemet sitt, koble seg frå eller til økter seinare, medan program fortsett å køyre i bakgrunnen.
Pris: gratis
Støtta OS: macOS, Windows og Linux
Siste oppdatering: 21. apr 2021
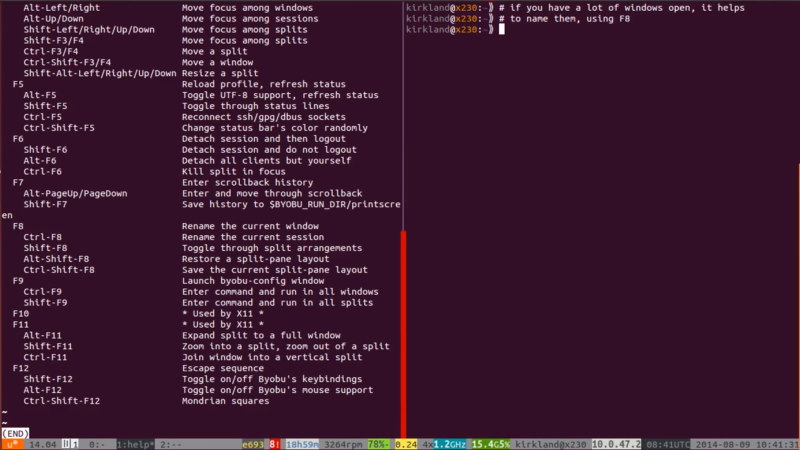
Fordelar
- Avanserte profiler
- Praktiske hurtigtastar på tastaturet
- Konfigurasjonsverktøy
- Byttbare systemstatusvarsler for tmux og GNU Screen
Ulemper
- Verkar å vera litt vanskeleg for bruk
Samanlikning av beste terminalemulator for Mac
| Funksjon | Commander One | ZOC | MacTerm | PowerTerm InterConnect | iTerm | Kitty | Hyper | MacWise | Byobu |
| Tilpassing | Moderat | Høg | Høg | Moderat | Høg | Høg | Høg | Låg | Låg |
| Handtering av fleire økter | |||||||||
| Filhandtering | |||||||||
| Gratis versjon |
Kvifor ser folk etter eit alternativ til Mac Terminal?
I macOS treng vanlege brukarar praktisk talt ikkje å bruke kommandolinjen, sidan dei fleste behova deira er dekka av det som er implementert i det grafiske grensesnittet til systemet. Men dersom det er naudsynt, kan standard Mac Terminal-applikasjonen takle alle oppgåver du har for den. Likevel manglar den nokre nyttige funksjonar, noko som får enkelte brukarar til å leite etter eit alternativ til terminalen for Mac.
Heldigvis er det ikkje den einaste løysinga som finst på marknaden, og du kan finne mange andre alternativ med eit breiare utval av funksjonar, eller som til og med kan tilpassast etter dine ynskjer.
Kommandolinjefeil og korleis rette dei
I dette kapittelet skal vi sjå på nokre vanlege feil du kan møte når du arbeider med kommandolinja på macOS og tilby løysingar for å fikse dei.
Kommando ikkje funnen
Denne feilen oppstår av ulike årsaker, som ein skrivefeil, ein kommando som ikkje er installert eller manglar i systemets PATH. For å rette feilen, bør du fjerne årsaka: sjekk etter skrivefeil, sørg for at kommandoen er installert, og dersom det er ein kommando i PATH, rediger skallkonfigurasjonsfila.
Løyve Avslått
Det betyr ofte at du manglar riktig tilgang til fila eller mappa du prøver å endre. Det kan fiksast ved å justere løyve eller endre eigarskap.
Ingen slik fil eller katalog
Denne feilmeldinga indikerer at dei spesifiserte fila eller katalogen ikkje eksisterer.
For å handtere det, sjekk stien og sørg for at den er korrekt.
Argumentlista er for lang
Oppstår når ein kommando mottek for mange argument, ofte grunna bruk av jokerteikn som samsvarar med for mange filer. Bruk eit meir spesifikt mønster for å finne færre filer.
Disk Full
Denne feilen dukkar opp når disken er full og ikkje kan ta i mot meir data. Sjekk diskbruk og frigjer plass ved å slette unødvendige filer eller katalogar.
Konklusjon
Det finst mange ulike alternativ til å erstatte Mac-terminalen med. Alle dei lista alternativa i artikkelen vår vil gi deg alle dei nyttige funksjonane ein ikkje finn i den innebygde Mac-terminalen, og gi deg full kontroll over systemet ditt. Til dømes, Commander One, ei kraftig og allsidig terminalapp som Mac-brukarar kan finne. I tillegg er det ein flott filhandsamar som fungerer med fjernserverar og skytjenester og handterer arkiv av forskjellige format.
Vanlege spørsmål
Vi har samla dei beste Mac-terminalalternativa, inkludert Commander One, Zoc, MacTerm osv., og kva for ein du bør velje, avheng av behova og forventningane dine. Vårt toppval er Commander One. Med det blir administrasjon av alle systemprosessar ekstremt enkelt.
Fyrst, sørg for at zip-mappa er lagra på skrivebordet. Opne ein Mac-terminal og navigér til zip-plasseringa: cd desktop. Skriv deretter inn pakk-ut-kommandoen: unzip [filename].
- cat – ei liste over innhaldet i fila eller mappa;
- cd – som i DOS, bruk denne kommandoen for å bytte mapper;
- cp – kopier ei fil eller mappe;
- defaults – denne kommandoen endrar innstillingar som ikkje er spesifiserte i innstillingane;
- ls – denne kommandoen listar opp innhaldet i mappa;
- mkdir – lag ei mappe;
- mv – flytt fila eller mappa;
- nano – opne terminaleditoren.