- Gestor de almacenamiento en la nube
- Asignar OneDrive como unidad de red
- Cómo utilizar fácilmente Sharepoint en un Mac
Cómo utilizar fácilmente Sharepoint en un Mac
Microsoft SharePoint es una plataforma web versátil y muy flexible diseñada para la colaboración y gestión de contenidos. Utiliza una serie de aplicaciones y herramientas que permiten una colaboración sencilla y eficaz entre organizaciones. Para sacar el máximo partido a SharePoint o a otros productos de Microsoft, puede utilizar aplicaciones de terceros y montar el almacenamiento en la nube como unidad local en Mac. De este modo, podrá tratar con archivos y carpetas en línea almacenados en SharePoint o OneDrive directamente desde Finder.
¿Cómo conectar un nuevo MacBook Pro a Sharepoint? Mi empresa es usuaria de Office 365 y tenemos una configuración de Sharepoint donde se almacenan todos nuestros archivos. Tengo un antiguo MacBook Pro que está conectado a Sharepoint. Todos los archivos y programas del antiguo MacBook Pro fueron migrados al nuevo MacBook Pro. Tuve algunos problemas con Office 365, así que reinstalé todas las aplicaciones desde el sitio web y todo parece funcionar bien, excepto Sharepoint.— Microsoft Community
¿Qué es SharePoint?
“SharePoint” es un conjunto de productos y tecnologías de software que incluye:
- Aplicaciones web para el trabajo colaborativo;
- Funcionalidad para la creación de sitios;
- Módulo de búsqueda de información;
- Funcionalidad de gestión de flujos de trabajo y sistema de gestión de contenidos;
- Funcionalidad para el análisis de negocio.
Además, SharePoint está totalmente integrado con el entorno Office 365, lo que le permite ser más productivo durante todo el día.
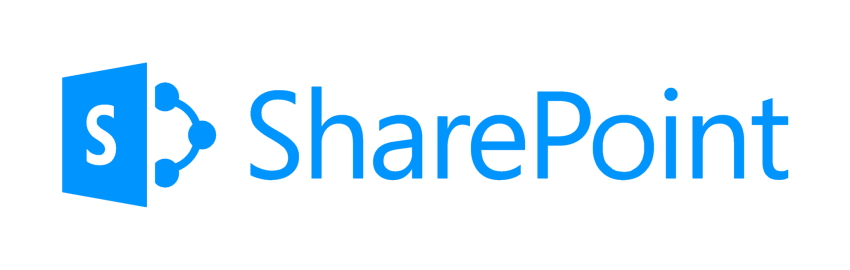
Cómo instalar OneDrive y SharePoint en Mac
SharePoint es en realidad la versión para empresas de OneDrive, pero tu PC o Mac con Windows utiliza la aplicación OneDrive como programa para la sincronización de archivos entre el ordenador y la nube de Microsoft. Necesitará al menos una licencia de Microsoft Office 365 para configurar SharePoint por primera vez.
Por lo tanto, para acceder a sus archivos almacenados en SharePoint, debe descargar la aplicación OneDrive. Está disponible para Office 365 Personal, Office 365 Home y versiones superiores. Ten en cuenta que tu Mac debe ejecutar Mac OS X 10.12 (Sierra) o posterior.
1. Descarga la aplicación OneDrive de App Store o del sitio web de Microsoft.
2. Instala la app de OneDrive e inicia sesión en SharePoint de tu empresa o en tu cuenta de OneDrive. A continuación, podrás sincronizar archivos en Mac.
Cómo sincronizar archivos de SharePoint con un Mac
1. Abra el navegador web y vaya a un sitio de Microsoft. Inicie sesión en su cuenta de Microsoft.
2. A continuación, elige OneDrive o SharePoint en tu navegador.
3. Haz clic en el icono “Sincronizar” en OneDrive/SharePoint. La app OneDrive debería abrirse en tu Mac (SharePoint también utiliza la app OneDrive).
4. Localice y seleccione los archivos o carpetas que desea sincronizar.
5. Para acceder a los archivos sincronizados, haz clic con el botón derecho del ratón en el icono “OneDrive” y elige la carpeta OneDrive o SharePoint en función de a qué quieras acceder.
La estructura de SharePoint
Echemos un vistazo a la estructura básica de SharePoint:
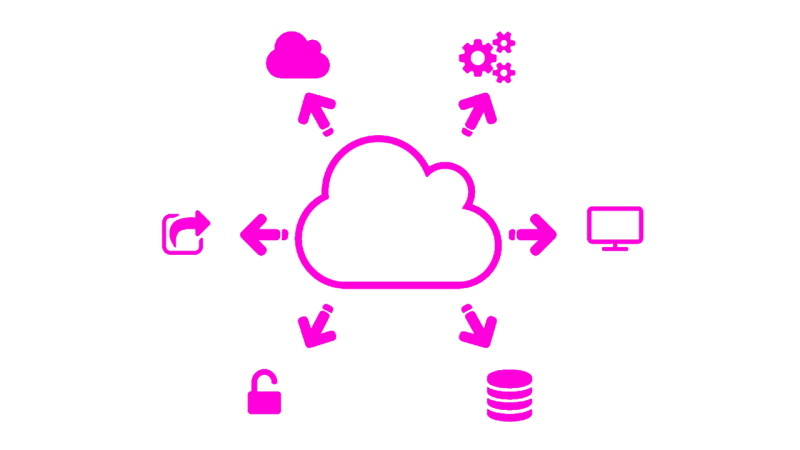
Sitios SharePoint. En pocas palabras, un sitio SharePoint es una caja que contiene sus listas y bibliotecas de documentos. Varias cajas, es decir, sitios, que están relacionados entre sí por la estructura constituyen una colección de sitios. Las colecciones de sitios suelen estar conectadas a un concentrador.
Páginas SharePoint. Las páginas de SharePoint se utilizan para mostrar contenido (texto, imágenes, hipervínculos, listas, etc.) a los usuarios. Este contenido puede organizarse de cualquier manera que el creador de la página elija. Puede tener muchas páginas diferentes en un sitio SharePoint. Si necesita más espacio para mostrar su contenido, puede crear más páginas.
Listas SharePoint. Una lista de SharePoint es un conjunto de contenido que tiene una estructura específica, similar a una tabla, hoja de cálculo o base de datos. SharePoint ofrece muchas plantillas para crear diferentes tipos de listas como calendarios, foros de discusión, etc.
Bibliotecas SharePoint. Una biblioteca de SharePoint es un contenedor que almacena documentos o archivos. En ella puede crear, organizar y gestionar sus archivos, así como compartirlos con otros usuarios.
Sitios centrales de SharePoint. Un sitio hub de SharePoint es un centro para los sitios y contenidos de una organización, grupo o individuo que utiliza SharePoint. Los sitios hub son fundamentales para crear una red interna para su equipo o empresa.
Cliente alternativo de OneDrive para Mac y Windows
SharePoint Server aloja OneDrive para la Empresa, que permite almacenar y sincronizar documentos personales y compartirlos de forma pública y privada. Si está buscando una alternativa al cliente OneDrive para Mac, puede echar un vistazo a CloudMounter. Es una solución sencilla pero potente que le permite montar cuentas de almacenamiento en la nube y gestionar fácilmente los archivos y carpetas almacenados en línea.
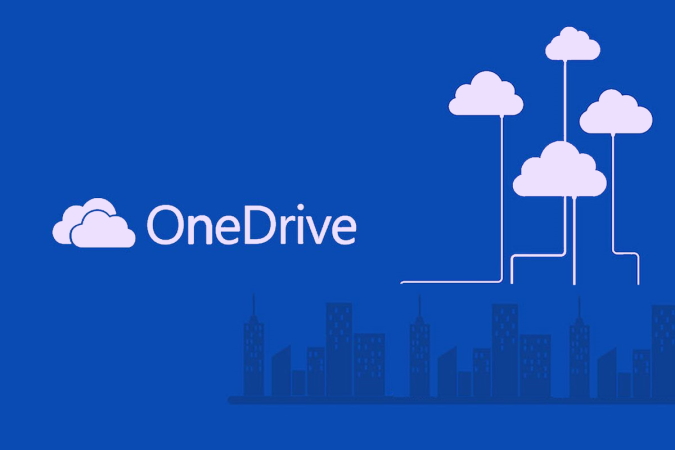
Estas son las principales razones por las que vale la pena probar CloudMounter:
Conexiones múltiples
Olvídese de los problemas de compatibilidad al utilizar varias cuentas al mismo tiempo. A diferencia de muchos proveedores de almacenamiento en línea, CloudMounter le permite utilizar varias cuentas simultáneamente. Así podrás acceder y gestionar rápidamente los datos de todas tus cuentas desde una sola aplicación.
Mover archivos de un almacenamiento en la nube a otro
El intercambio de datos entre diferentes servicios en la nube es otra ventaja significativa de CloudMounter. No hay necesidad de copiar archivos a su ordenador local para transferirlos a otro almacenamiento en la nube. Puede mover archivos directamente entre todos los repositorios conectados simplemente usando arrastrar y soltar o copiar/pegar.
Soporte para llaveros
CloudMounter no almacena ni comparte su información con terceros. Todas sus credenciales se almacenan de forma segura en un llavero y se envían a los servidores y nubes sólo a través de canales cifrados.
Integración de Finder
CloudMounter funciona a la perfección con el Finder de macOS, lo que permite a los usuarios trabajar con archivos en línea y remotos como si estuvieran almacenados localmente. La integración con Finder hace que todo el proceso sea fluido y rápido. Esta es una de las razones por las que la mayoría de los usuarios prefieren CloudMounter.
Actualizaciones periódicas
CloudMounter se actualiza constantemente. Los desarrolladores mejoran regularmente el software y añaden nuevas características y funcionalidades.
Cómo conectarse a OneDrive a través de CloudMounter
El proceso de montaje de OneDrive a través de CloudMounter es bastante sencillo.
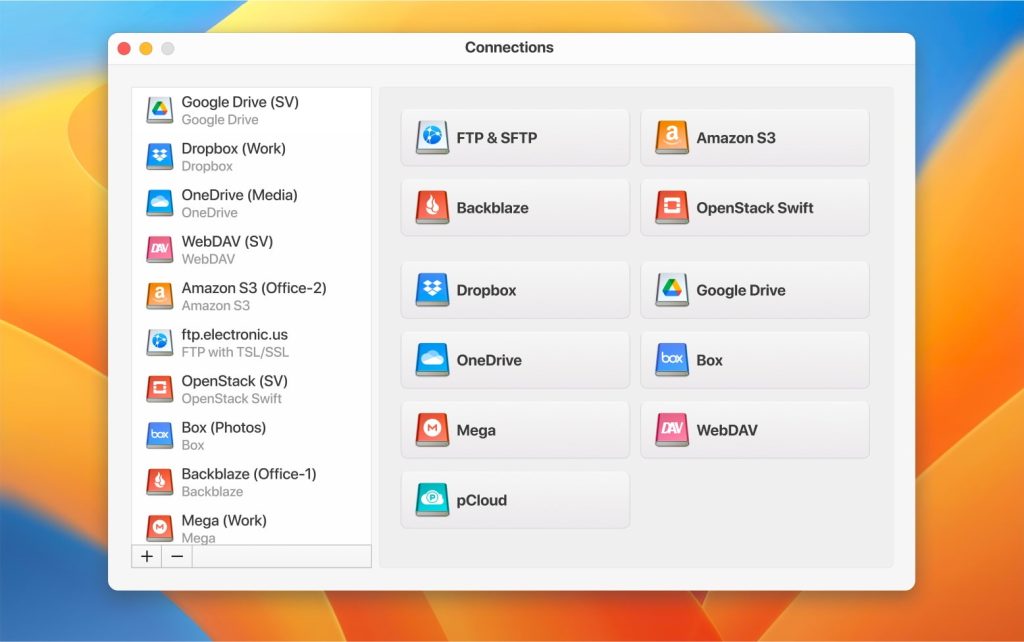
He aquí cómo conseguirlo:
1. Primero, descarga e instala CloudMounter en tu Mac.
2. Inicia CloudMounter y selecciona OneDrive de la lista de servicios de almacenamiento en la nube.
3. En la ventana que se abre, inicia sesión en tu cuenta de Microsoft OneDrive.
4. Haga clic en “Montar”.
5. 5. ¡Ya está! Ya puedes empezar a utilizar OneDrive en tu Mac.
Conclusión
Microsoft SharePoint y OneDrive son herramientas excelentes para gestionar contenido, especialmente cuando se combinan con Office 365. Al instalar OneDrive en tu Mac, puedes sincronizar y gestionar fácilmente tus archivos desde SharePoint y OneDrive directamente en Finder, haciendo tu flujo de trabajo más fluido. Si buscas una alternativa, CloudMounter es una opción práctica para gestionar almacenamiento en la nube, permitiéndote manejar múltiples cuentas de forma segura e integrar todo sin problemas con Finder. Ya sea que utilices las herramientas de Microsoft o explores aplicaciones de terceros, estas opciones te ayudan a gestionar archivos y colaborar de manera eficiente a través de diferentes plataformas.
FAQ
Microsoft SharePoint es una plataforma web de gestión y colaboración en la nube. Ayuda a los equipos a trabajar a distancia, colaborar y trabajar de forma más eficiente.
SharePoint se utiliza principalmente para almacenar, gestionar y compartir información en una plataforma segura centralizada a través de un navegador web, como Google Chrome, Firefox. Si desea sacar el máximo partido de SharePoint para Mac, merece la pena adquirir un programa de terceros. Este tipo de software te permite montar cualquier almacenamiento en la nube popular como una unidad local, así como gestionar varias cuentas de almacenamiento en la nube.
OneDrive es una plataforma en línea utilizada por particulares y grupos empresariales para almacenar archivos y acceder a ellos. SharePoint es una utilidad de colaboración que permite a los equipos trabajar en documentos y productos al mismo tiempo.
Apple no ofrece una plataforma oficial para compartir y gestionar documentos como SharePoint.
