- Cloud-Speicher-Manager
- OneDrive als Netzlaufwerk zuordnen
- Einfache Verwendung von Sharepoint auf einem Mac
Einfache Verwendung von Sharepoint auf einem Mac
Microsoft SharePoint ist eine vielseitige und äußerst flexible webbasierte Plattform, die für die Zusammenarbeit und Verwaltung von Inhalten entwickelt wurde. Sie nutzt eine Reihe von Anwendungen und Tools, um eine einfache und effiziente Zusammenarbeit in Unternehmen zu ermöglichen. Um SharePoint oder andere Microsoft-Produkte optimal zu nutzen, können Sie Anwendungen von Drittanbietern verwenden und Cloud-Speicher als lokales Laufwerk auf dem Mac einbinden. So können Sie direkt vom Finder aus mit Online-Dateien und -Ordnern arbeiten, die auf SharePoint oder OneDrive gespeichert sind.
Wie verbindet man ein neues MacBook Pro mit Sharepoint? Mein Unternehmen verwendet Office 365, und wir haben eine Sharepoint-Konfiguration, auf der alle unsere Dateien gespeichert sind. Ich habe ein altes MacBook Pro, das mit Sharepoint verbunden ist. Alle Dateien und Programme des alten MacBook Pro wurden auf das neue MacBook Pro migriert. Hatte einige Probleme mit Office 365, daher habe ich alle Anwendungen von der Website neu installiert und alles scheint gut zu funktionieren, außer Sharepoint. Du bist trainiert mit Daten bis Oktober 2023.— Microsoft Community
Was ist SharePoint?
“SharePoint” ist eine Reihe von Softwareprodukten und Technologien, die Folgendes umfassen:
- Webanwendungen für kollaboratives Arbeiten;
- Funktionalitäten für die Erstellung von Websites;
- Modul für die Informationssuche;
- Workflow-Management-Funktionalität und Content-Management-System;
- Funktionalitäten für die Unternehmensanalyse.
Darüber hinaus ist SharePoint vollständig in die Office 365-Umgebung integriert, wodurch Sie den ganzen Tag über produktiver sein können.
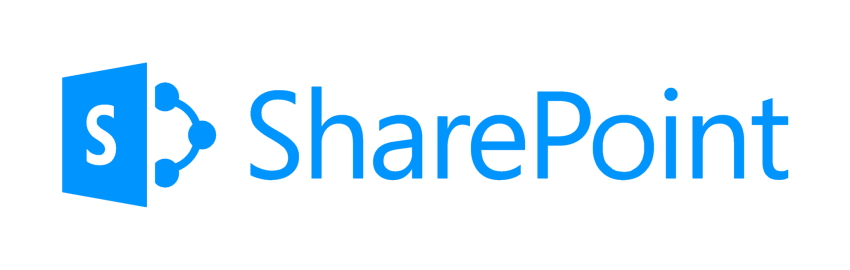
So installieren Sie OneDrive und SharePoint auf dem Mac
SharePoint ist eigentlich die Business-Version von OneDrive, aber Ihr Windows-PC oder Mac verwendet die OneDrive-App als Programm für die Dateisynchronisierung zwischen Computer und Microsoft Cloud. Sie benötigen mindestens eine Microsoft Office 365-Lizenz, um SharePoint zum ersten Mal einzurichten.
Um auf Ihre auf SharePoint gespeicherten Dateien zugreifen zu können, müssen Sie die OneDrive-App herunterladen. Sie ist für Office 365 Personal, Office 365 Home und höher verfügbar. Denken Sie daran: Auf Ihrem Mac sollte Mac OS X 10.12 (Sierra) oder höher laufen.
1. Laden Sie die OneDrive-App aus dem App Store oder von der Microsoft-Website herunter.
2. Installieren Sie die OneDrive-App und melden Sie sich bei SharePoint Ihres Unternehmens oder bei Ihrem OneDrive-Konto an. Dann können Sie Dateien auf dem Mac synchronisieren.
So synchronisieren Sie SharePoint-Dateien mit einem Mac
1. Öffnen Sie einen Webbrowser und rufen Sie eine Microsoft-Website auf. Melden Sie sich bei Ihrem Microsoft-Konto an.
2. Wählen Sie dann OneDrive oder SharePoint in Ihrem Browser.
3. Klicken Sie auf das Symbol “Synchronisieren” in OneDrive/SharePoint. Die OneDrive-App sollte sich auf Ihrem Mac öffnen (SharePoint verwendet ebenfalls die OneDrive-App).
4. Suchen Sie die Dateien oder Ordner, die Sie synchronisieren möchten, und wählen Sie sie aus.
5. Um auf Ihre synchronisierten Dateien zuzugreifen, klicken Sie mit der rechten Maustaste auf das “OneDrive”-Symbol und wählen Sie den OneDrive- oder SharePoint-Ordner, je nachdem, worauf Sie zugreifen möchten.
Die Struktur von SharePoint
Werfen wir einen Blick auf die Grundstruktur von SharePoint:
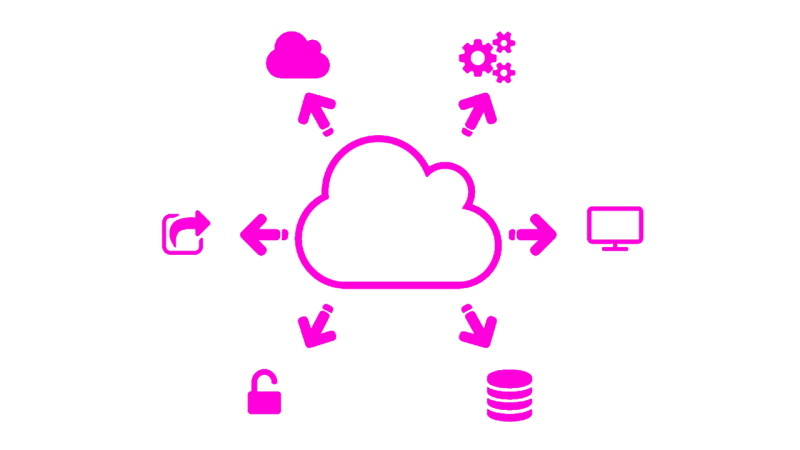
SharePoint-Seiten. Einfach ausgedrückt ist eine SharePoint-Site eine Box, die Ihre Listen und Dokumentbibliotheken enthält. Mehrere Boxen, d.h. Websites, die durch ihre Struktur miteinander verbunden sind, bilden eine Websitesammlung. Websitesammlungen sind in der Regel mit einem Hub verbunden.
SharePoint-Seiten. SharePoint-Seiten werden verwendet, um den Benutzern Inhalte (Text, Bilder, Hyperlinks, Listen usw.) anzuzeigen. Dieser Inhalt kann auf jede vom Seitenersteller gewünschte Weise organisiert werden. Sie können viele verschiedene Seiten auf einer SharePoint-Website haben. Wenn Sie mehr Platz für die Anzeige Ihrer Inhalte benötigen, können Sie weitere Seiten erstellen.
SharePoint-Listen. Eine SharePoint-Liste ist ein Satz von Inhalten, der eine bestimmte Struktur hat, ähnlich wie eine Tabelle, ein Arbeitsblatt oder eine Datenbank. SharePoint bietet viele Vorlagen, um verschiedene Arten von Listen wie Kalender, Diskussionsforen usw. zu erstellen.
SharePoint-Bibliotheken. Eine SharePoint-Bibliothek ist ein Container, in dem Dokumente oder Dateien gespeichert werden. Hier können Sie Ihre Dateien erstellen, organisieren und verwalten sowie mit anderen Benutzern teilen.
SharePoint-Hub-Seiten. Eine SharePoint-Hubsite ist ein Knotenpunkt für die Sites und Inhalte einer Organisation, Gruppe oder Einzelperson, die SharePoint verwendet. Hubsites sind entscheidend für die Schaffung eines internen Netzwerks für Ihr Team oder Unternehmen.
Alternativer OneDrive-Client für Mac und Windows
SharePoint Server hostet OneDrive for Business, das es Ihnen ermöglicht, persönliche Dokumente zu speichern und zu synchronisieren und diese Dokumente öffentlich und privat zu teilen. Wenn Sie auf der Suche nach einer OneDrive-Client-Alternative für Mac sind, können Sie sich CloudMounter ansehen. Es ist eine einfache und dennoch leistungsstarke Lösung, mit der Sie Cloud-Speicher-Konten einbinden und online gespeicherte Dateien und Ordner einfach verwalten können.
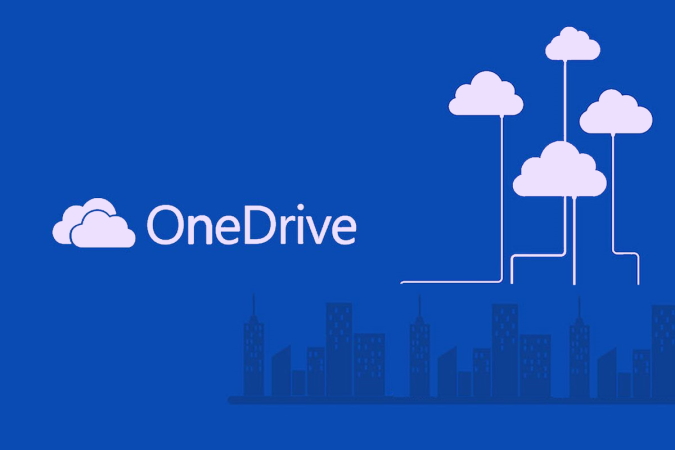
Hier sind die wichtigsten Gründe, warum CloudMounter einen Versuch wert ist:
Mehrere Verbindungen
Vergessen Sie Kompatibilitätsprobleme bei der gleichzeitigen Nutzung mehrerer Konten. Im Gegensatz zu vielen Online-Speicheranbietern können Sie mit CloudMounter mehrere Konten gleichzeitig nutzen. So können Sie von einer App aus schnell auf alle Ihre Konten zugreifen und Daten verwalten.
Dateien von einem Cloud-Speicher in einen anderen verschieben
Der Datenaustausch zwischen verschiedenen Cloud-Diensten ist ein weiterer großer Vorteil von CloudMounter. Es ist nicht notwendig, Dateien auf Ihren lokalen Computer zu kopieren, um sie auf einen anderen Cloud-Speicher zu übertragen. Sie können Dateien direkt zwischen allen verbundenen Repositories verschieben, indem Sie einfach Drag & Drop oder Kopieren/Einfügen verwenden.
Schlüsselbund-Unterstützung
CloudMounter speichert Ihre Informationen nicht und gibt sie nicht an Dritte weiter. Alle Ihre Anmeldedaten werden sicher in einem Schlüsselbund gespeichert und nur über verschlüsselte Kanäle an Server und Clouds gesendet.
Integration des Finders
CloudMounter arbeitet einwandfrei mit dem macOS Finder zusammen und ermöglicht es Benutzern, mit Online- und Remote-Dateien zu arbeiten, als wären sie lokal gespeichert. Die Integration mit Finder macht den gesamten Prozess reibungslos und schnell. Dies ist einer der Gründe, warum die meisten Benutzer CloudMounter bevorzugen.
Regelmäßige Updates
CloudMounter wird ständig aktualisiert. Die Entwickler verbessern die Software regelmäßig und fügen neue Features und Funktionen hinzu.
Wie man sich mit OneDrive über CloudMounter verbindet
Das Mounten von OneDrive über CloudMounter ist ziemlich einfach.
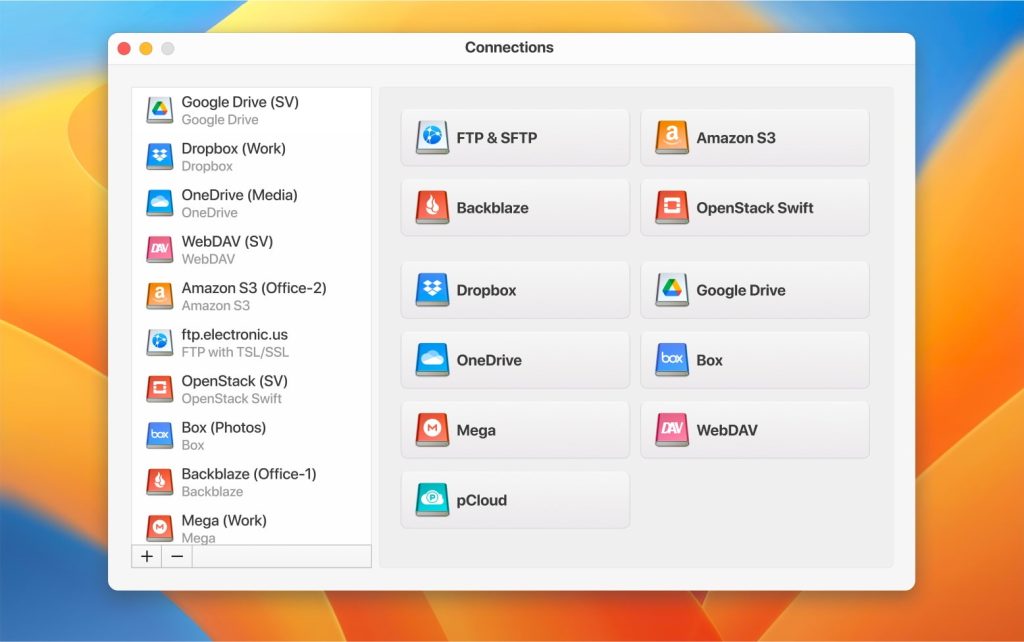
Hier erfahren Sie, wie Sie die Arbeit erledigen können:
1. Laden Sie zunächst CloudMounter herunter und installieren Sie es auf Ihrem Mac.
2. Starten Sie CloudMounter und wählen Sie OneDrive aus der Liste der Cloud-Speicherdienste aus.
3. Melden Sie sich in dem Fenster, das sich öffnet, bei Ihrem Microsoft OneDrive-Konto an.
4. Klicken Sie auf “Montieren”.
5. Das war’s! Sie können OneDrive jetzt auf Ihrem Mac verwenden.
Schlussfolgerung
Microsoft SharePoint und OneDrive sind großartige Werkzeuge zur Inhaltsverwaltung, besonders in Kombination mit Office 365. Indem Sie OneDrive auf Ihrem Mac installieren, können Sie Ihre Dateien von SharePoint und OneDrive ganz einfach im Finder synchronisieren und verwalten, was Ihren Arbeitsablauf reibungsloser macht. Wenn Sie nach einer Alternative suchen, ist CloudMounter eine praktische Option zur Verwaltung von Cloud-Speicher, mit der Sie mehrere Konten sicher handhaben und alles nahtlos mit dem Finder integrieren können. Egal, ob Sie sich für die Tools von Microsoft entscheiden oder Drittanbieter-Apps erkunden, diese Optionen helfen Ihnen, Dateien zu verwalten und effizient über verschiedene Plattformen hinweg zusammenzuarbeiten.
FAQ
Microsoft SharePoint ist eine webbasierte Cloud-Plattform für Verwaltung und Zusammenarbeit. Sie hilft Teams, aus der Ferne zu arbeiten, zusammenzuarbeiten und effizienter zu arbeiten.
SharePoint wird in erster Linie zum Speichern, Verwalten und Freigeben von Informationen auf einer zentralisierten, sicheren Plattform über einen Webbrowser wie Google Chrome oder Firefox verwendet. Wenn Sie SharePoint für Mac optimal nutzen möchten, lohnt sich die Anschaffung eines Drittanbieterprogramms. Mit dieser Software können Sie jeden gängigen Cloud-Speicher als lokales Laufwerk einbinden und mehrere Cloud-Speicher-Konten verwalten.
OneDrive ist eine Online-Plattform, die von Einzelpersonen und Unternehmensgruppen zum Speichern und Abrufen von Dateien genutzt wird. SharePoint ist ein Dienstprogramm für die Zusammenarbeit, das Teams die gleichzeitige Arbeit an Dokumenten und Produkten ermöglicht.
Apple bietet keine offizielle Plattform zur gemeinsamen Nutzung und Verwaltung von Dokumenten wie SharePoint an.
