- Blog
- Cómo hacerlo
- Reflejar iPad en Firestick: Un tutorial completo paso a paso
Reflejar iPad en Firestick: Un tutorial completo paso a paso
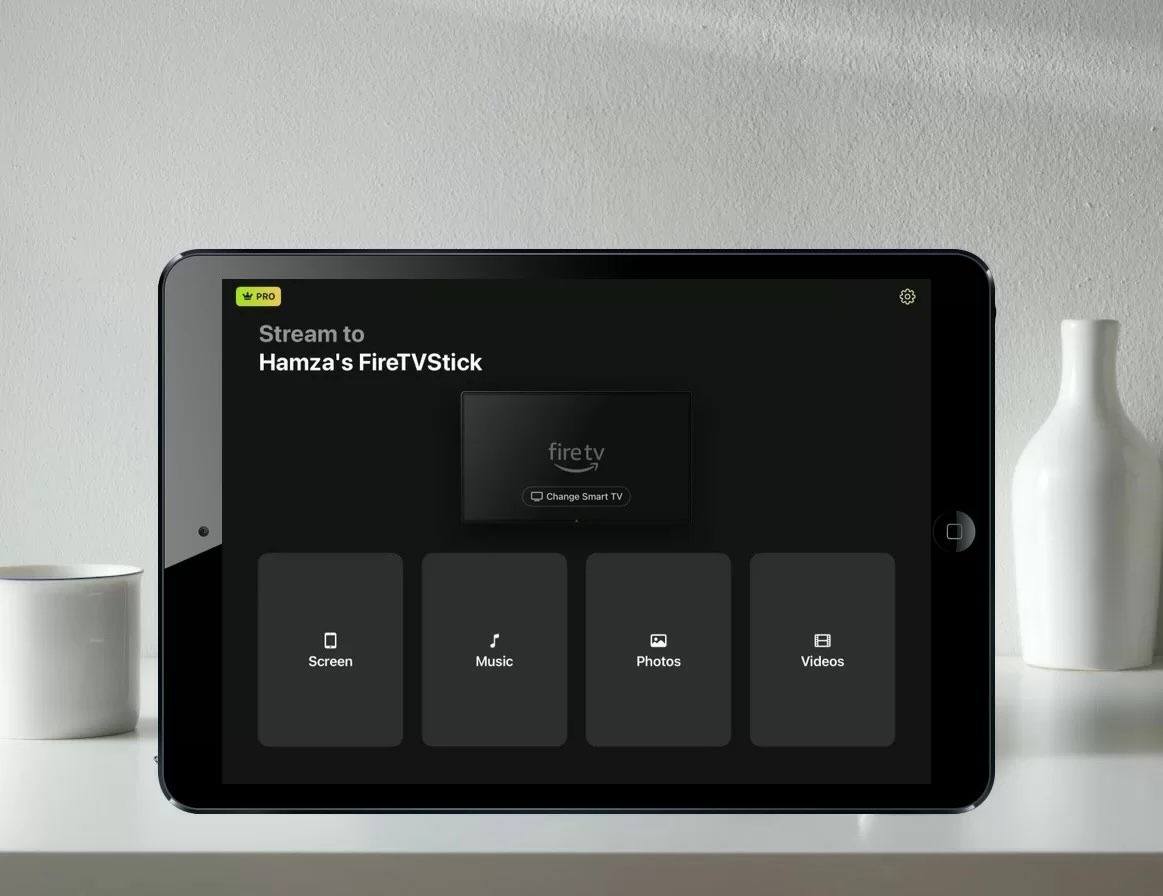
El Firestick estándar no es compatible con AirPlay, lo que significa que no puedes reflejar tu iPad en él de forma nativa. Sin embargo, con la ayuda de aplicaciones de terceros, aún es fácil reflejar de forma inalámbrica la pantalla de tu iPad en un televisor conectado a Firestick.
En esta guía, te mostraremos cómo reflejar tu iPad en Firestick utilizando aplicaciones confiables de duplicación de pantalla, paso a paso.
Refleja el iPad en Firestick usando aplicaciones de terceros
Guía en video
Aquí tienes algunas de las mejores aplicaciones que puedes usar para duplicar la pantalla de tu iPad en Firestick o Fire TV:
1. DoCast
DoCast es la mejor aplicación para duplicar la pantalla del iPad en Firestick. Se lleva el primer lugar gracias a su rendimiento impecable, facilidad de uso y características. No solo puedes duplicar la pantalla de tu iPad con ella, sino que también puedes transmitir música, fotos y videos a un Fire TV.

Ten en cuenta que deberás comprar una suscripción para usar la función de duplicación de pantalla. La aplicación es increíblemente fácil de configurar. Solo descárgala en tu iPad y ya estarás listo para comenzar a duplicar su pantalla. No es necesario descargarla en tu Fire TV.
Una suscripción premium te dará acceso a transmisión ilimitada y duplicación de pantalla.
Guía paso a paso
Así es como puedes duplicar la pantalla del iPad en Firestick o Fire TV con DoCast:
1. Descarga DoCast en tu iPad.
2. Abre la aplicación y deja que busque tu Fire TV o Firestick. Toca el dispositivo de streaming o TV una vez que haya sido encontrado.
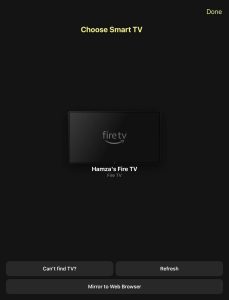
3. Selecciona Pantalla para ir a la sección de duplicación de pantalla de la aplicación.
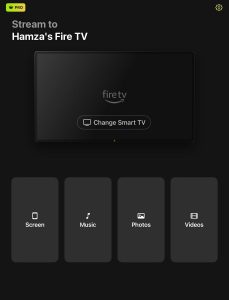
4. Ajusta los ajustes y luego toca el botón rojo de grabación en la parte inferior.
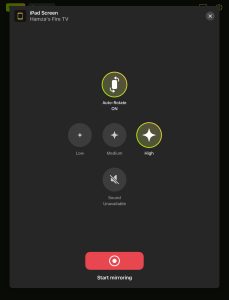
5. Toca Iniciar transmisión.
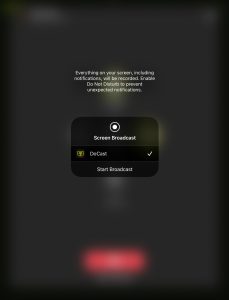
Ventajas
- No necesita instalarse en Fire TV
- También admite la transmisión ilimitada de fotos en alta calidad
- Permite la transmisión de música y video a Fire TV
Contras
- La duplicación de pantalla requiere una suscripción
⭐ Nuestra valoración: 4.0/5
2. AirScreen
AirScreen es una aplicación que descargas en tu Firestick o Fire TV para convertirlo en un receptor AirPlay. Está disponible en Amazon de forma gratuita, pero necesitas una suscripción premium para duplicar la pantalla sin límites. En la versión gratuita, solo puedes duplicar la pantalla de tu iPhone o iPad durante 15 minutos al día.
La función AirPlay de la aplicación está activada por defecto. Si vas a la configuración, también puedes habilitar la duplicación por Chromecast y Miracast. AirScreen es una excelente aplicación para quienes tienen un Firestick o un Fire TV incompatible.
Guía paso a paso
Aquí tienes cómo espejar el iPad en Firestick gratis usando AirScreen:
1. Descarga AirScreen en tu Fire TV o transfiérelo desde tu computadora a través de Amazon.
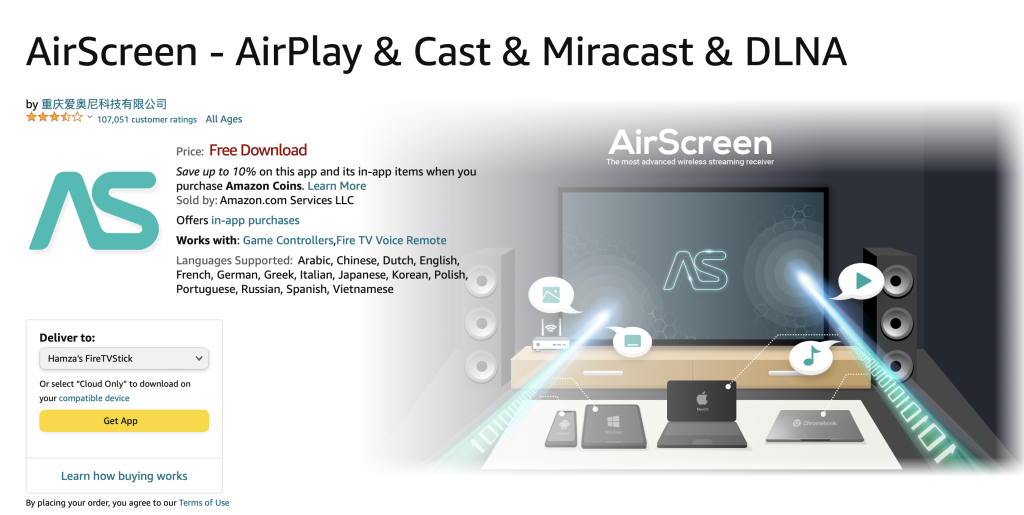
2. Con tu iPad, escanea el código QR que aparece en la pantalla al abrir la aplicación.
3. Toca Toda la pantalla para ver las instrucciones de duplicación de pantalla.
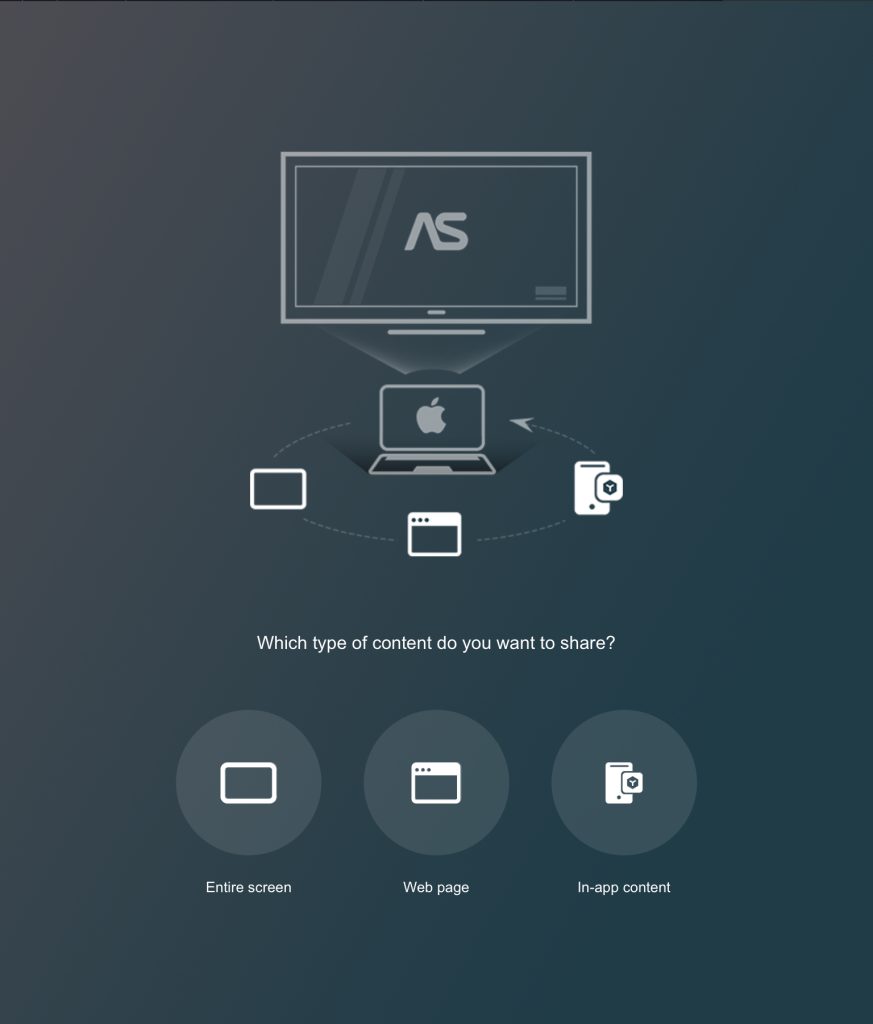
4. Desliza hacia abajo desde la esquina superior derecha para abrir el Centro de Control en tu iPad. Toca el icono de Duplicar Pantalla.
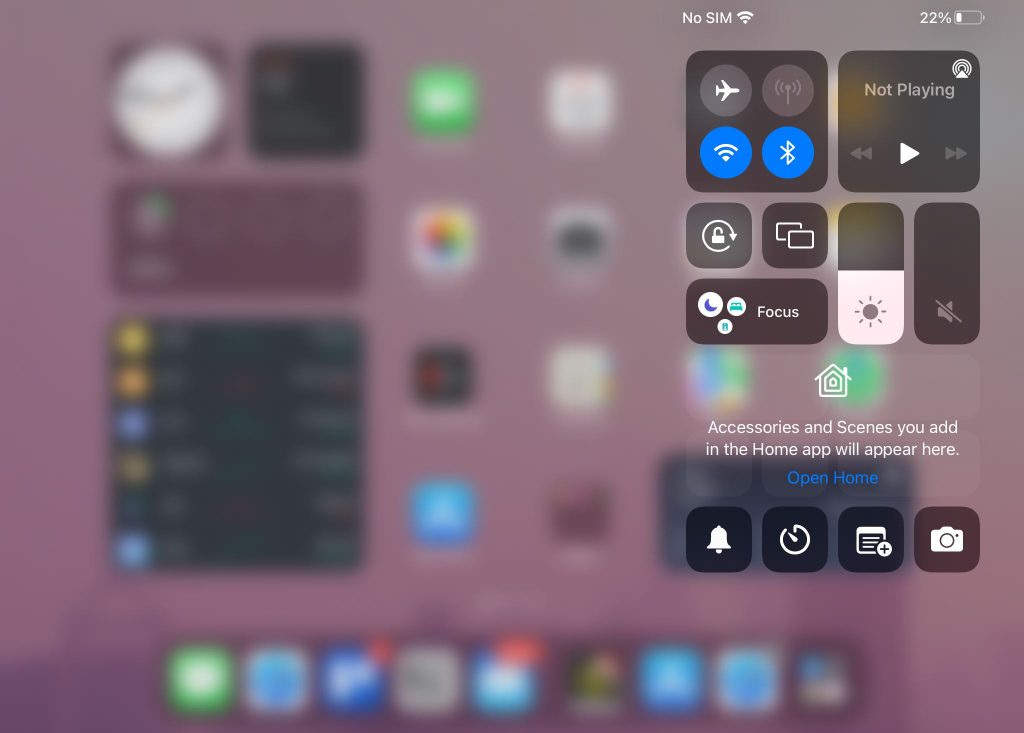
5. Elige tu Firestick o Fire TV de la lista de dispositivos que aparece para comenzar a duplicar la pantalla de tu iPad en él. NOTA: Puedes ver el nombre del receptor AirScreen en tu Fire TV.
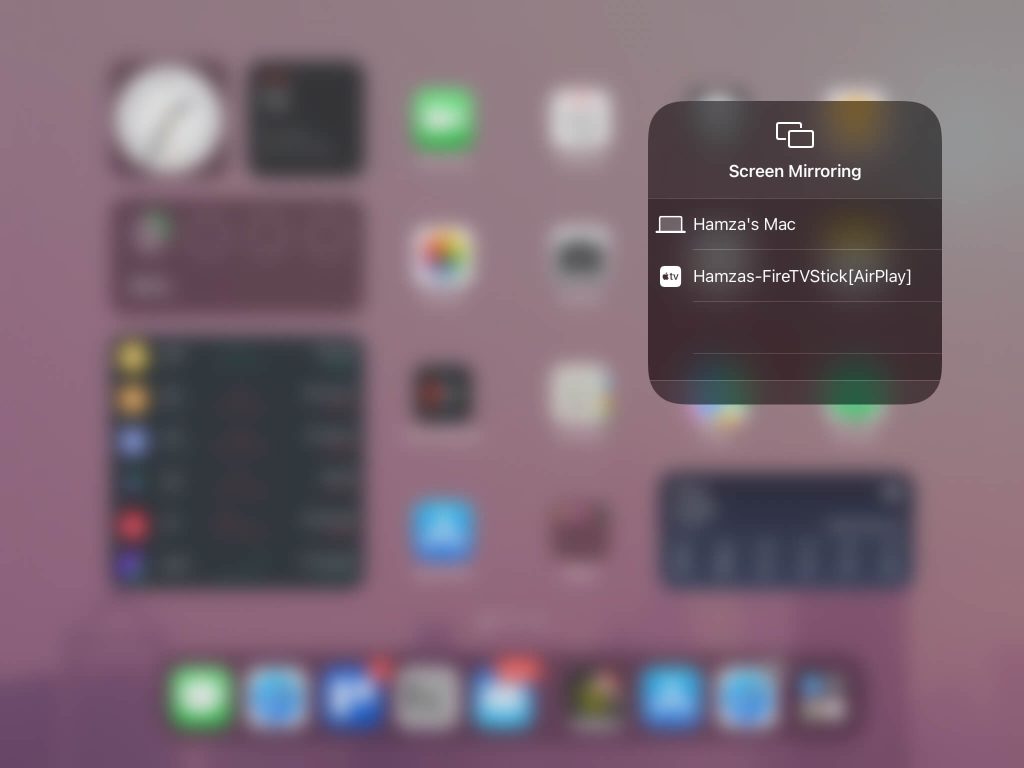
Ventajas
- No se requiere descarga en el iPad
- Compatible con Chromecast y Miracast
- Te permite usar AirPlay incluso si tu Fire TV no lo soporta
Contras
- Solo espejos durante 15 minutos al día
⭐ Nuestra calificación: 4.2/5
3. Aplicación de transmisión de TV y duplicación de pantalla
TV Cast & Screen Mirroring App es capaz de reflejar y transmitir a varias marcas de televisores y dispositivos de streaming. Puedes usarla para reflejar la pantalla de tu iPad en Fire TV, pero primero debes adquirir una suscripción premium.
Lo bueno de esta aplicación es que tiene dos tipos de opciones de duplicación de pantalla, una diseñada para mejorar la calidad y otra para la velocidad. Algunas otras funciones que obtendrás con esta aplicación incluyen la transmisión de YouTube y transmisión de videos.
Lo que no nos gusta de esta aplicación es que muestra anuncios que no se pueden saltar con bastante frecuencia. Puedes probar la versión de prueba de 3 días y ver si vale la pena tu dinero.
Guía paso a paso
Aquí están los pasos para usar la aplicación TV Cast & Screen Mirroring en el iPad:
1. Descarga la aplicación TV Cast & Screen Mirroring en tu iPad.
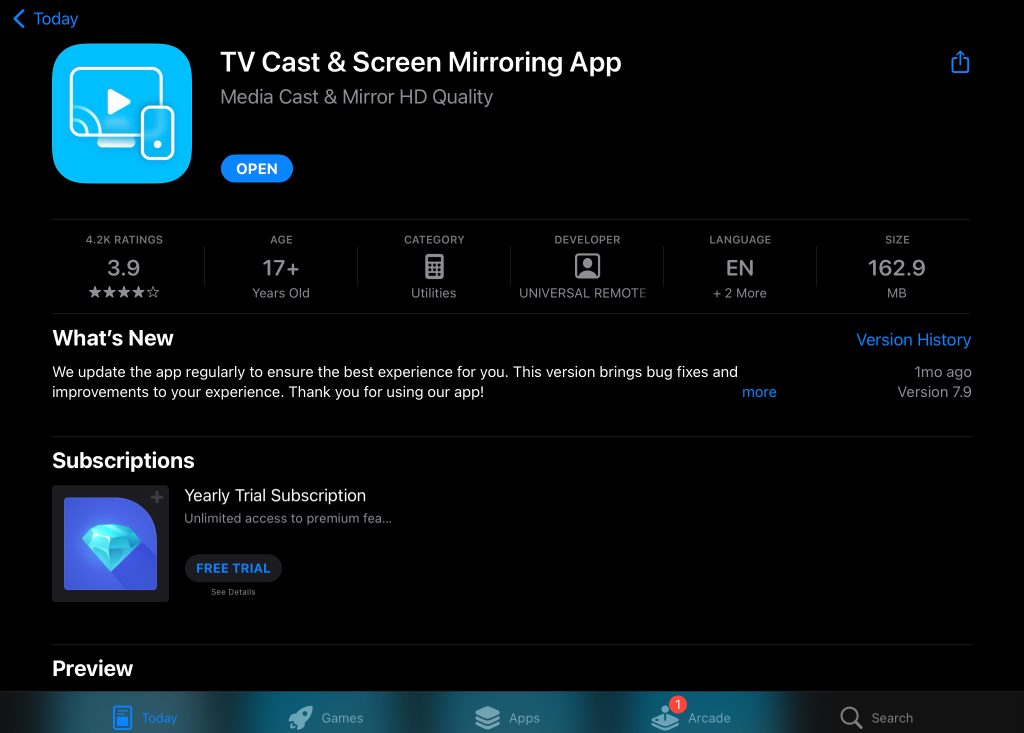
2. Cuando abras la aplicación, podrás ver los dispositivos de transmisión cercanos en la ventana que se muestra encima de las funciones de la app. Toca tu Fire TV o Firestick para conectarte a él.
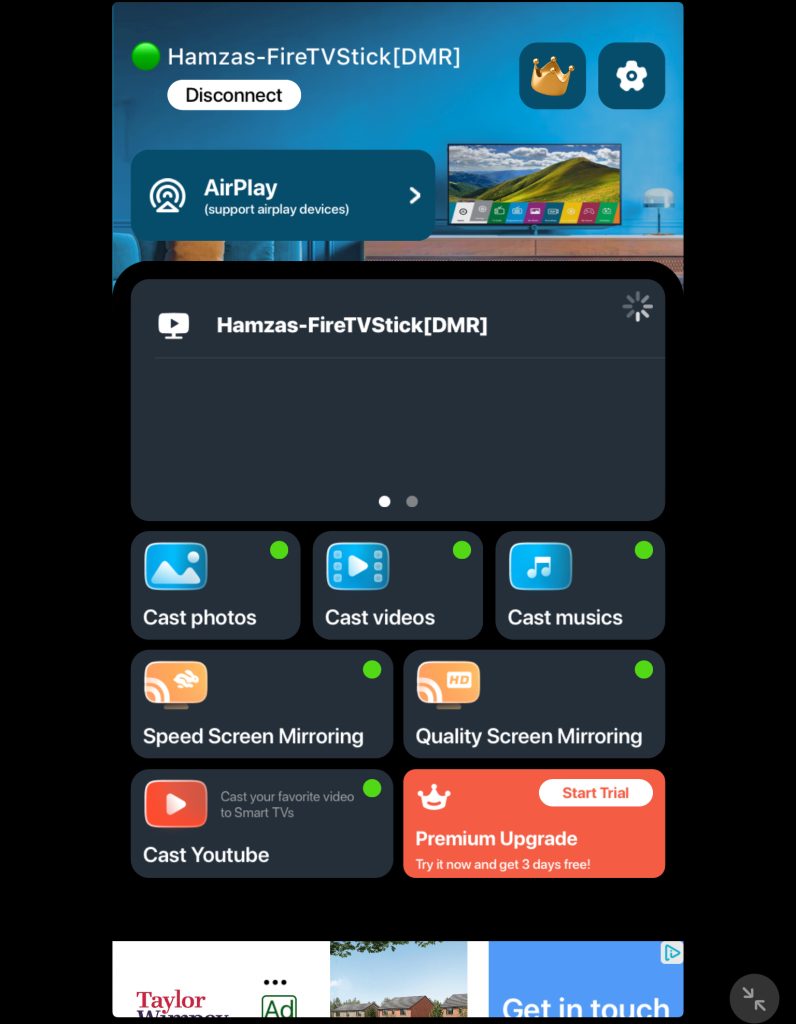
3. Toca Duplicación de pantalla de calidad.
4. Pulsa el botón de grabar cuando estés listo.
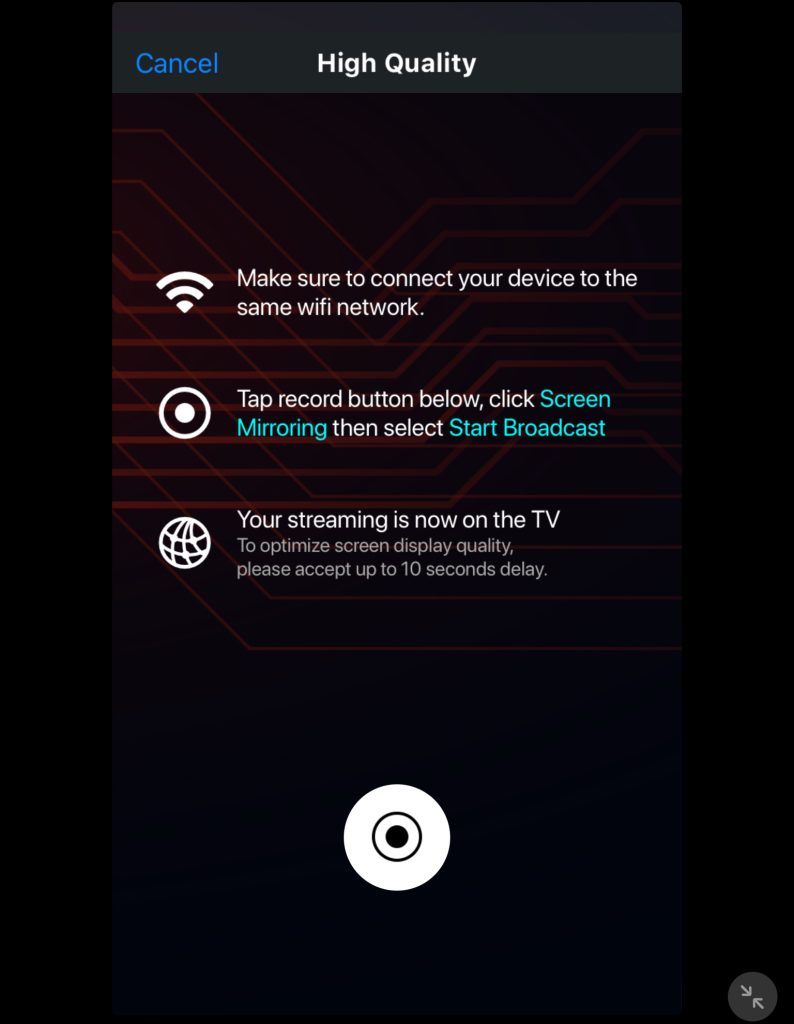
5. Toca Iniciar transmisión para compartir la pantalla de tu iPad.
Ventajas
- Tiene dos tipos de duplicación de pantalla
- Te permite transmitir fotos y música
- Puede transmitir videos directamente desde YouTube
Contras
- Muestra anuncios que no se pueden omitir
- Necesitas una suscripción premium para la duplicación de pantalla
⭐ Nuestra calificación: 4.0/5
4. Duplicación de pantalla para Fire TV por AirBeam
Screen Mirroring for Fire TV de AirBeamTV tiene varias aplicaciones, cada una de las cuales está hecha para un dispositivo de streaming específico. La versión para Fire TV tiene una aplicación complementaria que debe descargarse en tu Fire TV para que funcione.
Además de la duplicación de pantalla, también te permite transmitir fotos y videos sin conexión, junto con imágenes de tu cuenta de Google Photos. La aplicación tiene un atractivo modo oscuro con sutiles acentos naranjas, lo que mejora el atractivo visual de la aplicación. Sin embargo, antes de comenzar una sesión de duplicación de pantalla, tienes que ver un anuncio, lo que puede resultar bastante frustrante.
Guía paso a paso
Para usar Screen Mirroring en Fire TV, sigue los pasos a continuación:
1. Primero, descarga Screen Mirroring for Fire TV en tu iPad.
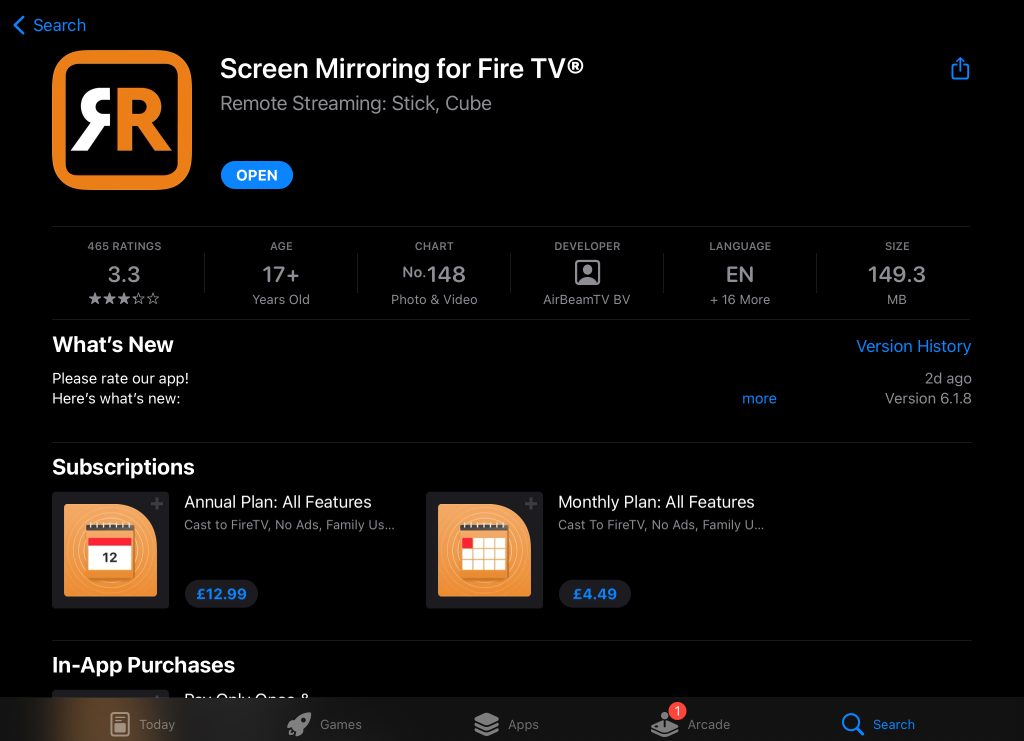
2. Abre la aplicación y toca Duplicar Pantalla.
3. Se abrirá una pequeña ventana en la parte inferior. Toca tu Fire TV.
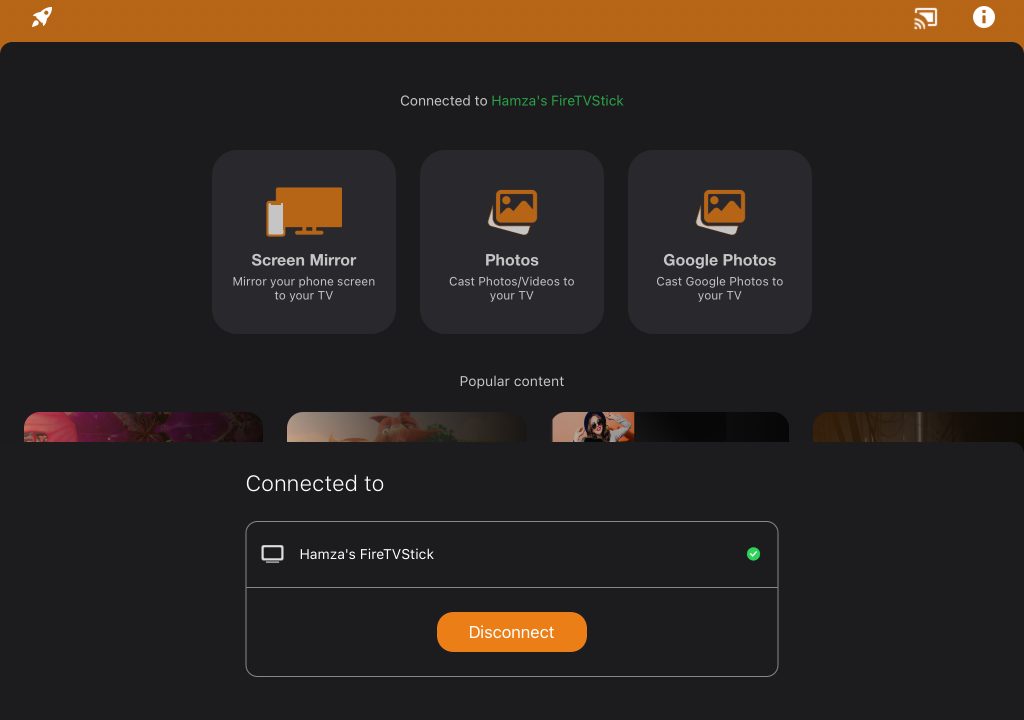
4. Aparecerá otra ventana emergente pidiéndote que descargues la aplicación complementaria de AirBeam en tu Fire TV.
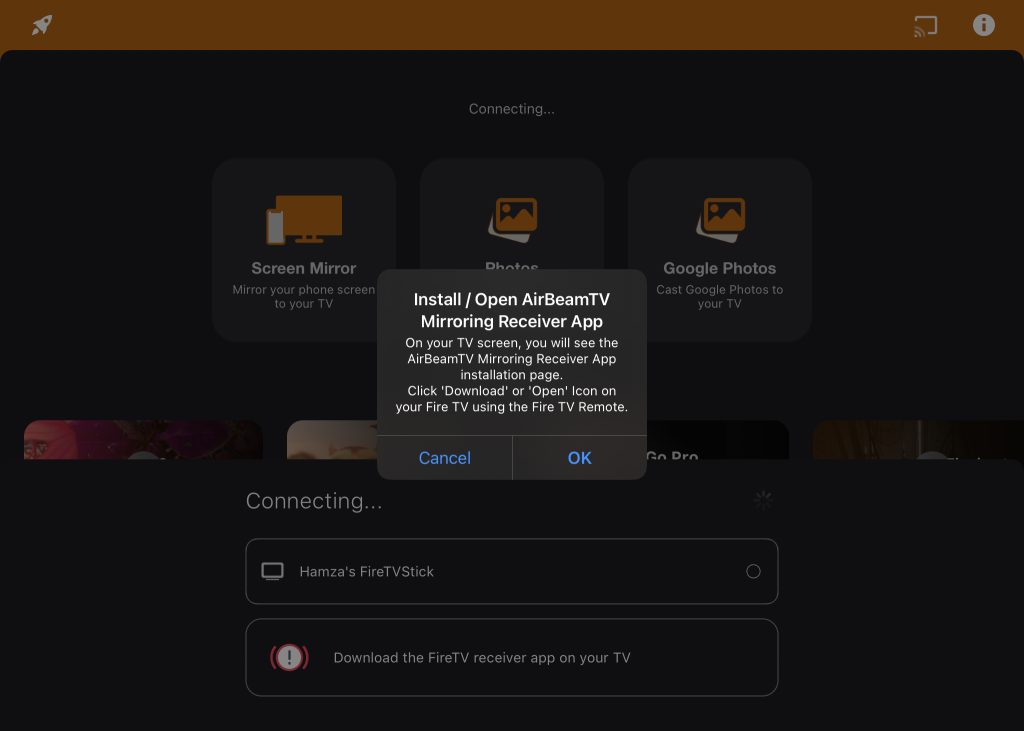
5. Después de instalar la aplicación, toca Duplicar Pantalla nuevamente.
6. Elige si deseas habilitar el sonido y luego toca Iniciar duplicación.
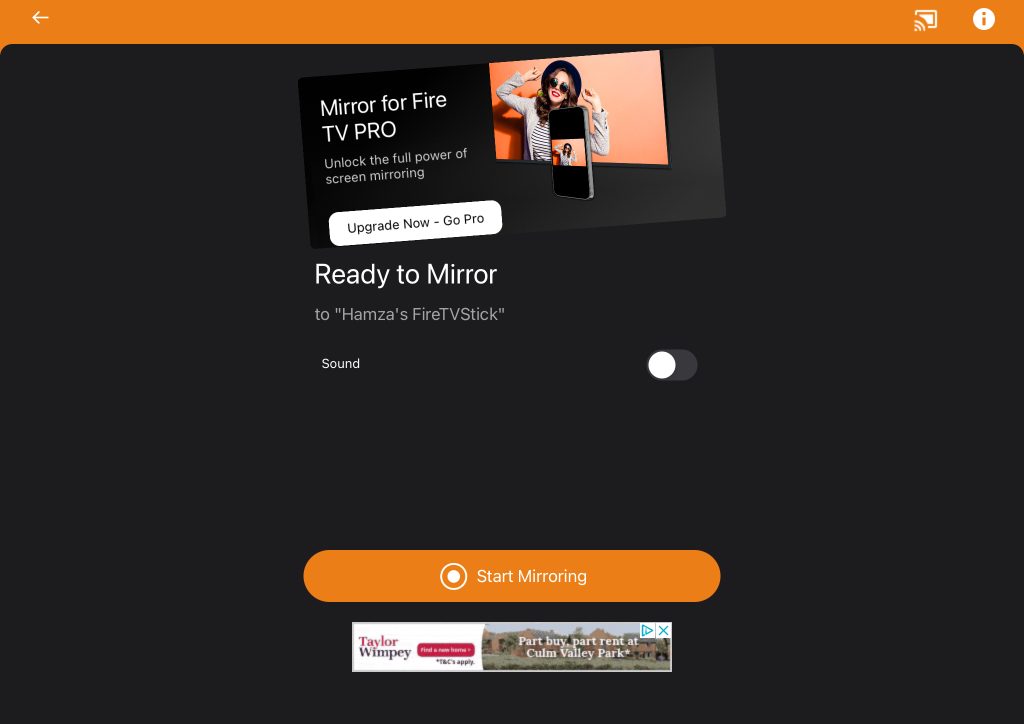
7. Se reproducirá un anuncio. Una vez que termine, toca Iniciar transmisión para que tu iPad se refleje en el Firestick.
Ventajas
- Tiene una interfaz fácil de usar
- Te permite transmitir Google Fotos y fotos/videos almacenados en tu iPad
Contras
- Siempre muestra un anuncio cuando estás a punto de comenzar una sesión de duplicación de pantalla
- No se puede reflejar sin descargar la aplicación complementaria en Fire TV
⭐ Nuestra calificación: 3.5/5
5. Duplicación de pantalla para Fire TV
Screen Mirroring for Fire TV es una aplicación sencilla que te permite duplicar la pantalla de tu iPad y transmitir videos web. Usando esta aplicación, puedes duplicar fácilmente videos, juegos, presentaciones y más. Es compatible con varios modelos de Fire TV y televisores que tienen tecnología Fire TV incorporada, incluyendo Fire TV Cube, Insignia TV y Toshiba TV.
Ten en cuenta que si estás usando la versión gratuita, tendrás que ver un anuncio de 30 segundos antes de poder conectarte a tu Fire TV. Una vez que lo hagas, obtendrás duplicación de pantalla sin latencia por un tiempo limitado, lo que te permitirá disfrutar de videos, aplicaciones y fotos sin interrupciones.
Guía paso a paso
Aquí te mostramos cómo puedes usar la duplicación de pantalla para Fire TV en tu iPad:
1. Descarga Screen Mirroring for Fire TV en tu iPad.
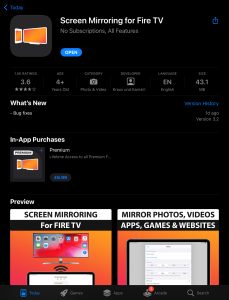
2. Abre la aplicación y selecciona tu Fire TV de la lista de dispositivos.
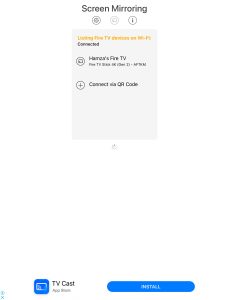
3. Se te pedirá que descargues la aplicación en tu Fire TV. Puedes buscarla directamente en el dispositivo de streaming o enviarla a través de la aplicación de Amazon en tu iPad.
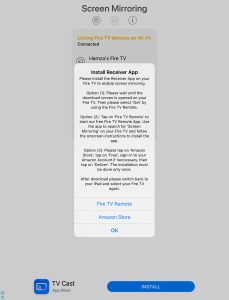
4. Una vez que hayas descargado la aplicación en tu Fire TV, toca el dispositivo nuevamente en tu iPad. Tendrás que ver un anuncio antes de poder continuar.
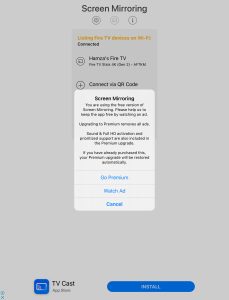
5. Luego, toca Duplicar Pantalla.
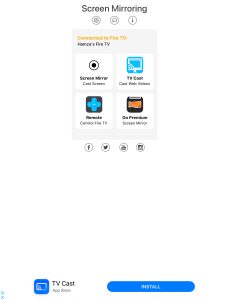
6. Toca Iniciar transmisión para comenzar a duplicar la pantalla de tu iPad.
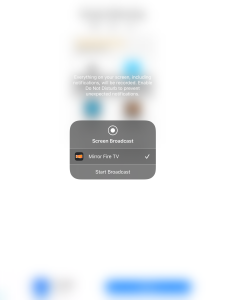
Ventajas
- Fácil de usar
- También te permite transmitir videos web
- Admite duplicación de alta calidad sin latencia
Contras
- Requiere que veas un anuncio antes de poder duplicar
⭐ Nuestra calificación: 3.0/5
Comparación entre las mejores aplicaciones de duplicación de pantalla para iPad
Para facilitarte la decisión sobre qué aplicación debes usar para duplicar la pantalla de tu iPad en tu Fire TV, hemos añadido una tabla a continuación.
| App | Requisito para instalar la app en Fire TV | Transmisión de medios (fotos, videos, etc.) | Qué dispositivos Fire TV son compatibles (sticks, etc.) | Prueba gratuita | Precio |
| DoCast | No | Fotos, videos y música sin conexión | Tanto Firestick como Fire TV | 3 días | Desde $2.50/mes |
| AirScreen | Sí (no hay app para iPad) | Fotos y videos sin conexión/en línea | Tanto Firestick como Fire TV | 7 días | $19.99/año |
| TV Cast and Screen Mirroring App | No | Fotos y videos sin conexión | Tanto Firestick como Fire TV | 3 días | Desde $4.99/semana |
| Screen Mirroring for Fire TV by AirBeamTV | Sí | Fotos/videos sin conexión y Google Fotos | Tanto Firestick como Fire TV | No disponible | Desde $4.99/mes |
| Screen Mirroring for Fire TV | Sí | Videos en línea | Tanto Firestick como Fire TV | No disponible | $6.99 (Pago único) |
Refleja iPad en Fire TV usando AirPlay
Si quieres reflejar la pantalla de tu iPad sin una aplicación de terceros, necesitas un Fire TV que sea compatible con AirPlay. Debes asegurarte de que AirPlay esté habilitado en la configuración de tu televisor.
Guía paso a paso
Aquí tienes cómo hacerlo:
1. Selecciona el icono de engranaje para abrir la configuración de tu Fire TV.
2. Ve a Pantalla y Sonidos > AirPlay y HomeKit.
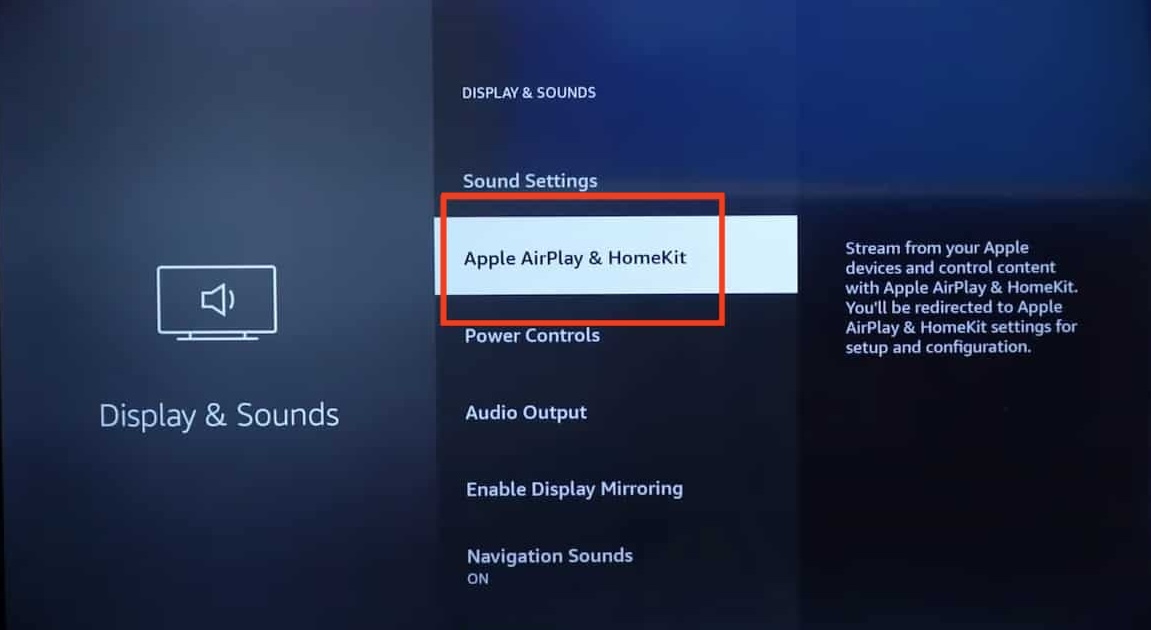
3. Selecciona la opción AirPlay y en el control remoto de tu Fire TV, presiona Seleccionar (el botón central) para activarlo.
4. En tu iPad, ve a la sección de Duplicación de Pantalla en el Centro de Control y toca tu Fire TV.
Aquí tienes algunos de los modelos de Fire TV que son compatibles con AirPlay:
- ✏ Fire TV Cube Gen 1 y Gen 2
- ✏ Fire TV Gen 3 (2017)
- ✏ Fire TV Toshiba 4K (2018 y 2020), Fire TV Toshiba HD (2018) y Toshiba C350 Fire TV (2021)
- ✏ Fire TV Insignia 4K (2018 y 2020), Fire TV Insignia HD (2018), Insignia Serie F20, F30 y F50 (2021)
- ✏ Fire TV Grundig Vision 6 HD (2019), Fire TV Grundig Vision 7, 4K (2019), Fire TV Grundig OLED 4K (2019)
- ✏ Fire TV ok 4K (2020)
- ✏ Fire TV Onida HD (2019 y 2020)
- ✏ Fire TV AB/AKAI/Croma UHD (2020)
- ✏ Fire TV JVC 4K (2019) y JVC Smart HD/FHD (2020)
¿Cómo duplicar la pantalla de un iPad en un Fire TV sin Wi-Fi?
La única manera de reflejar la pantalla de tu iPad en tu Fire TV sin Wi-Fi es usando el Adaptador AV digital Lightning oficial de Apple. Conecta el extremo USB-C del adaptador a tu iPad y un cable HDMI al otro extremo y al televisor.
El televisor comenzará a mostrar la pantalla de tu iPad.

Conclusión
Hay dos formas de usar AirPlay desde un iPad a un Fire TV. Puedes usar una aplicación de terceros o adquirir un Fire TV que tenga funcionalidad de AirPlay integrada. Las aplicaciones de terceros suelen tener múltiples funciones, por lo que también podrás transmitir música, fotos y videos con ellas. Además, es una opción mucho más económica que comprar un Fire TV compatible con AirPlay.
Hemos encontrado que DoCast es una excelente opción para quienes desean duplicar la pantalla del iPad en Firestick sin comprometer la calidad. Te recomendamos aprovechar el período de prueba para experimentar la calidad excepcional de la función de duplicación de pantalla de la aplicación.
Preguntas frecuentes
Si no puedes reflejar la pantalla de tu iPad en Firestick, lo primero que debes hacer es asegurarte de que ambos dispositivos estén conectados a la misma red Wi-Fi. Evita conectarte a un servidor VPN. Si aún no funciona, reinicia la aplicación y tu Firestick.
AirScreen es una aplicación que puede convertir tu Firestick en un receptor AirPlay de forma gratuita. También recomendamos DoCast. Ve a la sección de duplicación de pantalla en la aplicación y conéctate a tu TV. También puedes transmitir música, fotos y videos con DoCast.
Sí, Firestick permite la duplicación de pantalla. Esta función te permite mostrar la pantalla de tu iPad en tu televisor, facilitando compartir fotos, videos o presentaciones. Para usar la duplicación de pantalla, asegúrate de que tu Firestick esté conectado a la misma red Wi-Fi que tu iPad. Debes usar una aplicación de terceros como DoCast para conectar ambos dispositivos.
Sí, necesitas una conexión a Internet para reflejar tu iPad en un Firestick. Sin embargo, si tienes un Fire TV, puedes conectar tu iPad directamente al puerto HDMI del televisor utilizando el Adaptador AV Digital Lightning oficial de Apple. En este caso, no se requeriría conexión a Internet.
Para solucionar problemas de conexión entre tu iPad y Firestick, comienza asegurándote de que ambos dispositivos estén en la misma red Wi-Fi. Reinicia tu Firestick y tu iPad para actualizar todo. Revisa si hay actualizaciones de software en ambos dispositivos e instálalas si es necesario. Si estás usando una VPN, asegúrate de que esté desactivada. Si eso no funciona, restablece la configuración de red de tu Firestick y vuelve a intentarlo.
