- Video-Player für Mac
- Video Player mit Untertiteln: Untertitel zu Videos und Filmen auf dem Mac hinzufügen
Video Player mit Untertiteln: Untertitel zu Videos und Filmen auf dem Mac hinzufügen
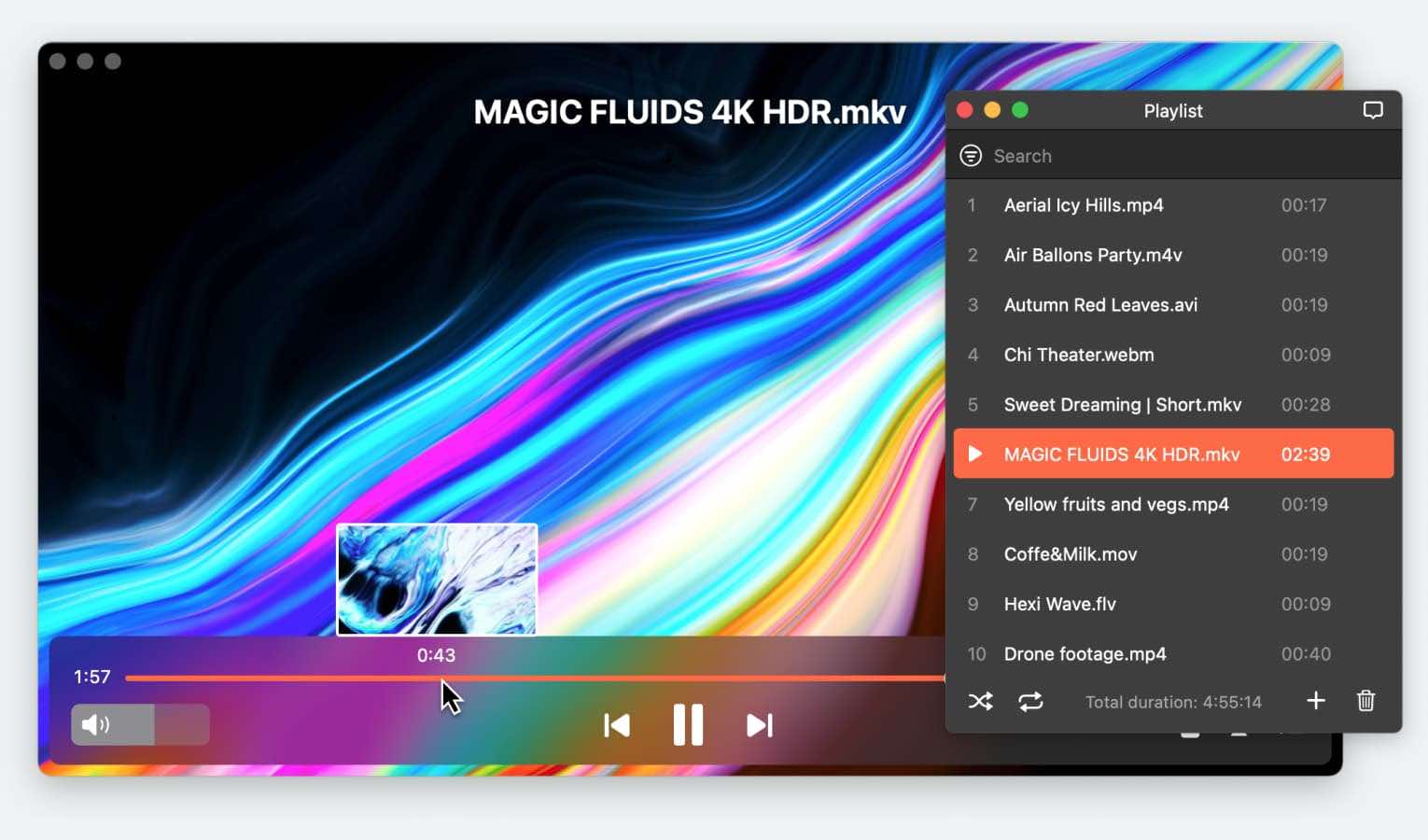
Untertitel machen für viele Zuschauer einen großen Unterschied, da sie den Genuss von Filmen und Videos erleichtern. Ganz gleich, ob Sie versuchen, eine Sprache zu verstehen, mit der Sie nicht vertraut sind, oder ob Sie einfach nur sicherstellen wollen, dass Sie alle Dialoge mitbekommen – ein Videoplayer, der Untertitel unterstützt, kann einen großen Unterschied machen.
Wenn Sie sich fragen, wie Sie auf dem Mac Untertitel zu Videos hinzufügen können, ist dieser Artikel genau das Richtige für Sie. Wir stellen Ihnen Lösungen für beliebte Mediaplayer wie Elmedia und VLC vor, mit denen Sie ganz einfach Untertitel zu jedem Video hinzufügen können.
Für das Hinzufügen von Untertiteln zu Videos auf dem Mac gibt es Anwendungen wie iMovie und DemoCreator, die wir beide in diesem Artikel vorstellen. Dies ist Ihr ultimativer Leitfaden für alles, was Sie für Untertitel benötigen, um ein optimales Seherlebnis zu haben.
Benutzersituation:
Ich bin ein langjähriger Windows-Nutzer, der für die Schule ein MacBook bekommen hat. Ich habe seitdem das M1 MacBook Pro und es gefällt mir sehr. Ich habe schon lange den BS-Player verwendet, da er Untertitel herunterladen und selbst anpassen kann, daher frage ich mich, ob es einen Mediaplayer auf macOS gibt, der das Gleiche kann.— von Reddit
Bester Untertitel-Player für Mac - Elmedia Player
Der Elmedia Player ist einer der beliebtesten Videoplayer, die es heute auf dem Markt gibt. Er ist bekannt für seine Fähigkeit, fast jedes Videoformat zu verarbeiten, das Sie ihm vorlegen, wie MKV, AVI, MP4, MOV, WMV, DAT, MPG und M4V. Sie werden ein unvergleichliches HD-Erlebnis ohne Verzögerungen, Synchronisationsprobleme oder Verbindungsabbrüche genießen können.
Der Elmedia-Videoplayer ist auch für seine Untertitelunterstützung unter macOS bekannt. Sie können sowohl mit internen als auch mit externen Untertiteln arbeiten, so dass Sie verschiedene Möglichkeiten haben, diese in Ihre Videos einzubetten.
Sie können die Wiedergabegeschwindigkeit auch unterwegs ändern, indem Sie ein Video verlangsamen oder beschleunigen, wann immer Sie es brauchen. Und wenn Sie es mit Audio zu tun haben, das nicht mit dem Video synchron ist, können Sie mit Elmedia das Timing der Untertitel anpassen oder das Audio verzögern, um eventuelle Desynchronisationsprobleme zu beheben.
Eine weitere großartige Funktion dieses Mediaplayers ist der Grad der Anpassung, den er bietet. Sie können Ihr Video ganz einfach anlegen und Ihre Untertiteleinstellungen anpassen, indem Sie die Schriftart, die Größe, den Hintergrund und die Farbe nach Ihren eigenen Vorlieben einstellen.
Wie bereits erwähnt, bietet der Elmedia Player auch eine leistungsstarke Streaming-Funktion, mit der Sie Videos mit Untertiteln auf externe Geräte übertragen können. Es gibt drei Hauptmethoden, um sie zu streamen:
- Externe Untertitel: Diese werden in separaten Dateien gespeichert, die Sie ohne zusätzliche Bearbeitung direkt auf Ihr Empfangsgerät streamen können.
- Eingebettete Untertitel: Diese sind in der Videodatei selbst gespeichert, so dass Sie die gewünschten Untertitel direkt auf dem Gerät auswählen können.
- Verbrannte Untertitel: Wenn Ihr Empfangsgerät die Verwendung externer Dateien oder das Einbetten von Untertiteln nicht zulässt, kann Elmedia die Untertitel während der Wiedergabe direkt in das Video brennen. Dies umfasst sowohl text- als auch bildbasierte Untertitel, wie DVD VOBSUBs oder Bluray PGS.
Diese Funktionen beweisen, dass der Elmedia Player eine fantastische All-in-One-Lösung für die Anzeige Ihrer Medieninhalte ist.
Vorteile
- Unterstützt eine große Anzahl von Mediendateiformaten.
- Unterstützt Untertitel in den Formaten .ass, .ssa, .idx, .jss, .rt, .smi, .smil, .srt, .sub, .txt, .utf, .vtt, und .webvtt.
- Keine Codes oder Plugins erforderlich.
- Fähigkeit, über verschiedene Geräte zu streamen.
Nachteile
- Die PRO-Version ist erforderlich, um zusätzliche Funktionen zu öffnen.
Hinzufügen von Untertiteln zu Filmen und Videos auf dem Mac im Elmedia Player
Im Folgenden finden Sie eine kurze Anleitung, wie Sie mit dem Elmedia Player Videountertitel auf dem Mac hinzufügen können (wir beschreiben den Vorgang für MP4-Videos, aber er ist für alle Dateitypen anwendbar, die die Anwendung unterstützt):
1. Starten Sie die Anwendung Elmedia Player auf Ihrem Mac.
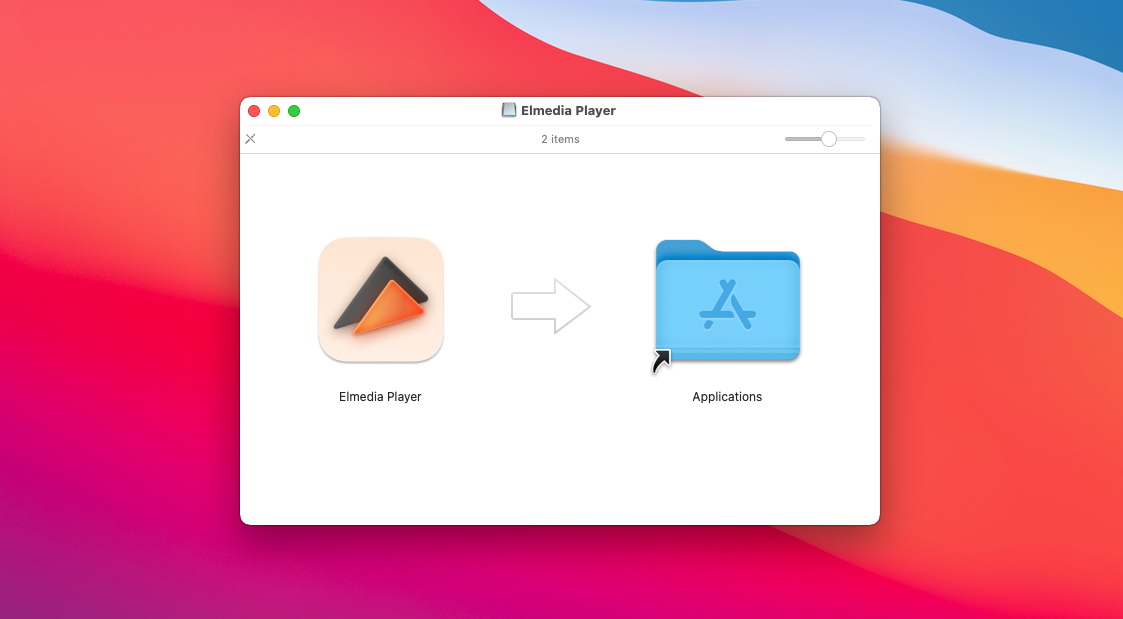
2. Um Untertitel zu MP4 auf einem Mac hinzuzufügen, laden Sie die Mediendatei und eine Untertiteldatei herunter und fügen Sie sie im selben Ordner hinzu.
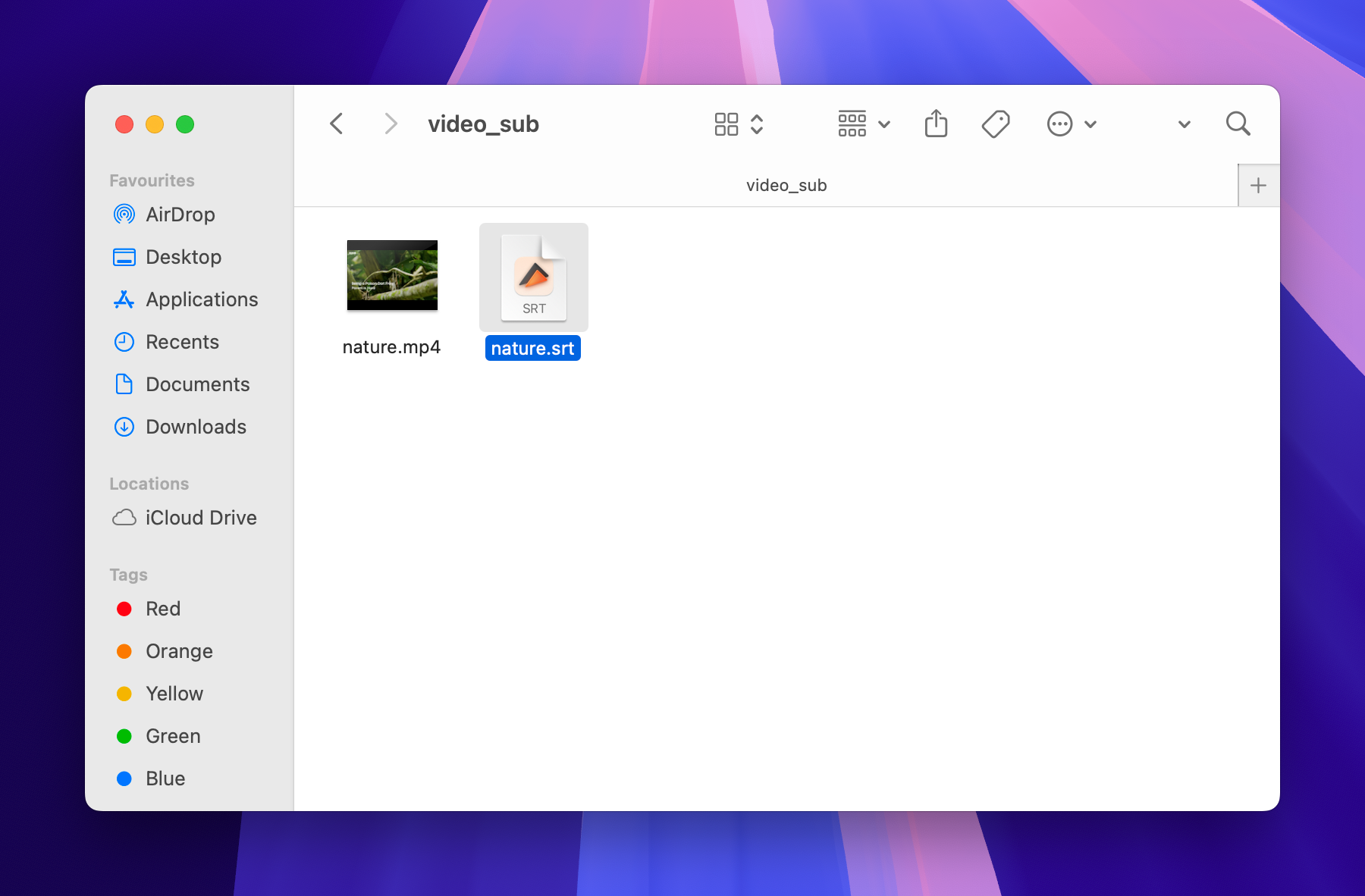
3. Spielen Sie das Video ab und prüfen Sie, ob die Untertitel automatisch angezeigt werden. Falls nicht, klicken Sie auf das Menü „Untertitel“ in der Menüleiste.
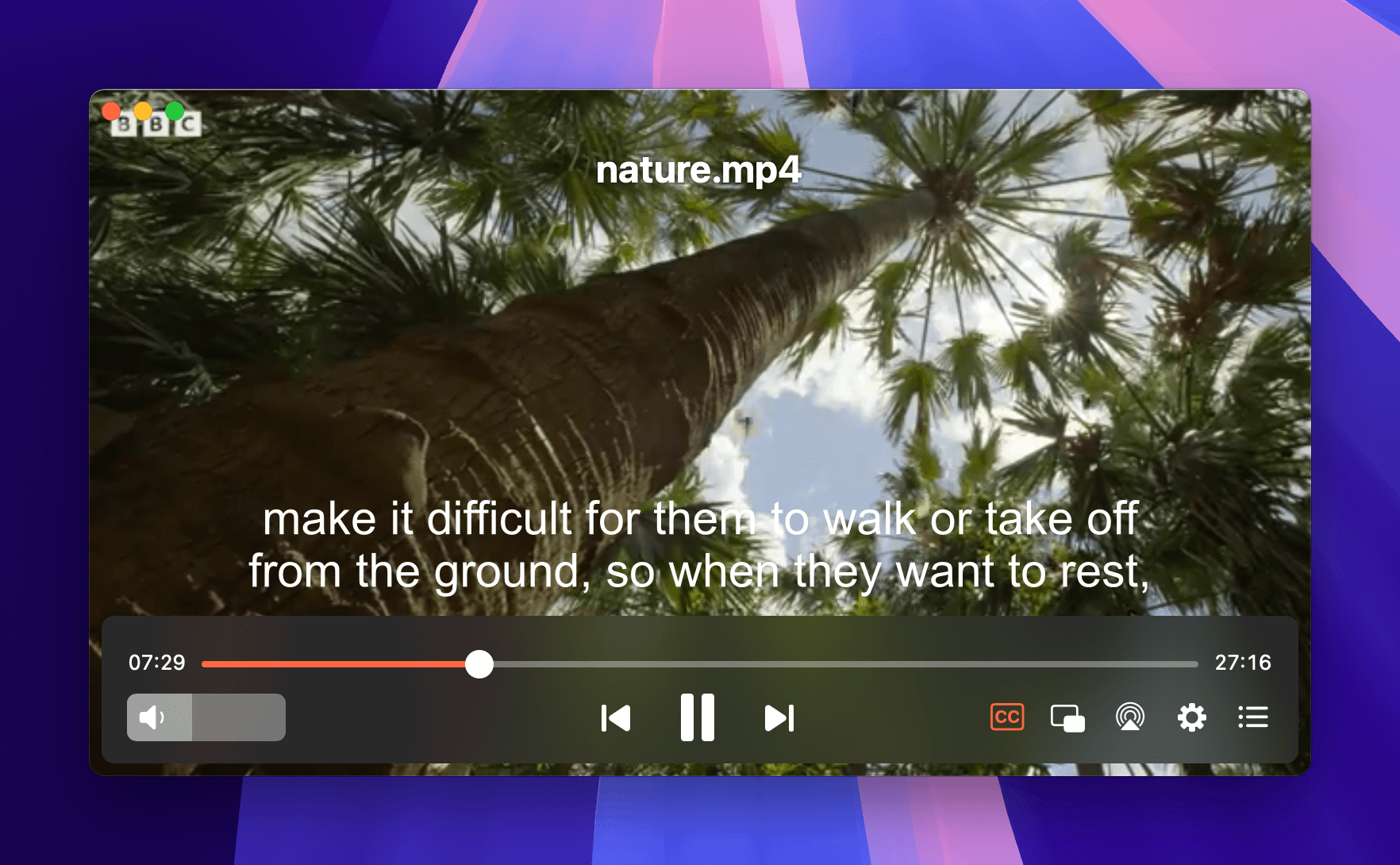
4. Klicken Sie auf „Untertiteldatei hinzufügen“ und wählen Sie die Datei aus, die Sie in Ihrem Ordner hinzugefügt haben. Sie können das Aussehen mit Optionen wie Schriftgröße, Farbe und Hintergrund anpassen.
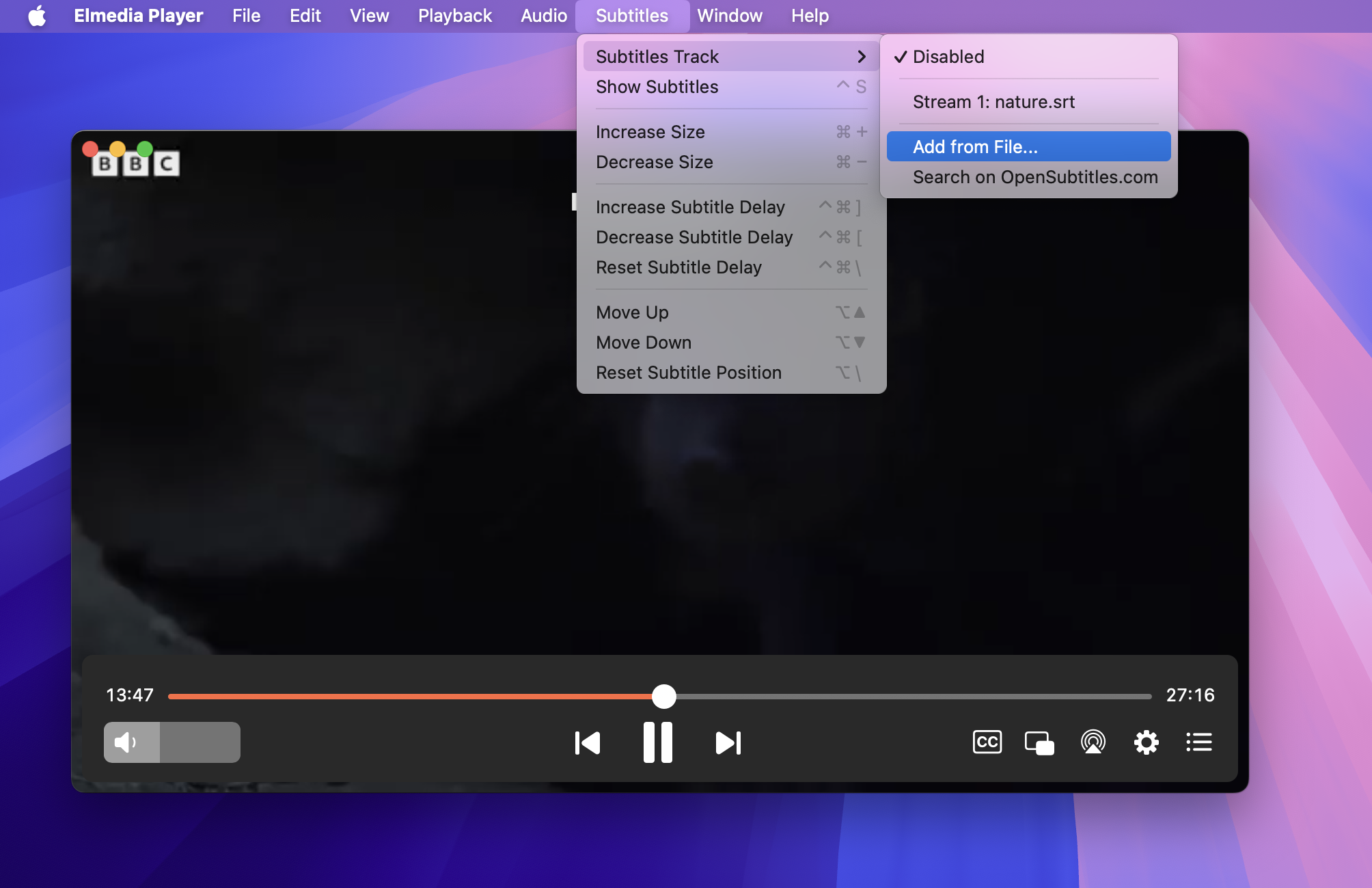
5. Setzen Sie die Wiedergabe Ihres Videos fort und lesen Sie die Untertitel, die auf dem Bildschirm synchron mit dem Ton angezeigt werden. Wenn mehrere Untertiteldateien vorhanden sind, müssen Sie die Taste „S“ drücken, um zwischen den verschiedenen Sprachen zu wechseln.
Hinzufügen von Untertiteln zu einem heruntergeladenen lokalen Video im VLC Media Player
VLC Media Player ist ein kostenloser und quelloffener, plattformübergreifender Mediaplayer, mit dem Sie Untertitel in verschiedenen Formaten (wie .srt, .sub, .ssa usw.) laden können. Er löst effektiv gängige Probleme mit Untertiteln, die Ihnen als Mac-Benutzer begegnen könnten. Sie können Untertitel zu Mac-Videos hinzufügen, indem Sie sie entweder direkt in die Videodatei einbetten oder eine externe Untertiteldatei neben Ihrem Video öffnen.
Hier ist die Schritt-für-Schritt-Anleitung zum Hinzufügen von Untertiteln in Videos auf dem Mac mit VLC Player:
1. Starten Sie die Anwendung VLC Media Player auf Ihrem Mac.
2. Klicken Sie in der Menüleiste auf „Datei“ und wählen Sie dann „Datei öffnen…“, um das heruntergeladene Video auszuwählen, das Sie abspielen möchten.
3. Gehen Sie zum oberen Menü und wählen Sie VLC > Präferenzen. Klicken Sie auf die Registerkarte Untertitel/OSD und aktivieren Sie das Kästchen neben „OSD aktivieren“, um die Bildschirmanzeige für Untertitel zu aktivieren.
4. Öffnen Sie Ihre externe Untertiteldatei, gehen Sie in der Menüleiste auf „Untertitel“, wählen Sie dann „Untertiteldatei hinzufügen….“ und suchen Sie Ihre Datei.
5. Sobald Sie die Untertitel hinzugefügt haben, starten Sie die Wiedergabe Ihres Videos. Die Untertitel sollten nun synchron mit dem Ton auf dem Bildschirm erscheinen.
6. Passen Sie das Aussehen der Untertitel an, indem Sie zurück zu VLC > Einstellungen gehen, wo Sie die Optionen auf der Registerkarte Untertitel/OSD erkunden können.
Jetzt können Sie Ihre Videos mit Untertiteln mit dem VLC Media Player genießen!
Methoden zur Bearbeitung oder Erstellung Ihrer eigenen Videoclips mit Untertiteln
Wenn Sie ansprechende Videoclips oder Kurzfilme für Social-Media-Plattformen wie YouTube erstellen, müssen Sie Untertitel hinzufügen, um die Zugänglichkeit und das Engagement der Zuschauer zu verbessern. Wenn Sie Ihre Videos mit Text personalisieren möchten, stehen Mac-Benutzern hervorragende Werkzeuge zur Verfügung.
Integrierte Software wie iMovie ermöglicht das einfache Hinzufügen von Untertiteln, aber auch Drittanbieter-Optionen wie der Auto Subtitle Generator – DemoCreator von Wondershare bieten automatisierte Lösungen, um Ihre Untertitel problemlos hinzuzufügen.
Hinzufügen von Untertiteln zu einem Video mit iMovie
Wenn Sie Ihr iMovie Video bearbeiten und dem Film Untertitel hinzufügen möchten, um Ihre Botschaft klar und kreativ zu vermitteln, können Sie dies ganz einfach tun, indem Sie ein paar einfache Schritte befolgen:
1. Starten Sie iMovie auf Ihrem Mac.
2. Importieren Sie Ihre Videodatei, um ein neues Projekt zu beginnen.
3. Öffnen Sie das Video und verschieben Sie es in den Filmstreifenbereich.
4. Klicken Sie auf „Titel“ und wählen Sie dann „Untertitel“, um Ihre Untertitel hinzuzufügen.
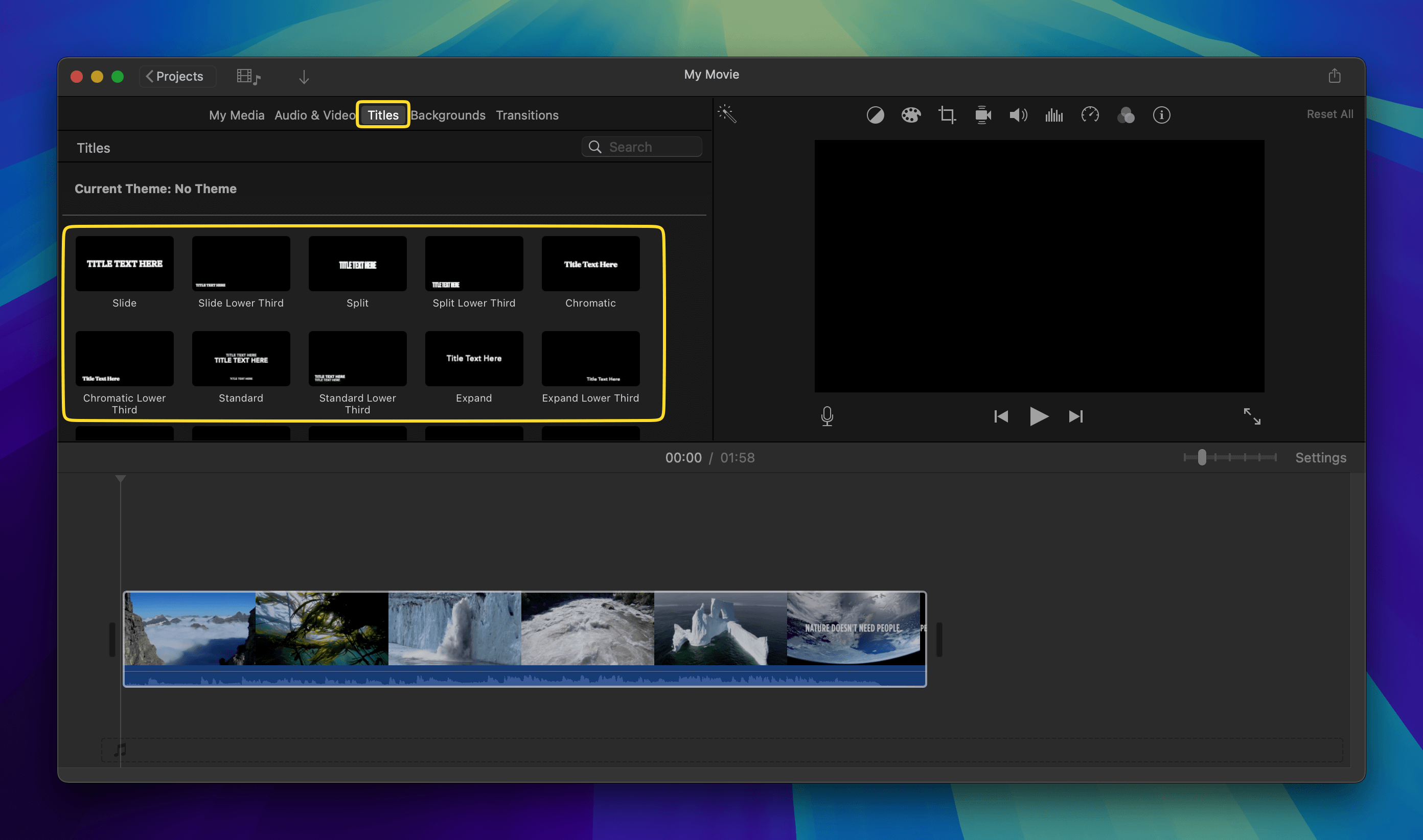
5. Klicken Sie in der Zeitleiste auf den Videoclip, dem Sie Untertitel hinzufügen möchten.
6. Doppelklicken Sie auf den Titel in der Zeitleiste, um den gewünschten Text einzugeben. Geben Sie den anzuzeigenden Titel ein und passen Sie die Textgröße, Schriftart und Farbe nach Bedarf mit den Formatierungsoptionen im Viewer an.
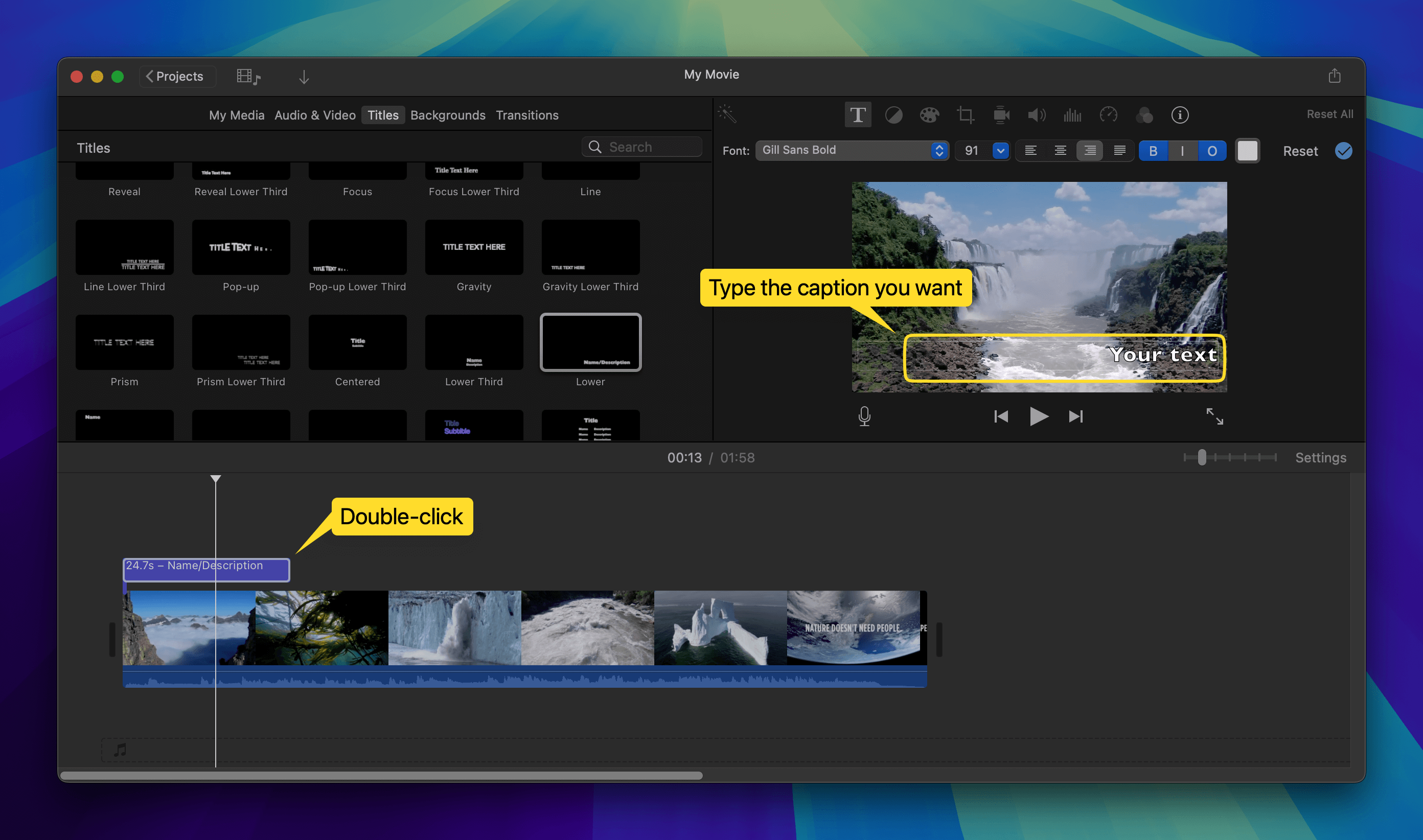
7. Ziehen Sie die Ränder des Titelclips in der Zeitachse so, dass sie mit dem Timing des Dialogs oder der Aktion in Ihrem Video übereinstimmen. Spielen Sie das Video ab, um das Timing zu überprüfen.
8. Gehen Sie zum Menü „Datei“, wählen Sie „Freigeben“ und wählen Sie Ihre bevorzugte Methode, um Ihr Video mit den hinzugefügten Untertiteln zu exportieren.
Wenn Sie diese Schritte befolgen, können Sie Ihren iMovie-Projekten ganz einfach Untertitel hinzufügen und Ihre Arbeit für Ihr Publikum viel unterhaltsamer und zugänglicher machen.
Automatischer Untertitel-Generator
Das Tool DemoCreator Auto Caption von Wondershare ist eine hervorragende Anwendung, die das Hinzufügen von Untertiteln zu Videos vereinfacht. Es generiert automatisch Untertitel, indem es die Audiospur Ihres Videos analysiert. So sparen Sie Zeit und Mühe, die Sie sonst für die manuelle Untertitelung aufwenden müssten. Die App unterstützt mehrere Sprachen und bietet verschiedene Anpassungsoptionen, um die Ästhetik jedes Videos anzupassen.
Und so funktioniert es:
1. Öffnen Sie die Software und gehen Sie zu „Video Editor“. Klicken Sie auf „Importieren“, um die Datei auszuwählen, die Sie bearbeiten möchten.
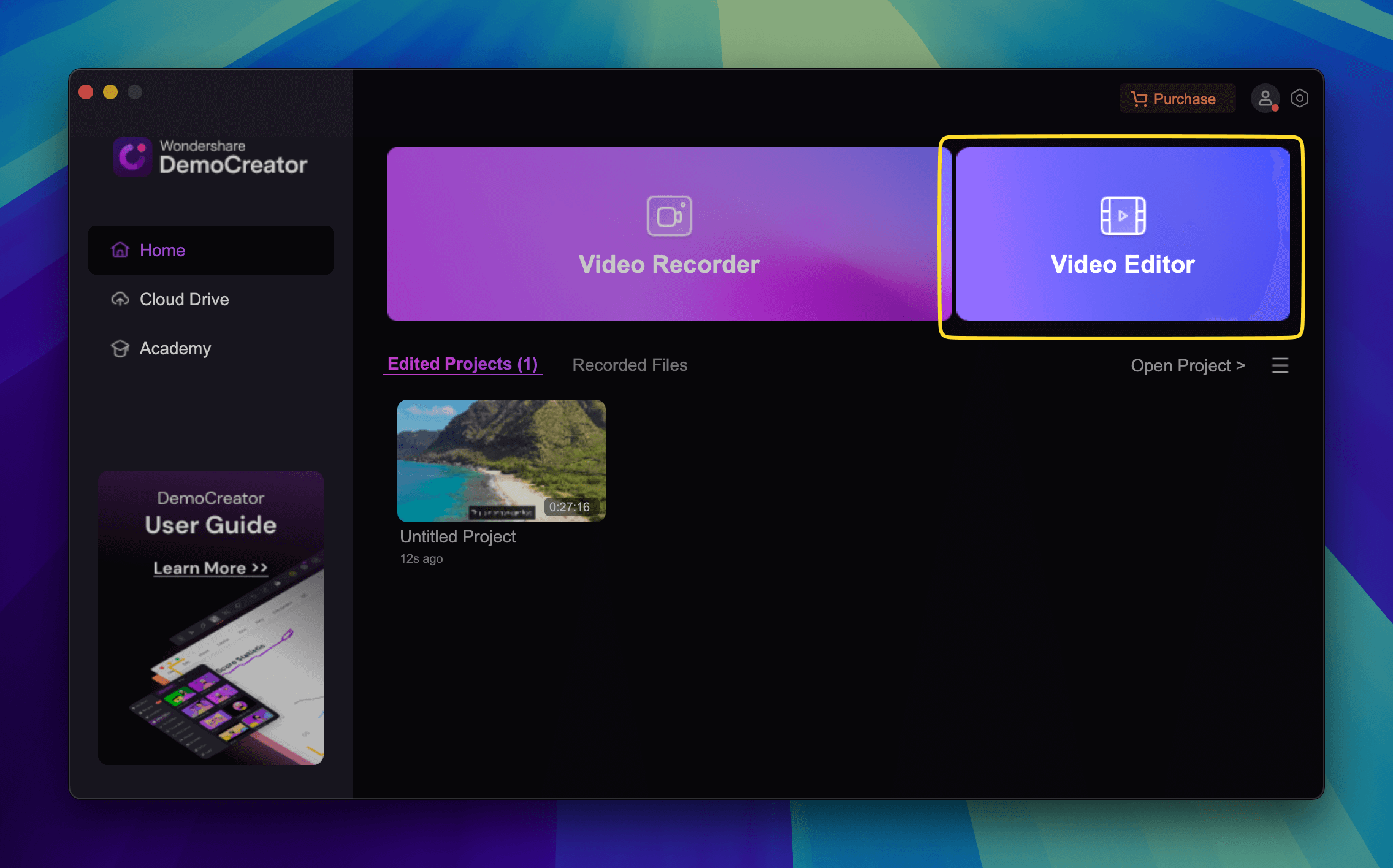
2. Klicken Sie auf die Registerkarte „Untertitel“ und wählen Sie „Automatische Untertitel“, um Ihre Untertiteldatei hochzuladen.
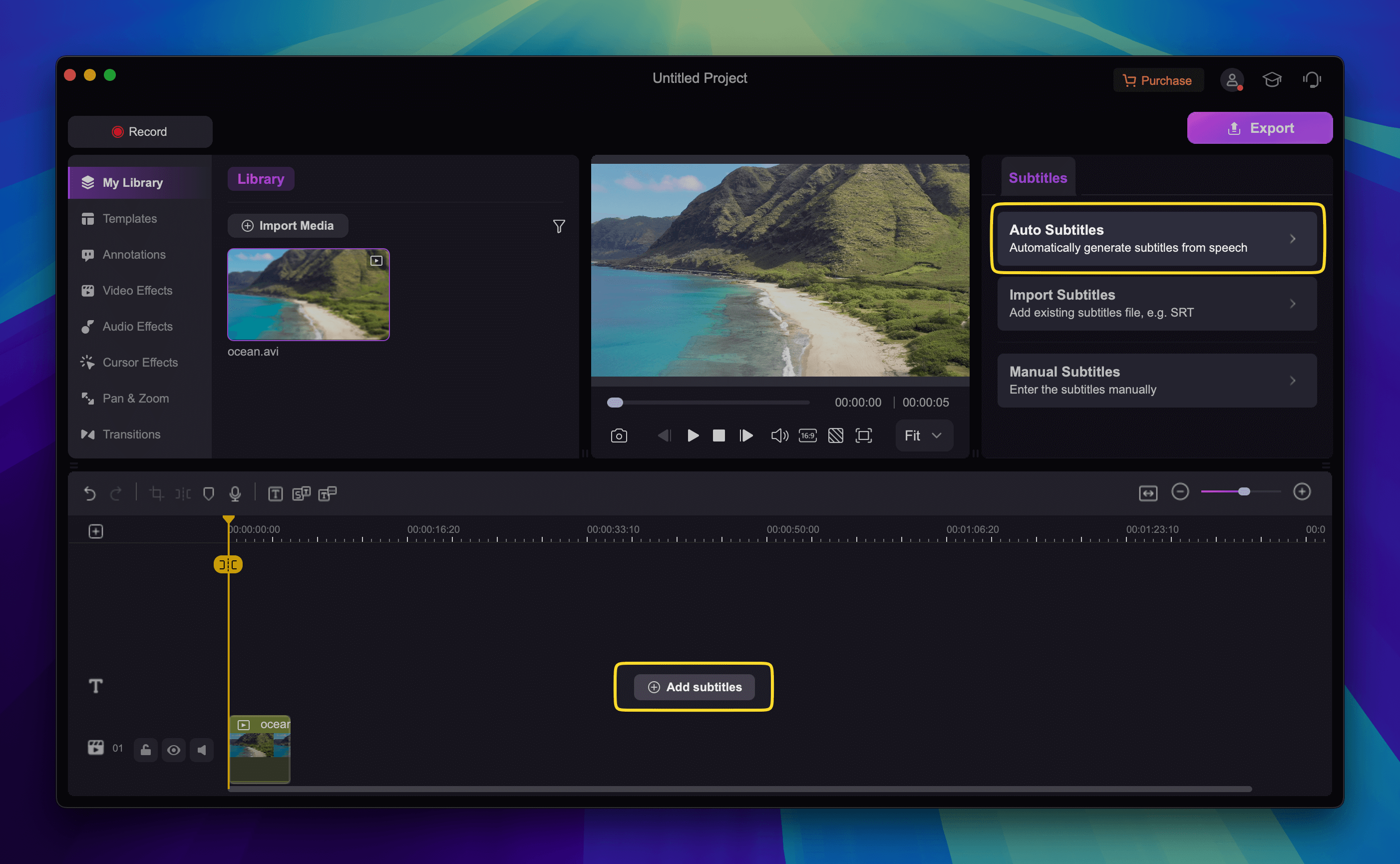
3. Klicken Sie auf „Start to Recognize“, um automatische Untertitel zu erzeugen.
4. Wählen Sie die Sprache, die Sie verwenden möchten. DemoCreator bietet über 90 Sprachen.
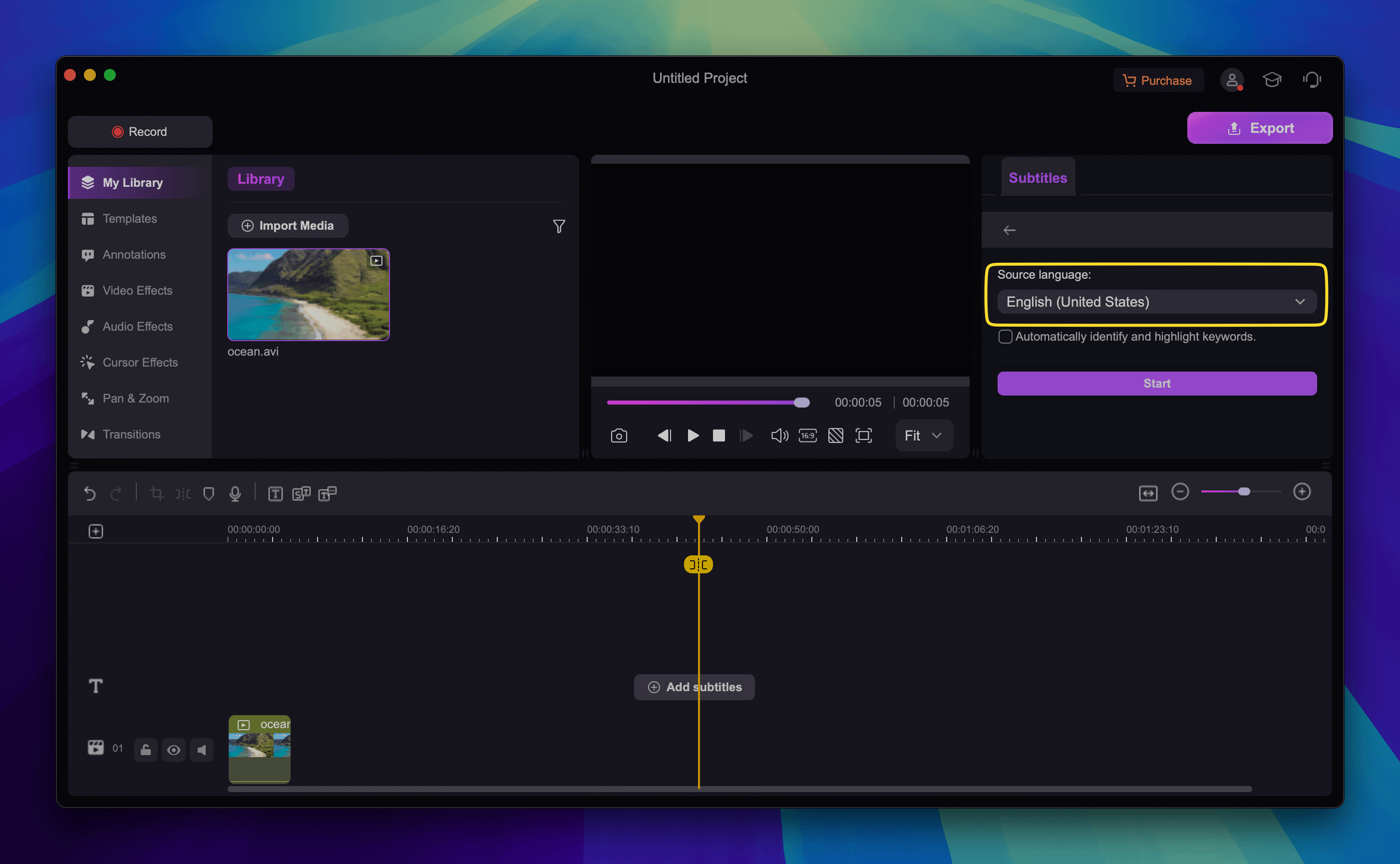
5. Warten Sie, bis die Untertitel generiert sind, und passen Sie sie bei Bedarf an.
6. Exportieren Sie Ihr Endergebnis und teilen Sie es in den sozialen Medien.
Der Unterschied zwischen SRT/ASS/SSA Untertiteln
SRT (SubRip Subtitle) ist ein weit verbreitetes Untertitelformat, das aus einfachen Textdateien mit Zeitcodes besteht, die angeben, wann die Untertitel erscheinen und verschwinden sollen. Es ist recht einfach zu erstellen und zu bearbeiten, bietet aber keine erweiterten Gestaltungsmöglichkeiten.
ASS (Advanced SubStation Alpha)-Untertitel hingegen bieten umfangreiche Gestaltungsoptionen, mit denen Sie Schriftarten, Farben und die Positionierung auf dem Bildschirm anpassen können. Sie können sogar Animationen und Effekte einfügen, was für die Erstellung von Inhalten wichtig sein kann.
SSA (SubStation Alpha) ist dem ähnlich, bietet aber mehr Funktionen. Es ist besser geeignet, wenn Sie Ihre Untertitel verbessern möchten, ohne die Komplexität der ASS-Formatierung zu nutzen.
Fazit
Das Hinzufügen von Untertiteln und Untertiteln zu Ihren Videos kann viel bewirken, ganz gleich, ob Sie professionell Inhalte erstellen oder einfach nur sicherstellen möchten, dass Sie beim Ansehen eines Films kein Wort verpassen. Mit einer Reihe von integrierten Tools und Lösungen von Drittanbietern haben Mac-Benutzer viele Möglichkeiten, Videos mit Untertiteln zu versehen.
Elmedia Player und VLC sind zwei Anwendungen, mit denen Sie heruntergeladene Untertitel zu Ihren Videos hinzufügen oder sogar neue Untertiteldateien über ihre integrierten Funktionen herunterladen können. Wenn Sie selbst Untertitel zu Ihren Videos hinzufügen möchten, empfehlen wir Ihnen iMovie und das DemoCreator Auto Caption Tool.
Wir empfehlen Ihnen, jede Option auszuprobieren, um diejenige zu finden, die am besten zu Ihnen passt.
Häufig gestellte Fragen
Wir haben uns in diesem Artikel hauptsächlich mit dem Elmedia Player und dem VLC Media Player beschäftigt, aber auch QuickTime ist eine brauchbare Option. Wählen Sie das Tool, das Ihren Bedürfnissen für das Hinzufügen von Untertiteln am besten entspricht.
Ja, MKV-Videos können verschiedene Untertitelformate unterstützen, darunter .srt, .ass und .ssa.
