- Lecteur vidéo pour Mac
- Lecteur vidéo avec sous-titres : Ajouter des sous-titres aux vidéos et aux films sur Mac
Lecteur vidéo avec sous-titres : Ajouter des sous-titres aux vidéos et aux films sur Mac
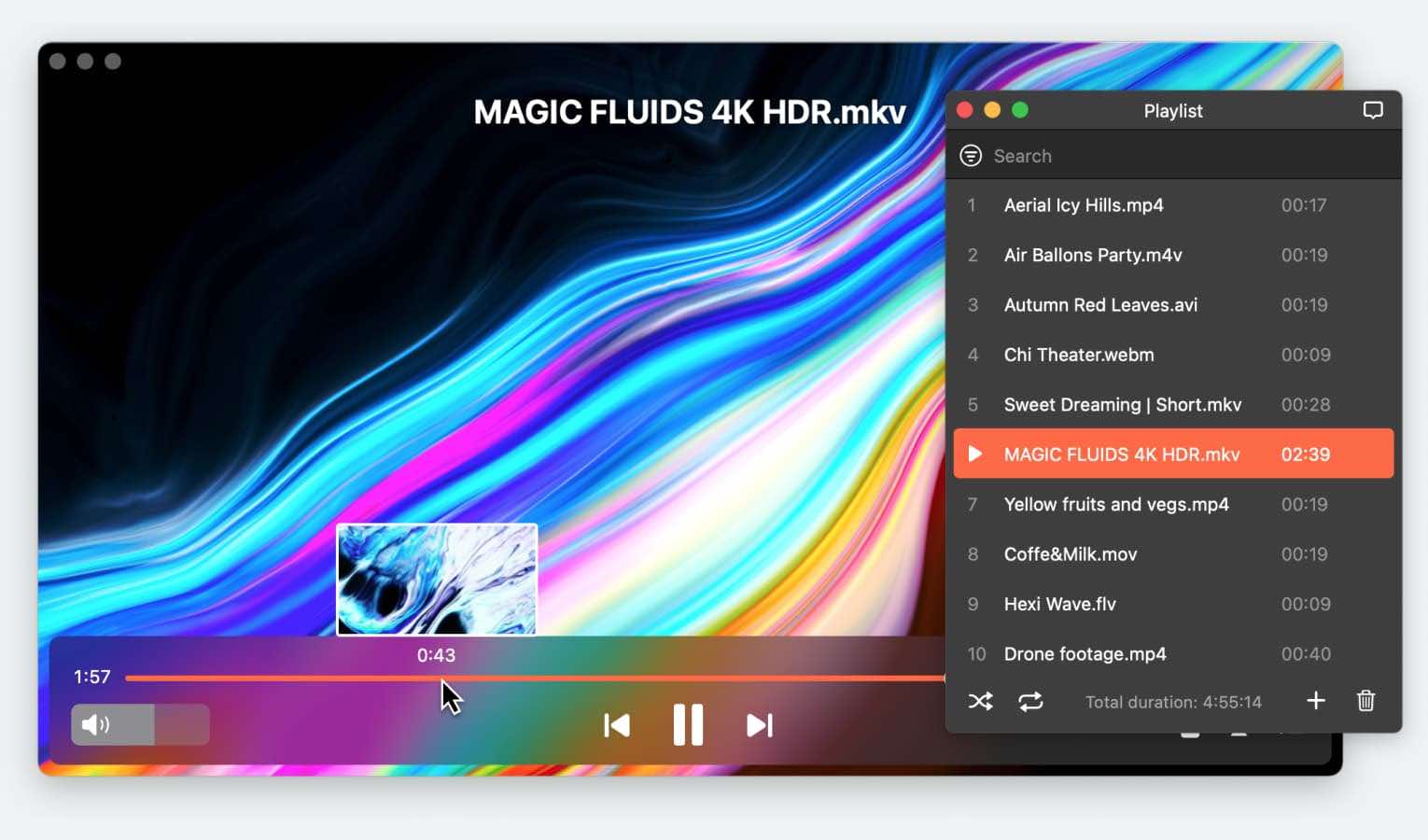
Les sous-titres font une grande différence pour de nombreux spectateurs, car ils facilitent l’appréciation des films et des vidéos. Que vous essayiez de comprendre une langue qui ne vous est pas familière ou que vous vouliez simplement vous assurer que vous avez bien saisi tous les dialogues, le fait de disposer d’un lecteur vidéo prenant en charge les sous-titres peut faire une énorme différence.
Si vous vous demandez comment ajouter des sous-titres aux vidéos sur Mac, cet article est tout ce dont vous avez besoin. Nous allons explorer des solutions pour des lecteurs multimédias populaires tels qu’Elmedia et VLC, qui vous permettent d’ajouter facilement des sous-titres à n’importe quelle vidéo.
Et si vous souhaitez ajouter des sous-titres à des vidéos sur Mac, il existe des applications comme iMovie et DemoCreator, toutes deux abordées dans cet article. Voici le guide ultime de tout ce dont vous avez besoin pour que les sous-titres vous offrent la meilleure expérience de visionnage possible.
Situation de l'utilisateur :
Je suis un utilisateur de Windows depuis toujours qui a obtenu un MacBook pour l'école. J'ai le MacBook Pro M1 depuis et je l'aime beaucoup. J'ai toujours utilisé BS-Player depuis longtemps car il peut télécharger des sous-titres et les ajuster automatiquement, donc je me demandais s'il y a un lecteur multimédia sur macOS qui peut faire la même chose.— de Reddit
Meilleur lecteur de sous-titres pour Mac - Elmedia Player
Elmedia player est l’un des lecteurs vidéo les plus populaires que vous trouverez sur le marché aujourd’hui. Il est surtout connu pour sa capacité à gérer presque tous les formats vidéo, tels que MKV, AVI, MP4, MOV, WMV, DAT, MPG et M4V. Vous pourrez profiter d’une expérience HD inégalée sans aucun décalage, problème de synchronisation ou déconnexion.
Le lecteur vidéo Elmedia est également excellent pour sa prise en charge des sous-titres sur macOS. Il vous permet de travailler avec des sous-titres internes et externes afin de disposer de plusieurs options pour les intégrer à vos vidéos.
Vous pouvez également modifier la vitesse de lecture en cours de route en ralentissant ou en accélérant une vidéo lorsque vous en avez besoin. Et si l’audio n’est pas synchronisé avec la vidéo, Elmedia vous permet d’ajuster la synchronisation des sous-titres ou de retarder l’audio pour résoudre les problèmes de désynchronisation.
Une autre grande caractéristique de ce lecteur multimédia est le niveau de personnalisation qu’il offre. Vous pouvez facilement mettre votre vidéo et personnaliser vos paramètres de sous-titres, en ajustant la police, la taille, l’arrière-plan et la couleur selon vos propres préférences.
Comme mentionné ci-dessus, Elmedia Player offre également une puissante fonction de streaming qui vous permet de diffuser des vidéos sous-titrées vers des périphériques externes. Il existe trois méthodes principales pour les diffuser :
- Sous-titres externes: Ceux-ci sont stockés dans des fichiers séparés pour que vous puissiez les diffuser directement sur votre appareil de réception sans aucun traitement supplémentaire.
- Sous-titres intégrés: Ceux-ci sont stockés dans le fichier vidéo lui-même, ce qui vous permet de sélectionner les sous-titres souhaités directement sur l’appareil.
- Burned Sous-titres: Si votre appareil de réception ne vous permet pas d’utiliser des fichiers externes ou d’intégrer des sous-titres, Elmedia peut graver les sous-titres directement dans la vidéo pendant la lecture. Cela inclut les sous-titres textuels et visuels, tels que les VOBSUB de DVD ou les PGS de Bluray.
Ces caractéristiques prouvent qu’Elmedia Player est une fantastique solution tout-en-un pour la visualisation de votre contenu multimédia.
Avantages
- Prise en charge d'un large éventail de formats de fichiers multimédias.
- Prend en charge les sous-titres aux formats .ass, .ssa, .idx, .jss, .rt, .smi, .smil, .srt, .sub, .txt, .utf, .vtt et .webvtt.
- Aucun code ou plugin n'est nécessaire.
- Possibilité de diffusion en continu sur différents appareils.
Inconvénients
- La version PRO est nécessaire pour accéder à des fonctionnalités supplémentaires.
Comment ajouter des sous-titres aux films et vidéos sur Mac dans Elmedia Player
Voici un bref guide sur l’ajout de sous-titres vidéo sur Mac à l’aide d’Elmedia Player (nous décrirons la procédure pour les vidéos MP4, mais elle s’applique à tous les types de fichiers pris en charge par l’application) :
1. Lancez et exécutez l’application Elmedia Player sur votre Mac.
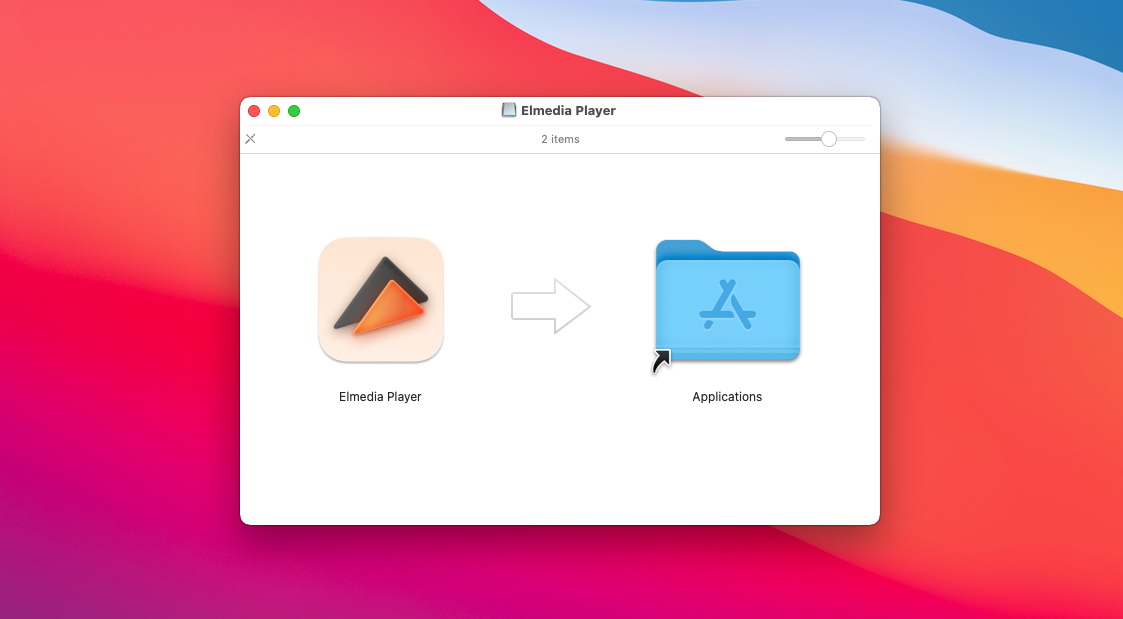
2. Pour ajouter des sous-titres à un fichier MP4 sur un Mac, téléchargez le fichier multimédia et un fichier de sous-titres et ajoutez-les dans le même dossier.
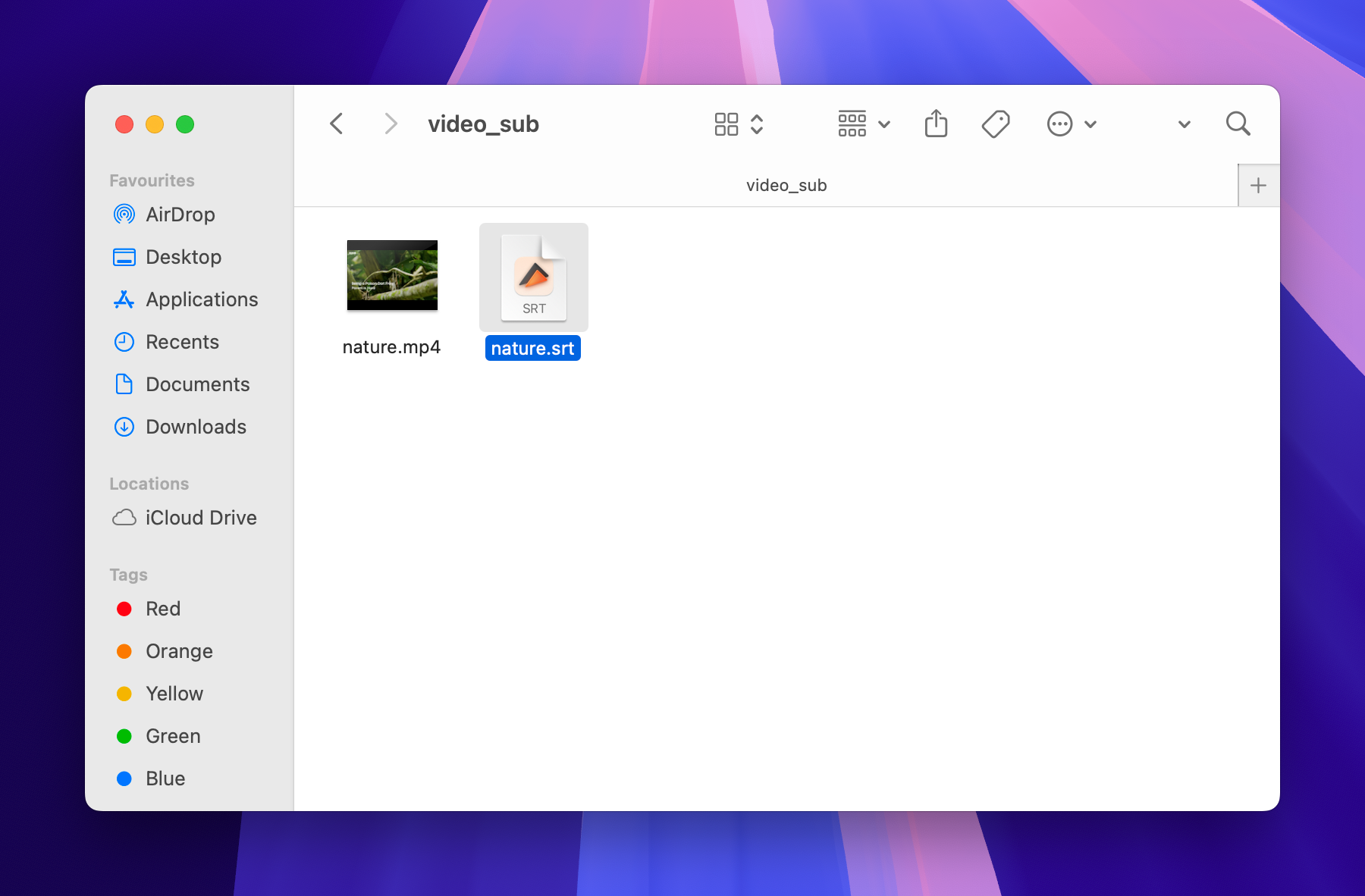
3. Lisez la vidéo et vérifiez si les sous-titres apparaissent automatiquement. Si ce n’est pas le cas, cliquez sur le menu « Sous-titres » dans la barre de menu.
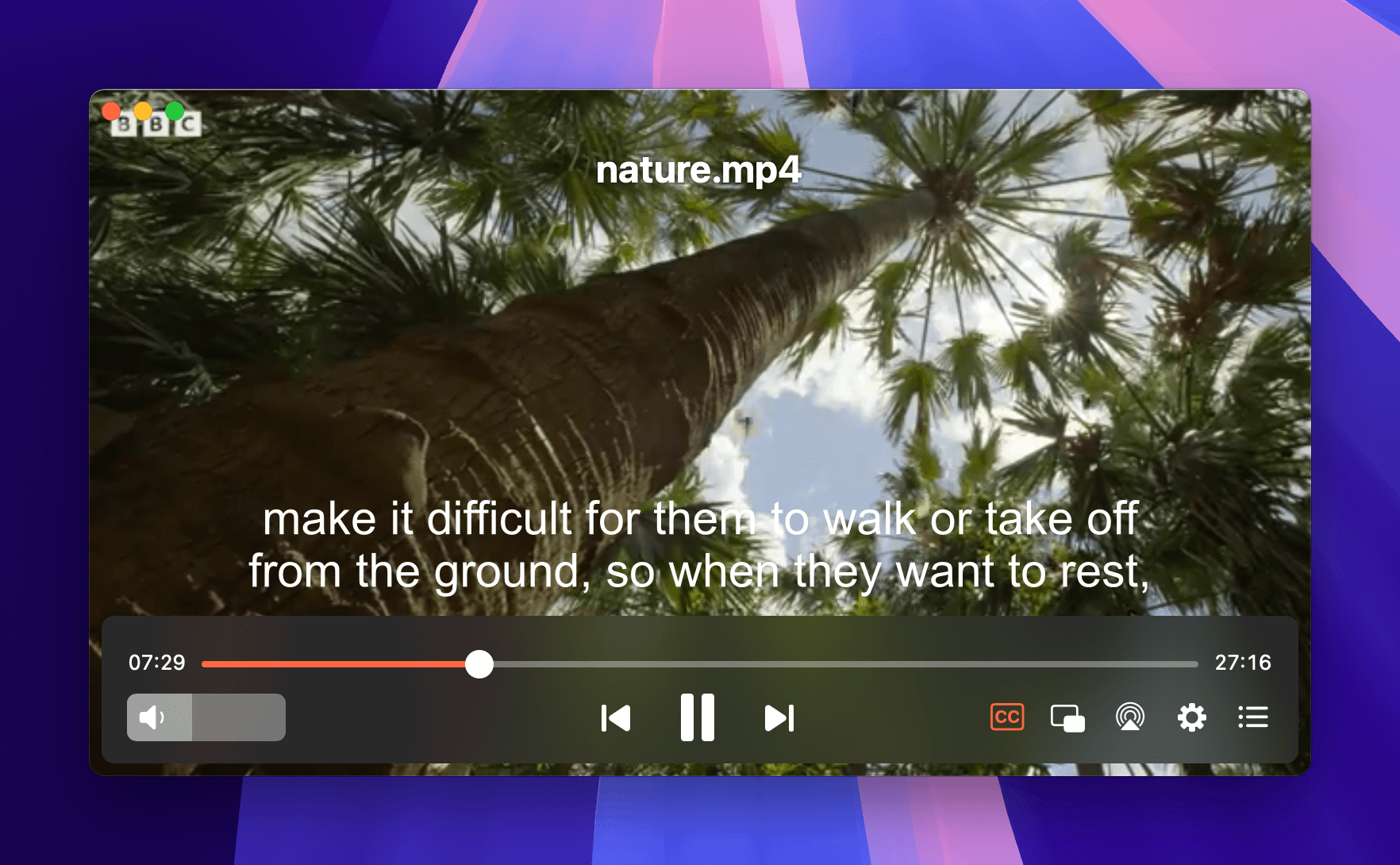
4. Cliquez sur « Ajouter un fichier de sous-titres » et choisissez celui que vous avez ajouté dans votre dossier. Vous pouvez personnaliser l’apparence avec des options telles que la taille de la police, la couleur et l’arrière-plan.
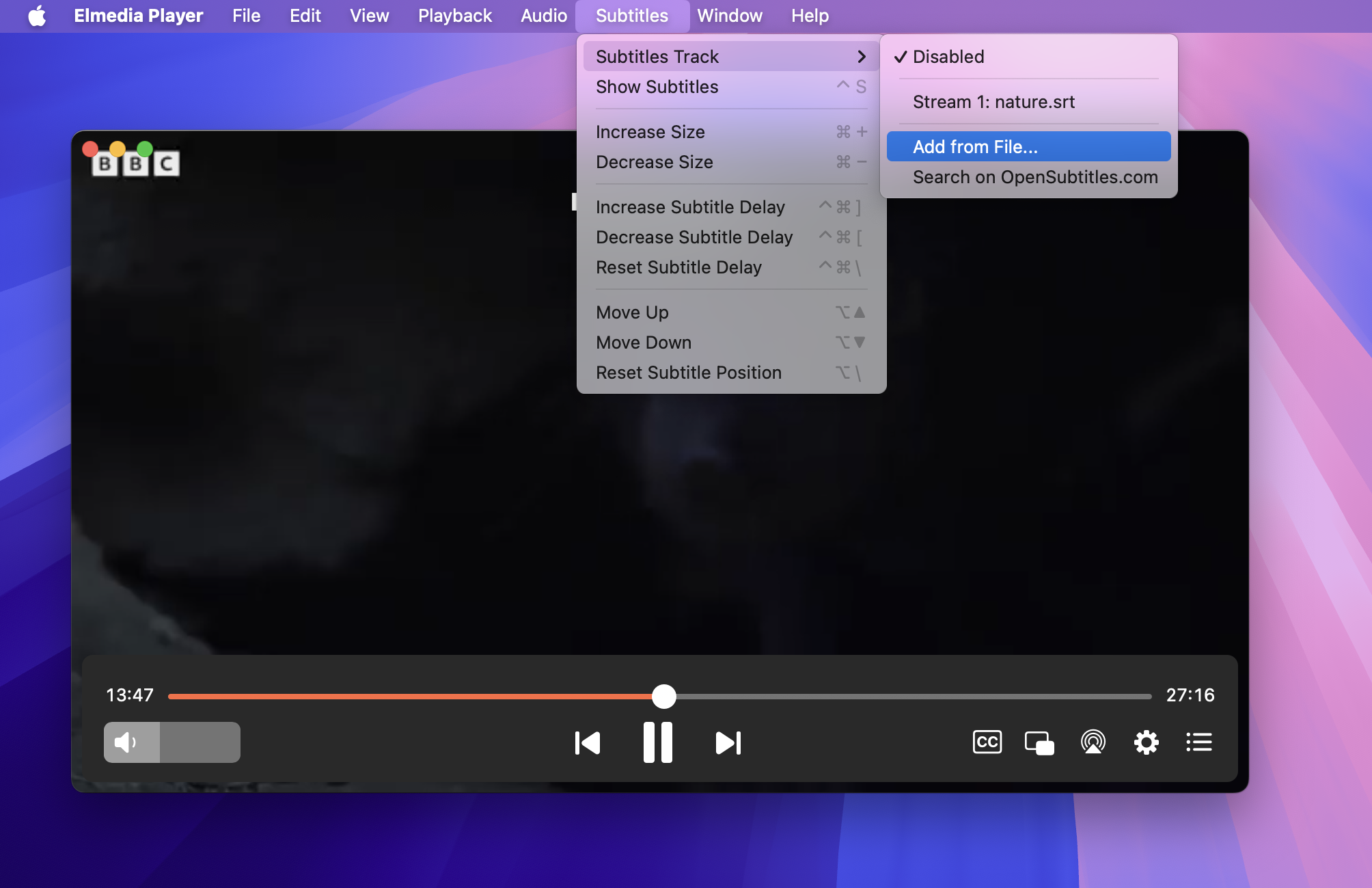
5. Reprenez la lecture de votre vidéo et lisez les sous-titres affichés à l’écran en synchronisation avec l’audio. S’il y a plusieurs fichiers de sous-titres, vous devrez appuyer sur la touche « S » pour passer d’une langue à l’autre.
Ajouter des sous-titres à une vidéo locale téléchargée dans VLC Media Player
VLC Media Player est un lecteur multimédia multiplateforme libre et gratuit qui vous permet de charger des sous-titres dans différents formats (tels que .srt, .sub, .ssa, etc.). Il répond efficacement aux problèmes de sous-titres courants que vous pouvez rencontrer en tant qu’utilisateur de Mac. Vous pouvez ajouter des sous-titres à une vidéo Mac en les intégrant directement dans le fichier vidéo ou en ouvrant un fichier de sous-titres externe à côté de votre vidéo.
Voici les instructions pas à pas pour ajouter des sous-titres dans les vidéos sur Mac à l’aide de VLC Player :
1. Lancez l’application VLC Media Player sur votre Mac.
2. Cliquez sur « Fichier » dans la barre de menu, puis sélectionnez « Ouvrir le fichier… » pour choisir la vidéo téléchargée que vous souhaitez lire.
3. Allez dans le menu supérieur et sélectionnez VLC > Préférences. Cliquez sur l’onglet Sous-titres/OSD et cochez la case en regard de « Activer OSD » pour activer l’affichage à l’écran des sous-titres.
4. Ouvrez votre fichier de sous-titres externes, allez dans « Sous-titres » dans la barre de menu, puis sélectionnez « Ajouter un fichier de sous-titres…. » et recherchez votre fichier.
5. Une fois les sous-titres ajoutés, lancez la lecture de votre vidéo. Les sous-titres doivent maintenant apparaître à l’écran en même temps que le son.
6. Personnalisez l’apparence des sous-titres en retournant dans VLC > Préférences où vous pouvez explorer les options de l’onglet Sous-titres/OSD.
Vous êtes maintenant prêt à profiter de vos vidéos sous-titrées avec VLC Media Player !
Méthodes pour éditer ou créer vos propres clips vidéo avec des légendes/sous-titres
Lorsque vous créez des clips vidéo ou des courts métrages attrayants pour des plateformes de médias sociaux comme YouTube, vous devez ajouter des légendes ou des sous-titres qui améliorent l’accessibilité et l’engagement des spectateurs. Si vous souhaitez personnaliser vos vidéos avec du texte, d’excellents outils sont disponibles pour les utilisateurs de Mac.
Les logiciels intégrés comme iMovie permettent de sous-titrer facilement, mais des options tierces comme Auto Subtitle Generator – DemoCreator de Wondershare peuvent offrir des solutions automatisées pour ajouter vos sous-titres sans problème.
Ajouter des sous-titres à une vidéo avec iMovie
Si vous éditez votre vidéo iMovie et que vous souhaitez ajouter des sous-titres à votre film pour communiquer votre message de manière claire et créative, vous pouvez facilement le faire en suivant quelques étapes simples :
1. Lancez iMovie sur votre Mac.
2. Importez votre fichier vidéo pour démarrer un nouveau projet.
3. Ouvrez la vidéo et déplacez-la vers la section de la pellicule.
4. Cliquez sur « Titres », puis choisissez « Bas » pour ajouter vos sous-titres.
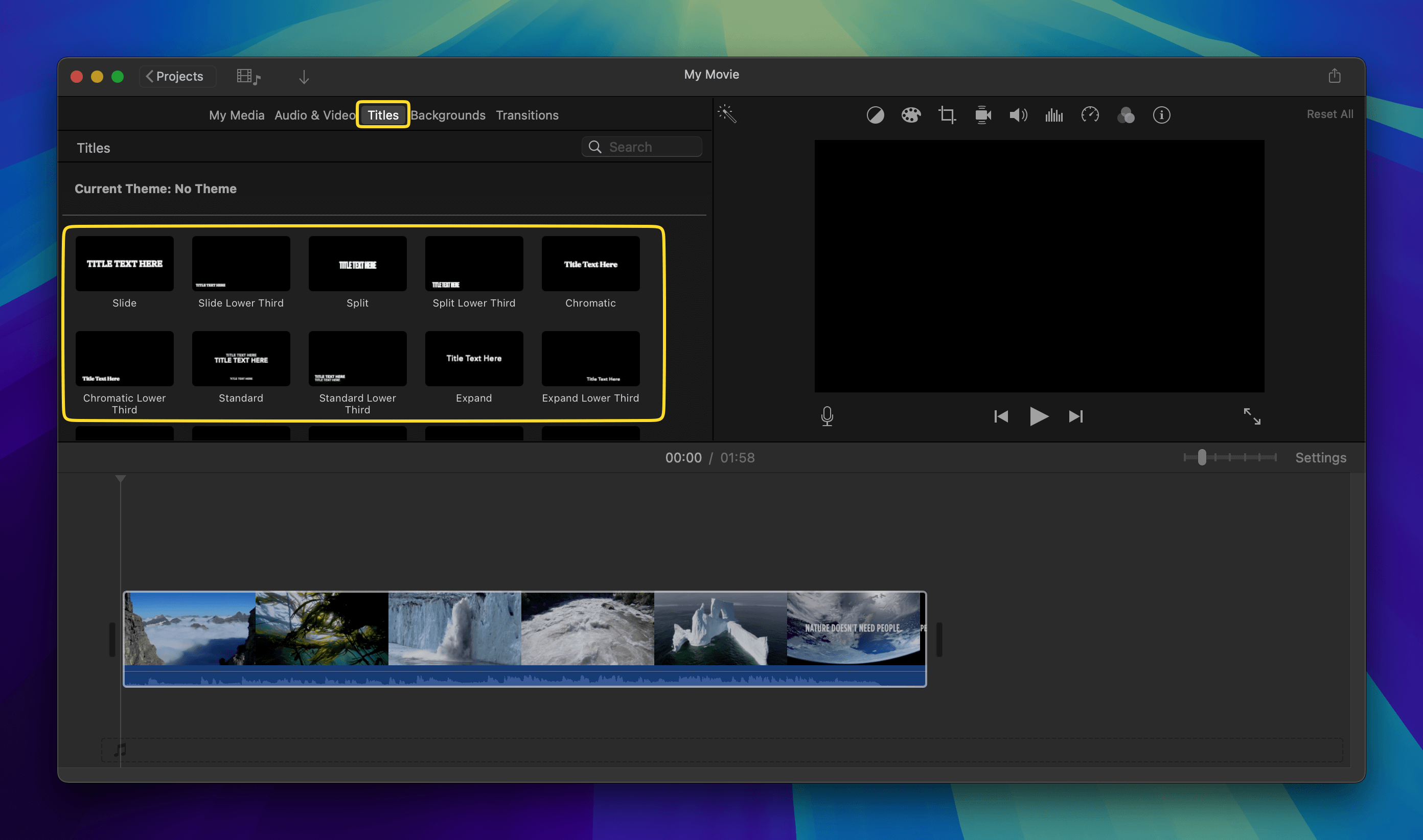
5. Cliquez sur le clip vidéo dans la chronologie où vous souhaitez ajouter des sous-titres.
6. Double-cliquez sur le titre dans la ligne de temps pour saisir le texte souhaité. Tapez la légende que vous souhaitez afficher et ajustez la taille du texte, la police et la couleur si nécessaire à l’aide des options de formatage du visualiseur.
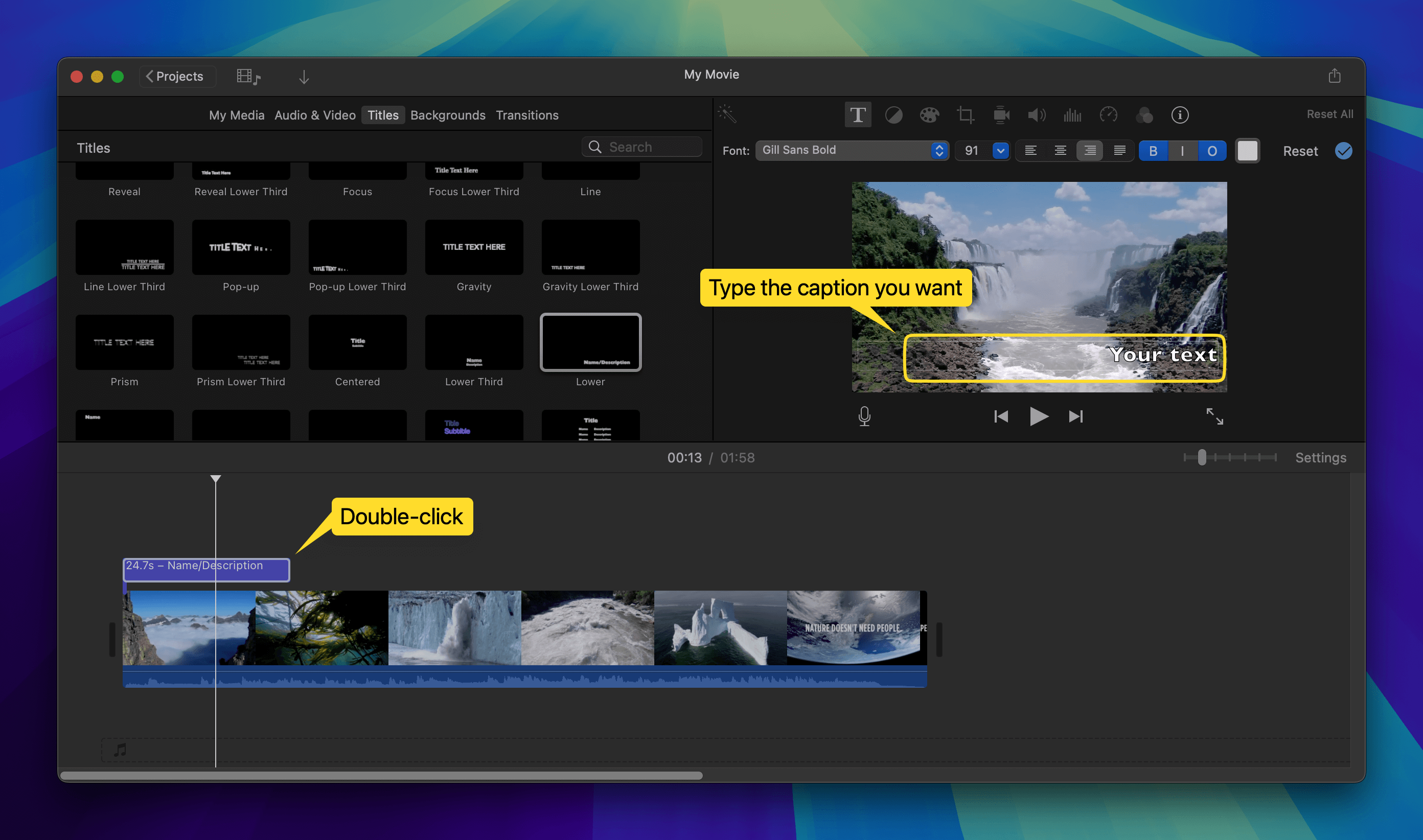
7. Faites glisser les bords du clip de titre sur la ligne de temps pour qu’ils correspondent à la synchronisation du dialogue ou de l’action dans votre vidéo. Lisez la vidéo pour vérifier la synchronisation.
8. Allez dans le menu « Fichier », sélectionnez « Partager » et choisissez la méthode que vous préférez pour exporter votre vidéo avec les sous-titres ajoutés.
En suivant ces étapes, vous pouvez facilement ajouter des légendes à vos projets iMovie et rendre votre travail beaucoup plus divertissant et accessible à votre public.
Générateur automatique de sous-titres
L’outil DemoCreator Auto Caption de Wondershare est une excellente application qui simplifie le processus d’ajout de sous-titres aux vidéos. Il génère automatiquement des sous-titres en analysant la piste audio de votre vidéo, ce qui vous permet d’économiser du temps et des efforts qui auraient été consacrés au sous-titrage manuel. Il prend en charge plusieurs langues et propose diverses options de personnalisation pour s’adapter à l’esthétique de n’importe quelle vidéo.
Voici comment cela fonctionne :
1. Ouvrez le logiciel et allez dans « Video Editor ». Cliquez sur « Importer » pour sélectionner le fichier sur lequel vous voulez travailler.
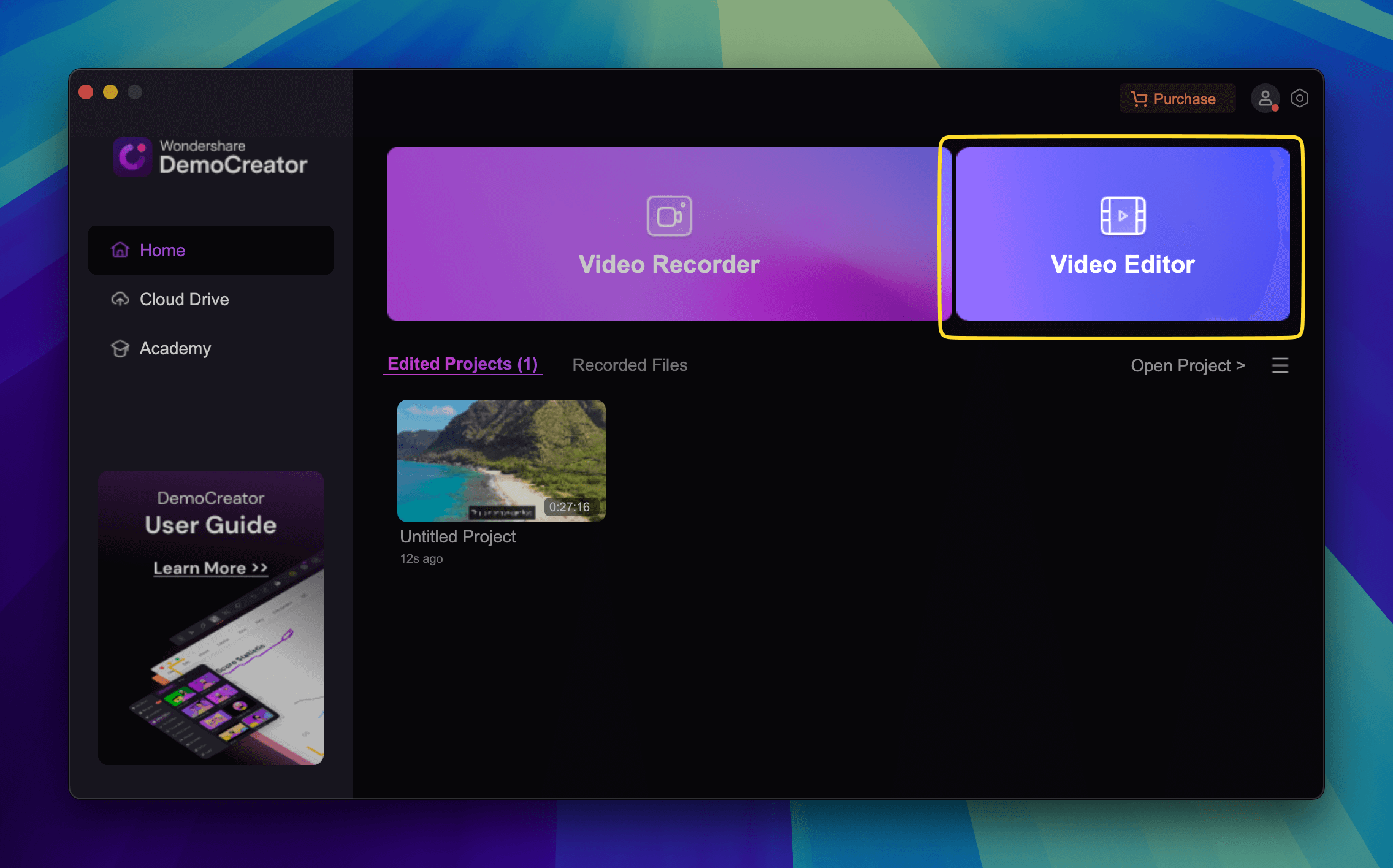
2. Cliquez sur l’onglet Légende et sélectionnez « Légende automatique » pour télécharger votre fichier de sous-titres.
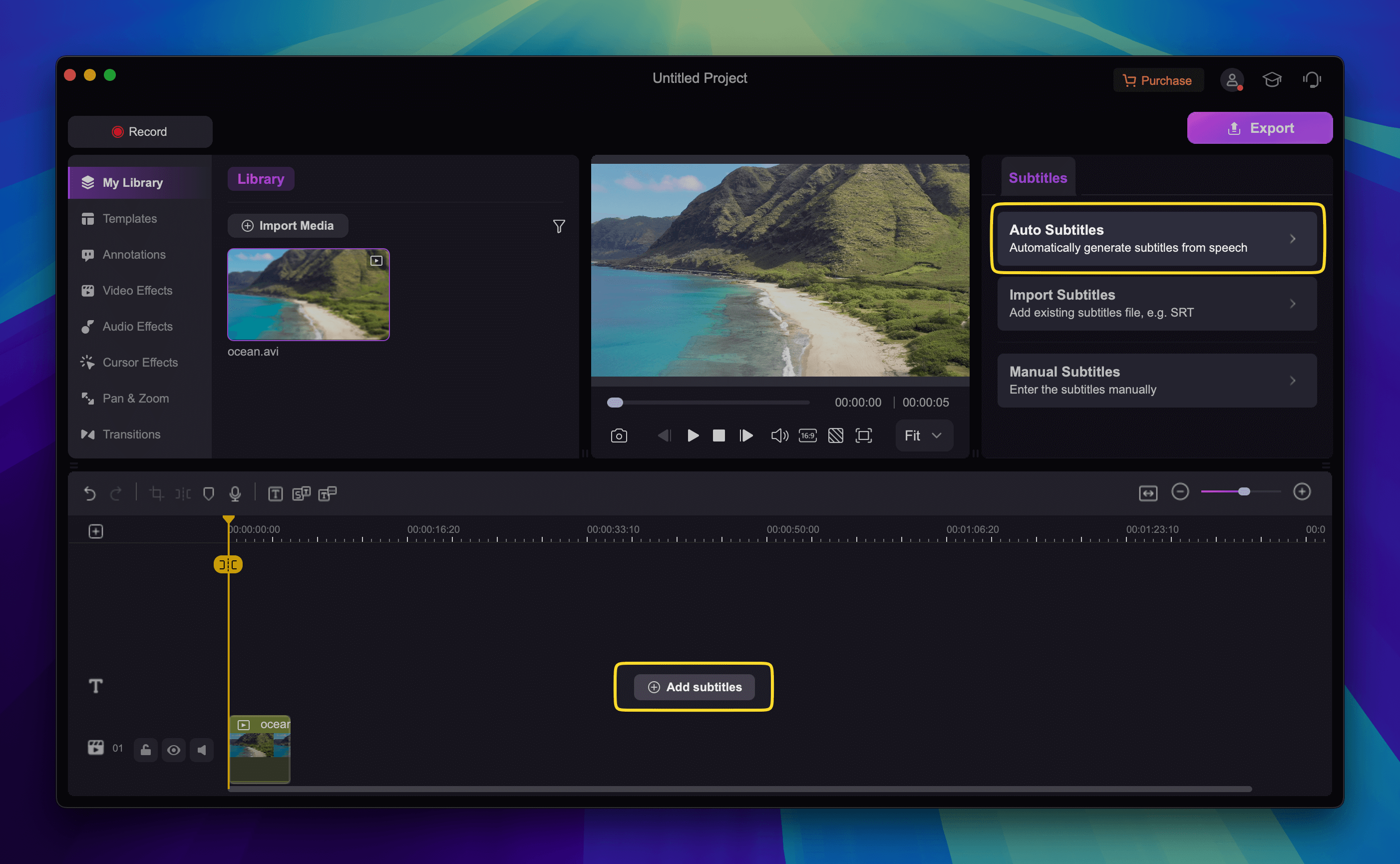
3. Cliquez sur « Start to Recognize » pour générer des sous-titres automatiques.
4. Choisissez la langue que vous voulez utiliser. DemoCreator propose plus de 90 langues.
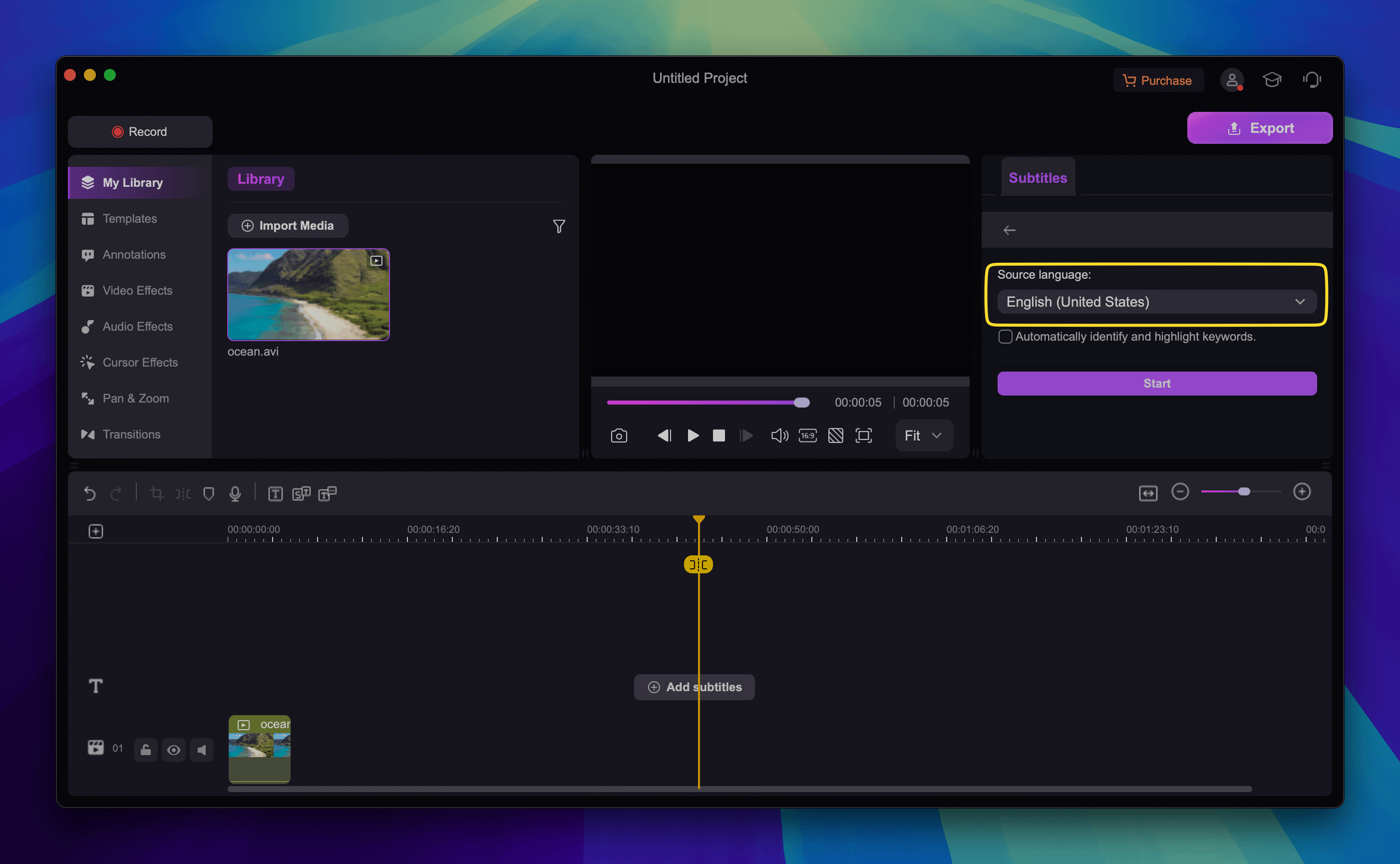
5. Attendez que les sous-titres soient générés et personnalisez-les si nécessaire.
6. Exportez votre résultat final et partagez-le sur les médias sociaux.
La différence entre les sous-titres SRT/ASS/SSA
SRT (SubRip Subtitle) est un format de sous-titres très répandu, composé de fichiers texte avec des codes temporels qui indiquent quand les sous-titres doivent apparaître et disparaître. Il est assez facile à créer et à modifier, mais il ne dispose pas d’options de style avancées.
En revanche, les sous-titres ASS (Advanced SubStation Alpha) offrent des options de style étendues qui vous permettent de personnaliser les styles de police, les couleurs et le positionnement à l’écran. Vous pouvez même ajouter des animations et des effets, ce qui peut être important si vous êtes un créateur de contenu.
SSA (SubStation Alpha) est similaire, mais dispose de plus de fonctionnalités. Il convient mieux si vous souhaitez améliorer vos sous-titres sans la complexité du formatage ASS.
Conclusion
L’ajout de sous-titres et de légendes à vos vidéos peut avoir un impact significatif, que vous soyez un professionnel de la création de contenu ou que vous souhaitiez simplement vous assurer de ne pas manquer un mot lorsque vous regardez un film. Grâce à une gamme d’outils intégrés et de solutions tierces, les utilisateurs de Mac disposent de nombreuses options pour ajouter des sous-titres à leurs vidéos.
Elmedia Player et VLC sont deux applications que vous pouvez utiliser pour ajouter des sous-titres téléchargés à vos vidéos ou même pour télécharger de nouveaux fichiers de sous-titres grâce à leurs fonctions intégrées. Si vous souhaitez ajouter vous-même des sous-titres à vos vidéos, nous vous recommandons d’utiliser iMovie et l’outil de sous-titrage automatique DemoCreator.
Nous vous conseillons d’explorer chaque option pour trouver celle qui vous convient le mieux.
Questions fréquemment posées
Nous avons principalement abordé Elmedia Player et VLC Media Player dans cet article, mais QuickTime est également une option viable. Choisissez l’outil qui vous convient le mieux pour ajouter des sous-titres.
Oui, les vidéos MKV peuvent prendre en charge différents formats de sous-titres, notamment .srt, .ass et .ssa.
