So spiegeln Sie das iPhone auf dem Fernseher: Die besten Tipps und Methoden
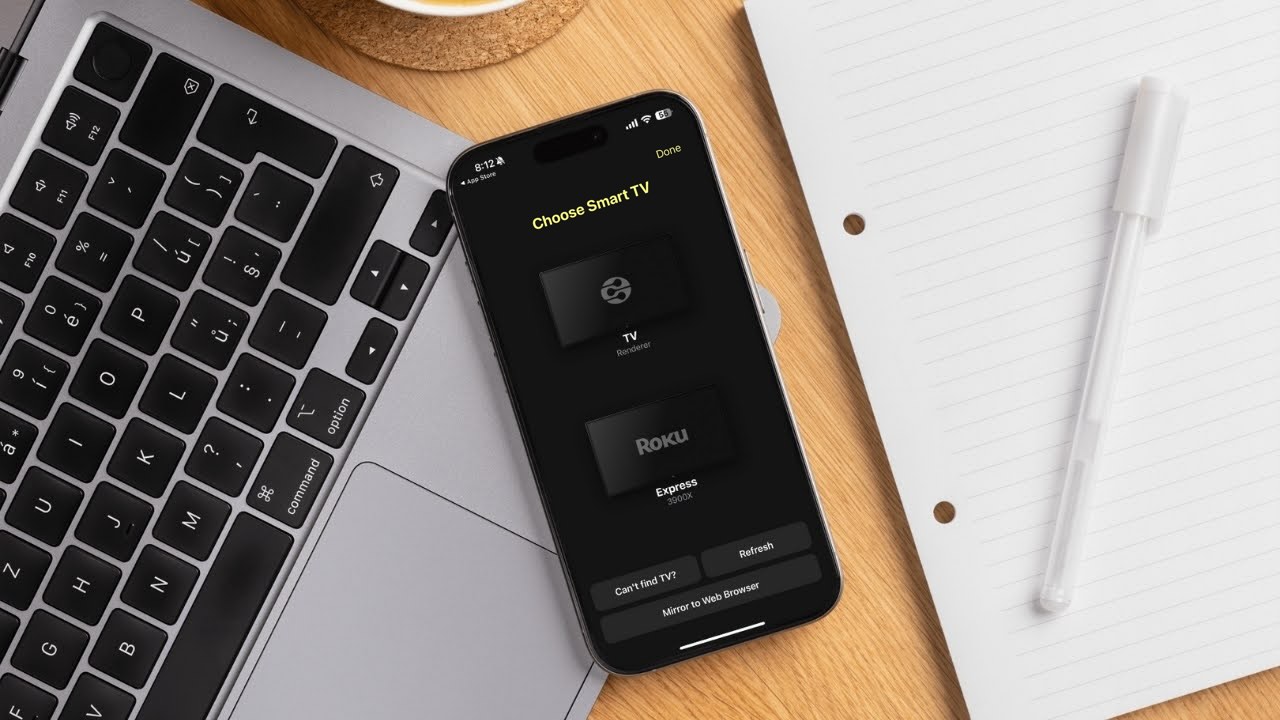
Das Spiegeln eines iPhones auf einen Fernseher ist eine großartige Option für Leute, die es leid sind, Filme und Shows auf einem kleinen Bildschirm zu sehen. AirPlay kann nützlich sein, aber nicht jeder Fernseher ist damit kompatibel. Zum Glück gibt es andere verfügbare Methoden.
In diesem Artikel erklären wir, wie Sie mit Drittanbieter-Apps wie DoCast oder einem HDMI-Kabel das iPhone auf den Fernseher spiegeln können, wenn Sie keine stabile Internetverbindung haben.
AirPlay für Bildschirmspiegelung: iPhones native Lösung
AirPlay ist der schnellste Weg, um Ihr iPhone auf einen Fernseher zu spiegeln, aber Sie müssen zuerst sicherstellen, dass Ihr Fernseher es unterstützt. Diese Methode funktioniert mit allen AirPlay 2-kompatiblen Fernsehern, einschließlich Modellen von Sony, Samsung, Vizio und LG, sowie mit Streaming-Geräten wie Apple TV, Roku TV und Fire TV.
Wir haben unten eine Tabelle hinzugefügt, die einige der Fernsehermodelle und Streaming-Geräte auflistet, die AirPlay unterstützen. Sehen Sie sich gerne die vollständige Liste der Modelle auf der offiziellen Apple-Website an.
| LG | Roku | Samsung | Sony | VIZIO |
| LG OLED – RX, ZX, WX, GX, CX, BX Serie (2020) | Element Roku TV (Serie 400, Serie 450) | Samsung FHD/HD 4, 5 Serie (2018) | Sony A8H Serie (2020) | VIZIO OLED (2020) |
| LG OLED – R9, Z9, W9, E9, C9, B9 Serie (2019) | Hisense Roku TV (R6, R7 & R8 Serien) | Samsung QLED 4K Q6, Q7, Q8, Q9 Serie (2018, 2019, 2020) | Sony A9S Serie (2020) | VIZIO P‑Serie Quantum X (2019, 2020) |
| LG OLED – B8, C8, G8, E8 Serie (2018) | Hitachi Roku TV | Samsung QLED 8K Q9 Serie (2019, 2020) | Sony X95G Serie (2019) | VIZIO P‑Serie Quantum (2018, 2019, 2020) |
| LG NanoCell – Nano 99, 97, 95, 90, 85, 80 Serie (2020) | Magnavox Roku TV (55MV379R/F7, 65MV379F/F7) | Samsung The Frame Serie (2018, 2019, 2020) | Sony X85H Serie (2020) | VIZIO P‑Serie (2016, 2017, 2018) |
| LG NanoCell – SM99, SM95, SM90, SM86, SM81 Serie (2019) | Philips Roku TV (4000 Serie) | Samsung Serif Serie (2019, 2020) | Sony X90H Serie (2020) | VIZIO M‑Serie Quantum (2019, 2020) |
| LG UHD TV – UN85, UN73, UN71, UN70, UN69 Serie (2020) | Roku® Streambar Pro™ | Samsung UHD 6, 7, 8 Serie (2018, 2019, 2020) | Sony X85J Serie (2021) | VIZIO M‑Serie (2016, 2017, 2018) |
| LG UHD TV – UM80, UM75, UM73, UM71, UM69 Serie (2019) | Sharp Roku TV (2T-C45CF2UR, 4T-C60CL2UR) | Sony X95J Serie (2021) | VIZIO E‑Serie (2016, 2017 und 2018 UHD Modelle) | |
| LG SuperUHD SK 9, 8 Serie (2018) | TCL Roku TV (4-Serie, 5-Serie, 6-Serie & 8-Serie) | Sony Z8H Serie (2020) | VIZIO V‑Serie (2019, 2020) | |
| LG UHD UK 62 Serie oder höher, UK 7 Serie (2018) | Westinghouse Roku TV (UX Serie, UT Serie) | Sony Z9J Serie (2021) | VIZIO D‑Serie (2018, 2019) |
Schritt-für-Schritt-Anleitung
Um zu überprüfen, ob Ihr Fernseher AirPlay unterstützt und es einzuschalten, befolgen Sie einfach ein paar Schritte. Wir zeigen Ihnen, wie Sie es auf einem Roku-Fernseher tun, aber der Vorgang ist bei anderen Modellen ähnlich:
1. On your Roku TV, go to Settings > Apple AirPlay and HomeKit. If you don’t see this option in the settings, then it means your TV doesn’t support AirPlay.

2. Select AirPlay to turn it on.

3. If you’re using AirPlay for the first time, a code will appear on your TV that you’ll need to enter on your iPhone.
Schritt-für-Schritt-Anleitung
So aktivieren Sie AirPlay, um den Bildschirm Ihres iPhones zu spiegeln:
1. Swipe into the Control Center on your iPhone by dragging the top right corner or double-tapping the home button (depending on your iPhone).
2. Tap the Mirroring button.
![]()
3. Select your TV from the list of options.
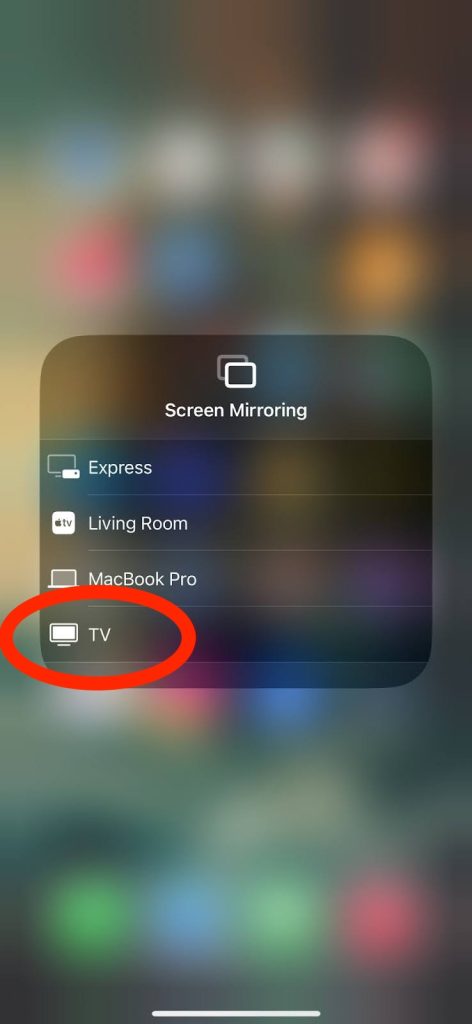
Innerhalb von Sekunden können Sie die Inhalte Ihres iPhones auf AirPlay-fähige Geräte spiegeln, um Social-Media-Feeds zu teilen, Spiele zu spielen oder Lektionen zu unterrichten. Wenn Sie Ihr Telefon nicht mehr spiegeln möchten, kehren Sie zum Kontrollzentrum zurück, tippen Sie erneut auf die Spiegel-Schaltfläche und tippen Sie auf Spiegelung stoppen.
Drittanbieter-Apps für die iPhone-Spiegelung auf den Fernseher ohne AirPlay
Wie bereits erwähnt, unterstützen viele Fernseher AirPlay nicht. Tatsächlich unterstützen die meisten LG- und Samsung-Modelle nur die DLNA-Technologie und sind nicht mit AirPlay kompatibel. Es gibt auch viele Chromecast-, Roku- und Fire TV/Fire Stick-Modelle, die nicht damit funktionieren.
Um ein iPhone ohne AirPlay auf einem Fernseher zu spiegeln, empfehlen wir die Verwendung dieser Drittanbieter-Apps:
1. DoCast
DoCast ist vielleicht eine der besten Apps für Bildschirmspiegelung vom iPhone auf einen Smart TV. Es unterstützt mehrere TV-Marken, darunter Samsung TV, Sony, LG, Hisense TV und Panasonic TV. Es funktioniert auch mit mehreren Streaming-Geräten, wie Chromecast, Roku TV und Fire TV.

Mit der modernen und benutzerfreundlichen Oberfläche der App ist das Navigieren durch ihre Funktionen einfach und unkompliziert. Zu den Hauptfunktionen gehören Musikstreaming, das Offline-Casting von Fotos/Videos und die hochwertige Bildschirmspiegelung.
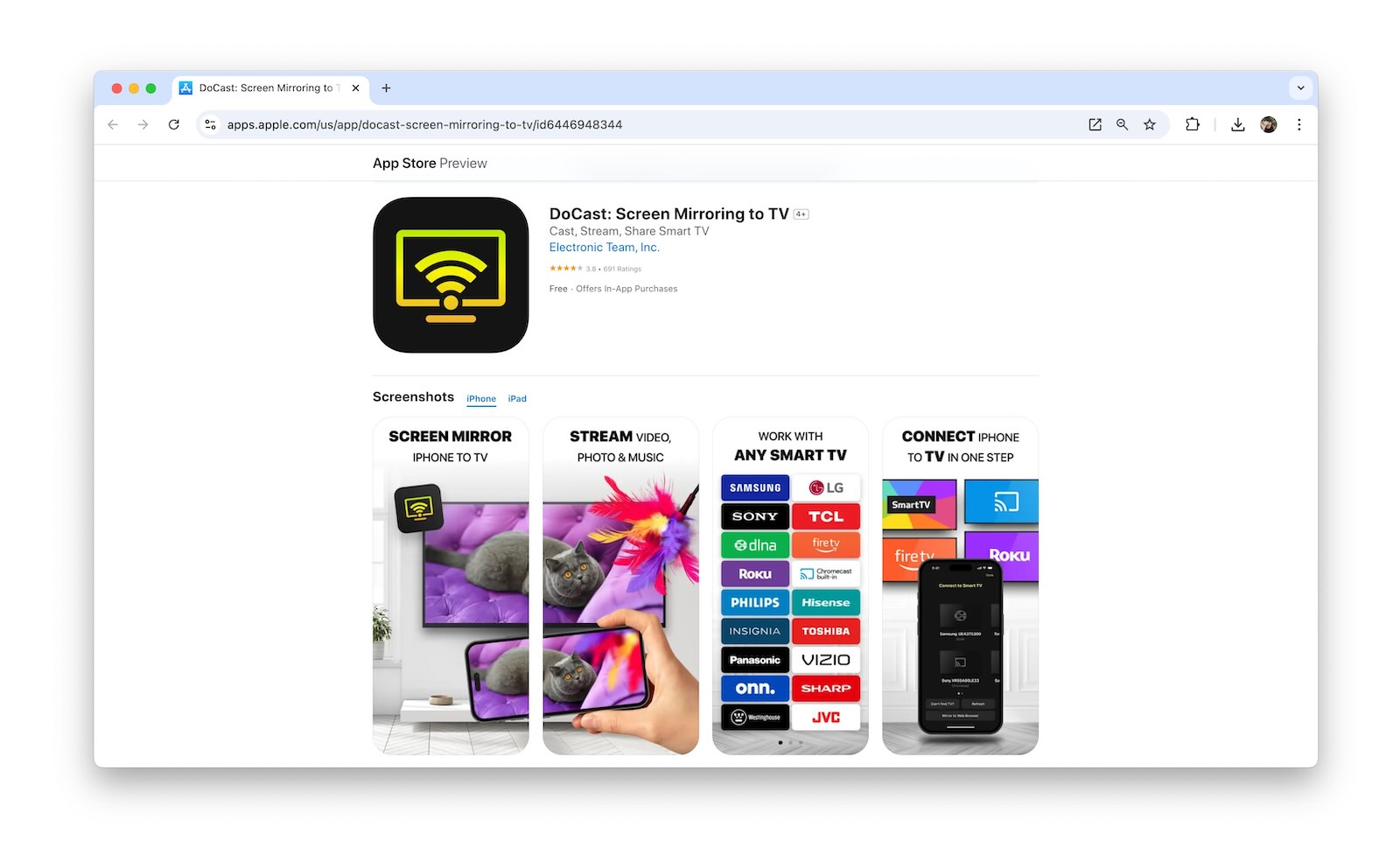
Sie können so viele Fotos casten, wie Sie möchten, und Musik für 15 Minuten in der kostenlosen Version streamen. Für die Bildschirmspiegelung müssen Sie die Premium-Version erwerben. Glücklicherweise bietet die App eine kostenlose 3-Tage-Testversion an, die Sie nutzen können, um die Spiegelungsfunktion auszuprobieren. Egal, ob Sie die kostenlose oder die kostenpflichtige Version der App verwenden, Sie werden keine Werbung sehen.
Schritt-für-Schritt-Anleitung
So spiegeln Sie Ihr iPhone auf Smart TV:
1. Download DoCast from the Apple Store.
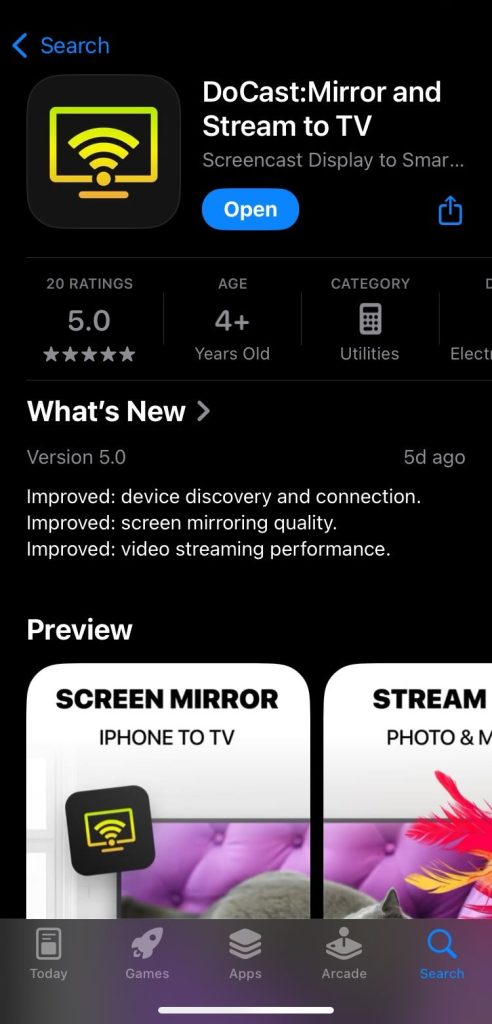
2. Allow DoCast to connect to devices on your local network and Bluetooth. You’ll also need to select whether you want the app to track your data.
3. Now tap Choose Smart TV to bring up the list of devices you can connect to.
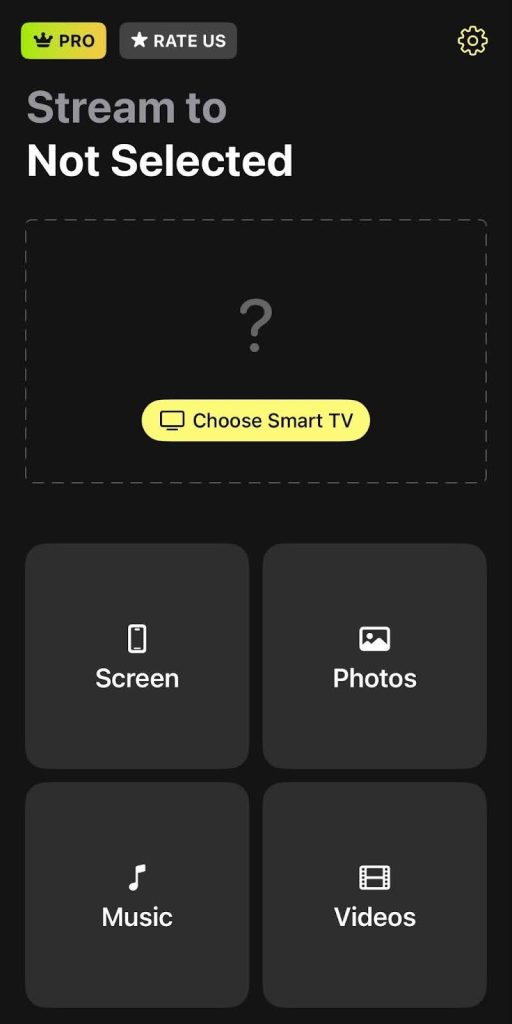
4. Select your Smart TV to connect to it.
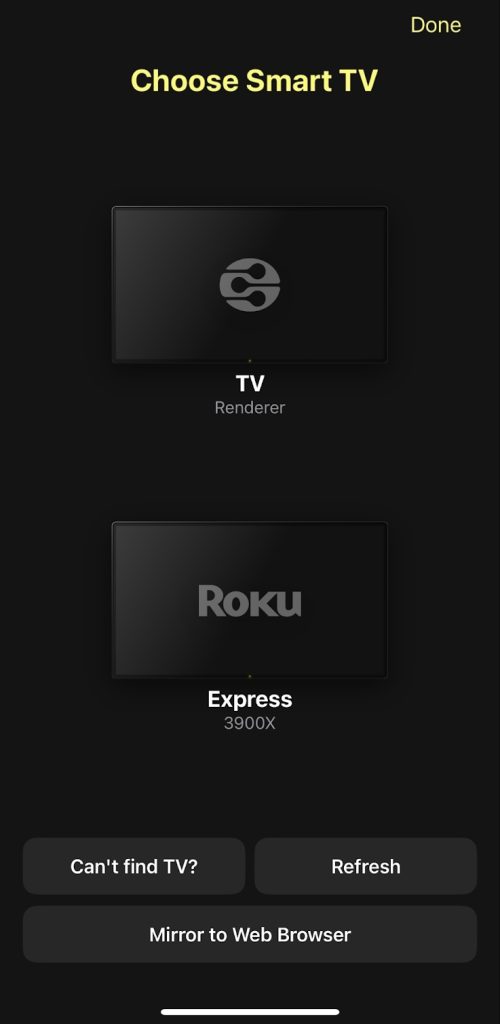
5. Tap the Screen option on the home page, which will take you to the screen mirroring control options.
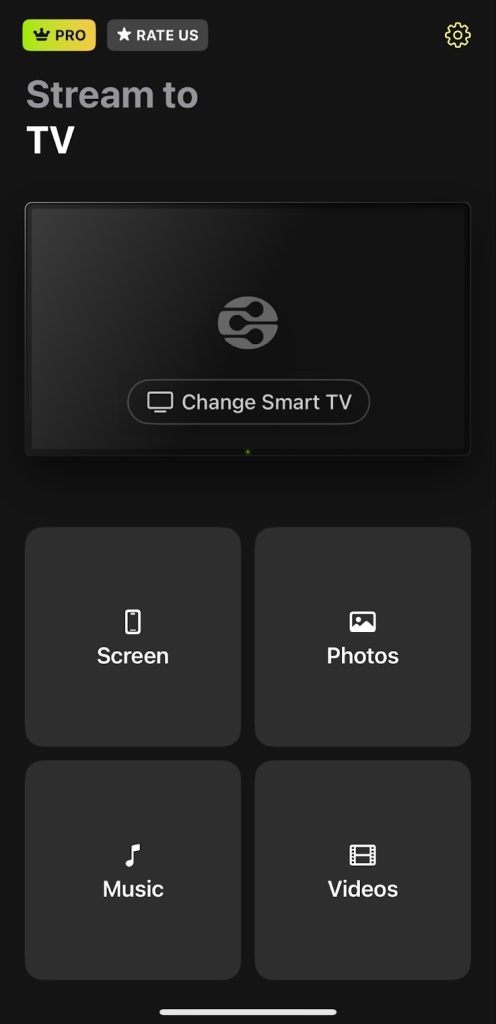
6. Tap Start mirroring at the bottom of the screen. If necessary, install the DoCast mirroring app on your TV (Roku only). Otherwise, you may now broadcast your TV screen.
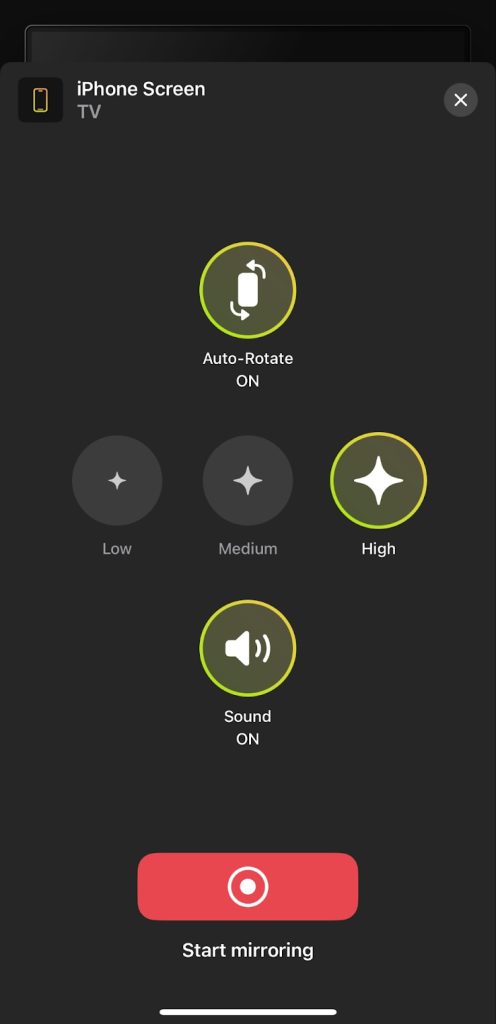
DoCast rettet den Tag, wenn AirPlay nicht verfügbar ist. Sein hochwertiges Bild und die fehlende Verzögerung machen es zu einer Lösung, die sogar mobile Gamer nutzen können.
2. TV Cast & Bildschirmspiegelungs-App
TV Cast and Screen Mirroring App ist eine weitere großartige Option für diejenigen, die eine App suchen, die auf mehrere TV-Marken und Streaming-Geräte spiegeln kann. Es ermöglicht Ihnen, zwischen zwei Spiegelungsarten zu wählen: Eine priorisiert die Qualität, während die andere sich auf die Geschwindigkeit konzentriert.
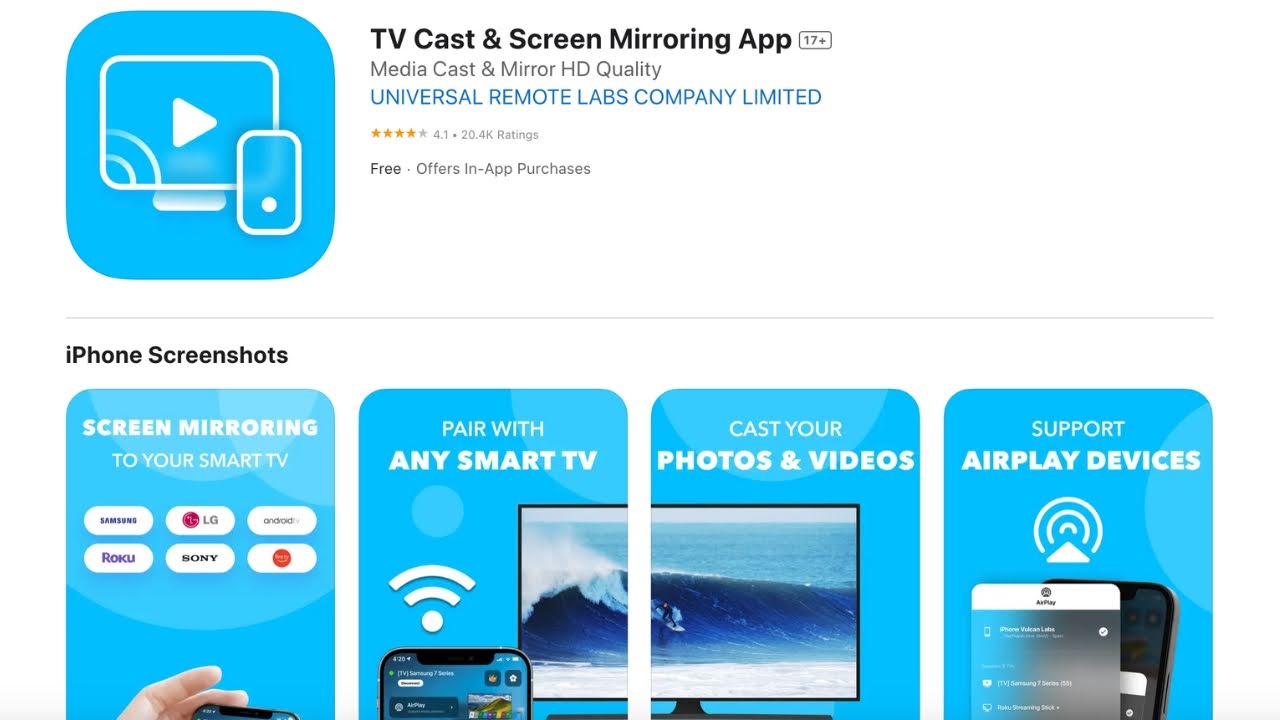
Zu den weiteren Funktionen gehören YouTube-Casting, Video- und Foto-Casting sowie Musik-Streaming. Um von einem iPhone auf den Fernseher zu spiegeln, müssen Sie die Premium-Version der App abonnieren. Beim Versuch zu spiegeln, können auch hin und wieder nicht überspringbare Anzeigen erscheinen, was der einzige Nachteil dieser App sein könnte.
Schritt-für-Schritt-Anleitung
So können Sie das iPhone mit dieser App auf den Fernseher spiegeln:
1. Download TV Cast & Screen Mirroring App on your iPhone.
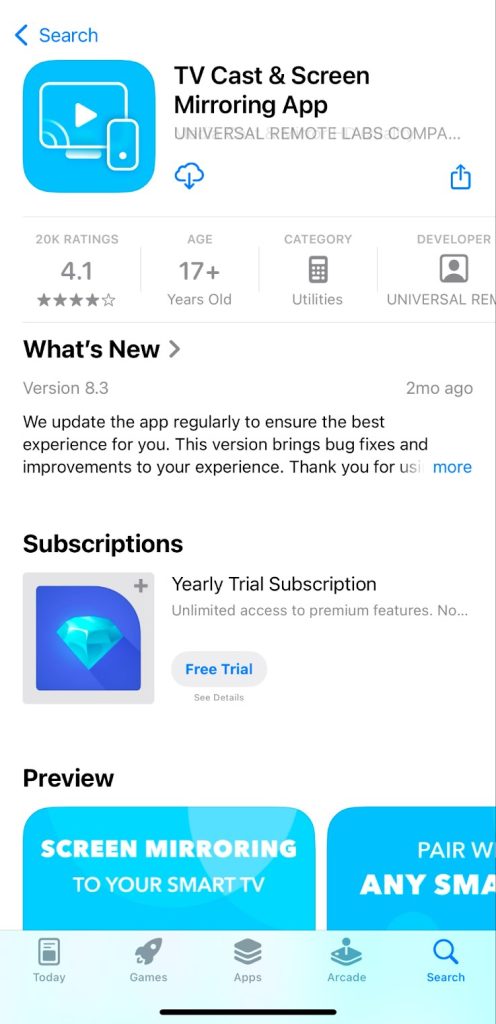
2. Follow the on-screen prompts to connect the app to your local devices and Wi-Fi network.
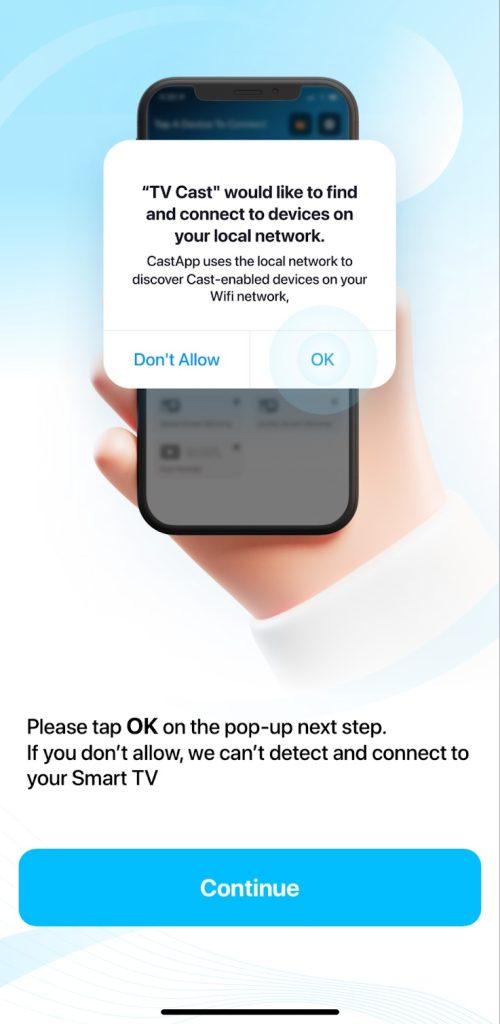
3. Open the app and choose your Smart TV from the list that appears above the main features.
4. Then, select the type of mirroring you want. For this guide, we’ll choose Quality Screen Mirroring.
5. Tap the record button, then select Start Broadcast.
Spiegeln Ihres iPhones auf den Fernseher über eine HDMI-Kabelverbindung
Wenn Sie keine aktive Internetverbindung haben, empfehlen wir die Verwendung eines HDMI-Kabels. Während drahtlose Spiegelungslösungen Komfort bieten, können Probleme wie Fernseher ohne Smart-Funktionen, WLAN-Ausfälle und schwache Signale das Erlebnis dennoch stören.
Um das iPhone über ein HDMI-Kabel mit dem Fernseher zu spiegeln, benötigen Sie Apples offiziellen Lightning Digital AV Adapter oder USB-C Digital AV Multiport Adapter, je nachdem, welches iPhone Sie haben.
Schritt-für-Schritt-Anleitung
Folgen Sie den unten stehenden Schritten, um mithilfe eines HDMI-Kabels zu spiegeln:
1. Plug the adapter into your iPhone.

2. Plug your HDMI cable into the adapter (Lightning to HDMI or USB-C to HDMI, depending on your iPhone model).

3. Plug the other end of the HDMI cable into a free HDMI port on your TV.
4. On your TV, navigate to the HDMI input that corresponds to the port you plugged the cable into.

Sobald Ihr Fernseher den Eingang erkennt, haben Sie eine direkte Spiegelung Ihres iPhones auf Ihrem Fernseher. Beachten Sie, dass sich die Auflösung möglicherweise ändert, um sich an das iPhone anzupassen; je nach Ihren Vorlieben müssen Sie möglicherweise die Einstellungen für optimale Bildqualität aktualisieren.
Welche Bildschirmspiegelungsmethode ist die beste für Sie? – Vor- und Nachteile
In diesem Abschnitt betrachten wir, wie die verschiedenen oben genannten Spiegelungsmethoden im Vergleich zueinander abschneiden. Unten finden Sie eine Tabelle, die ihre Vor- und Nachteile darstellt, um Ihnen bei der schnellen Bestimmung der besten Option für iPhone-Bildschirmspiegelung zu helfen:
| Gerät | Vorteile | Nachteile | Erfordert Drittanbieter-App? |
| AirPlay und Apple TV |
|
|
Nein |
| Chromecast |
|
|
Ja |
| DLNA-Geräte |
|
|
Ja |
| Roku |
|
|
Vom Gerät abhängig |
| Fire TV und Fire Stick |
|
|
Vom Gerät abhängig |
| HDMI-Adapter |
|
|
Nein |
Spiegelung funktioniert nicht? Häufige Probleme und wie man sie behebt
Das Spiegeln eines iPhones auf einen Fernseher ist nicht perfekt, und es können Probleme auftreten. Hier sind einige häufige Probleme, auf die Sie stoßen könnten und die Ihr Spiegelungserlebnis stören können, zusammen mit Tipps, wie Sie sie beheben können:
- ❗AirPlay-Kompatibilität: Viele Geräte sind nicht AirPlay-kompatibel. Versuchen Sie, eine Drittanbieter-Lösung wie DoCast zu verwenden, um die technologische Lücke zu überbrücken.
- ❗WLAN-Probleme: WLAN ist für das Spiegeln erforderlich. Stellen Sie sicher, dass beide Geräte im selben Netzwerk sind und überprüfen Sie, ob keine Ausfälle vorliegen. Sie müssen auch sicherstellen, dass Sie nicht mit einem VPN-Server verbunden sind.
- ❗Smart-TV-Funktionalität: Ältere Flachbildfernseher haben keine integrierte Software und benötigen daher ein Smart-TV-Gerät. Verwenden Sie einen HDMI-Adapter oder kaufen Sie ein externes Smart-Gerät wie Chromecast, Apple TV oder Firestick, um Ihrem Fernseher smarte Funktionen zu verleihen.
- ❗Alles aktualisieren: Stellen Sie sicher, dass Sie die Drittanbieter-App, die Sie zum Spiegeln verwenden, und auch Ihren Fernseher oder Ihr Streaming-Gerät aktualisieren.
Die Fehlersuche beginnt mit der Sicherstellung der richtigen Verbindung. Wenn AirPlay nicht funktioniert, versuchen Sie es mit einer Drittanbieter-App; wenn das nicht funktioniert, wechseln Sie zu einem HDMI-Adapter für eine direkte Verbindung. Es gibt fast immer eine Möglichkeit, die Verbindung herzustellen, insbesondere mit so vielen Lösungen.
Fazit
Das Spiegeln Ihres iPhones auf einen Smart-TV oder ein Streaming-Gerät ist eine großartige Möglichkeit, die Inhalte Ihres Telefons auf einem größeren Bildschirm zu erleben, sei es zum Streaming von Videos, zum Spielen von Spielen oder zum Teilen von Fotos mit Freunden und Familie.
Unser Leitfaden hat mehrere Lösungen aufgezeigt, die je nach Ihrem speziellen Anwendungsfall funktionieren könnten. Basierend auf unseren Erfahrungen und gründlichen Tests bleibt DoCast unsere Lieblingsoption, wenn AirPlay nicht nativ verfügbar ist. Wenn Sie keine stabile Internetverbindung haben, können Sie ein HDMI-Kabel verwenden, aber diese Methode erfordert Apples Lightning Digital AV Adapter oder USB-C Digital AV Multiport Adapter.
Häufig gestellte Fragen
Wenn Ihr Fernseher AirPlay nicht unterstützt, können Sie eine Drittanbieter-Lösung wie DoCast verwenden, um den Bildschirm Ihres iPhones zu spiegeln. Um DoCast zu verwenden, laden Sie es aus dem App Store herunter, folgen Sie den Einrichtungshinweisen, wählen Sie Ihren Fernseher aus und tippen Sie auf der Startseite auf die Option Bildschirm. Wenn Sie keine Internetverbindung haben, können Sie ein HDMI-Kabel verwenden.
WLAN ist ein wesentlicher Bestandteil für die drahtlose Bildschirmspiegelung, und ohne die Verbindung ist die Spiegelung nur mit einem HDMI-Adapter möglich. Stellen Sie sicher, dass Sie prüfen, welches iPhone-Modell Sie haben, da die neuesten Modelle einen USB-C-Adapter erfordern. Um den Adapter zu verwenden, stecken Sie ihn in Ihr iPhone, verbinden Sie ein HDMI-Kabel mit dem Adapter und dem Fernseher und wählen Sie das entsprechende HDMI auf Ihrem Fernseher aus.
Seit 2018 haben viele LG-Fernseher native AirPlay-Unterstützung, wodurch Sie die Funktion vom Kontrollzentrum Ihres iPhones aus nutzen können. Öffnen Sie das Kontrollzentrum, tippen Sie auf die Bildschirmspiegelungstaste und wählen Sie Ihren Fernseher aus der Liste aus.
Ältere Modelle oder solche ohne AirPlay-Unterstützung profitieren von Drittanbieteranwendungen wie DoCast. Beginnen Sie mit dem Herunterladen der App, folgen Sie den Einrichtungshinweisen und tippen Sie auf die Bildschirmschaltfläche. Von dort aus können Sie Ihren Fernseher auswählen, um die Spiegelungssitzung zu beginnen.
Trotz der Konkurrenz mit Apple unterstützen viele Samsung-Fernseher auch AirPlay. Greifen Sie auf das Kontrollzentrum Ihres iPhones zu, tippen Sie auf die Bildschirmspiegelungs-Schaltfläche und wählen Sie Ihren Fernseher aus der Liste aus.
Wenn Ihr Samsung nicht mit AirPlay kompatibel ist, können Sie eine Spiegelungs-App wie DoCast verwenden. Installieren Sie sie einfach auf Ihrem iPhone, befolgen Sie die Einrichtungshinweise und tippen Sie auf die Bildschirmtaste. Von dort aus können Sie Ihren Fernseher auswählen.
