- Bestandsbeheerder voor Mac
- Taakbeheer voor Mac
- Hoe te bekijken welke processen op Mac draaien
Hoe te bekijken welke processen op Mac draaien
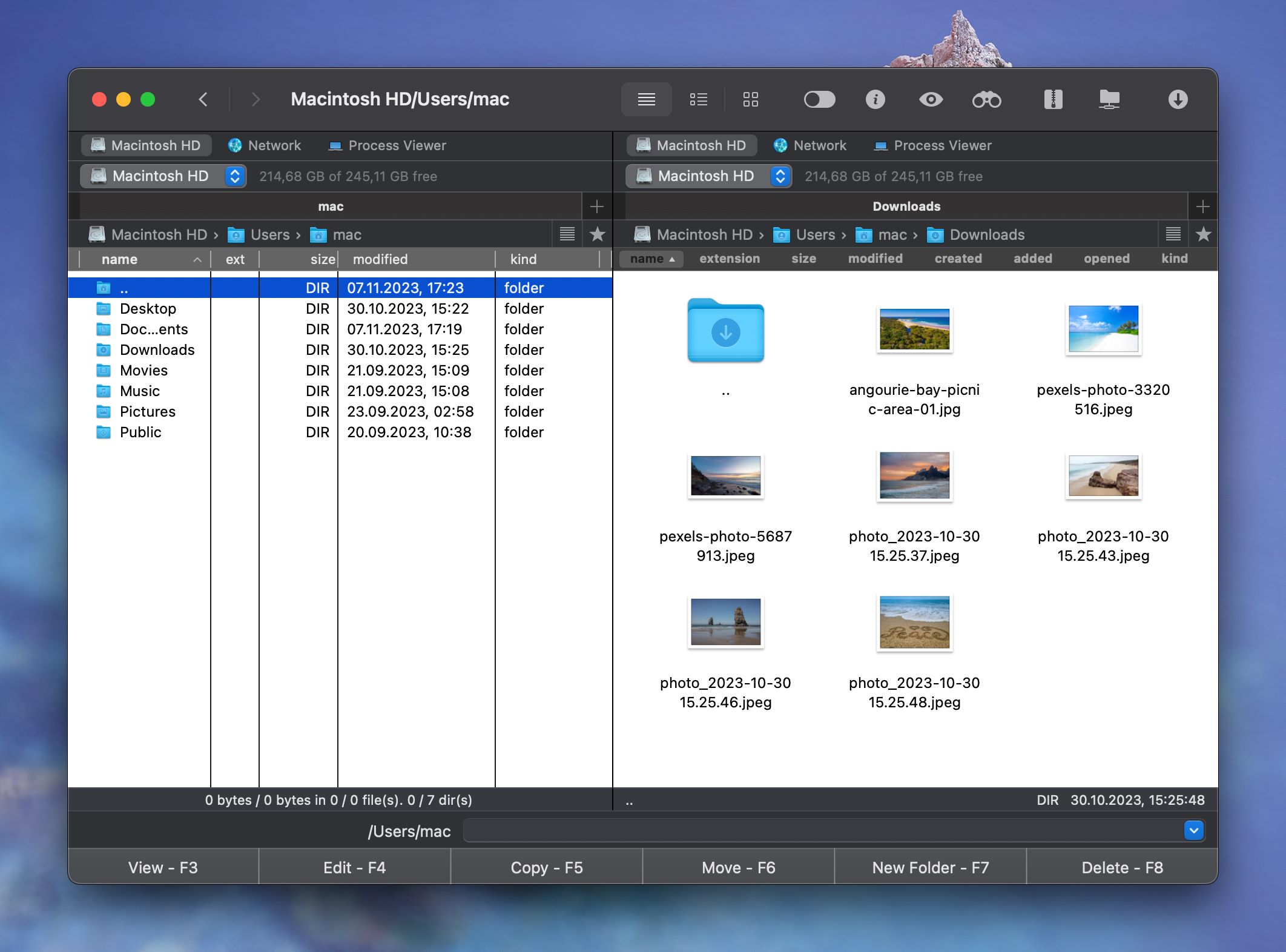
Er bestaan verschillende manieren om lopende programma’s op een Mac te monitoren, van controleren via het Dock tot het openen van de Terminal voor een geavanceerder overzicht van uw huidige activiteit. De meest handige manier om processen op een Mac te bekijken is echter via Commander One.
Hoe te zien wat er op Mac draait door te kijken naar Dock
Deze methode wordt beschouwd als de eenvoudigste en snelste manier, hoewel het alleen het controleren van venster-apps mogelijk maakt en het geen andere achtergrondprocessen van Mac laat zien. De actieve app heeft meestal een kleine stip onder het pictogram. Om de actieve applicaties van Mac te sluiten, moeten gebruikers er met de rechtermuisknop op klikken en de optie Forceer Stoppen kiezen.
Hoe u lopende processen op Mac kunt controleren via Force Quitting Applications
Een andere manier om draaiende processen op een Mac te bekijken, is door Forceer Stop Applicaties te starten door op Command + Option + Escape te drukken. Hiermee heb je ook toegang tot de functionaliteiten die in Dock te vinden zijn, hoewel je hiermee zoveel applicaties kunt selecteren als je wilt om ze geforceerd te stoppen. Dit kan handig zijn in gevallen waarin de apps niet reageren.
Hoe actieve processen op Mac bekijken via Activiteitenweergave op Mac
Activiteitenweergave is een nuttige app als je wilt weten “wat draait er op mijn Mac” en ook de hoeveelheid geheugen die je computer gebruikt wilt controleren. Het kan worden gevonden in de Hulpprogramma’s map in de Applicaties map of getoond door Command + Spatiebalk in te drukken en Activiteitenweergave in te typen. Deze Mac-procesbeheerder heeft verschillende tabbladen waarmee je gebruik van CPU, Geheugen, Energie, Schijf en Netwerk kunt monitoren. Voor gedetailleerde informatie, selecteer een achtergrondapp of -proces en klik op het “i” pictogram linksboven in de Activiteitenweergave. Om het programma te sluiten, klik op het “X” pictogram linksboven in de Activiteitenweergave.
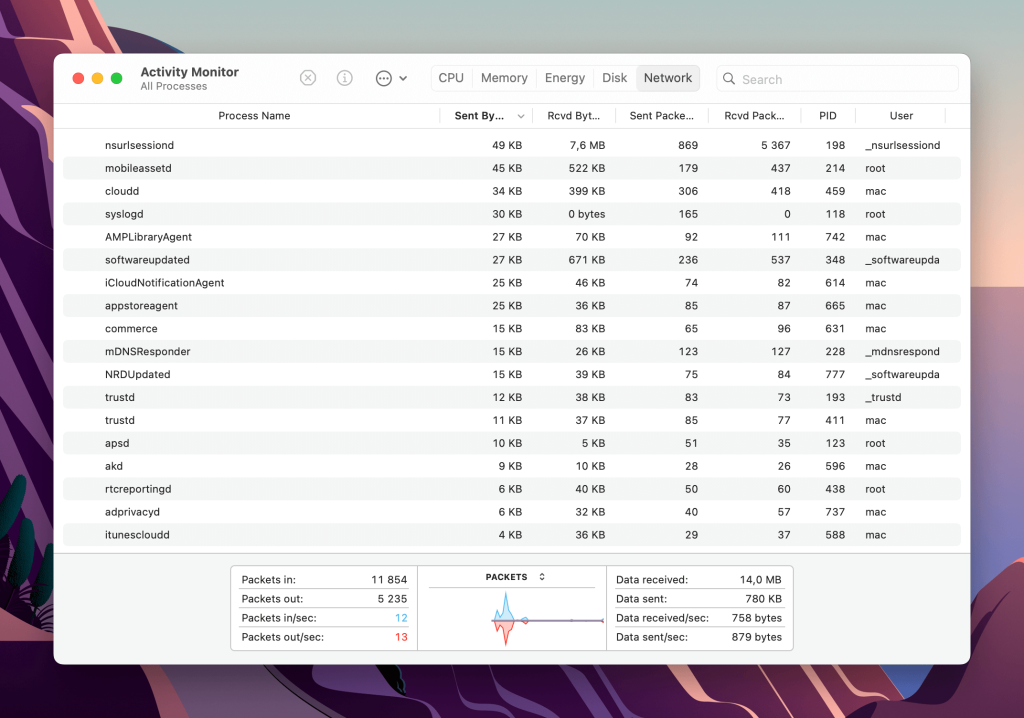
Hoe processen op Mac controleren via Terminal
Voor een geavanceerdere Mac-processenlijst moet je de Terminal gebruiken. Om de Terminal te openen, druk je op Command + Spatiebalk en typ je Terminal in. Om meer gedetailleerde informatie over de processen die op de Mac draaien en achtergrondapps te zien, voer je het commando “top” of “ps” uit.
– top
Het top-commando toont je een lijst van alle draaiende Mac-processen en verschillende statistieken voor elk proces.
– ps
Standaard toont het ps-commando alleen de processen op de Mac van de huidige gebruiker, dus het is niet erg handig om het zomaar te gebruiken. Maar als je een of twee vlaggen toevoegt, kun je alle processen zien. In het bijzonder is aux een goede combinatie van vlaggen – ps aux.
Hoe te zien wat er op Mac draait met Commander One's Process Viewer
De hierboven beschreven manieren zijn tamelijk eenvoudig, maar geef toe dat het weten hoe je programma’s kunt zien die op een Mac draaien en/of hoe je apps kunt sluiten, evenals gedetailleerde informatie over alle processen op een Mac kunt bekijken met behulp van slechts één app, een zegen is. Daarom raden we je aan om Commander One te gebruiken.
Houd alles bij wat er op je computer gebeurt in één handig paneel. Dit kan je doen door Commander One te starten en het tabblad Process Viewer in de interface van de app te vinden, of als optie het volgende pad te gebruiken Ga > Computer > Process Viewer.
Laat al je processen volledig gecontroleerd zijn, omdat je dankzij deze Mac-processenbewakingsapp alle actieve processen kunt bekijken, extra informatie kunt vinden en elk proces kunt stoppen, ongeacht of ze systeemgerelateerd zijn of niet.
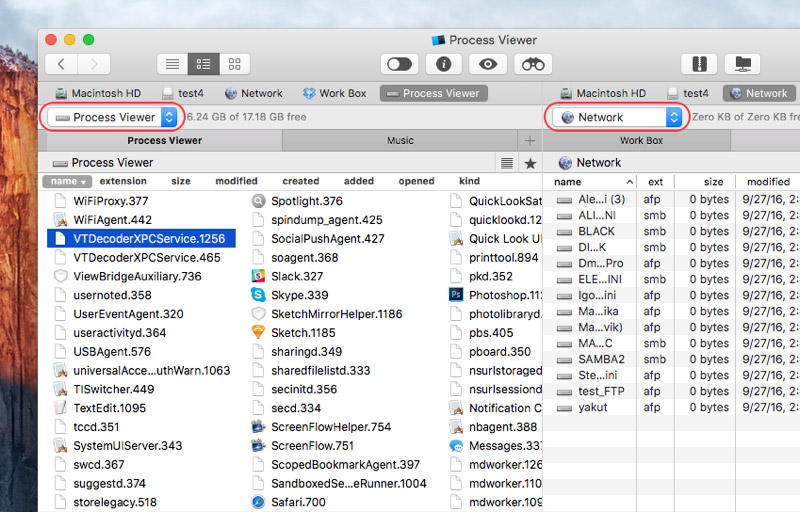
Conclusie
Welke van de bovenstaande methoden moet je kiezen? Dat is helemaal aan jou. Sommige gebruikers geven misschien de voorkeur aan Activity Monitor of zelfs de opdrachtregel, terwijl anderen het prima vinden met het menu om toepassingen te forceren te beëindigen of Commander One. Hoe dan ook, we hopen dat na het lezen van dit artikel, de vraag over hoe processen op Mac te zien, je niet meer zal storen.
Veelgestelde Vragen
Om de lijst met programma’s te zien die zijn ingesteld om bij het opstarten te worden uitgevoerd, moet u naar Systeemvoorkeuren > Gebruikers & Groepen > Inlogitems gaan.
De toepassing Activiteitenweergave toont actieve processen op Mac
Druk op Command + Option + Escape om het venster ‘Forceer stop toepassingen’ te openen, waarin de actieve processen op de Mac worden weergegeven en waarmee je ze kunt afsluiten.
Om processen op een Mac te beheren en te bekijken, moet je Activiteitenweergave starten.
Standaard is er geen Control Alt Delete-optie om Mac-processen te controleren. Het is echter mogelijk om je eigen combinatie in te stellen om Activiteitenweergave op te roepen in de Systeemvoorkeuren.
