- Blog
- Uncategorized
- AirPlay naar Chromecast: Hoe koppel je ze aan elkaar
AirPlay naar Chromecast: Hoe koppel je ze aan elkaar
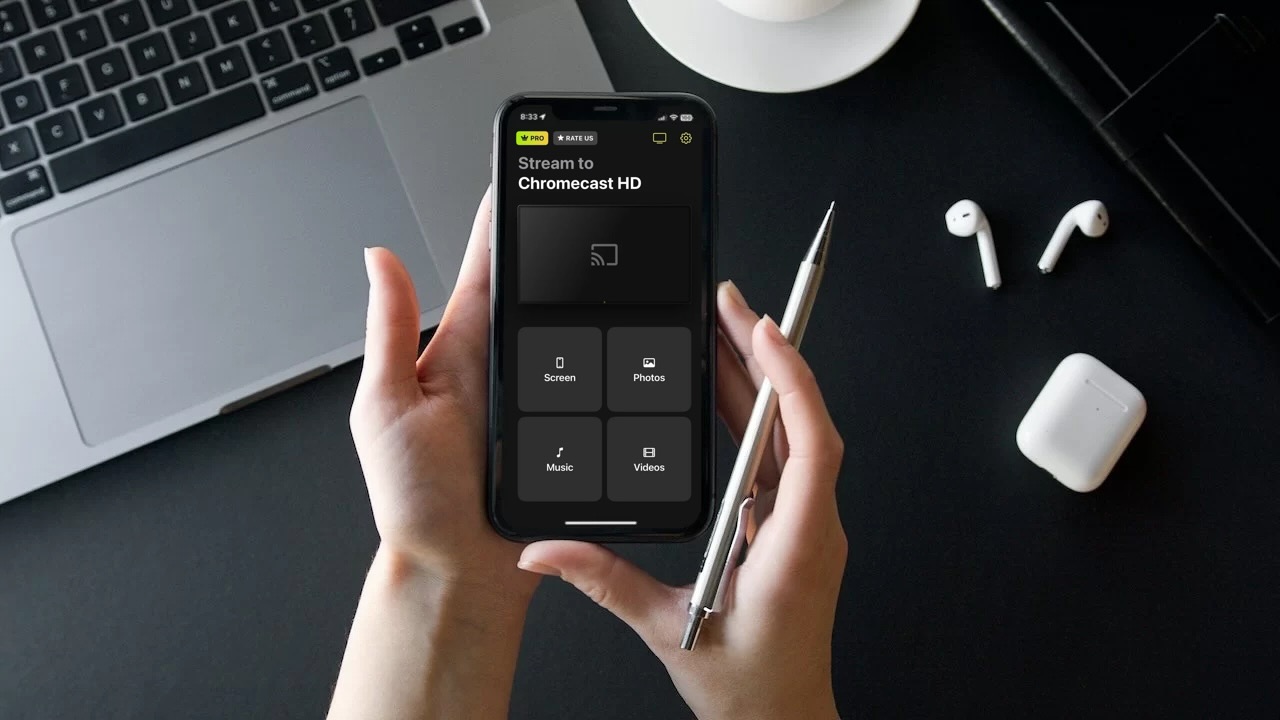
Apple’s AirPlay en Google’s Chromecast zijn wellicht twee van de meest populaire streamingtechnologieën onder iOS-gebruikers.
Vanwege hun gebruiksgemak en flexibiliteit vertrouwen de meeste mensen op beide. Hoewel ze niet volledig compatibel met elkaar zijn, zijn er apps die je kunt gebruiken om ze naadloos te integreren.
In dit artikel laten we je zien hoe je Chromecast-ondersteuning voor AirPlay kunt krijgen met vier apps van derden.
Waarom kan mijn iPhone niet rechtstreeks verbinden met Chromecast?
Je iPhone zal niet rechtstreeks met Chromecast verbinden omdat deze niet compatibel is met AirPlay-technologie. Het maakt gebruik van Wi-Fi om met je telefoon te verbinden, wat betekent dat je ervoor moet zorgen dat beide apparaten zich op hetzelfde netwerk bevinden.
Om dit te doen, heb je een app genaamd Google Home nodig. Met deze app kun je Chromecast instellen en verbinden met hetzelfde Wi-Fi-netwerk als je iPhone.
Zelfs met Google Home zul je het scherm van je iPhone niet kunnen spiegelen. Hiervoor zul je andere apps van derden moeten downloaden, zoals degene die we hieronder hebben genoemd.
Verschillen Tussen Chromecast en AirPlay
Videogids
Het belangrijkste verschil tussen Chromecast en AirPlay is dat eerstgenoemde een product van Google is dat met een heleboel verschillende apparaten gebruikt kan worden, terwijl laatstgenoemde exclusief is voor Apple-apparaten.
Je kunt alleen vanaf apparaten zoals een iPhone, iPad en MacBook AirPlay gebruiken. Op Macs kun je bijvoorbeeld vanuit de Chrome-browser AirPlay gebruiken om verbinding te maken met Chromecast. Chromecast kan gebruikt worden op zowel Android als Apple apparaten.
In tegenstelling tot AirPlay ondersteunt Chromecast geen schermspiegeling en heb je daarvoor een externe app nodig.
Een ander verschil is dat Chromecast een apart streamingapparaat heeft dat je kunt aansluiten op de HDMI-poort van elke tv. Dit maakt het veel toegankelijker. Slechts een beperkt aantal tv-modellen heeft ondersteuning voor AirPlay en het bestaat niet als een apart fysiek apparaat.
Hier is een tabel die een aantal van de belangrijkste verschillen tussen AirPlay en Chromecast weergeeft:
| Functie | Chromecast | AirPlay |
| Bedrijf | Apple | |
| Compatibele apparaten | Werkt met bijna elk apparaat en platform | Alleen Apple apparaten zoals iPhones, Macs en iPads |
| Casten | Vereist geen app van derden | Vereist geen app van derden |
| Scherm spiegelen | Vereist een app van derden | Vereist geen app van derden |
| Ondersteunde tv’s | Inbegrepen in de meeste moderne tv’s | Ook inbegrepen in de meeste moderne tv’s, maar Chromecast wordt breder ondersteund |
| Fysiek apparaat | Kan worden gekocht als een apart apparaat | Geen fysiek apparaat |
Manieren om iPhone naar Chromecast te casten met Mirroring-apps
Videogids
Zoals hierboven vermeld, heeft Chromecast geen ingebouwde functie voor schermspiegeling. Met behulp van de hieronder beschreven apps van derden kun je Chromecast laten werken met AirPlay. Ze stellen je in staat om gebruik te maken van de functie “Schermuitzending” van de iPhone om zijn scherm te spiegelen naar je tv.
Houd er rekening mee dat je geen DRM-beveiligde apps zoals Netflix en Amazon Prime kunt bekijken.
1. DoCast
DoCast is een app waardoor Chromecast makkelijk samenwerkt met AirPlay. Het maakt snel verbinding met je Chromecast-apparaat/TV zodat je gratis alles kunt streamen wat je maar wilt. Er zijn geen advertenties en je kunt zoveel foto’s casten als je wilt.
De gratis versie van de app is wel wat beperkt wat het casten van video’s betreft. Je kunt een video slechts 3 minuten per sessie streamen. Maar dit zou je genoeg tijd moeten geven om de app uit te proberen en te zien of het je geld waard is.

Het biedt je ook de mogelijkheid om het scherm van je iPhone te spiegelen voor 15 minuten per sessie, kosteloos. Je kunt de instellingen aanpassen en de kwaliteit van de gespiegelde video wijzigen voordat je de sessie start.
Chromecast is niet het enige streamingapparaat dat wordt ondersteund door DoCast. Je kunt ook foto’s, video’s en muziek streamen naar een Fire TV of een Fire Stick. Schermspiegeling is ook beschikbaar voor FireStick-gebruikers.
DoCast kan worden gebruikt op iOS 15 of hoger en iPadOS 15 of hoger. Je kunt onbeperkt schermspiegeling en videocasting ontgrendelen door de premium versie te krijgen, die beschikbaar is vanaf slechts $1.99/week.
Stap-voor-stap handleiding
Zo gebruik je DoCast voor schermspiegeling:
1. Download DoCast on your iPhone.
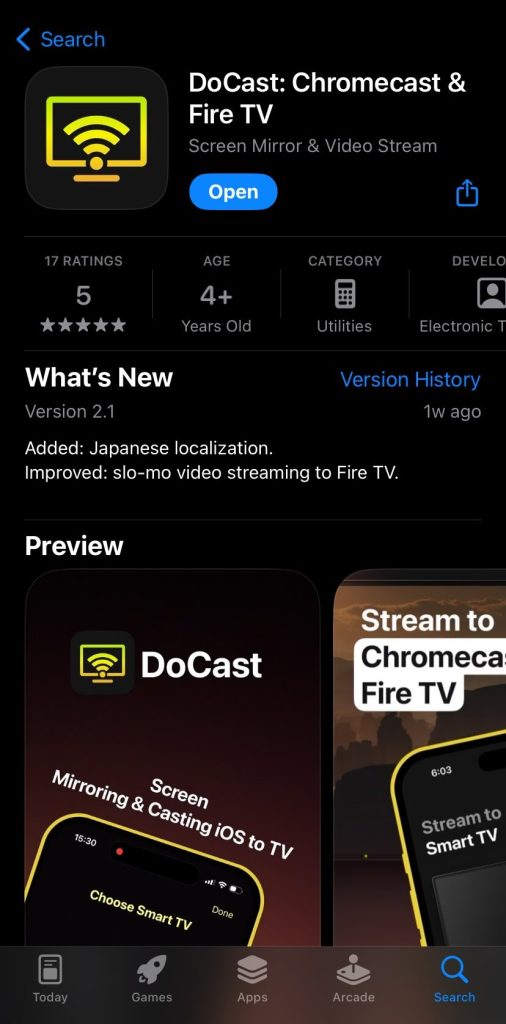
2. The app will look for nearby Chromecast devices. Make sure yours is connected to the same Wi-Fi network as your iPhone.
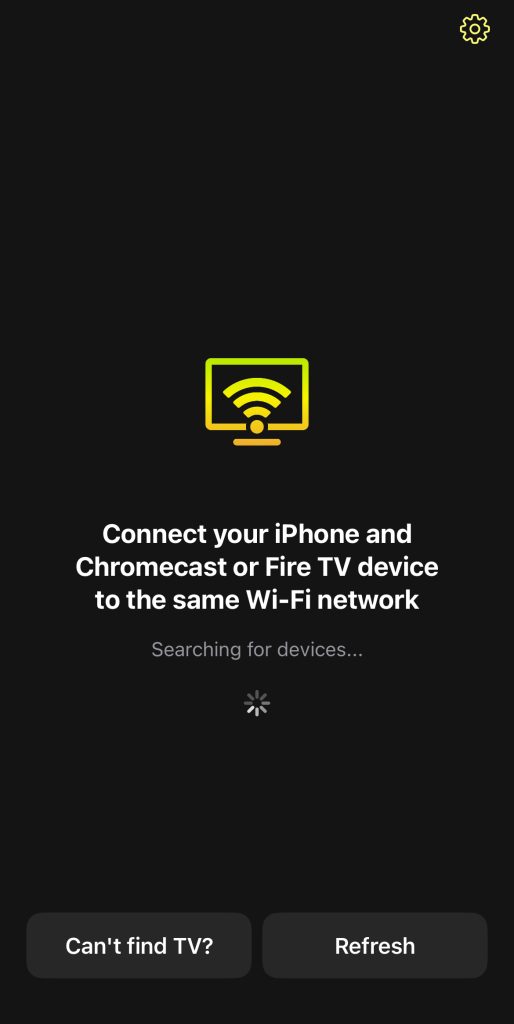
3. Tap the Chromecast you want to mirror your iPhone’s screen to.
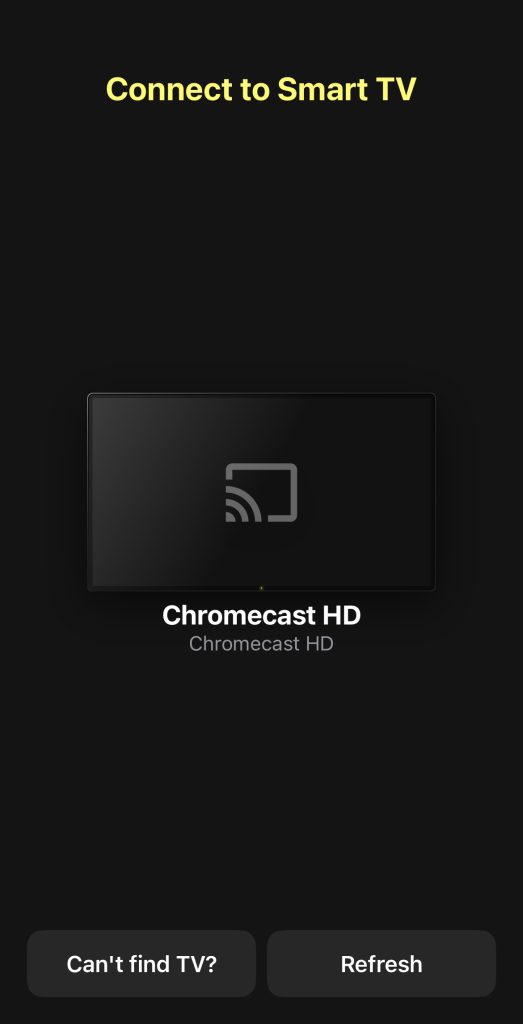
4. Select Screen on the main menu of the app.
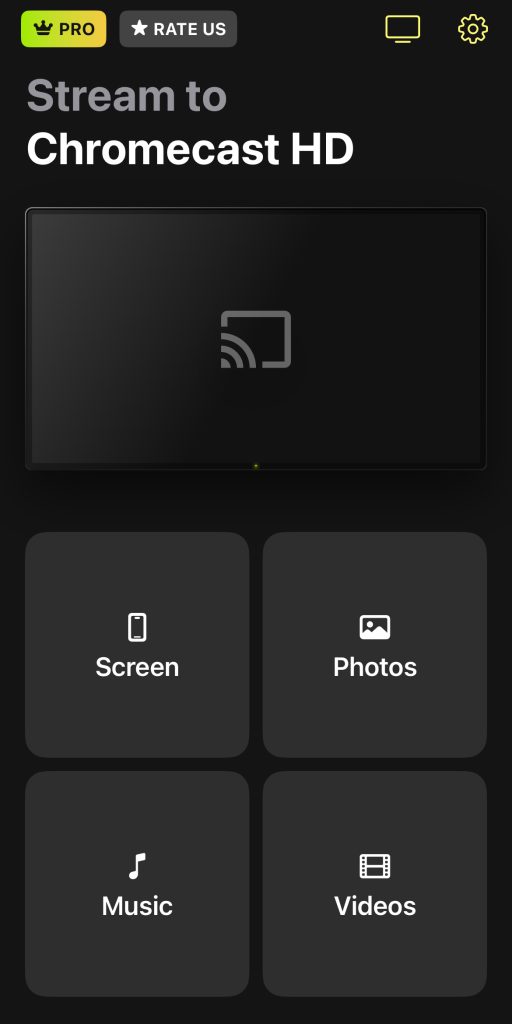
5. You’ll be taken to a screen where you can adjust the screen mirroring settings. Here, you can change the video’s quality and turn on audio and auto-rotation.
6. Once you’re done tweaking the settings, tap the broadcast button placed above Start mirroring.
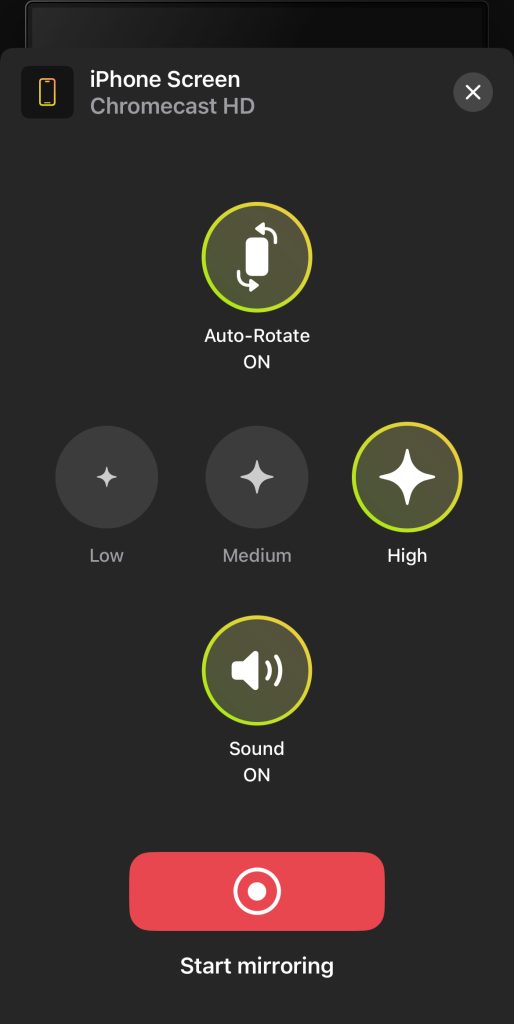
7. Now just tap Start Broadcast and it should start mirroring your phone’s screen!

2. Scherm Spiegelen・Slimme Weergave Cast
De gratis versie van Screen Mirror・Smart View Cast staat je alleen toe om het scherm van je iPhone voor een beperkte tijd te spiegelen. Je kunt het ook gebruiken om offline foto’s en video’s naar je Chromecast TV te casten.
Stap-voor-stap handleiding
Zo gebruik je het:
1. After downloading the app from the App Store, you’ll be asked to give it permission to access your local network. Tap Allow.

2. On the next screen, tap Smart TV, Streaming Device.

3. When asked to select features you’re interested in, tap Screen Mirroring.
4. You’ll be taken to the dashboard. Tap Screen Mirroring and it’ll start searching for Chromecast devices in your surroundings.

5. Tap your device once the app has found it.

6. Tap the record button and then Start Broadcasting to begin mirroring your iPhone’s screen to Chromecast.

7. To cast photos, tap Photos on the dashboard.
8. Give the app permission to access your pictures.
9. Tap the photo you want to cast to your TV.
3. Replica
Replica’s gratis versie biedt ook beperkte schermspiegeling. Je kunt de functie 15 minuten gebruiken, waarna je wordt gevraagd om te upgraden naar de premium versie. Je kunt het ook gebruiken om foto’s vanuit je galerij te casten.
Ondanks de beperkingen is Replica een geweldige app voor schermspiegeling en casten. We raden het ten zeerste aan vanwege de eenvoud en UI.

Stap-voor-stap handleiding
Volg de onderstaande stappen om schermspiegeling te gebruiken met Replica:
1. Upon opening the app, it’ll automatically start searching for nearby Chromecast devices.
2. Tap your Chromecast device or TV.

3. On the main screen of the app, tap Screen Mirroring.

4. Tap Start Broadcast and it’ll beam your iPhone’s screen to your TV.

5. To cast photos, tap Gallery.
6. Tap any photo to start casting it to your Chromecast-enabled TV.
Hoe cast je een iPhone naar Chromecast?
Er zijn verschillende apps die je kunt gebruiken om je iPhone naar Chromecast te casten. We hebben er hieronder twee beschreven, samen met instructies over hoe je ze kunt gebruiken om inhoud van je iPhone te streamen.
1. Google Home
Google Home is de eenvoudigste manier om je iPhone te casten, maar het beperkt je tot apps die compatibel zijn met Chromecast.
Na het downloaden van Google Home uit de App Store, moet je je Chromecast ermee instellen.

Stap-voor-stap handleiding
Zo doe je het:
1. Launch the Google Home app and log in with your Gmail account.
2. Choose a home. You can either select the default one or create a new one.

3. Tap Allow While Using App when asked to give Location Access.

4. Let the app search for nearby Chromecast devices. Alternatively, choose yours manually by tapping Chromecast/Google TV when it asks you for information about what you’re setting up.

5. Tap Next.
6. A QR code will show up on your TV. Scan it using your iPhone and connect to your Wi-Fi.
Nadat je het streamingapparaat hebt verbonden met hetzelfde netwerk als je iPhone, ben je klaar om te beginnen met casten vanaf de iPhone. Je kunt ook AirPlay gebruiken vanuit Google Chrome nadat je je Chromecast hebt ingesteld, maar op de iPhone werkt het alleen met compatibele apps zoals YouTube, Netflix en Spotify.
Stap-voor-stap handleiding
1. Open YouTube on your iPhone and play the video you want to cast.
2. Tap the Casting icon in the top-right corner. If you’re on another app, it might be in a different location.

3. Tap your Chromecast device and enjoy your video!

2. TV Cast Chromecast
Met TV Cast Chromecast kunt u offline/lokale inhoud van uw iPhone naar uw TV casten. Let op dat u, ongeacht de app die u gebruikt, eerst de Chromecast moet instellen via Google Home.
Stap-voor-stap handleiding
Zo kun je TV Cast Chromecast gebruiken voor casten:
1. Download the app from the App Store.

2. Open the app and tap Setup. It’ll automatically locate your Chromecast device.

3. On the dashboard of the app, tap Personal Media.

4. Tap OK to allow the app to access your photos or videos.
5. Now choose the photo or video you want to cast and it should start appearing on your TV.

Als je de gratis versie van TV Cast Chromecast gebruikt, kun je alleen de drie meest recente foto’s of video’s die op je iPhone zijn opgeslagen casten.
Conclusie
Je kunt niet AirPlay naar Chromecast gebruiken omdat het twee verschillende technologieën zijn. Gelukkig zijn er veel applicaties van derden in de App Store die dat probleem kunnen oplossen.
Bijvoorbeeld, met DoCast kun je gemakkelijk foto’s en video’s casten naar je Chromecast TV. Met deze app kun je zelfs het hele scherm van je iPhone spiegelen.
Zo helpen apps zoals Google Home bij het casten van video’s en audio van compatibele apps zoals YouTube en Spotify.
Welke app je moet gebruiken hangt af van je eisen, maar we raden aan om DoCast te gebruiken voor scherm spiegelen en casten omdat het volledig gratis is, geen advertenties toont en foutloos werkt.
Veelgestelde Vragen
Je kunt je iPhone via AirPlay naar Google Chromecast streamen met behulp van apps van derden zoals DoCast, Replica of TV Cast Chromecast. Deze apps stellen je in staat het scherm van je iPhone te spiegelen en zelfs lokale inhoud die op je telefoon is opgeslagen naar je Chromecast te casten. Maar houd er rekening mee dat veel van deze apps niet helemaal gratis zijn en een abonnement vereisen.
Ja, je kunt je iPhone spiegelen naar Chromecast met behulp van apps van derden.
DoCast is zo’n app waarmee je het scherm van je iPhone kunt spiegelen en video’s kunt casten voor respectievelijk 15 minuten en 3 minuten per sessie. Als je upgrade naar de premium versie, kun je beide dingen zo lang doen als je wilt. Houd er echter rekening mee dat je geen DRM-beperkte inhoud kunt bekijken op streaming-apps zoals Netflix en Amazon Prime.
AirPlay is niet compatibel met Chromecast omdat het een andere technologie is. Je kunt niet rechtstreeks AirPlay gebruiken met je Chromecast en hebt een app van derden nodig om de kloof te overbruggen. We raden aan om de apps uit te proberen die we in dit artikel hebben genoemd als je je telefoon wilt spiegelen of offline inhoud wilt casten.
Ja, je kunt AirPlay gebruiken op Chromecast met behulp van apps van derden zoals DoCast. Er is geen native app voor AirPlay op Chromecast, aangezien het twee verschillende technologieën zijn, maar DoCast stelt je in staat om het scherm van je iPhone naar Chromecast te spiegelen en offline foto’s, video’s en muziek gratis te casten.
