Kuinka peilata iPhone TCL-televisioon: Täydellinen opas
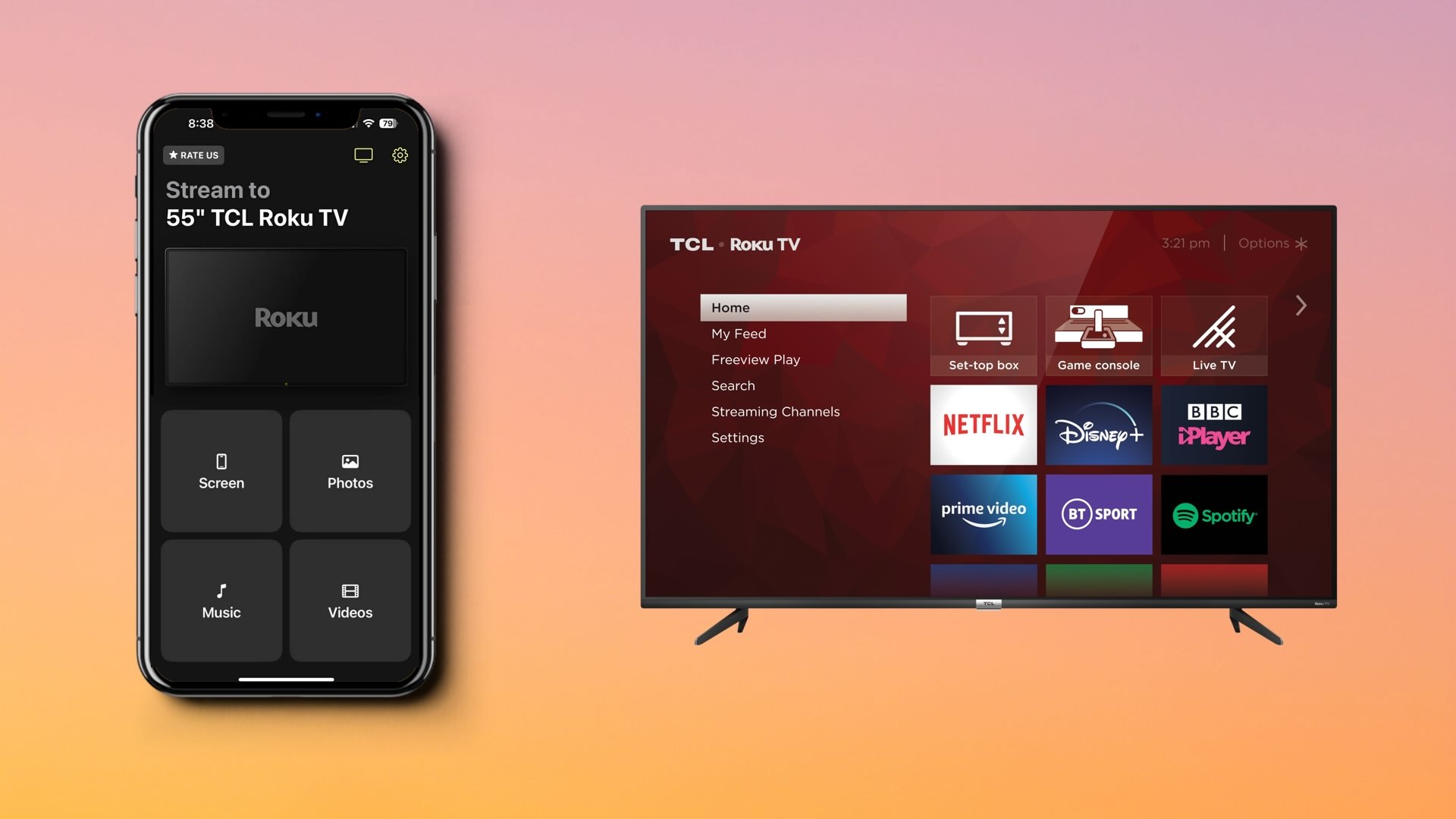
Oletko uusi näytön peilaamisessa? Ei hätää, tämä opas selittää, miten peilata iPhone TCL-televisioon kolmella eri tavalla. AirPlaysta kolmannen osapuolen sovellukseen tai kaapelilla yhdistämiseen, voit käyttää mitä tahansa menetelmää, joka toimii sinulle parhaiten.
Käytä AirPlayta peilata iPhone-näyttö
AirPlay on Applen oma, sisäänrakennettu näytönpeilausprotokolla. Saatavilla laitteilla kuten iPhone, iPad ja Mac, voit kopioida näytön toiselle Apple-laitteelle kuten iPad Maciin, tai tässä tapauksessa voit peilata iPhonen TCL-televisiolle.
Ennen kuin aloitat, varmista, että sinulla on AirPlay:n tukema televisio. Tähän sisältyy TCL Roku TV 4-sarja, 5-sarja, 6-sarja ja 8-sarja. Varmista myös, että televisiosi käyttää Roku OS version 9.4.0, koontiversio 4190 tai uudempi.
Tuen saanut TCL Roku TV -sarja sisältää seuraavat 71 mallinumeroa (kirjoitushetkellä):
| TCL Roku TV-sarjat | Mallinumerot |
| 4-sarja |
43S431, 43S433, 43S435, 50S431, 50S433, 50S435, 55S431, 55S433, 55S435 65S431, 65S433, 65S435, 75S431, 75S435, 85S435, 55S20 43S421, 43S423, 43S425, 50S421, 50S423, 50S425, 55S421, 55S423, 55S425, 65S421, 65S423, 65S425, 75S421, 75S423, 75S425 43S403, 43S405, 49S405, 55S401, 55S403, 55S405, 65S401, 65S403, 65S405 |
| 5-sarja |
50S535, 55S535, 65S535, 75S535 43S525, 43S527, 50S525, 55S525, 65S525 43S515, 43S517, 49S515, 49S517, 55S515, 55S517, 65S517 |
| 6-sarja |
55R635, 65R635, 75R635 55R625, 65R625 55R613, 55R615, 55R617, 65R613, 65R615, 65R617, 75R615, 75R617 |
| 8-sarja | 65Q825, 75Q825 |
Sinun ei tarvitse ottaa AirPlayta käyttöön iPhonessasi, koska se on oletuksena toimintavalmiudessa. Aloitat vain peilausistunnon, kuten näet alla olevissa vaiheissa. Sinun on kuitenkin aloitettava ottamalla AirPlay käyttöön TCL Roku TV:ssäsi.
Vaiheittainen opas
1. Go to the Home screen on your TCL Roku TV.
2. Select Settings and pick Apple AirPlay and HomeKit.
3. Pick AirPlay to set it to the On position and optionally return to the Home screen.
4. Unlock your iPhone and open the Control Center.
5. Tap Screen Mirroring (connected rectangles).
6. Choose your TCL Roku TV from the list.
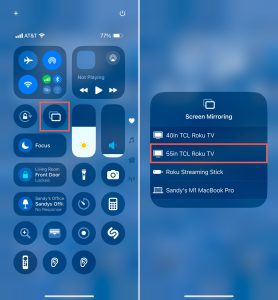
Näet iPhonen näytön ilmestyvän TV:si TCL Roku -ruudulle. Voit sitten avata sovelluksen, pelata peliä, selailla internetiä tai suorittaa jonkin muun toimenpiteen nauttiaksesi television suuremmasta näytöstä.
Peilaa iPhone TCL TV:hen Kolmannen Osapuolen Sovelluksella
Jos TCL TV:ssäsi ei ole AirPlay-tukea, kolmannen osapuolen sovelluksen käyttö on vaihtoehtoinen ratkaisu. Lisäksi näytön peilaussovellukset voivat tarjota lisäominaisuuksia, jotka menevät pelkän peilauksen yli.
DoCast
DoCast on intuitiivinen sovellus, jonka avulla voit helposti peilata iPhonen näytön TCL TV:lle erinomaisella kuvanlaadulla, upealla äänellä ja vähäisellä viiveellä. Tämä tekee siitä erinomaisen vaihtoehdon pelien nauttimiseen ja esitysten näyttämiseen virheettömällä vuorovaikutteisella kokemuksella.
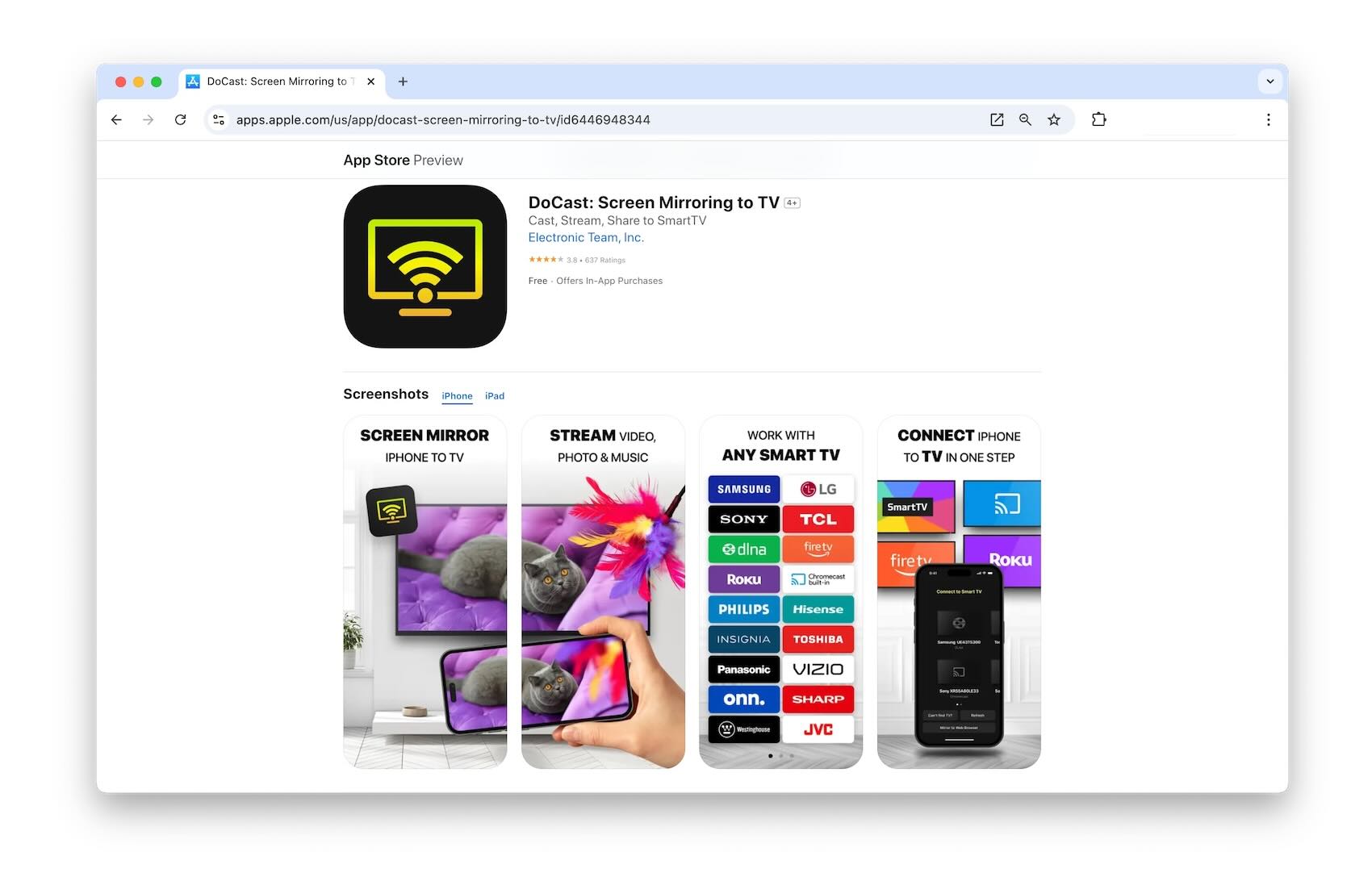
DoCast tarjoaa myös screencast-ominaisuuden valokuville, videoille ja DRM-vapaalle musiikille. Tämä antaa sinun jakaa kaikenlaista mediaa suurelle näytölle perhepiirin kokoontumisiin, loma-aikoihin ja ystävien tapaamisiin.
Aloittaaksesi varmista, että TCL Roku TV ja iPhone ovat samassa Wi-Fi-verkossa, lataa DoCast App Storesta ja seuraa alla olevia ohjeita näytön peilaamisen aloittamiseen.
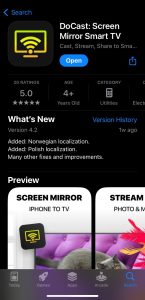
Vaiheittainen opas
1. Launch DoCast on your iPhone, accept all permissions, and wait a moment while the app detects your TV.
2. Choose your Roku TV from the device list.
3. Tap Screen.
4. Select the mirror settings including Auto-Rotate, and Low, Medium, or High quality.
5. Tap Start mirroring.
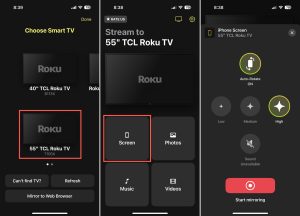
Sitten sinun pitäisi nähdä laitteesi näyttö TCL Roku TV:ssäsi ja voit käyttää iPhonea normaalisti.
DoCast on huippuluokan iPhone-peilaus TCL TV:hen sovellus, joka toimii myös iPadin kanssa ja tarjoaa laajan yhteensopivuuden sellaisten merkkien kanssa kuin Samsung, LG, Panasonic ja muut DLNA-yhteensopivat televisiot. Tämä on kätevää, jos sinulla on muitakin Roku-televisioita kotonasi. Voit suoratoistaa DoCastin ilmaisversiolla ja käyttää peilausta edullisen tilausvaihtoehdon avulla.
Yhdistä iPhone TCL TV:hen HDMI-kaapelin avulla
Haluatko tietää, kuinka peilata iPhonesta TCL-televisioon ilman Wi-Fi-yhteyttä? Toinen peilausvaihtoehto on yhdistää laitteet HDMI-kaapelilla. Tämä antaa sinulle suoran yhteyden iPhonen ja television välille, mikä on kätevää, jos Wi-Fi-yhteytesi on epävakaa tai jos yhteyttä ei ole lainkaan.
TCL-television ja iPhonen lisäksi tarvitset:
- HDMI-kaapelin
- Vapaan HDMI-televisioliitännän
- Digitaalisen AV-sovittimen, joka on yhteensopiva iPhone-mallisi kanssa
Huomaa, että iPhone 15 -sarja ja myöhemmät käyttävät USB-C-liitäntää, kun taas iPhone 5 -sarja ja iPhone 14 -sarja käyttävät Lightning-liitäntää. Varmista siis, että hankit sovittimen iPhone-mallisi portin mukaan.
Vaiheittainen opas
1. Unlock your iPhone if necessary.
2. Plug the adapter into the port on your phone.
3. Connect the corresponding end of the HDMI cable to the adapter.
4. Attach the other end of the HDMI cable to the port on your TCL TV.
5. Select the correct Input source on your TV per the HDMI port containing the cable. For example, HDMI 1, HDMI 2, or HDMI 3.

Sinun pitäisi sitten nähdä iPhonesi näyttö TCL TV:ssä. Huomaa, että näytön peilaaminen voi kestää muutaman hetken.
Kuinka korjata näytön peilaus ei toimi
Jos olet yrittänyt peilata iPhonen näyttöä TCL-televisioon yllä olevien menetelmien avulla eikä se tunnu toimivan, voit tehdä muutaman asian korjataksesi ongelman.
- Langattomat menetelmät: Varmista, että TCL Roku TV:si tukee AirPlayta ja että AirPlay on käytössä. Varmista myös, että TV:si ja iPhonesi käyttävät samaa Wi-Fi-verkkoa ja että sinulla on vakaa yhteys. Lisäksi varmista, että poistat VPN:n käytöstä menemällä kohtaan Asetukset > Yleiset > VPN & Laitteiden hallinta iPhonessasi tai poistamalla kolmannen osapuolen VPN-sovelluksesi käytöstä.
- HDMI-kaapelimenetelmä: Vahvista, että adapteri ja kaapelin molemmat päät on kiinnitetty turvallisesti ja että TCL TV:n sisääntulolähde vastaa oikeaa HDMI-porttia televisiossa.
Onko sinulla edelleen ongelmia yllä olevien tarkistamisen jälkeen? Kokeile käynnistää molemmat laitteet uudelleen ja yritä uudelleen.
Johtopäätös
Langaton näytön peilaus on tekninen edistysaskel, joka tekee näytön jakamisesta helppoa. Mutta on hyvä tietää, että jos Wi-Fi pettää, voit silti peilata iPhonen näytön TCL-televisioon fyysisten liitäntöjen avulla.
Vaikka “paras” menetelmä on se, joka on sinulle tehokkain, DoCastin pitäisi olla listan kärjessä. Tämä kätevä sovellus on helppokäyttöinen, toimii televisioissa, jotka eivät tue AirPlayta, ja tarjoaa lisäominaisuuksia screencast-työkalujen ja peilausasetusten avulla.
Usein kysytyt kysymykset
Voit käyttää AirPlayta tai kolmannen osapuolen sovellusta, kuten DoCast, peilataksesi iPhoneasi TCL Roku TV:hen.
Kyllä, TCL-televisiot tarjoavat sisäänrakennetun näytön peilaustuen. Voit käyttää Applen AirPlayta, kolmannen osapuolen sovelluksia kuten DoCast, Screen Mirroring – TV Cast Air, tai Screen Mirroring – Smart View TV.
Käyttäessäsi AirPlayta tai kolmannen osapuolen näytön peilaussovellusta varmista, että sekä iPhone että TCL TV käyttävät samaa Wi-Fi-verkkoa ja että sinulla on vakaa internetyhteys. On myös mahdollista, että TCL TV:si ei tue AirPlayta.
Voit käyttää HDMI-kaapelia ja digitaalista AV-sovitinta yhdistääksesi iPhonesi TCL-televisioon. Liitä sovitin iPhoneen, HDMI-kaapeli sovittimeen ja televisioon, ja käytä television kaukosäädintä muuttaaksesi tulolähteen vastaamaan television HDMI-porttia.
