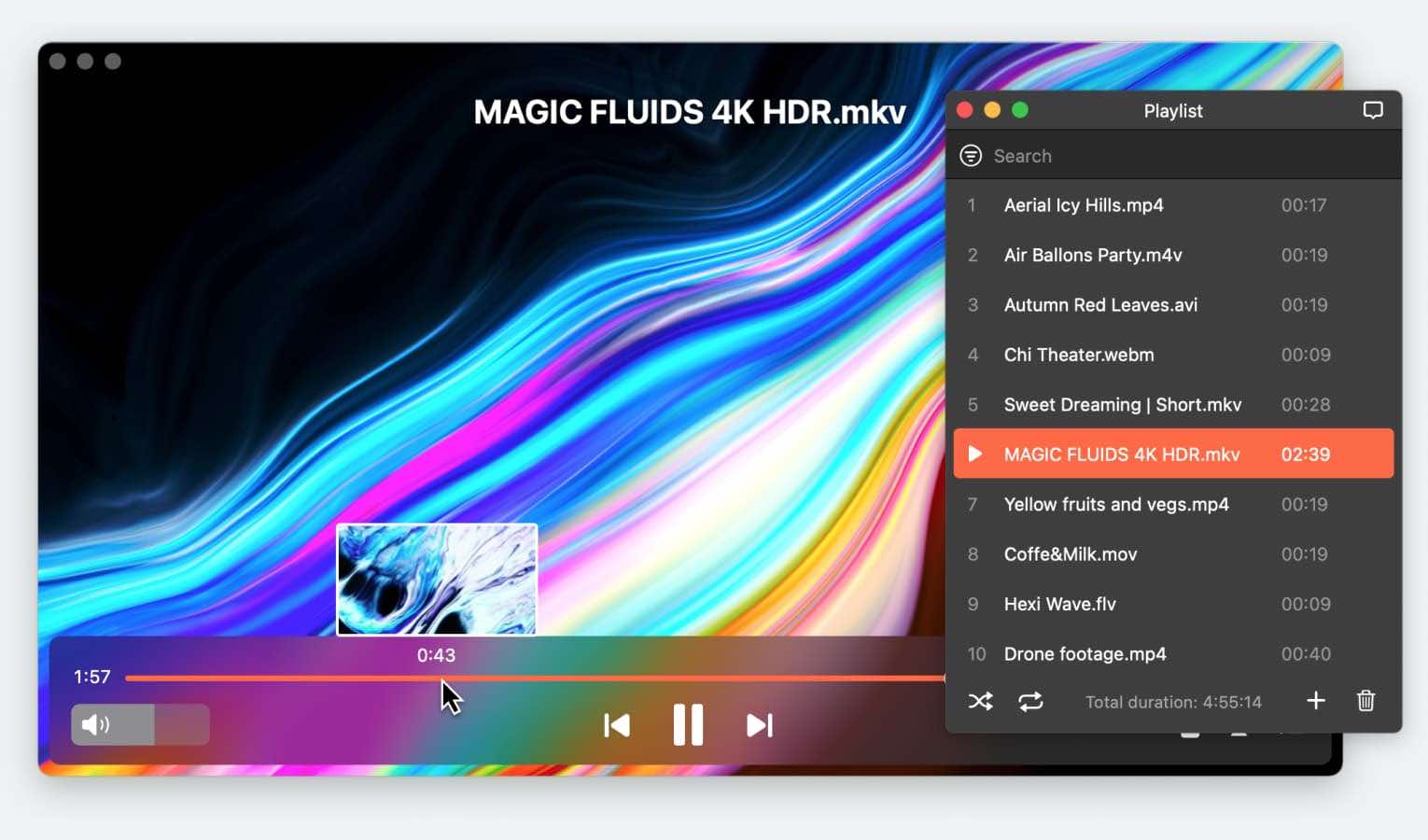Chromecast es un dispositivo digital desarrollado por Google. Está diseñado para transformar tu televisor normal en uno inteligente al permitirte transmitir contenidos directamente a tu gran pantalla. Puede transmitir sus vídeos, música y fotos desde su Mac a su televisor equipado con Chromecast. En esencia, Google Chromecast sirve de puente entre tu Mac y tu televisor, permitiéndote disfrutar de tus contenidos favoritos en una pantalla más grande.
A continuación, veremos cómo hacer Chromecast del Mac al televisor, describiendo los distintos métodos que hemos probado y recomendando los más eficaces.
Escenario de usuario:
Voy a visitar un hotel para una reunión en la que haré una presentación. En la página web del hotel aparece Chromecast como «amenidad» de sus televisores. Soy totalmente nuevo a la fundición y Chromecast y en el pasado he traído un cable HDMI y conectado mi mac a la TV para reflejar el escritorio de mi portátil. ¿Puede mi Macbook Air emitir de forma nativa o tiene que haber algún software especial para hacerlo?— de los foros de MacRumors
Para transmitir por Chromecast desde un MacBook, debes asegurarte de tener la versión correcta de macOS. Según Google, debes tener macOS OS X 10.9 o superior.
En cuanto a los requisitos de TV, te recomendamos visitar la página oficial de Ayuda de Chromecast y familiarizarte con los «Requisitos de hardware y banda ancha».
Primer paso - Configurar Chromecast en Mac
Antes de conectar Mac a Chromecast, sigue las instrucciones a continuación:
- Toma tu dispositivo Google Chromecast y conéctalo a un puerto HDMI en tu televisor.
- Asegúrate de que esté conectado a la fuente de alimentación a través del adaptador incluido.
- Ajusta la entrada de tu televisor al puerto HDMI donde has conectado tu Chromecast.
- Asegúrate de que tanto el Chromecast como tu Mac estén conectados a la misma red Wi-Fi.
Cómo hacer Chromecast desde Mac usando el navegador Google Chrome
Usando Chrome, el navegador de Google, tienes varias opciones para transferir contenido utilizando el dispositivo Chromecast desde tu Mac a la pantalla del televisor. Todo depende del resultado que desees. A continuación, explicaremos los pasos que debes seguir.
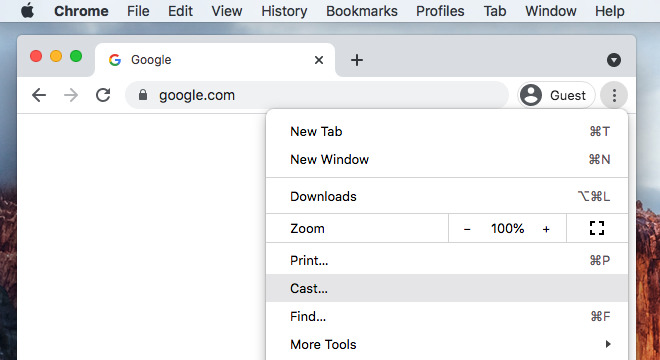
Transmitir una pantalla de Mac o una pestaña de Chrome
Para mostrar el escritorio de tu Mac o una pestaña de Google Chrome, necesitas:
- Conectar tu dispositivo Chromecast a tu televisor.
- Iniciar el navegador Google Chrome en tu Mac, luego haz clic en los tres puntos en la esquina superior derecha.
- Para transmitir la pantalla de Mac al televisor, selecciona “Transmitir, guardar y compartir” > “Transmitir”. Luego, selecciona Fuentes > Transmitir pantalla. Elige el dispositivo en el cual deseas transmitir tu pantalla (en este caso, tu televisor).
- Para transmitir una pestaña particular de Google Chrome, selecciona “Transmitir, Guardar y Compartir” > “Transmitir”. Elige tu receptor de transmisión deseado de la lista de dispositivos disponibles.
- Si el receptor ya está en uso, tu contenido reemplazará al que se muestra actualmente.
Servicios de transmisión Chromecast
También puedes transmitir diferentes servicios de streaming desde tu Mac a tu TV, como Netflix, YouTube, Hulu, Disney+, etc. Sigue estos pasos:
- En tu Mac:
- Abre el navegador Google Chrome y visita el sitio web del servicio de streaming, o
- Abre la aplicación del servicio de streaming que desees.
- Busca el ícono de transmisión dentro del reproductor de video (generalmente se ve como un rectángulo o pantalla de TV con una señal).
- Haz clic en el ícono de transmisión y selecciona tu Google Chromecast de la lista de dispositivos disponibles.
- El contenido comenzará a reproducirse en tu TV.
- Puedes controlar la reproducción, el volumen, etc. desde tu Mac usando el sitio web o la aplicación del servicio de streaming.
Transmite videos locales desde Mac a TV mediante Chromecast
Otro elemento que puede transmitir es un archivo de video/audio que está almacenado localmente en su Mac. Esta función debería estar disponible siempre que pueda abrir el archivo en el navegador Chrome.
Siga simplemente estos pasos:
- Para seleccionar el archivo que desea transmitir:
- Utilice el Finder para localizar el archivo, luego haga clic derecho sobre él y seleccione Abrir con > Google Chrome.
- Abra su archivo de audio/video y arrástrelo al navegador Chrome.
- Abra Chrome y presione Command (⌘) + O. Esto abrirá una ventana llamada “Abrir archivo” donde podrá localizar su archivo.
- Haga clic en los tres puntos en la esquina superior derecha > “Transmitir, Guardar, Compartir” > “Transmitir”.
- Seleccione el dispositivo al que desea transmitir, por ejemplo, su televisor.
Transmitir video desde Mac a Chromecast usando Elmedia Player PRO
Elmedia Player es compatible con casi todos los códecs de video y audio: MKV, MP4, MOV, WMV y FLV, entre otros. Pero, lo más importante, este reproductor multimedia para macOS incluye compatibilidad con Chromecast.
Es mucho más que una simple aplicación de transmisión, con todo tipo de opciones. Por ejemplo, puede ajustar los niveles de audio en cualquier frecuencia utilizando el ecualizador. El balance de color, el brillo y el contraste se pueden ajustar y todo se traslada a la pantalla del televisor. Con excelente soporte de subtítulos, importación y exportación de listas de reproducción, marcadores, velocidad de reproducción y adición de pistas externas, Elmedia PRO es la mejor manera de conectar Mac a Chromecast.
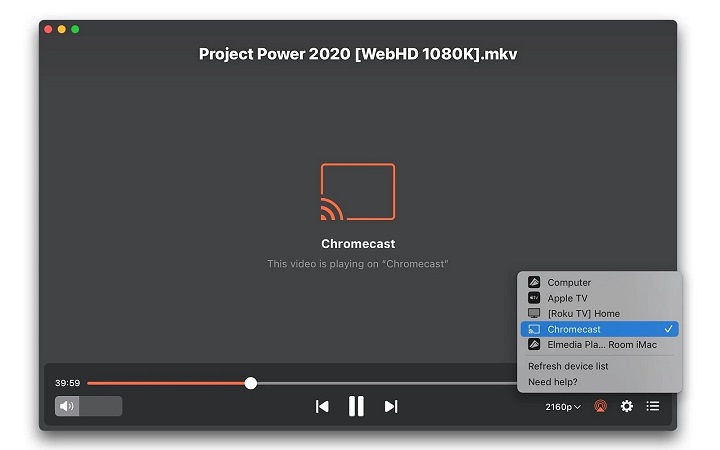
1. Descargue e instale Elmedia Player, actualizándolo a PRO.
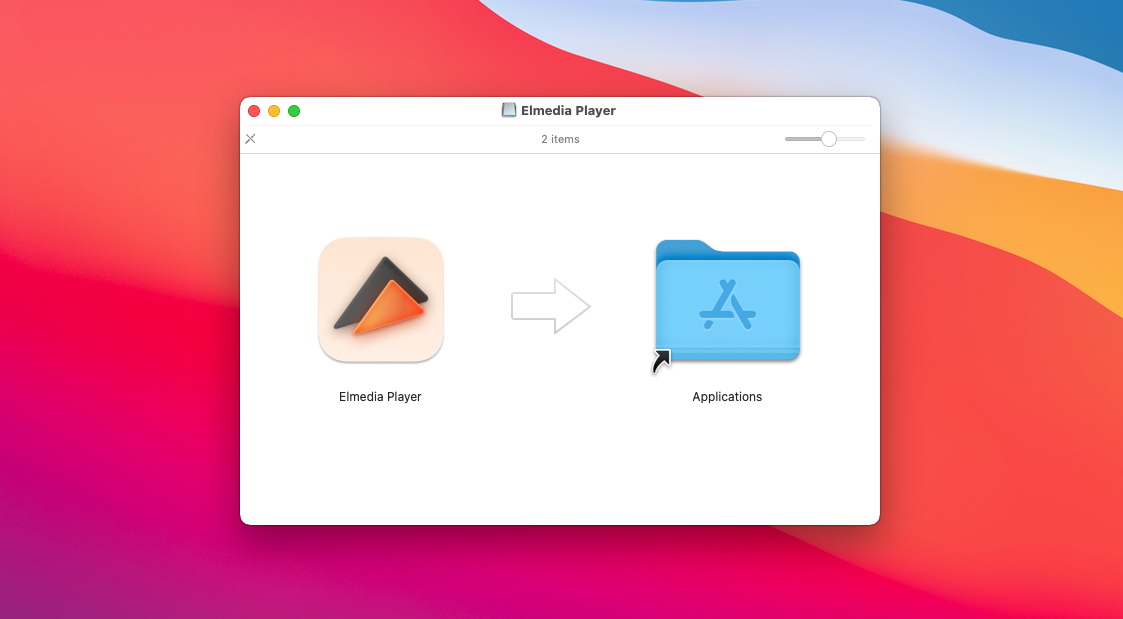
2. Abra un archivo multimedia arrastrándolo a la ventana del reproductor.
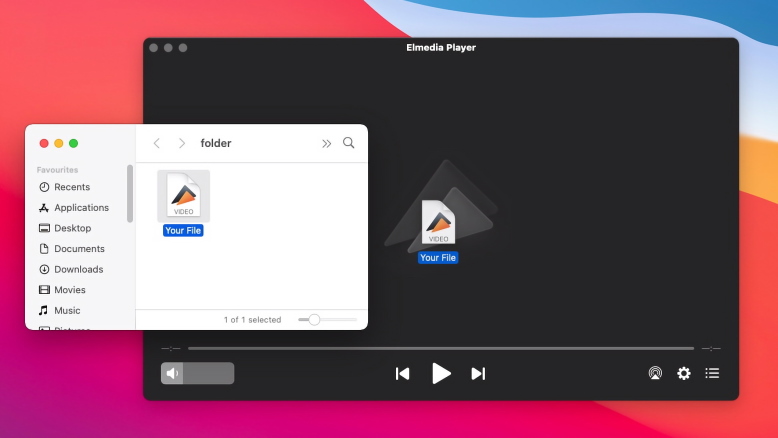
3. Enciende tu Chromecast.
4. Asegúrese de que ambos dispositivos estén en la misma red Wi-Fi.
5. En Elmedia Player, haga clic en el icono de AirPlay en la parte inferior derecha.
6. Seleccione el Chromecast de la lista de dispositivos.
Si prueba Elmedia Player, se dará cuenta de que lo usa cada vez más. Brinda una experiencia de visualización y escucha superior que enriquecerá su biblioteca de medios, ya sea que incluya videos, audiolibros, música, podcasts o series animadas. Elmedia impresionará incluso al usuario más experimentado con su interfaz compacta, funcional y agradable. Es la aplicación de reproducción preferida para cualquier propietario de Mac.
Si tienes problemas o preguntas sobre la transmisión a través de Elmedia Player en Chromecast, consulta la página de ayuda oficial para las preguntas frecuentes.
Otra forma de transmitir video desde Mac con JustStream
JustStream es una forma conveniente y de un solo clic para transmitir Mac a Chromecast. Está aquí para hacer que sea lo más simple posible que disfrutes de tu contenido de video en la pantalla de tu televisor. Todo lo que necesitas es una conexión Wi-Fi. Gracias a su soporte de una amplia gama de formatos, JustStream ofrece una excelente compatibilidad, así como calidad de video HD y 4K. Además de la transmisión, también tiene capacidades de duplicación, por lo que puedes duplicar directamente el escritorio de Mac en la pantalla grande. Si deseas usar tu televisor como altavoz para contenido de audio en su lugar, también puedes hacerlo, mientras controlas la reproducción desde tu Mac.
La versatilidad de JustStream no termina allí ya que, además de Chromecast, el software funciona con Apple TV, Roku y varios dispositivos habilitados para DLNA.
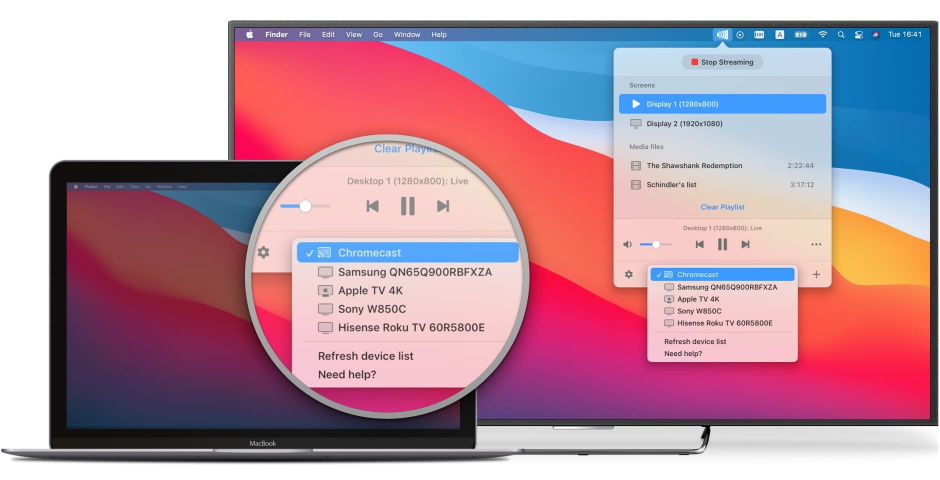
Para Chromecast Mac a TV, configure la aplicación de la siguiente manera:
- Instale JustStream desde el sitio web oficial y ábralo.
- Encienda su Chromecast y TV.
- Verifique la conexión a Internet en ambos dispositivos, asegurándose de que estén conectados a la misma red.
- Haga clic en el icono de JustStream en su Barra de Menú para expandir la aplicación.
- Agregue archivos multimedia a su lista de reproducción haciendo clic en el botón “+”.
- Haga clic en el botón AirPlay en la parte inferior y seleccione un dispositivo para transmitir.
- Haga clic en “Iniciar Transmisión”.
Conclusion
Es importante distinguir las distintas situaciones en las que quieras comenzar a transmitir Chromecast desde Mac. Algunas aplicaciones más baratas y menos funcionales pueden satisfacer sus necesidades, mientras que otras situaciones requerirán una solución avanzada.
Cualquiera que sea el caso, Elmedia Player o un software similar son una apuesta sólida. La transmisión simple no es buena si no puede personalizarla según sus especificaciones. Intente elegir la aplicación que completará la tarea al menor costo y que sea compatible con su combinación de TV/llave electrónica.
Preguntas frecuentes
Mientras que el mirroring se ocupa de toda la pantalla, el casting se utiliza para enviar un único archivo. En general, el casting está más optimizado, mientras que el mirroring tiene una latencia muy alta y es poco flexible, ya que se transmite toda la pantalla a resolución completa en todo momento.
Utilice un reproductor de medios para Apple TV de terceros, y hay buenas posibilidades de que sea compatible con Chromecast. Hemos proporcionado algunos ejemplos en el artículo anterior, para que pueda elegir sin esfuerzo.
Sí, usando Chromecast, puedes controlar Nextflix desde Chrome siempre que hayas equipado tus navegadores con la extensión Google Cast.
Para transmitir contenido desde su Mac a Chromecast, abra Elmedia Player y, a continuación, arrastre y suelte un archivo multimedia en el reproductor. Haga clic en el icono AirPlay de la parte inferior derecha y seleccione el dispositivo Chromecast de la lista.
Desgraciadamente, el navegador Safari no soporta el casting. Carece de una función integrada como la disponible en Chrome o Edge. Sin embargo, puedes utilizar alternativas, como la emisión a través de una aplicación como Elmedia Player.