- Mac auf Smart TV spiegeln
- AirPlay funktioniert nicht – Behebung des Problems
AirPlay funktioniert nicht – Behebung des Problems
Wenn Ihr AirPlay nicht funktioniert, machen Sie sich keine Sorgen. Es könnte sich um eine häufige Fehlfunktion handeln, die Sie selbst diagnostizieren und beheben können, ohne viel Zeit zu investieren. Die unten beschriebenen Methoden helfen Ihnen, einfache Probleme zu diagnostizieren und Ihnen dabei zu helfen, Ihr Mac auf Smart TV zu spiegeln. Sehr wahrscheinlich haben Sie AirPlay im Handumdrehen wieder zum Laufen.
Benutzersituation:
Airplay funktioniert nicht richtig auf meinem Samsung TV. Wenn ich versuche, mein Mac zum Airplay/Screen Mirroring zu verwenden, wird es kurz verbunden, aber das Bild auf dem Fernseher erscheint nicht, der Bildschirm bleibt schwarz. Allerdings funktioniert der Ton. Kurz darauf wird die Airplay-Sitzung automatisch getrennt. Irgendein Rat?— von Apple-Diskussionen
AirPlay kann keine Verbindung herstellen Kurztipps
Bevor Sie sich mit komplizierteren und detaillierteren Schritten befassen, überprüfen Sie Folgendes. Manchmal können diese einfachen Schritte ausreichen und Ihnen bei dem Problem helfen, dass AirPlay nicht funktioniert.
- Stellen Sie sicher, dass beide Geräte im selben WLAN-Netzwerk laufen und dass das WLAN auf beiden Geräten eingeschaltet ist.
- Ein einfacher Neustart Ihres Geräts, sei es ein Mac-Computer, iPhone oder iPad, kann eine effektive Lösung sein, um das Verbindungsproblem von AirPlay zu beheben.
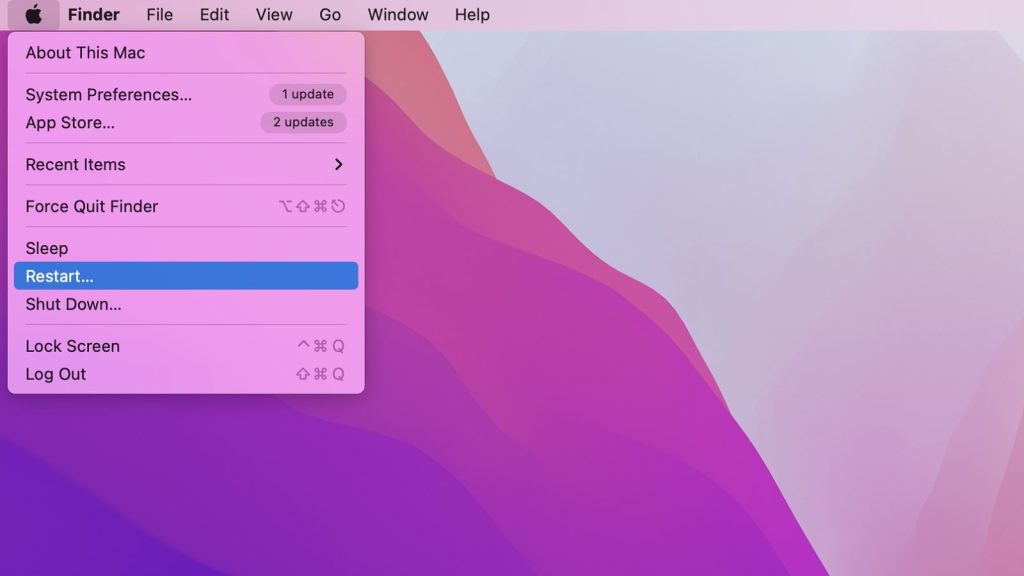
AirPlay kann auf dem Mac nicht verbunden werden
In seltenen Fällen funktioniert AirPlay nicht, weil die Firewall nicht richtig eingestellt ist. Überprüfen Sie daher, ob die Firewall AirPlay nicht blockiert, indem Sie diese Schritte ausführen:
1. Öffnen Sie die Systempräferenzen. Gehen Sie zu Sicherheit und Datenschutz und wählen Sie die Registerkarte Firewall.
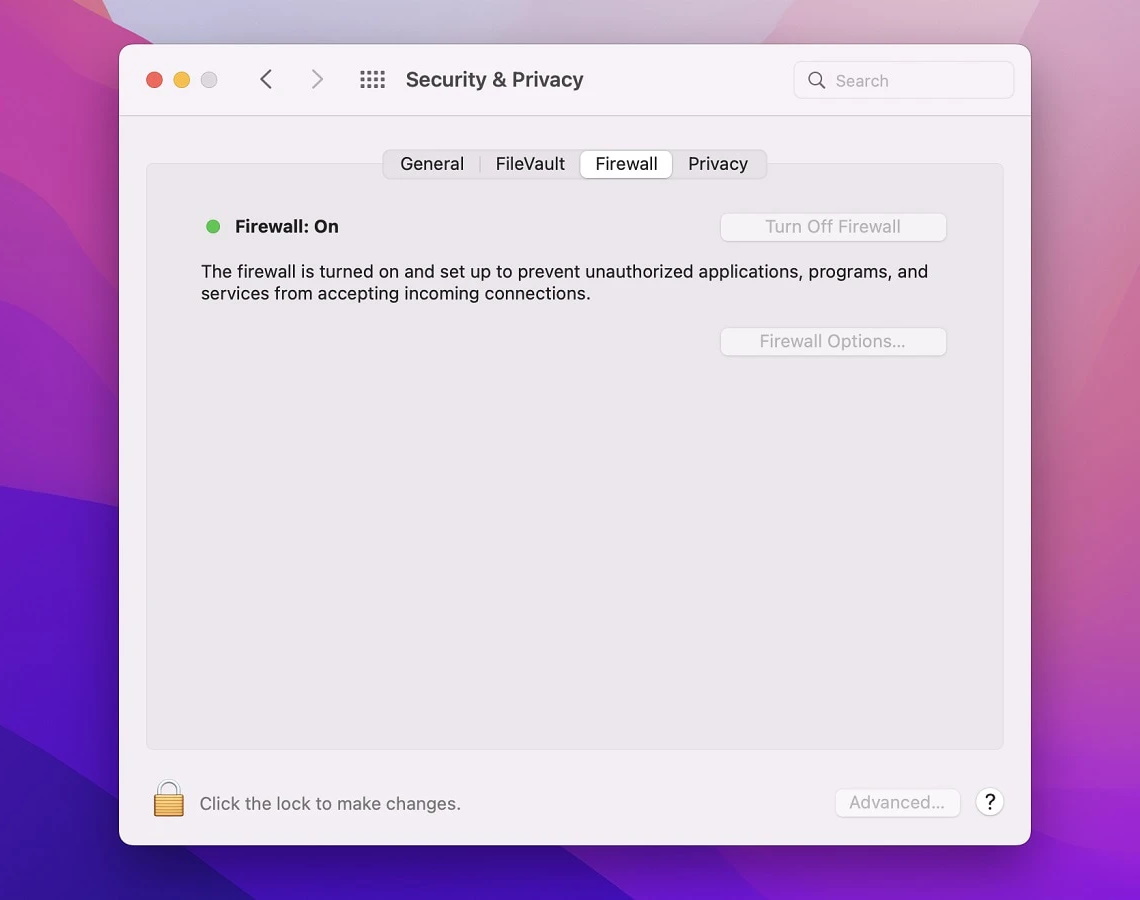
2. Klicken Sie auf das Schloss-Symbol, um Änderungen vorzunehmen. Dabei werden Sie aufgefordert, Ihr Administrator-Passwort einzugeben.
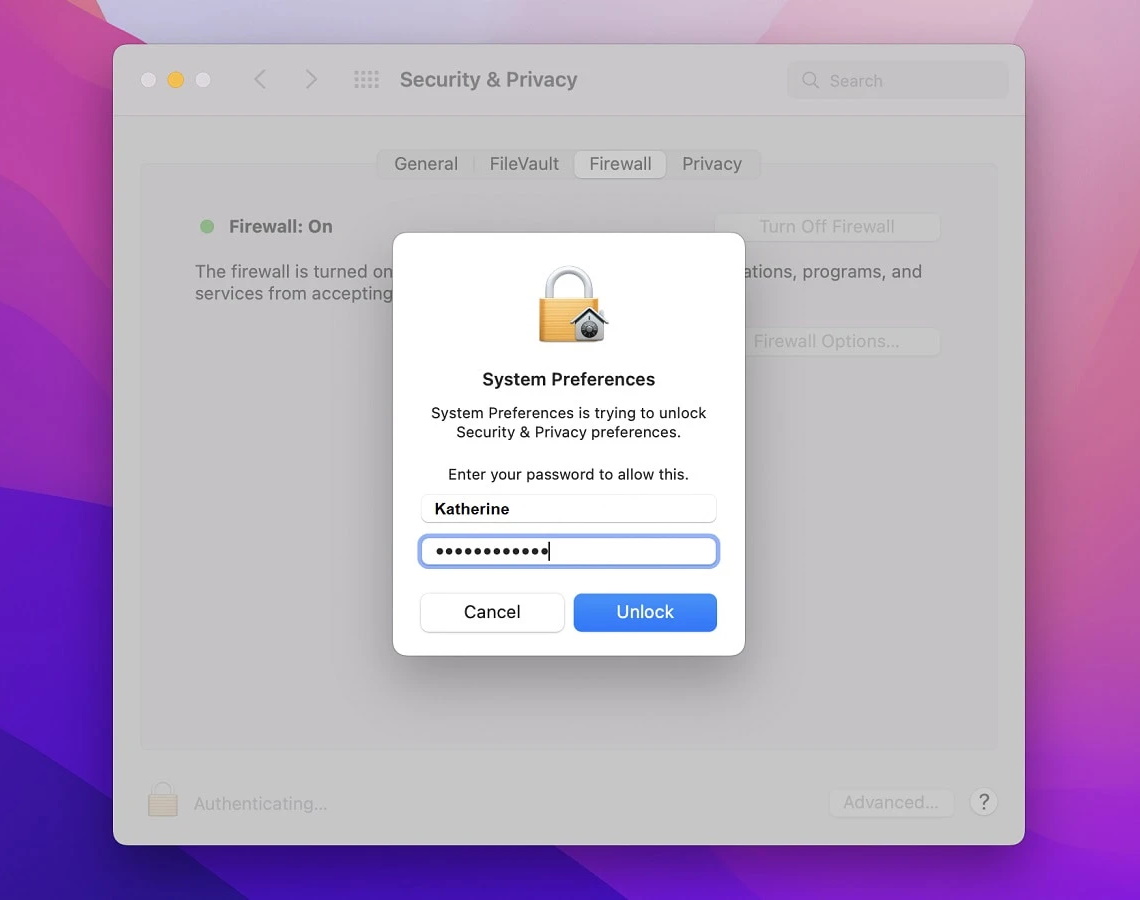
3. Gehen Sie zu Ihren Firewall-Einstellungen. Vergewissern Sie sich, dass die Option „Alle eingehenden Verbindungen blockieren“ nicht angekreuzt ist.
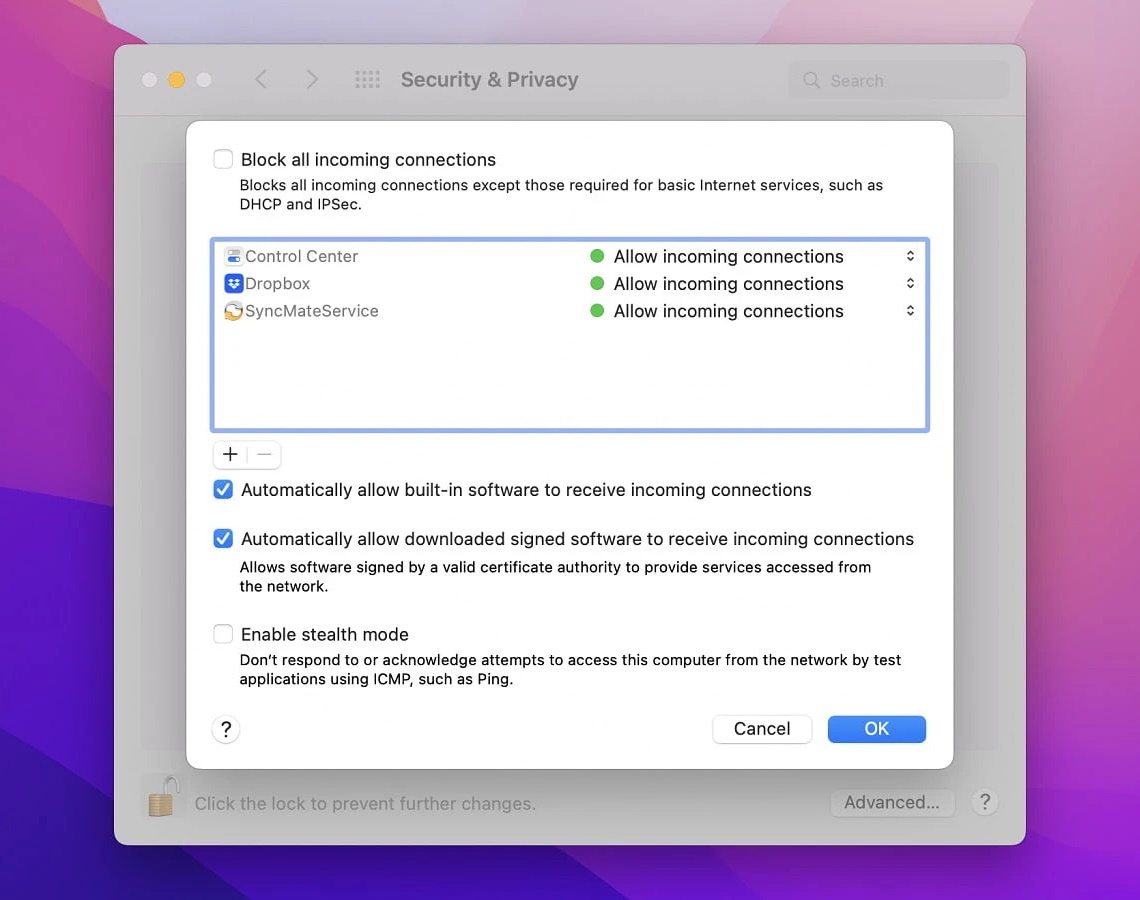
4. Aktivieren Sie die Option „Integrierter Software automatisch erlauben, eingehende Verbindungen zu empfangen“.
Wenn diese Optionen aktiviert sind, muss jeglicher AirPlay-Datenverkehr die Mac-Firewall passieren und das Problem, dass AirPlay nicht funktioniert, wird Sie nicht mehr stören.
Eine Drittanbieter-App zum drahtlosen Spiegeln von Mac auf TV - JustStream
Alternativ können Sie eine Drittanbieter-App namens JustStream verwenden. Es ist ein praktisches Werkzeug, das es Ihnen ermöglicht, Ihren Mac mit einer Vielzahl von Geräten zu verbinden und Spiegelungs- und Streaming-Funktionen bietet, um alle Ihre Bedürfnisse im Home Office oder im Unterhaltungsbereich zu erfüllen. Es funktioniert mit einer Vielzahl von Smart-TVs von Marken wie Samsung, Sony, Panasonic, Roku usw.
Diese Drittanbieter-App unterstützt die Protokolle AirPlay, AirPlay 2, Chromecast und DLNA. Ohne komplexe Konfiguration, Dateikonvertierung, zusätzliche Kabel oder andere Hardware können Sie Video, Audio, Bilder und Software auf einem größeren Bildschirm genießen.
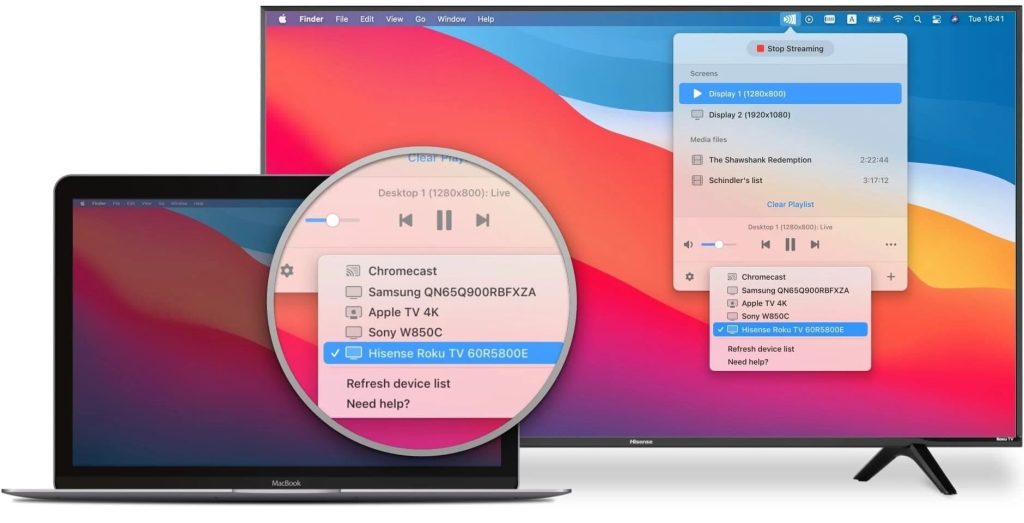
Die häufigsten Gründe, warum AirPlay nicht reagiert
Netzwerkprobleme. Hinweise auf AirPlay-Verzögerungen und AirPlay-Stottern deuten auf ein mögliches Netzwerkproblem hin. Ein Verbindungsfehler könnte auch mit Ihrem Netzwerk in Zusammenhang stehen, da beim Streamen die Menge an Hardware und Software, um die man sich sorgen muss, verdoppelt wird. Deshalb ist es schwierig, genau herauszufinden, was das Problem verursacht. Ein schneller Workaround ist es, Ihr Gerät mit einem anderen Netzwerk zu verbinden, um zu prüfen, ob das Problem in Ihrem Netzwerk liegt.
Router. Vergessen Sie nicht, die Firmware Ihres Routers auf dem neuesten Stand zu halten, um die Wahrscheinlichkeit von Störungen und Problemen zu verringern. Wenn ein Netzwerkproblem bei mehreren Geräten auftritt, könnte ein Neustart Ihres Routers es möglicherweise beheben.
Firewall. Einige Firewall-Konfigurationen könnten die erforderlichen Apps blockieren, was dazu führt, dass AirPlay keine Verbindung herstellen kann. Überprüfen Sie die Firewall, um zu sehen, ob sie zu strikt ist, und fügen Sie eine Ausnahme für Ihre App hinzu, um diesen Faktor auszuschließen.
Geräte-Wi-Fi. Manchmal liegt das Problem an einem Ihrer Geräte. Das Einfachste, was Sie tun können, ist, den Wi-Fi-Dienst neu zu starten. Die Lösungen variieren je nach System. In macOS sollten Sie einfach über die Menüleiste auf die Wi-Fi-Einstellungen zugreifen. In iOS können Sie den Flugmodus verwenden, um einen Reset des Wi-Fi zu erzwingen.
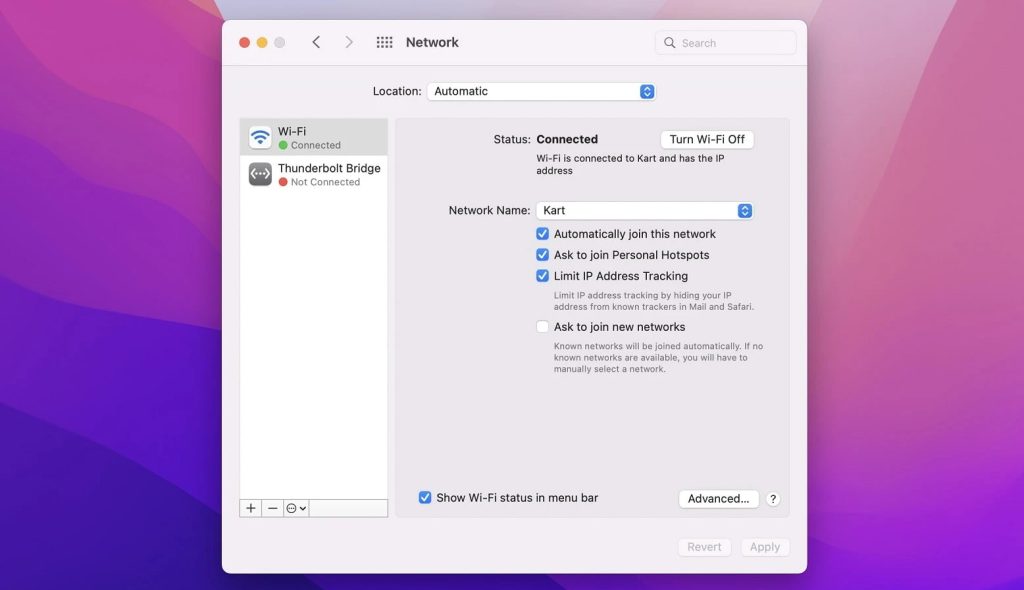
Problematische Apps. Um mögliche Fehlerursachen einzugrenzen, versuchen Sie, einige Ihrer derzeit geöffneten Apps zu schließen. Dies gilt auch für Apps, die im Hintergrund laufen. Es ist bekannt, dass einige Programme die AirPlay-Verbindung stören.
Unbekannte Ursachen (Neustart). Manchmal können kleine, unsichtbare Störungen verhindern, dass AirPlay normal funktioniert. Wenn alles andere fehlschlägt, könnte ein Neustart Ihres Geräts Ihren RAM leeren und eingefrorene Dienste reparieren. Und natürlich sollten Sie auch sicherstellen, dass alle Geräte eingeschaltet sind, bevor Sie versuchen zu streamen.
Softwareprobleme. Wenn Sie einen AirPlay-Schwarzschirm erhalten oder Ihre AirPlay-Verbindung ständig unterbrochen wird, haben Sie wahrscheinlich ein Softwareproblem und kein netzwerkbezogenes. Es gibt nicht viel, was Sie gegen defekte Software tun können, aber selbst gut getestete Programme und Protokolle haben ihre Probleme.
Die Software wurde nicht aktualisiert. Dies gilt für jedes AirPlay-Gerät – Ihr MacBook, Ihr iPhone und sogar Ihr Apple TV. Veraltete Software könnte dazu führen, dass sie sich unvorhersehbar verhalten und verhindern, dass Sie einen AirPlay-Stream starten.
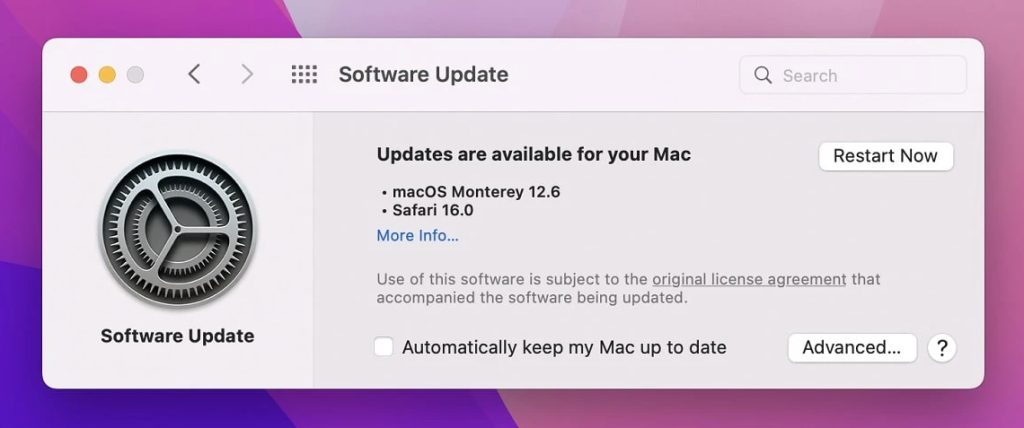
So verbinden Sie Ihr MacBook mit Apple TV
Im Folgenden finden Sie die offiziellen Apple Richtlinien, wie Sie Inhalte vom Mac auf Ihren Fernseher spiegeln oder streamen können.
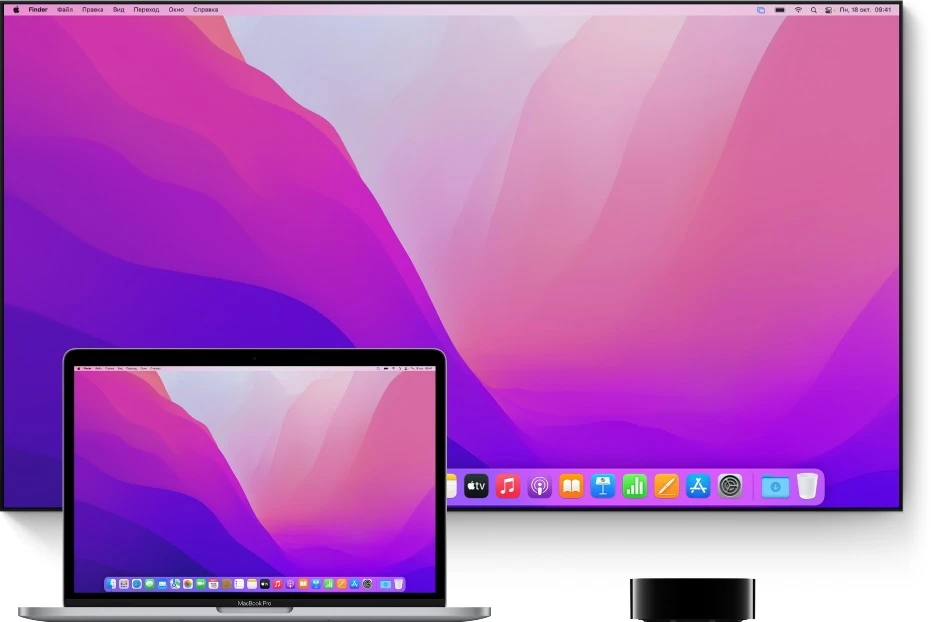
- Stellen Sie sicher, dass Sie Ihr Apple TV oder AirPlay 2-kompatibles Smart TV mit demselben drahtlosen Netzwerk verbinden.
- Öffnen Sie auf Ihrem MacBook die App oder die Website, von der Sie streamen möchten.
- Klicken Sie auf das TV- und Pfeilsymbol in den Videowiedergabesteuerelementen.
- Wählen Sie Ihr bevorzugtes Zielgerät aus.
- Um das Streaming zu beenden, klicken Sie erneut auf dasselbe Symbol und wählen Sie „AirPlay deaktivieren“.
AirPlay ist eine praktische Funktion, aber wenn Sie Schwierigkeiten damit haben oder Einschränkungen feststellen, die Ihre Bedürfnisse nicht erfüllen, ist JustStream die richtige Wahl. Testen Sie die App für 20 Minuten unterbrechungsfreies Streaming, um die gesamte Palette ihrer Funktionen zu entdecken.
Was ist AirPlay?
AirPlay ist eine spezielle Funktion, die von Apple für iPhones, iPads und MacBooks entwickelt wurde. Sie ermöglicht die drahtlose Übertragung und das Senden von Audio- und Videodateien an Geräte, die dieses Format unterstützen (Lautsprecher, Kopfhörer, Apple TV). Damit es funktioniert, müssen Sie ein AirPlay-kompatibles Gerät besitzen. Verbinden Sie einfach Ihr Apple-Gerät mit dem Apple TV, stellen Sie sicher, dass Sie das gleiche Netzwerk verwenden, und klicken Sie auf das AirPlay-Symbol, um den Spiegelungsprozess zu starten.
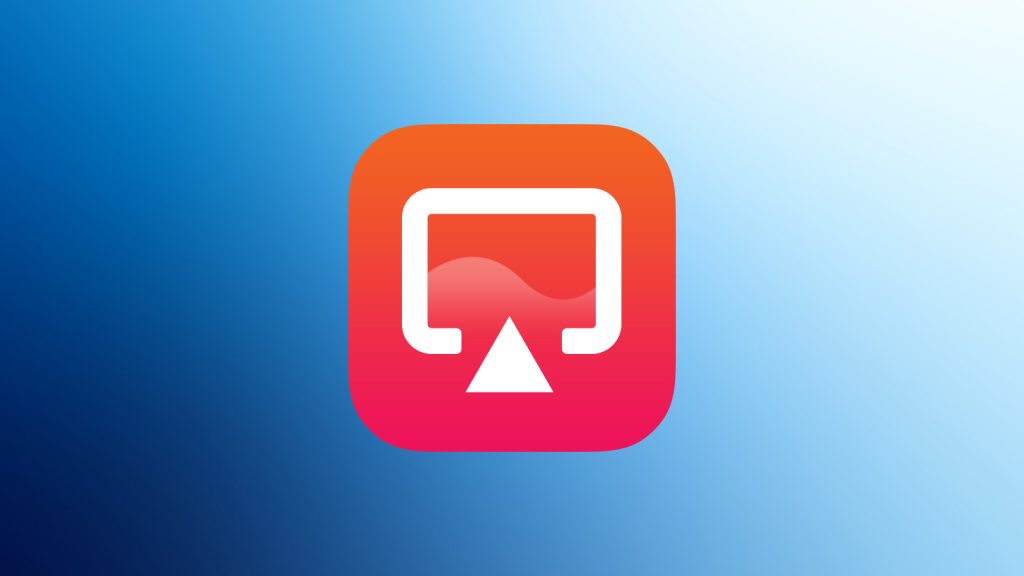
Wozu kann ich AirPlay verwenden?
Das heißt, dank der AirPlay-Funktion können wir Dateien oder Präsentationen vom Computerbildschirm auf einen großen Fernsehbildschirm übertragen, ohne Kabel zu verwenden. Das ist unverzichtbar für Präsentationen, Seminare und Schulungen, Freundschafts- und Familientreffen mit dem Betrachten von Foto-/Videoinhalten aus dem Urlaub, usw. Außerdem kann man damit Filme auf einem großen Bildschirm ansehen und Musik auf externe Lautsprecher übertragen, um eine Atmosphäre des Seh- und Hörvergnügens zu schaffen.

Schlussfolgerung
Wir hoffen, dass dieser Artikel Ihnen bewusst gemacht hat, dass die meisten Probleme mit AirPlay leicht zu beheben sind. Durch Befolgung der oben genannten Tipps zur Fehlerbehebung können Sie häufige Probleme schnell erkennen, sei es Netzwerkprobleme, veraltete Software oder restriktive Firewall-Einstellungen. Wenn AirPlay immer noch nicht Ihren Anforderungen entspricht oder nicht mit bestimmten Geräten kompatibel ist, kann eine Drittanbieter-App wie JustStream Ihr Erlebnis verbessern und reibungslose Spiegelungs- und Streaming-Funktionen bieten.
Häufig gestellte Fragen
Sie müssen nicht mit einem drahtlosen Netzwerk verbunden sein oder eine Verbindung über Bluetooth herstellen. Wenn Sie sich fragen, wie Sie AirPlay auf dem Mac ohne Wi-Fi aktivieren können, können Sie das Peer-to-Peer-AirPlay von Apple verwenden. Stellen Sie einfach sicher, dass bei allen beteiligten Geräten Wi-Fi und Bluetooth eingeschaltet sind. Rufen Sie also das Kontrollzentrum auf und schalten Sie diese Funktionen sowohl auf Ihrem iOS-Gerät als auch auf Apple TV EIN.
Wenn Sie versuchen, auf Ihr Apple TV zu streamen, aber das AirPlay-Symbol auf dem Mac nicht angezeigt wird, kann es sein, dass Ihr Apple TV gerade schläft. Drücken Sie eine beliebige Taste auf der Fernbedienung, um es aufzuwecken, und überprüfen Sie den Bildschirm Ihres Macs erneut auf das AirPlay-Symbol. Ein weiterer Grund kann die Firewall Ihres Macs sein. Möglicherweise ist sie so eingestellt, dass sie alle eingehenden Verbindungen blockiert. Klicken Sie auf das Apple-Symbol > Systemeinstellungen > Sicherheit und Datenschutz > Firewall, um diese Einstellung zu deaktivieren.
In unserem Artikel finden Sie verschiedene Tipps und Tricks zur Fehlerbehebung. Sie können auch einfach JustStream herunterladen und seine universellen Streaming- und Spiegelungsfunktionen nutzen.
Befolgen Sie diese Schritte, um Probleme mit AirPlay auf Ihrem Mac oder anderen Apple-Geräten zu beheben und zu lösen.
- Stellen Sie sicher, dass Ihr Apple-Gerät und das AirPlay-Gerät mit demselben Wi-Fi-Netzwerk verbunden sind.
- Stellen Sie sicher, dass Ihr Apple TV oder AirPlay-Gerät eingeschaltet und aktiv ist.
- Schalten Sie Bluetooth auf Ihrem iOS-Gerät aus und wieder ein. Tun Sie dies im Kontrollzentrum oder gehen Sie zu Einstellungen > Allgemein > Bluetooth. Um das Kontrollzentrum auf Ihrem iPhone oder iPad zu erreichen, wischen Sie von der oberen rechten Ecke Ihres Bildschirms nach unten. Auf dem Mac klicken Sie auf das Kontrollzentrum-Symbol in der Menüleiste.
- Schalten Sie Wi-Fi auf Ihrem iOS-Gerät aus und wieder ein. Tun Sie dies im Kontrollzentrum oder gehen Sie zu Einstellungen > Allgemein > Wi-Fi.
- Stellen Sie sicher, dass die Firmware Ihres Wi-Fi-Routers auf dem neuesten Stand ist.
- Aktualisieren Sie Ihr Apple TV auf die neueste Software über Einstellungen > Allgemein > Software aktualisieren.
- Aktualisieren Sie Ihr iOS-Gerät auf die neueste Software, indem Sie zu Einstellungen > Allgemein > Softwareupdate gehen.
- Starten Sie Ihren Wi-Fi-Router neu.
- Starten Sie Ihr AirPlay-Gerät oder Apple TV neu. Dies kann bedeuten, dass Sie sie von ihrer Stromversorgung trennen müssen.
- Starten Sie Ihr iOS-Gerät neu. Halten Sie dazu die Seitentaste zusammen mit einer der Lautstärketasten gedrückt und wischen Sie dann den Schieberegler “Ausschalten” nach rechts.
- Stellen Sie sicher, dass nur ein Gerät gleichzeitig versucht, zu streamen.
- Eine Drittanbieter-App könnte AirPlay beeinträchtigen.
- Apps mit ähnlichen Funktionen wie AirPlay, wie Duet und AirParrot, könnten die Ursache sein. Deinstallieren Sie Anwendungen, die Ihren Bildschirm oder Medieninhalte an andere Geräte freigeben.
- Schalten Sie Einschränkungen aus unter Einstellungen > Bildschirmzeit > Inhalts- und Datenschutzbeschränkungen.
