- Blog
- Uncategorized
- Come usare AirPlay su Firestick e Fire TV: Migliori metodi senza fili 2024
Come usare AirPlay su Firestick e Fire TV: Migliori metodi senza fili 2024
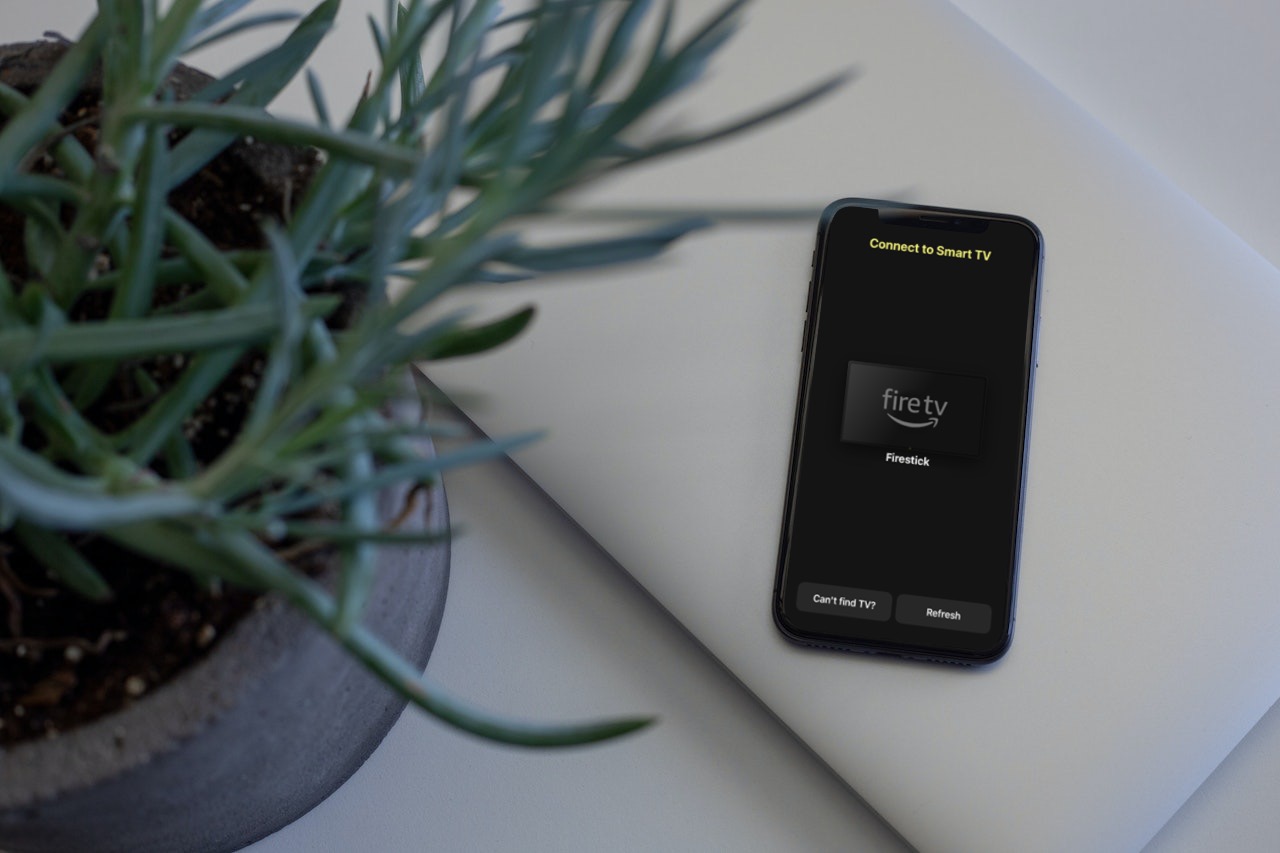
Fire TV e Firestick sono eccellenti modalità per guardare tutti i tuoi contenuti preferiti su un grande schermo. Ci sono molti modelli di Fire TV che supportano AirPlay, ma non preoccuparti se hai un Firestick o una Fire TV non compatibile. In questo articolo, ti mostreremo come utilizzare AirPlay su Fire TV o Firestick attraverso diversi metodi.
Che tu abbia un iPhone, un iPad o un Mac, la comodità di AirPLAY aggiunge una nuova dimensione alla tua esperienza di streaming su Fire TV. Scopriamo insieme quali opzioni hai a disposizione.
AirPlay funziona con Fire TV?
Fortunatamente, AirPlay funziona con Fire TV. Tuttavia, ciò dipende dal modello che si possiede. Alcuni dei modelli più recenti di Fire TV supportano tutti AirPlay, quindi puoi facilmente replicare lo schermo del tuo iPhone, iPad o Mac sulla TV senza bisogno di cavi o app aggiuntive.
Firestick, d’altra parte, è semplicemente un dispositivo di streaming che funziona su un sistema operativo proprietario chiamato “Fire OS”. Fortunatamente, è basato sul sistema operativo Android, il che significa che è possibile scaricare applicazioni di terze parti per la duplicazione dello schermo per replicare lo schermo del tuo dispositivo Apple. Tieni presente, però, che, essendo basato su Android OS, non è compatibile con AirPlay.
Da notare che i Fire TV utilizzano lo stesso Fire OS utilizzato da Firestick. Ci sono molte marche popolari che hanno integrato questo sistema operativo, tra cui Toshiba, Insignia e Hisense. Se possiedi un Fire TV che supporta AirPlay, di seguito abbiamo spiegato ulteriormente come puoi attivarlo nelle impostazioni.
Nel caso in cui non disponi di una TV compatibile con AirPlay o di un Firestick, allora ti consigliamo di utilizzare app di terze parti come quelle menzionate di seguito.
1. DoCast
Guida video
DoCast è l’app più comoda che puoi usare per trasmettere con AirPlay su Firestick da iPhone o da un iPad. Abbiamo scoperto che la facilità d’uso è il punto di forza principale di questa app. Non ha bisogno di essere installata sul tuo Firestick o Fire TV. Basta configurarla sul tuo iPhone e sei pronto per iniziare lo streaming.
La versione gratuita di DoCast non mostra pubblicità ed è configurabile in pochi secondi. Possiede un’interfaccia incredibilmente intuitiva, che puoi navigare facilmente. Quando avvii l’app e la connetti al tuo Firestick o Fire TV, tutte le sue funzionalità sono a portata di mano e possono essere accessibili con facilità.

Guida passo dopo passo
Ecco come utilizzare AirPlay su Firestick o FireTV con DoCast:
1. First, download DoCast on your Apple device from the App Store.
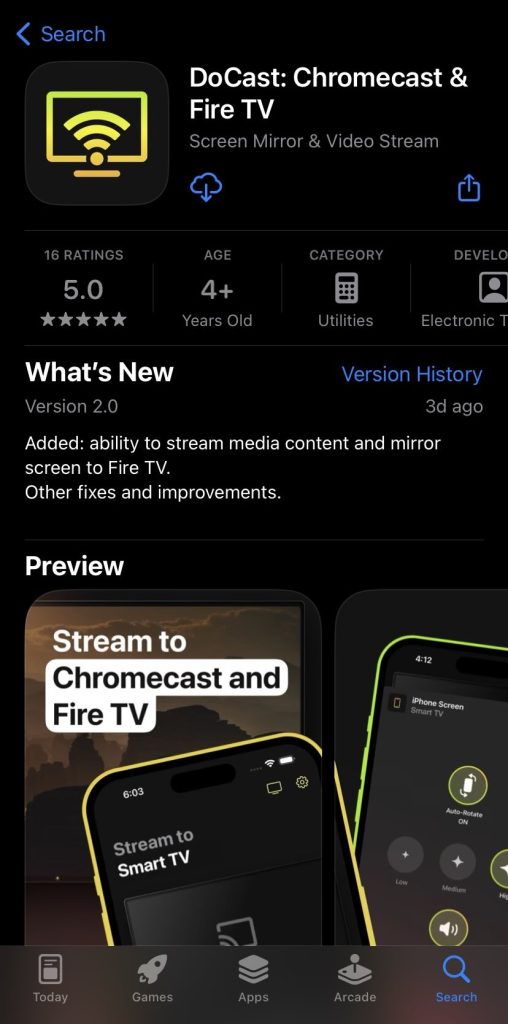
2. Launch the app and wait for it to search for your Fire TV or Firestick. Tap it once it’s been discovered to connect to it.
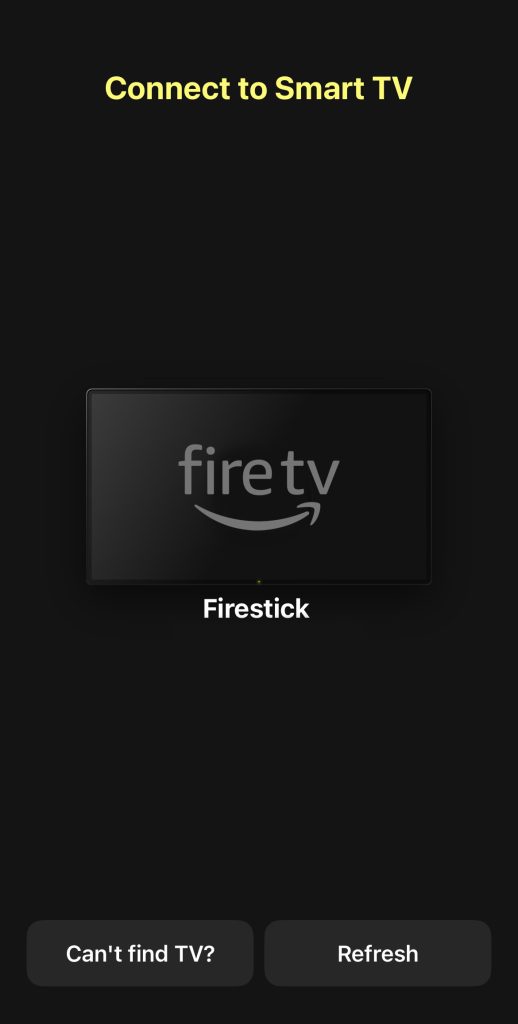
3. To mirror your iPhone onto your Fire TV, tap Screen.
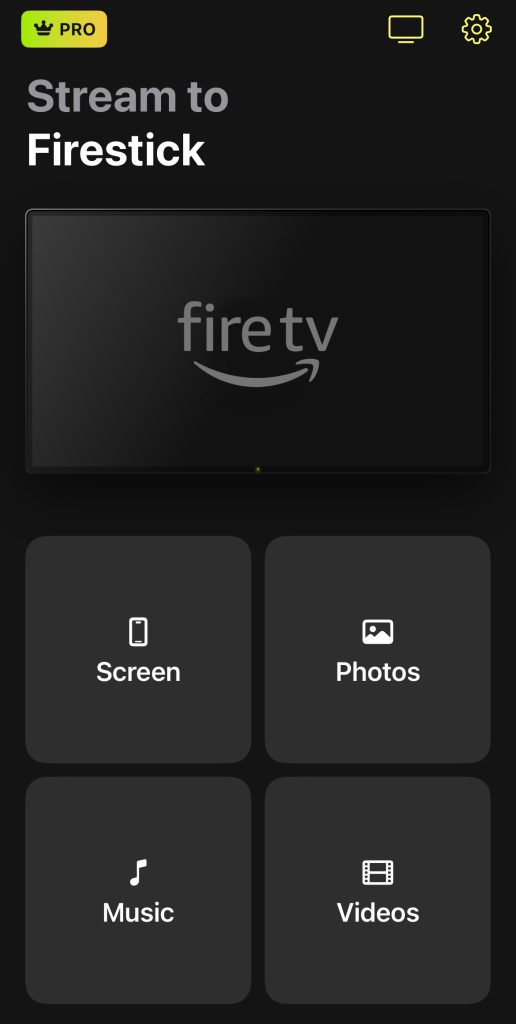
4. Here, you can adjust the settings. Feel free to change the resolution or turn on auto-rotation. Once you’re done, tap the red button at the bottom.
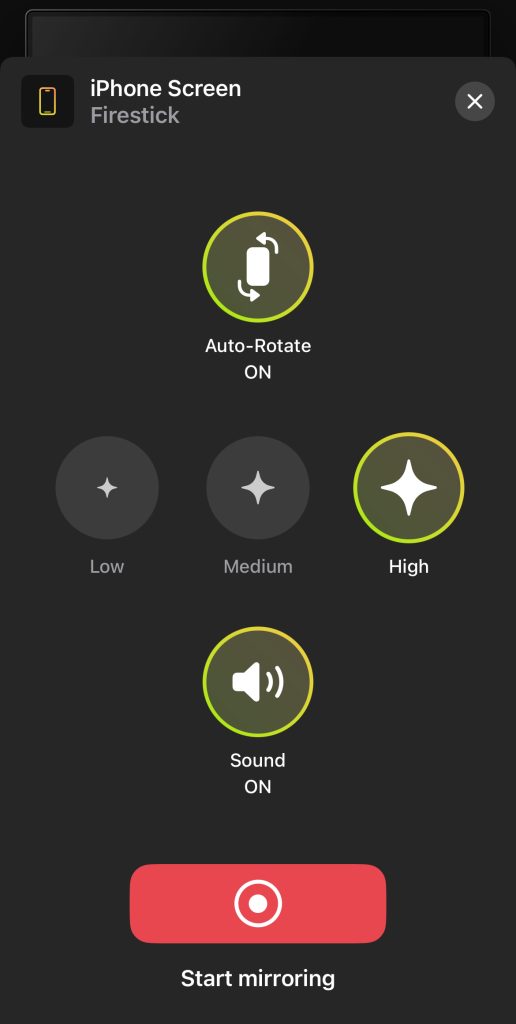
5. Tap Start Broadcasting to begin mirroring your iPhone to your Fire TV.
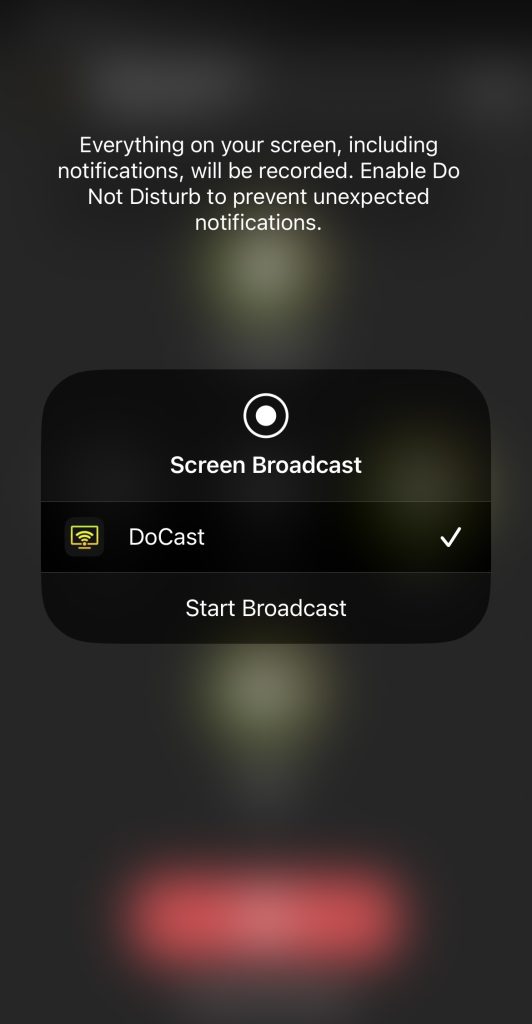
Nella versione gratuita di DoCast, puoi effettuare il mirroring solo per 15 minuti per sessione e trasmettere video per 3 minuti per sessione. Puoi scegliere la versione premium dell’app per eliminare queste limitazioni. Il pacchetto premium parte da $1.99 a settimana. Se scegli l’aggiornamento a vita o il piano annuale, riceverai un regalo speciale con il tuo acquisto!
Se desideri un’app facile da usare che non interferisca con la tua esperienza di visualizzazione con annunci pubblicitari, ti consigliamo vivamente di provare DoCast.
2. Screen Mirroring・Smart View TV
La funzione Screen Mirroring・Smart View TV è un’altra opzione per duplicare lo schermo del tuo iPhone su un Fire TV, anche se molte delle sue opzioni sembrano essere bloccate dietro un paywall.
Tuttavia, il suo design minimalista e visivamente accattivante è qualcosa che ci ha colpito mentre testavamo queste app. Nella versione gratuita, puoi duplicare il tuo telefono e trasmettere video e foto offline.
Per trasmettere video e foto online, devi passare alla versione premium dell’app, cosa che molti utenti potrebbero non apprezzare. La funzione di screen mirroring dell’app è un’ottima scelta per le persone che desiderano giocare su uno schermo più grande senza riscontrare ritardi.
Sebbene l’interfaccia dell’app la renda un’opzione allettante, la versione gratuita mostra spesso pubblicità e devi pagare per accedere alla maggior parte delle sue funzionalità. Nonostante ciò, crediamo che valga la pena verificarla poiché non vi è alcun ritardo nella duplicazione dello schermo.
Guida passo dopo passo
Ecco una rapida guida passo passo su come puoi utilizzare la funzione di Mirroring Schermo / Smart View TV per effettuare l’AirPlay verso Firestick:
1. Download Screen Mirroring・Smart View TV from the App Store.
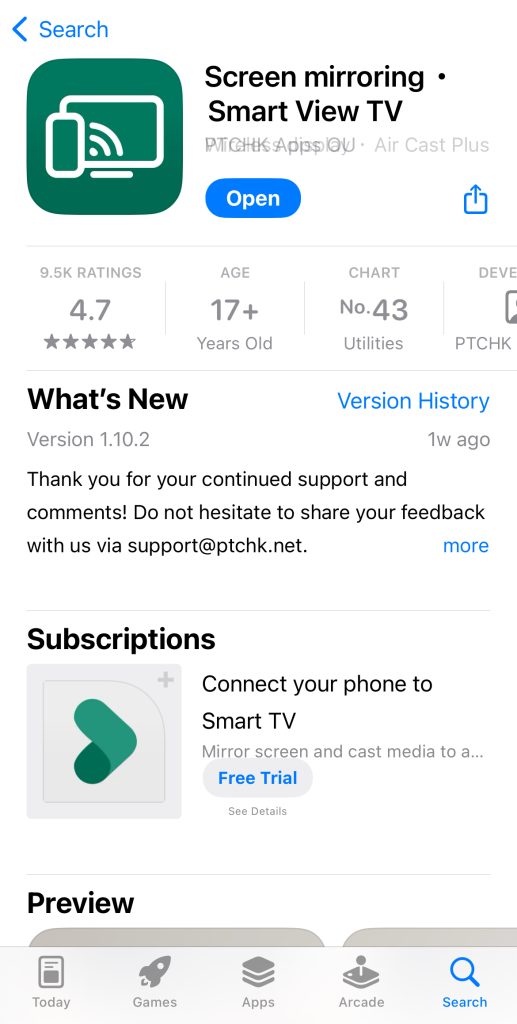
2. Tap the casting icon in the top-right corner and select your Firestick device.
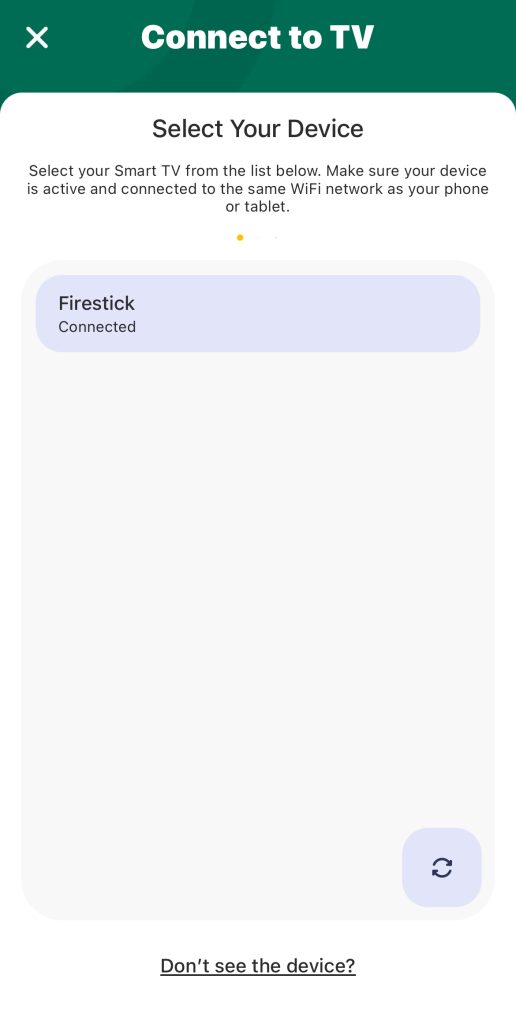
3. On the main screen, tap Screen Mirroring.
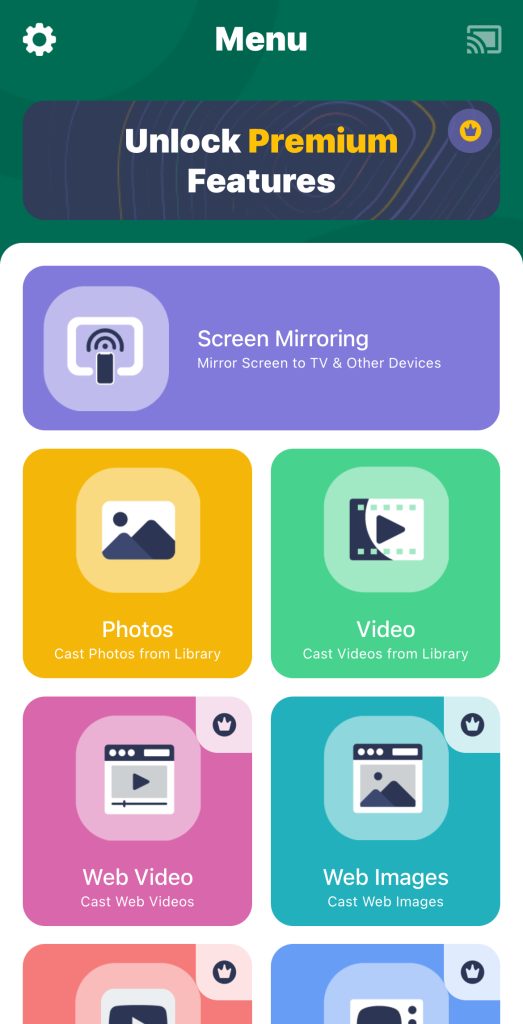
4. Now simply tap the red recording button and a window will pop up.
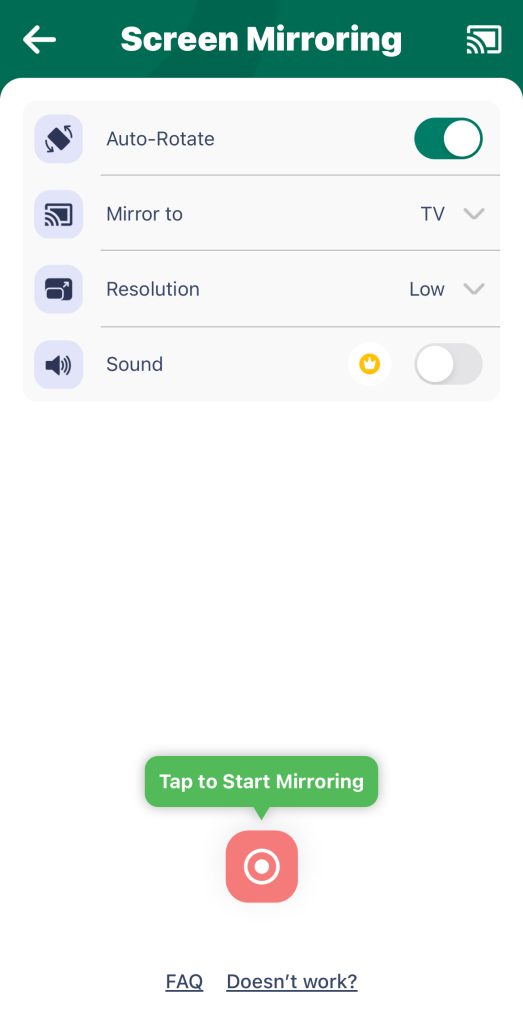
5. Tap Start Broadcasting and the app will start to mirror your iPhone’s screen to Fire TV.
3. AirScreen
AirScreen è un’applicazione di condivisione schermo disponibile solo su Fire TV. Non è necessario scaricarla sul tuo iPhone. Ciò che ci piace di questa app è la sua versatilità. Puoi usarla per diversi protocolli, inclusi Miracast, Google Chromecast, AirPlay e DLNA. Questa è un’ottima opzione per le persone che possiedono un modello di Fire TV non compatibile con AirPlay.
Guida passo dopo passo
Come puoi usare AirPlay su Firestick utilizzando AirScreen? Vediamolo:
1. First, download AirScreen on your Firestick through the app store. You can also have it delivered to your Firestick via Amazon.
2. Open the app. It’ll immediately show you a QR code and a URL.
3. You can either scan the QR code with your iPhone or enter the URL in your browser to start sharing the phone’s screen.
4. On your iPhone, tap Entire Screen to mirror your phone’s screen or In-app content to share a single app.
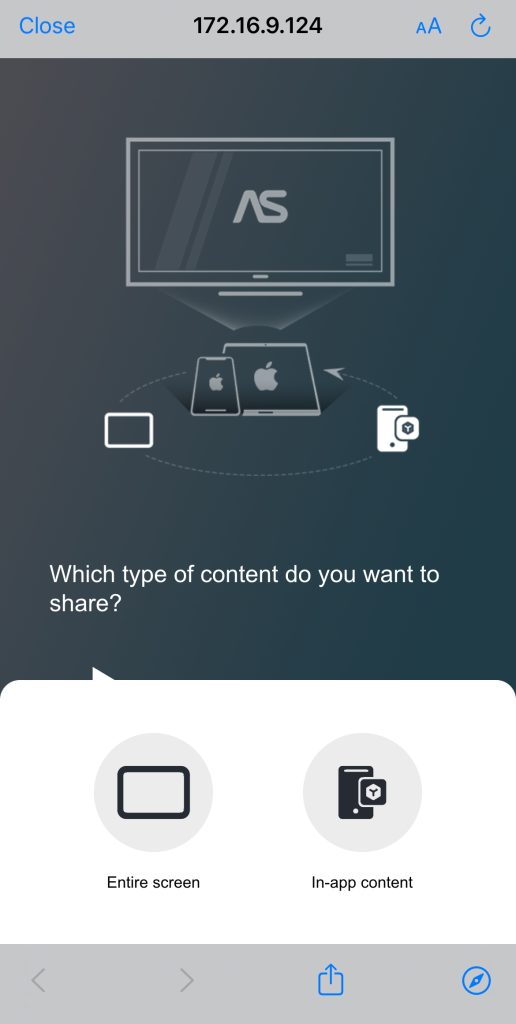
5. On your iPhone, open the Control Center by swiping down from the top-right corner.
6. Tap on the Screen Mirroring icon.
7. Select your AirScreen-enabled Firestick and your iPhone’s screen will appear on it.
Come utilizzare AirPlay su Fire TV che lo supporta
Ci sono molti modelli di Fire TV adesso che sono compatibili con AirPlay. Se ne possiedi uno, ecco le istruzioni passo passo su come puoi condividere lo schermo del tuo iPhone con esso:
Guida passo dopo passo
Passaggio 1: Attiva AirPlay su Amazon Fire TV
1. First, go to the settings of your Fire TV by selecting the gear icon.
2. Now navigate to Display and Sounds > AirPlay and HomeKit.
3. Highlight AirPlay and press the select button on your Fire TV remote to turn it on.
Guida passo dopo passo
Passaggio 2. Utilizza la funzione di duplicazione schermo (su iPhone o iPad)
1. On your iPhone or iPad, open the Control Center.
2. Go to the screen mirroring section by tapping its icon.
3. Choose your Fire TV and it’ll begin to share your iPhone’s screen.
Modelli di Fire TV che supportano AirPlay
Il supporto AirPlay per Fire TV è ancora piuttosto limitato poiché non ci sono molti modelli compatibili con il protocollo Apple. Ecco tutti i modelli che attualmente lo supportano:
- 📌 Fire TV Stick 4K, Fire TV Stick Gen 2 e Fire TV Stick Edizione Base
- 📌 Fire TV Cube Gen 1 e Gen 2
- 📌 Fire TV Gen 3 (2017)
- 📌 Fire TV Toshiba 4K (2018 e 2020), Fire TV Toshiba HD (2018) e Toshiba C350 Fire TV (2021)
- 📌 Fire TV Insignia 4K (2018 e 2020), Fire TV Insignia HD (2018), Serie Insignia F20, F30 e F50 (2021)
- 📌 Fire TV Grundig Vision 6 HD (2019), Fire TV Grundig Vision 7, 4K (2019), Fire TV Grundig OLED 4K (2019)
- 📌 Fire TV ok 4K (2020)
- 📌 Fire TV Onida HD (2019 e 2020)
- 📌 Fire TV AB/AKAI/Croma UHD (2020)
- 📌 Fire TV JVC 4K (2019) e JVC Smart HD/FHD (2020)
- 📌 Fire TV Nebula Soundbar
Come usare AirPlay per trasmettere su Fire TV da Mac
Il processo per condividere lo schermo del tuo Mac sul tuo Fire TV tramite AirPlay è simile a come funziona su un iPhone o un iPad. Ricorda solo che il tuo Firestick o Fire TV deve supportare AirPlay affinché questa procedura funzioni. In caso contrario, puoi utilizzare l’app AirScreen e seguire i passaggi sopra citati. Assicurati di essere connesso alla stessa rete Wi-Fi su entrambi i dispositivi.
Guida passo dopo passo
Ecco cosa devi fare:
1. Enable AirPlay on your Fire TV by following the steps mentioned above.
2. On your Mac, click on the Control Center icon in the menu bar.
3. Click on Screen Mirroring.
4. Select your Fire TV from the list that appears and you will start to see your Mac’s screen on it.
AirPlay su Fire TV da iPhone, iPad e Mac: Una Sintesi
Di seguito, abbiamo aggiunto una tabella che riassume i passaggi necessari per utilizzare AirPlay su Firestick e FireTV da un iPhone, un iPad e un Mac. Abbiamo anche menzionato i modelli che supportano AirPlay.
| Dispositivo | Firestick | Fire TV |
| iPhone | Puoi utilizzare Firestick 4K, Firestick Basic e Firestick Gen 2 per fare AirPlay dall’iPhone. Scarica semplicemente DoCast sul tuo iPhone e questo troverà automaticamente la tua Firestick dopo aver abilitato AirPlay su quest’ultima. Tocca “Schermo” nell’app e poi potrai iniziare a trasmettere lo schermo del tuo iPhone. |
Sui modelli di Fire TV compatibili con AirPlay come Toshiba 4K, Grundig Vision 6 HD e Insignia 4K, tutto ciò che devi fare è abilitare AirPlay nelle impostazioni del televisore. Dopo di ciò, sarai in grado di trovare l’opzione nella sezione per la duplicazione dello schermo nel Centro di Controllo del tuo iPhone. Toccala per iniziare a condividere lo schermo del tuo telefono. Se il tuo Fire TV non supporta AirPlay, prova la soluzione aggiuntiva – DoCast. Questa ti aiuterà a specchiare lo schermo del tuo iPhone e trasmettere foto, video e musica sul tuo Fire TV. |
| iPad | L’iPad utilizza lo stesso metodo dell’iPhone. Attiva AirPlay nelle impostazioni del Firestick e poi duplica lo schermo toccando “Schermo” nell’app DoCast sul tuo iPad. |
Per l’iPad, devi seguire gli stessi passaggi. Abilita AirPlay sul tuo Fire TV e poi connettiti tramite la sezione per la duplicazione dello schermo nel Centro di Controllo. Oppure scarica DoCast sul tuo iPad se il tuo Fire TV non supporta AirPlay. Si comporterà come un sostituto, permettendoti di specchiare lo schermo del tuo iPad sulla TV senza problemi. |
| Mac | Su Mac, dovrai utilizzare un’app chiamata AirScreen per connetterti al tuo Firestick poiché non supporta AirPlay. Dopo aver configurato una connessione con AirScreen, sarai in grado di trovare il tuo Firestick nella sezione per la duplicazione dello schermo del Centro di Controllo. | Per fare AirPlay dal Mac a Fire TV, apri il Centro di Controllo cliccandoci sopra nella barra dei menu. Assicurati di aver abilitato AirPlay sul tuo Fire TV. Cliccaci sopra nel Centro di Controllo per iniziare a duplicare lo schermo del tuo Mac. |
Conclusione
Firestick e Fire TV sono dispositivi e televisori per lo streaming molto popolari che ora supportano anche AirPlay. Anche se il tuo dispositivo non è compatibile con il protocollo Apple, puoi utilizzare un’app di terze parti come DoCast per specchiare lo schermo del tuo iPhone o iPad su di esso.
DoCast è gratuita e non vedrai mai una pubblicità durante le tue sessioni di screen mirroring. Se hai un Firestick o una Fire TV compatibile con AirPlay, devi semplicemente abilitare AirPlay nelle sue impostazioni. Poi, puoi specchiare il tuo dispositivo Apple su di esso condividendo il suo schermo dal Control Center.
Domande Frequenti
La migliore app per utilizzare AirPlay su Firestick è DoCast. È disponibile sia per iPhone che per iPad. Puoi provare la sua versione gratuita per tutto il tempo che desideri senza incontrare annunci pubblicitari. Rileverà velocemente il tuo Firestick e Fire TV, e ti permetterà di specchiare lo schermo del tuo dispositivo Apple in pochi secondi.
Devi avere un modello di Fire TV compatibile con AirPlay affinché possa funzionare. Se ne possiedi uno, puoi abilitare AirPlay nelle impostazioni. Semplicemente vai su “Display e Suoni” e poi “AirPlay e HomeKit” nelle impostazioni del tuo Fire TV. Una volta abilitato, puoi iniziare a duplicare lo schermo del tuo dispositivo Apple.
Se AirPlay non funziona sul tuo Fire TV, verifica prima se il tuo modello è compatibile. In caso contrario, puoi utilizzare app di terze parti come DoCast o AirScreen per duplicare lo schermo del tuo iPhone su di esso. Se hai un modello di Fire TV compatibile, assicurati di essere connesso alla stessa rete Wi-Fi sia sulla TV che sul tuo dispositivo Apple.
Sì, è possibile effettuare il mirroring su Firestick. Con l’ausilio di un’app di terze parti come DoCast, puoi condividere facilmente lo schermo del tuo iPhone e iPad con il tuo Firestick. Assicurati che siano sulla stessa rete Wi-Fi e poi vai su “Screen” in DoCast. Potrai eseguire il mirroring dello schermo del tuo dispositivo Apple su Firestick per 15 minuti per sessione nella versione gratuita dell’app.
