- JustStream
- Comment diffuser du Mac vers la TV : meilleures méthodes
Comment diffuser du Mac vers la TV : meilleures méthodes

Cet article présente des méthodes efficaces pour diffuser du contenu depuis un Mac vers une Smart TV. L’option sans fil la plus simple est AirPlay, le protocole propriétaire d’Apple qui permet de diffuser des vidéos, de l’audio, des photos et de dupliquer votre écran sur des téléviseurs compatibles. Des applications tierces comme JustStream et Elmedia Player offrent une prise en charge de formats plus variés, la personnalisation des sous-titres et fonctionnent avec la plupart des grandes marques de téléviseurs. Pour des performances optimales, vous pouvez également connecter votre MacBook à la TV à l’aide d’un câble HDMI. Cet article fournit des guides étape par étape pour la diffusion sur Smart TV à partir de macOS, aussi bien en sans fil qu’en filaire.
Diffusion sur TV à partir d'un Mac sans fil
Je veux pouvoir diffuser du contenu depuis mon Mac directement sur ma télévision de l'autre côté de la pièce. Je veux aussi pouvoir garder mes écouteurs sans fil connectés. L'Apple TV est l'option évidente, mais je ne fais pas partie de l'écosystème Apple, à part pour mon Mac, donc je ne bénéficierais d'aucun des avantages.— Reddit
Les applications de streaming tierces sont très polyvalentes. La plupart d’entre elles vous permettent de vous connecter à divers téléviseurs intelligents, quelle que soit leur marque ou les protocoles intégrés dont ils disposent. Vous trouverez ci-dessous un aperçu des meilleures solutions que vous pouvez essayer.
Meilleur logiciel de streaming pour Mac - JustStream
L’un des logiciels de streaming les plus populaires pour Mac est JustStream. L’outil prend en charge presque tous les types de fichiers multimédias courants et est doté de nombreuses fonctionnalités utiles, telles que la conversion en temps réel. JustStream garantit également une expérience ininterrompue grâce à sa fonction de playlist. Peu importe la taille des fichiers, vous pouvez les combiner dans des playlists. En ce qui concerne les fichiers de sous-titres et l’audio, ils peuvent être chargés à partir de sources externes ou intégrés.
Toutes les grandes marques de téléviseurs, y compris Samsung, Roku, LG et Sony, ainsi qu’Apple TV, Chromecast et d’autres appareils certifiés DLNA, sont compatibles avec JustStream. En outre, l’application est entièrement compatible avec les puces M1 et M2. L’application est disponible en test gratuit, et la mise à niveau vers la version Pro coûte 19,99 $.

Avantages
- Mettez en miroir sans effort le bureau de votre Mac sur presque n'importe quel écran
- Diffusez du contenu audio et vidéo sur n'importe quel écran compatible
- Mettez en file d’attente plusieurs vidéos, y compris celles dans des formats non natifs
Inconvénients
- La version gratuite interrompt la lecture toutes les 40 minutes
Prix : 19,99 $
Comment diffuser sur Mac avec JustStream
1. Allumez votre Smart TV.
2. Installez JustStream sur votre Mac et développez l’icône dans la barre d’outils pour lancer l’application.
3. Cliquez sur le symbole “+” pour trouver la vidéo ou le film que vous souhaitez diffuser.
4. Cliquez sur l’icône de signal et choisissez l’appareil sur lequel diffuser.

5. Appuyez sur “Démarrer la diffusion” pour commencer.
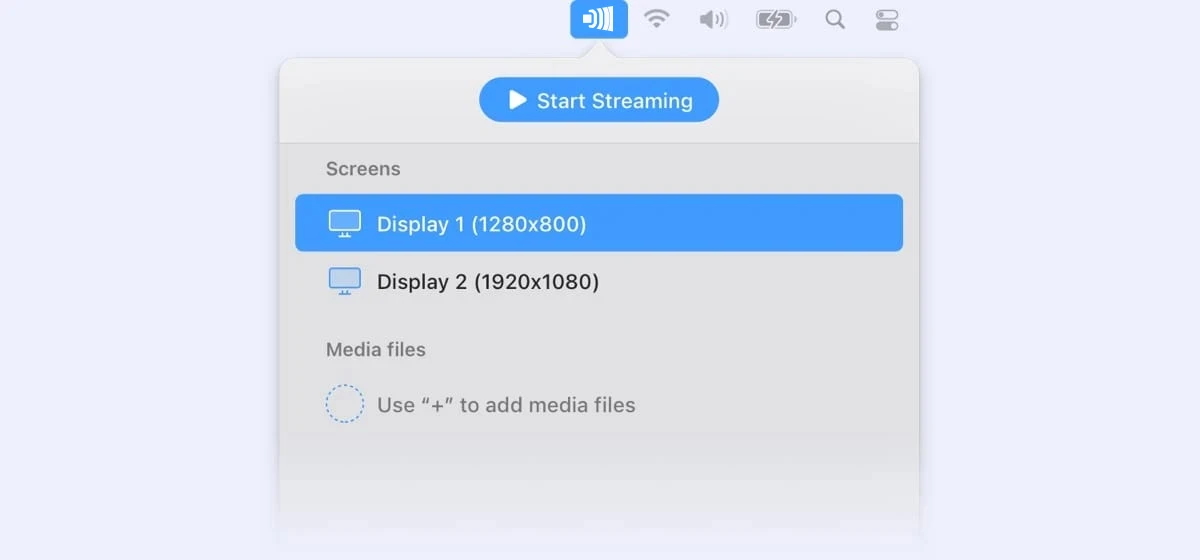
Diffuser depuis Mac vers TV avec Elmedia
Elmedia Player est une autre manière de diffuser du contenu de Mac vers la TV. L’application dispose d’options de diffusion avancées, vous offrant un contrôle total sur le processus. Par exemple, vous pouvez modifier la résolution de votre vidéo ou créer des playlists. La gestion des sous-titres par Elmedia est également irréprochable. En utilisant l’application, vous pouvez ajuster vos sous-titres, en ajouter d’externes, ou même les rechercher sur OpenSubtitles.
Le lecteur excelle aussi en matière de compatibilité des fichiers. Alors qu’AirPlay ne fonctionne qu’avec certains formats vidéo spécifiques, Elmedia peut en lire un très large éventail. De plus, tout type de fichier non reconnu par votre TV sera transcodé en temps réel. Le lecteur prend en charge AirPlay, DLNA et Chromecast de façon pratique. Pour débloquer toutes les capacités de diffusion d’Elmedia, activez la version PRO pour 19,99 $.
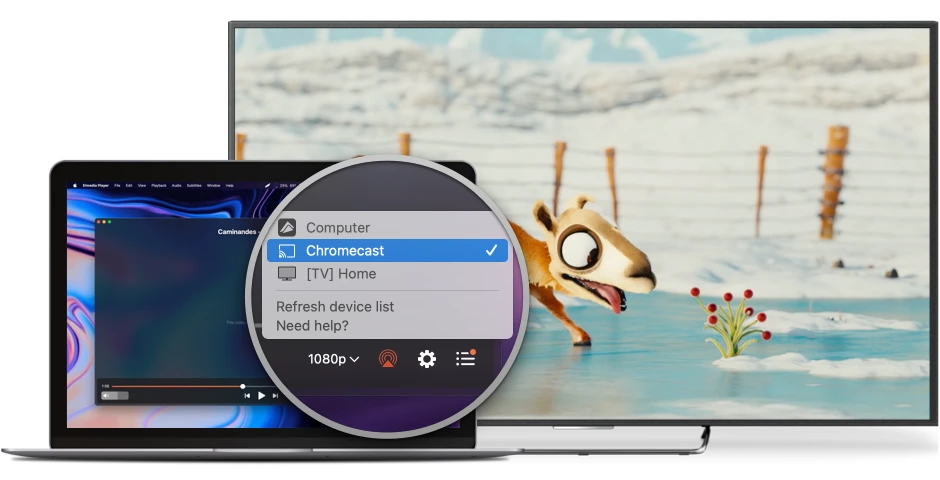
Avantages
- Prend en charge une large gamme de formats audio et vidéo
- Diffusion en continu sur plusieurs appareils
- Paramètres de lecture personnalisables
Inconvénients
- La fonctionnalité de streaming n'est pas disponible dans la version gratuite
Prix : 19,99 $
Comment diffuser depuis un Mac vers une Smart TV
Suivez ces étapes simples et vous apprendrez comment lire une vidéo de votre Mac sur votre TV en toute simplicité :
- Allumez votre téléviseur.
- Téléchargez gratuitement Elmedia Player sur votre Mac et passez à la version PRO. Vous pouvez également acheter Elmedia sur le Mac App Store.
- Trouvez la vidéo que vous souhaitez diffuser sur votre téléviseur.
- Ouvrez le fichier en le faisant glisser dans l’application Elmedia Player.
- Appuyez sur l’icône de diffusion dans le panneau de contrôle d’Elmedia Player et sélectionnez l’appareil sur lequel vous souhaitez diffuser.
Comment diffuser une vidéo du Mac vers la TV avec AirPlay
AirPlay offre une solution simple et efficace pour profiter de vos contenus sur plusieurs appareils chez vous, sans tracas ni câbles. Il s’agit d’une technologie créée par Apple qui vous permet de diffuser facilement des médias depuis votre Mac, iPhone ou iPad vers des téléviseurs, enceintes ou autres appareils compatibles.
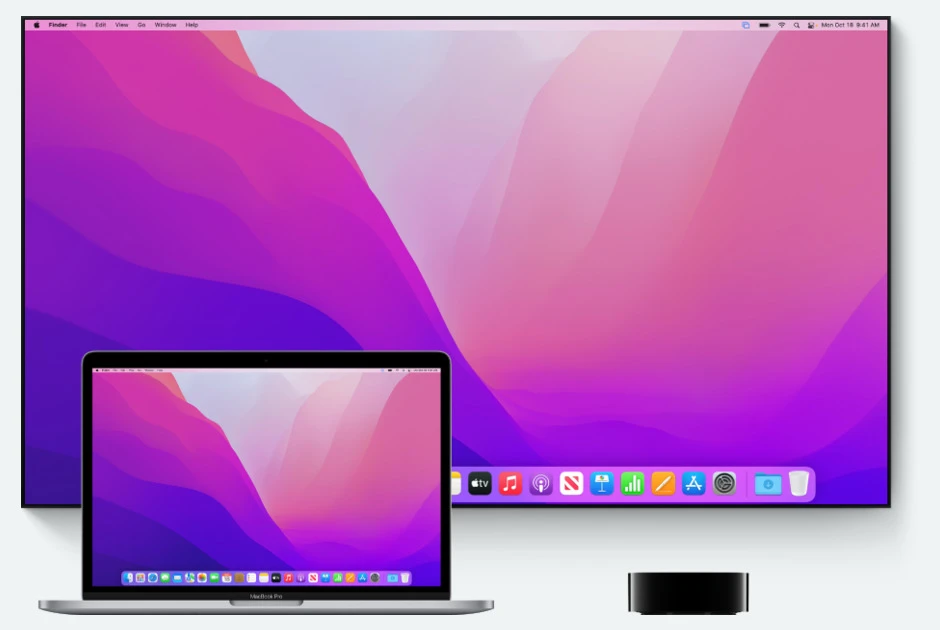
Avantages
- Facile à utiliser
- Audio et vidéo de haute qualité
- Intégration avec d'autres produits Apple, pas seulement les Macs
Inconvénients
- AirPlay est conçu pour les appareils Apple, donc de nombreux appareils tiers ne sont pas pris en charge
- Il peut y avoir un certain retard ou un décalage dans la diffusion du contenu audio ou vidéo
Suivez les étapes ci-dessous pour savoir comment cela fonctionne :
- Tout d’abord, connectez votre Mac au même réseau que votre téléviseur.
- Trouvez la vidéo que vous souhaitez diffuser et lancez-la.
- Sur le Mac, allez dans la barre d’outils et cliquez sur l’icône AirPlay.
- Sélectionnez l’appareil AirPlay dans la liste. Une fois cela fait, votre écran sera affiché sur le téléviseur.
Comment connecter à la télévision avec un câble HDMI
Une autre façon de diffuser du contenu de votre Mac vers votre TV est d’utiliser un câble. C’est une bonne solution lorsque vous ne disposez pas d’une excellente connexion Internet, par exemple.
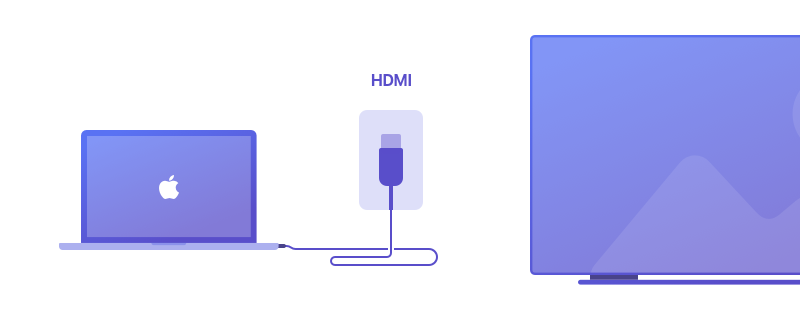
Comment connecter un câble HDMI :
- Trouvez le port HDMI de votre téléviseur. Regardez à l’arrière ou sur le côté du téléviseur.
- Découvrez quelle sortie vidéo possède votre Mac. Les modèles de Mac plus récents ont un port USB-C ovale ou Thunderbolt. Avec un port Thunderbolt 3, vous aurez besoin d’un câble USB-C vers HDMI. Les anciens Mac disposent d’un Thunderbolt 2, il vous faudra donc un câble Thunderbolt 2 vers HDMI (ou un adaptateur Thunderbolt 2 vers HDMI et un câble HDMI).
- Achetez le bon câble : USB-C vers HDMI ou Thunderbolt 2 vers HDMI.
- Branchez une extrémité du câble HDMI à votre téléviseur et l’autre extrémité à votre Mac ou à l’adaptateur.
- Allumez votre téléviseur et sélectionnez HDMI comme source d’entrée.
- Votre écran s’affichera sur votre téléviseur.
Diffuser le contenu de l’iPhone, de l’iPad ou de l’iPod Touch sur la TV
En plus de diffuser du contenu sur la TV depuis un Mac, de nombreux utilisateurs possèdent également du contenu sur leur iPhone ou iPad qu’ils souhaitent apprécier sur un écran plus grand. L’ensemble du processus n’est pas très difficile et est à peu près le même que sur votre ordinateur Mac. Suivez ces étapes pour commencer :

- Connectez votre appareil iOS au même réseau Wi-Fi que votre téléviseur intelligent compatible AirPlay 2.
- Trouvez la vidéo que vous souhaitez diffuser.
- Cliquez sur le symbole AirPlay dans la vidéo.
- Choisissez votre téléviseur intelligent comme récepteur.
- Pour arrêter la diffusion, appuyez sur le symbole AirPlay dans l’application depuis laquelle vous diffusez.
Diffuser l’iPhone sur la TV Chromecast avec DoCast
DoCast est une autre alternative si vous souhaitez diffuser le contenu stocké sur votre iPhone vers des appareils compatibles Chromecast. L’application propose une interface utilisateur plutôt minimaliste et est compatible avec Chromecast, Chromecast Ultra, ainsi que toutes les générations de la famille Chromecast, ainsi qu’avec certains modèles de téléviseurs de marques telles que Sony, Vizio, Sharp et d’autres. Suivez le guide pour apprendre à l’utiliser.
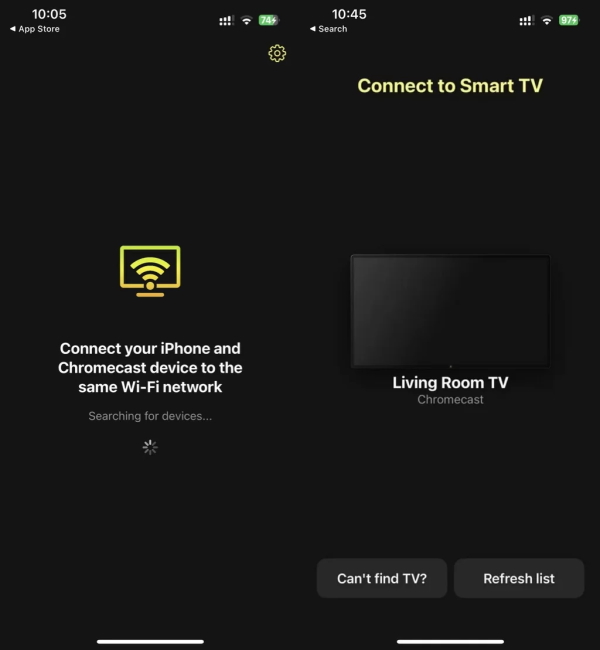
Avantages
- Large gamme d'appareils pris en charge
- Offre des options de personnalisation avancées
Inconvénients
- Les meilleures fonctionnalités sont cachées dans la version payante
Prix : 19,99 $
- Téléchargez et lancez DoCast.
- Assurez-vous que votre appareil iOS et votre téléviseur sont connectés au même réseau Wi-Fi.
- Sélectionnez votre appareil Chromecast dans la liste des appareils disponibles.
- Choisissez si vous souhaitez diffuser des photos ou des vidéos en appuyant sur le bouton correspondant.
- Appuyez sur le fichier souhaité dans la bibliothèque Photos et profitez-en sur un écran plus grand.
Conclusion
Voici les meilleures façons de diffuser un Mac sur une TV. Si vous souhaitez diffuser votre Mac sans fil sur votre téléviseur, utilisez JustStream ou l’une des autres applications de la liste. Si vous ne disposez pas d’une connexion Internet fiable, vous pouvez connecter votre Mac à la TV avec un câble HDMI. Toutes les méthodes sont utiles, choisissez donc celle dont vous avez besoin et commencez à diffuser.
Questions fréquemment posées
AirPlay est le protocole propriétaire d’Apple pour la communication sans fil entre différents appareils. Il permet de diffuser des fichiers vidéo et audio, des photos, ou de refléter l’ensemble de l’écran. AirPlay fonctionne avec l’iPhone, l’iPad, le Mac, l’Apple TV et d’autres appareils compatibles AirPlay. Par exemple, différents fabricants ont été autorisés par Apple à utiliser AirPlay dans leurs produits. Le protocole a été initialement introduit en 2010. Cependant, en 2017, il a été mis à jour et le nouvel AirPlay 2 a été créé. Il s’agit d’une version améliorée du protocole, qui offre des perfectionnements.
Il existe plusieurs façons de le faire, notamment via AirPlay (si votre téléviseur est compatible AirPlay), en utilisant des applications tierces comme JustStream, Elmedia, MirrorMeister, etc., ou via un câble HDMI. Un guide détaillé pour chaque méthode se trouve dans l’article ci-dessus.
