- Eltima
- Comment connecter un Mac à une TV
- Erreur HDMI ne fonctionne pas sur Mac. Voici comment la corriger
Erreur HDMI ne fonctionne pas sur Mac. Voici comment la corriger
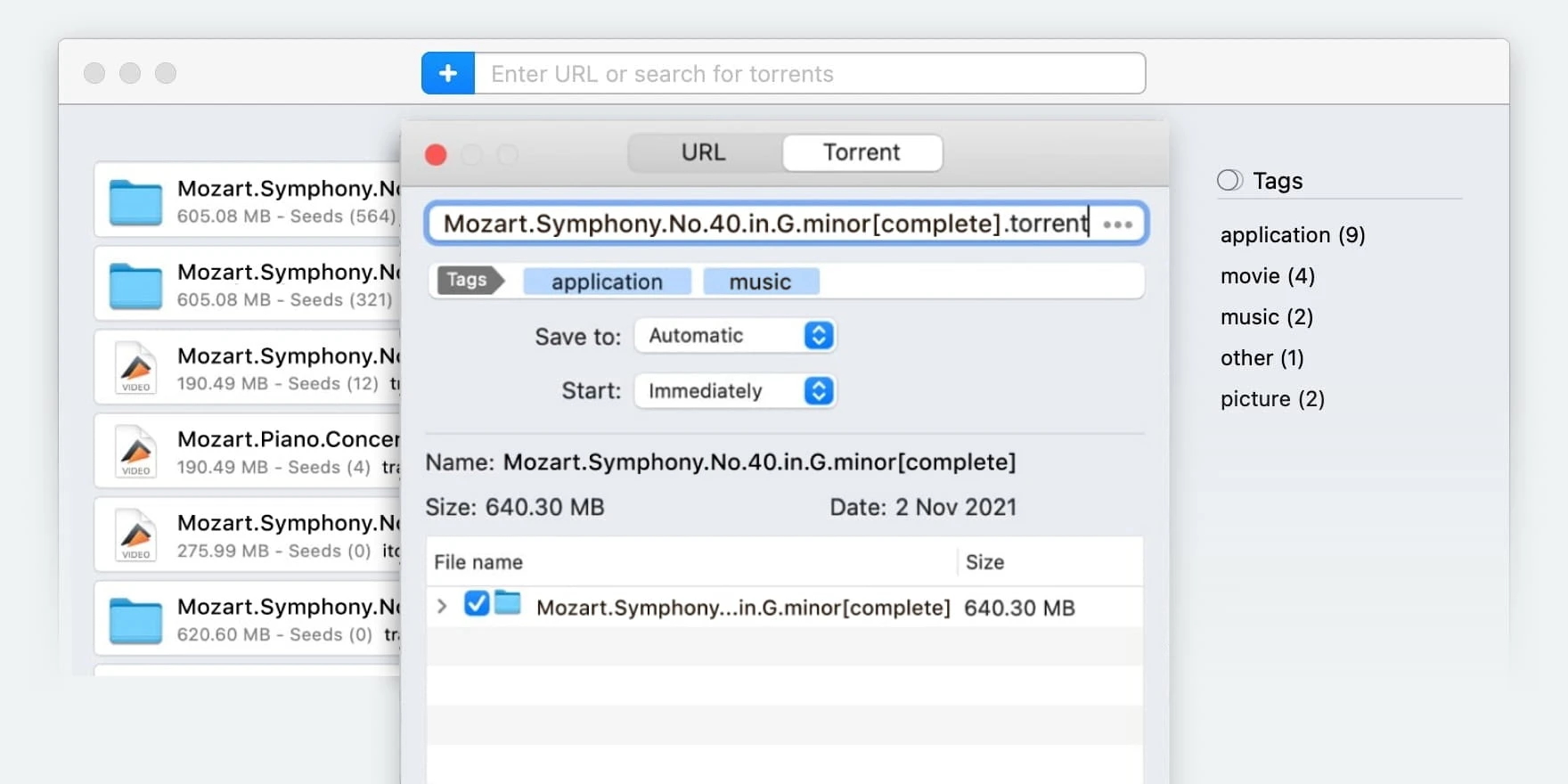
Pour les téléviseurs qui ne disposent pas de capacités sans fil, les ports HDMI (ou DisplayPort) sont souvent la seule solution lorsqu’il s’agit de connecter un Mac à un téléviseur. Une connexion HDMI peut cesser de fonctionner pour de nombreuses raisons. Certaines d’entre elles sont facilement résolubles, donc le dépannage est la meilleure option. Nous allons présenter une liste de causes probables de dysfonctionnement HDMI sur Mac, que vous pouvez vérifier avant de contacter l’assistance technique ou de vous rendre dans un atelier de réparation.
Je connecte mon Mac à la télévision à l'aide d'un câble HDMI, mais la télévision perd le signal toutes les 10 à 15 minutes. Pourtant, mon Mac indique que l'affichage est connecté.— Justanswer
Comment résoudre le problème lorsque le HDMI ne fonctionne pas avec Mac
Le HDMI du Mac vers la TV ne fonctionne pas ? Comme toute technologie de câble, le HDMI présente plusieurs points de défaillance courants. Il peut s’agir du câble, de l’un des ports connectés, d’autres composants matériels, de pilotes manquants ou obsolètes, voire de paramètres incorrects. Si vous souhaitez identifier le problème, éliminez tous les facteurs possibles – et ce n’est qu’alors qu’une solution pourra être trouvée. Cependant, gardez à l’esprit que certains problèmes peuvent nécessiter l’aide d’un professionnel et ne peuvent pas être résolus à la maison. Avant de résoudre le problème HDMI, vous pouvez essayer une solution de streaming sans fil iPhone vers Chromecast.
Voyons quels pourraient être les problèmes potentiels
Vérifiez les ports ou câbles défectueux. Un utilisateur moyen peut le faire en connectant différentes combinaisons d’appareils et en voyant si cela fonctionne. Par exemple, vous constatez que la connexion de votre MacBook à votre téléviseur ne fonctionne pas. Essayez alors de vérifier si le MacBook fonctionne avec le moniteur, ou si le téléviseur fonctionne avec un autre Mac ou PC. S’il y a plusieurs ports du même type sur vos appareils, essayez différents ports. Essayez également un autre câble. Si un câble HDMI ne fonctionne pas sur Mac, vous ne pouvez que le jeter et le remplacer. Si un port dysfonctionne, il faudra probablement l’emmener chez un réparateur.
Vérifiez si vous avez choisi le bon adaptateur. Il existe de nombreux cas où vous pouvez être obligé d’utiliser un adaptateur. Par exemple, le MacBook Air ne dispose que de ports Thunderbolt. Dans ce cas, assurez-vous que l’adaptateur prend en charge la transmission vidéo, et essayez-en un autre si vous pensez que ce n’est pas le cas.
Essayez de détecter les écrans dans les Préférences Système. Accédez au menu Apple, puis Préférences Système > Moniteurs. Maintenez la touche Option et appuyez sur le bouton Détecter les moniteurs. Parfois, un téléviseur ne fonctionne pas lorsque vous le connectez, mais fonctionne normalement une fois que vous le détectez manuellement. Recharger et reconnecter peut aussi aider.
Désactivez la fonction HDMI Deep Color. Par exemple, sur les téléviseurs LG, cela se trouve dans Paramètres > Image. Cela peut parfois provoquer l’échec de la connexion HDMI avec le Mac. Cette étape est souvent recommandée dans les manuels d’instructions TV comme méthode de dépannage. D’ailleurs, vérifiez également le manuel pour d’autres solutions possibles.
Essayez d’utiliser Time Machine pour revenir à une ancienne mise à jour. Certaines mises à jour de macOS peuvent introduire des erreurs rendant votre système incompatible avec un téléviseur. Si c’est le cas, effectuez une restauration et utilisez l’ancienne version jusqu’à ce que le bug soit corrigé.
Si le son ne passe pas, procédez comme suit. Débranchez tout autre appareil audio, comme des écouteurs. Si vous utilisez un adaptateur, vérifiez qu’il peut transférer le son et que votre Mac peut envoyer de l’audio via le port utilisé (consultez ses caractéristiques sur le site d’Apple). Allez également dans les paramètres son et sélectionnez le téléviseur comme périphérique de sortie.
Si la sortie TV est mal dimensionnée, allez dans Moniteurs. Jouez avec la résolution sur votre Mac – essayez d’adapter le format d’image du téléviseur. Sélectionnez «Échelonné pour voir plus d’options de résolution. La barre de sous-balayage peut également être utile.
Redémarrez ou, en dernier recours, réinitialisez votre MacBook. Le redémarrage est l’étape la plus simple à effectuer. Une réinitialisation d’usine doit rester votre dernière solution ; si vous la faites, n’oubliez pas de sauvegarder vos données, car elles seront supprimées pendant le processus.
Solution alternative pour connecter un Mac et une TV sans fil
JustStream est une application qui vous permet de mettre en miroir votre Mac sur la TV sans fil. En plus d’AirPlay, elle prend en charge Chromecast et une large gamme d’appareils DLNA, tels que les clés HDMI et les Smart TV. Avec JustStream, la connexion HDMI directe est rarement nécessaire, ce qui vous permet de contourner les problèmes matériels dans la plupart des cas.
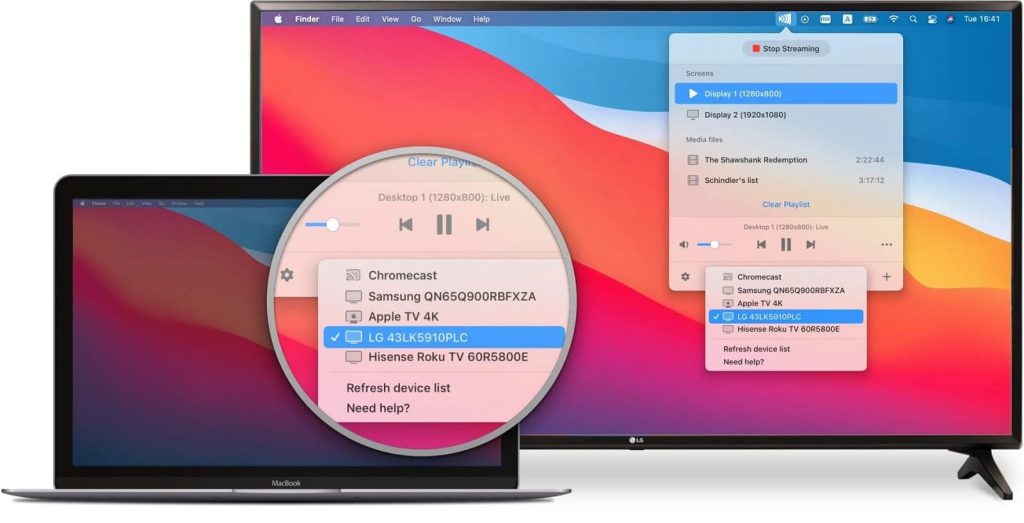
Cette application peut diffuser des fichiers multimédias directement ou refléter votre écran. Presque tous les formats de médias sont pris en charge, y compris MP4, MKV, WMV et AVI. Vous pouvez sélectionner des fichiers audio et de sous-titres externes à ajouter à une piste vidéo, et les pistes peuvent être changées à tout moment. Les sous-titres peuvent être redimensionnés, recolorés et leur police peut être modifiée. Les fichiers audio et vidéo peuvent être organisés dans une liste de lecture. La lecture est entièrement contrôlée depuis votre Mac.
JustStream est disponible sur le Mac App Store en tant que démo de 20 minutes. Après l’avoir essayé, la mise à niveau vers la version complète coûte 9,99 $.
Comment connecter un Mac à une TV avec JustStream
1. Lancez JustStream et développez-le depuis la barre de menu en cliquant sur son icône.
2. Allumez la télévision et assurez-vous qu’elle est visible sur le réseau WiFi.
3. Dans JustStream, cliquez sur le menu déroulant en bas et sélectionnez votre téléviseur.
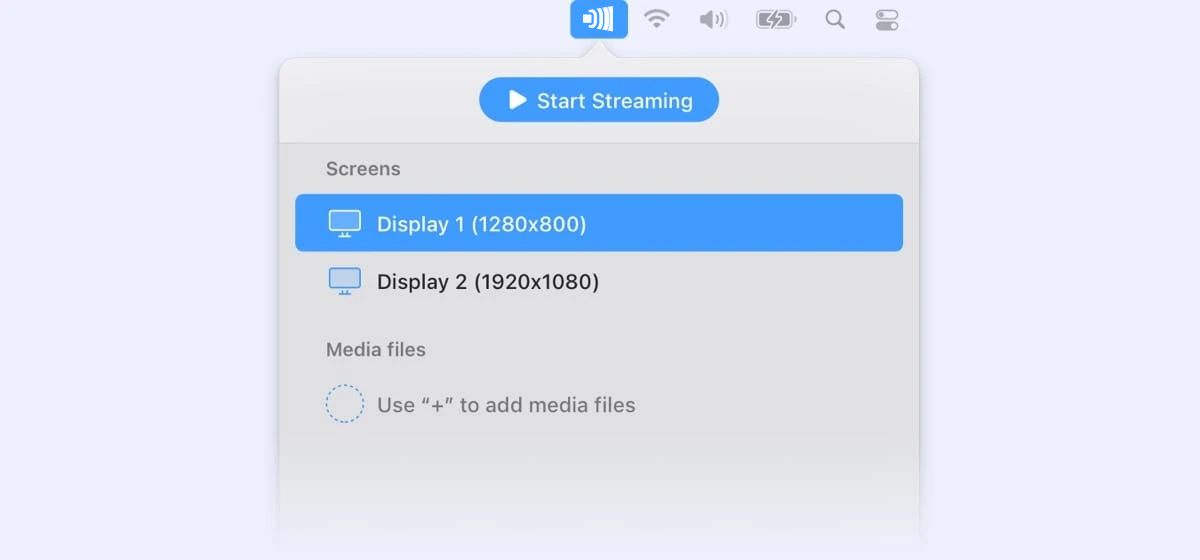
4. Double-cliquez sur votre écran sous « Écrans » pour commencer à le dupliquer sur la TV.
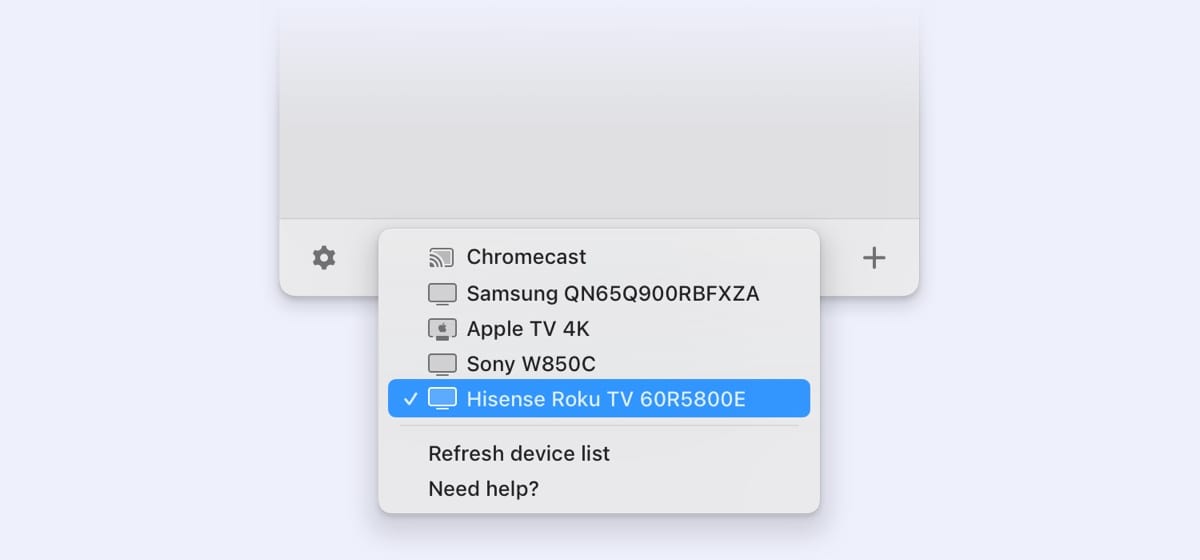
Et voilà ! N’oubliez pas que vous pouvez arrêter le partage d’écran en cliquant sur le bouton « Arrêter la diffusion » en haut de la fenêtre JustStream.
Conclusion
Comme démontré dans cet article, il existe de nombreuses façons de résoudre le problème du HDMI qui ne fonctionne pas sur Mac, sans parler des solutions de contournement. Si vous cherchez une solution matérielle, assurez-vous d’essayer JustStream. Sinon, vous pouvez résoudre le problème vous-même. Ne désespérez pas et n’hésitez pas à contacter un expert si nécessaire !
Questions fréquemment posées
Votre port HDMI devrait fonctionner par défaut. Une fois que vous êtes connecté à un appareil, comme un téléviseur ou un moniteur, il peut être nécessaire de le sélectionner dans le menu Apple > Préférences Système > Moniteurs. S’ils n’apparaissent pas, vous pouvez également essayer de détecter les moniteurs depuis le même dialogue (si vous ne voyez pas le bouton, essayez d’appuyer sur la touche Option).
Si vous posez cette question, nous ne vous recommandons pas d’essayer de réparer le matériel vous-même. Le mieux que vous puissiez faire pour le moment concernant le problème de connexion HDMI du Mac à la TV est de vérifier les problèmes logiciels, tels que les mises à jour système incompatibles ou les pilotes obsolètes.
Les MacBooks modernes sont équipés de ports Thunderbolt 3, qui peuvent être connectés à HDMI à l’aide d’adaptateurs.
Il pourrait s’agir d’un affichage incompatible, ou d’un problème avec votre matériel ou votre logiciel. Ce dernier est la cause la plus probable des problèmes de fonctionnement de l’HDMI sur Mac.
- Connectez les deux appareils à l’aide du câble.
- Ouvrez le menu Apple > Réglages du système > Moniteurs.
- Sélectionnez l’onglet Disposition.
- Faites glisser votre écran principal vers la TV tout en maintenant la touche Options enfoncée.
