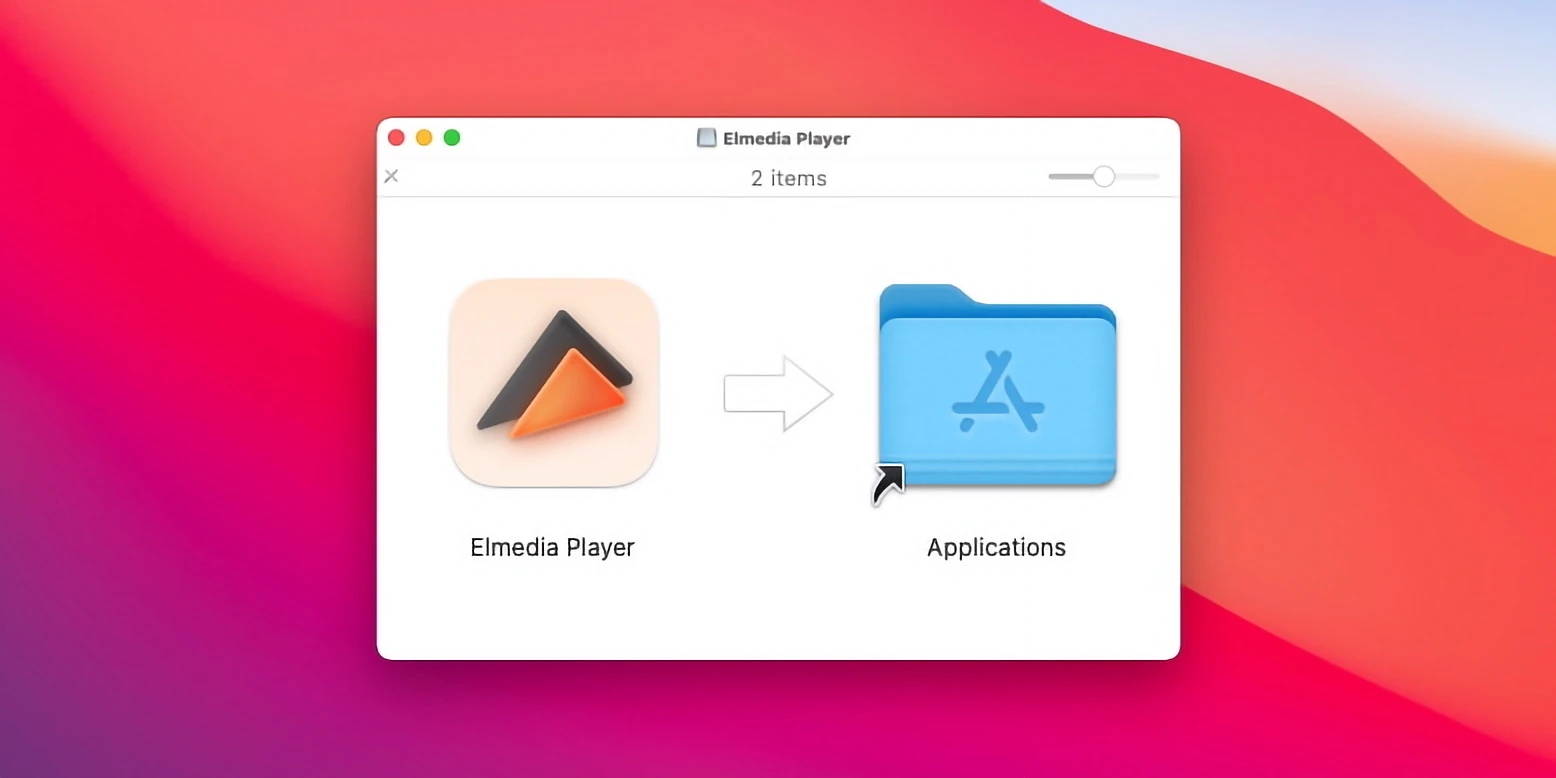- Video-Player für Mac
- Mit dem Videoplayer Bild für Bild können Sie alle Details erfassen
Mit dem Videoplayer Bild für Bild können Sie alle Details erfassen
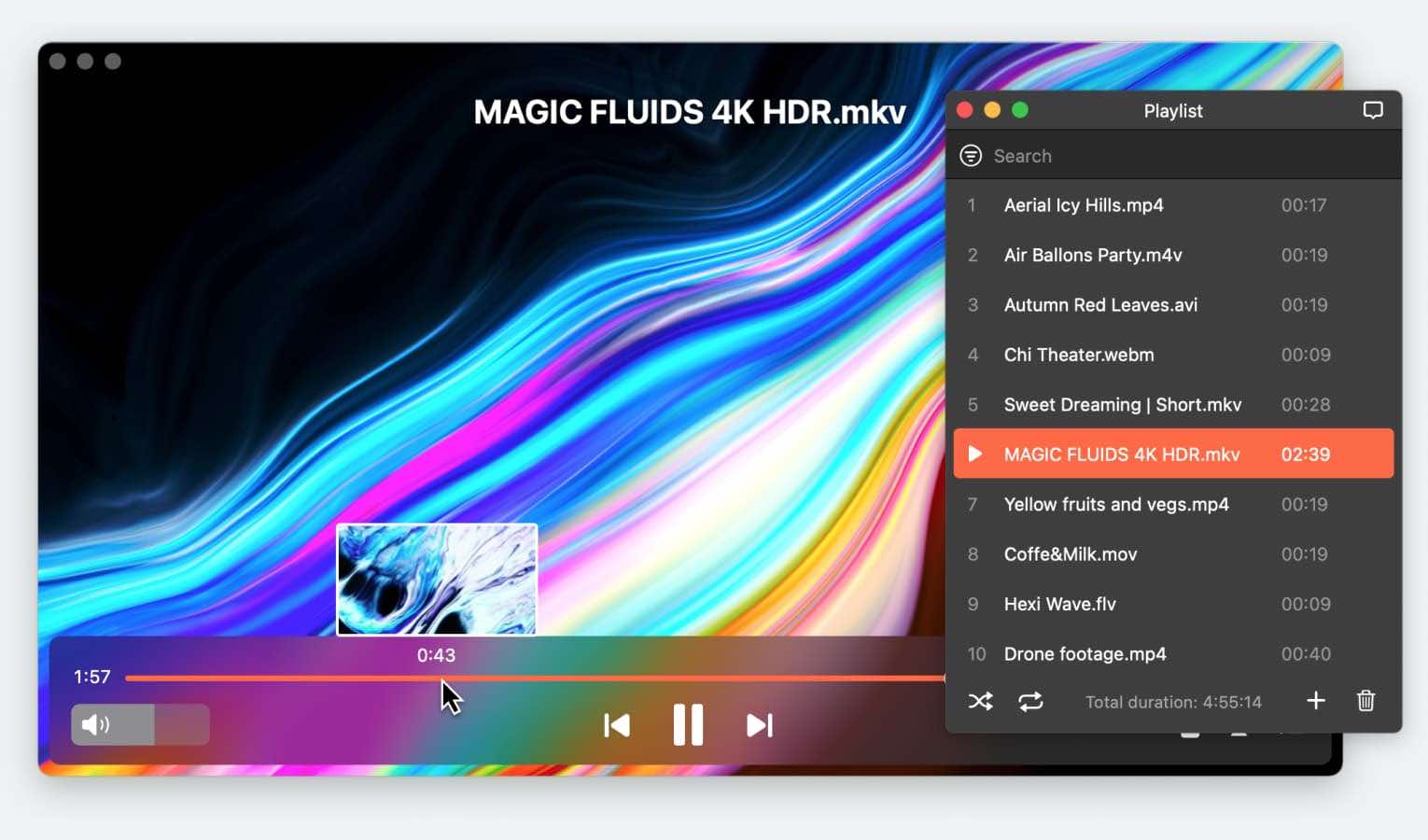
Die Kontrolle darüber zu übernehmen, wie Sie Ihre Videos betrachten, kann einen großen Einfluss auf Ihre Arbeit haben. Nehmen wir an, Sie sind ein Videoeditor und müssen den perfekten Moment finden. Mit einem langsamen, nicht intuitiven Videoplayer wird das ewig dauern. Aber mit einem Bild-für-Bild-Player haben Sie die Kontrolle über das gesamte Video und können nun Screenshots machen, bestimmte Zeiträume markieren oder sogar den genauen Sieger eines sehr knappen Rennens sehen.
Diese Funktionen des Mediaplayers sind bahnbrechend. Das Leben ist so viel einfacher, wenn man großartige Software verwendet. Machen wir uns mit dem besten Bild-für-Bild Mac-Videoplayer vertraut.
Elmedia Player - Der einzige Frame-by-Frame-Videoplayer für Mac, den Sie benötigen
Wie bereits erwähnt, kann es äußerst nützlich sein, jedes Video Bild für Bild navigieren zu können. Und genau das werden Sie mit dem bevorzugten Mac Media Player erleben: Elmedia Player. Es ist ein vollwertiger Zeitlupenvideo-Player, der Szenen in einzelne Bilder zerlegen kann.
Und es ist so einfach, in jedem Video vor- und zurückzugehen, um den genauen Punkt zu finden, den Sie suchen. Es ist auch hilfreich zu wissen, dass diese Funktion keine Deinterlace-Video-Probleme hervorruft. Der Prozess ist so nahtlos wie möglich. Und mit den integrierten Screenshot-Optionen können Sie die präzisesten Aufnahmen erstellen und sie auch auf Ihrem Mac speichern.
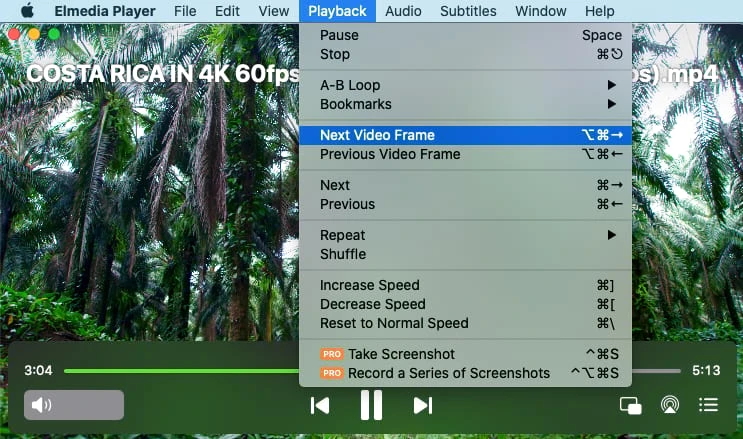
Wie man Video Frame für Frame auf dem Mac verwendet
2. Öffnen Sie das Video, das Sie mit diesem Slow-Motion-Video-Player ansehen möchten. Sie können dies auf eine der folgenden drei Arten tun:
- Ziehen Sie die Videodatei in das Elmedia Player-Fenster oder auf das Symbol im Dock.
- Klicken Sie mit der rechten Maustaste auf das gewünschte Video und wählen Sie “Öffnen mit” und dann “Elmedia Player”.
- Klicken Sie auf “Datei” in der Menüleiste von Elmedia Player und wählen Sie “Öffnen”. Suchen Sie dann das gewünschte Video.
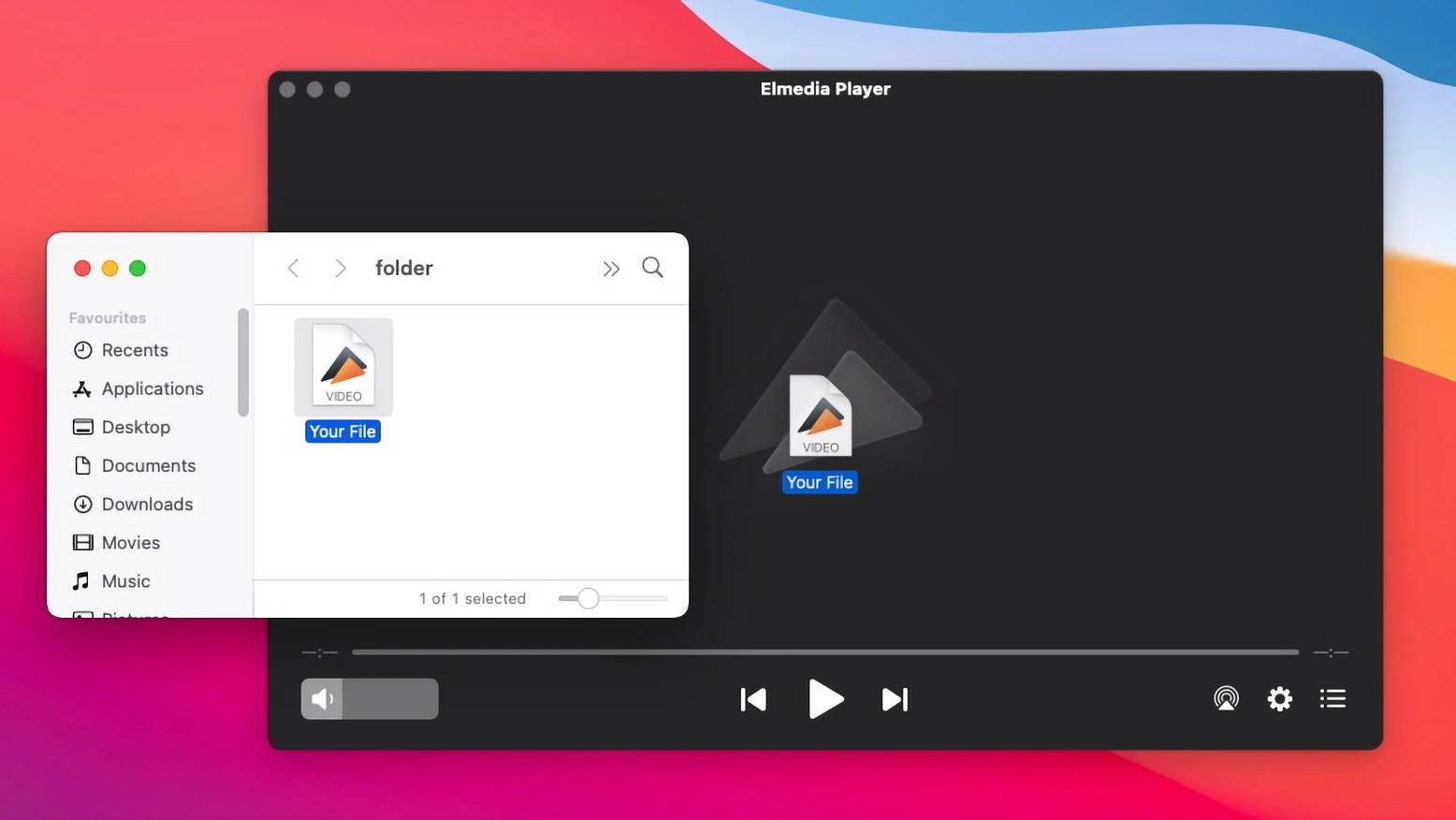
3. Lassen Sie das Video abspielen und pausieren Sie es dann.
4. Um zwischen den Rahmen zu navigieren, verwenden Sie die Pfeiltasten nach rechts und links auf Ihrer Tastatur.
Frame für Frame Video App - Konfigurieren Sie Ihre eigenen Kurztasten
Es gibt einen weiteren zusätzlichen Vorteil dieses Frame-by-Frame-Mediaplayers, und das sind die Tastenkombinationen. Er ist einfach zu bedienen und macht die Navigation viel besser. Wählen Sie einfach das Video aus, das Sie ansehen möchten, und wenn Sie die Zeitlupenfunktion verwenden möchten, verwenden Sie:
⌥⌘→, um zum nächsten Frame zu gehen
⌥⌘←, um zum vorherigen Frame zu gehen
Ob beim Abspielen oder Pausieren, diese Tastenkombinationen machen es viel einfacher, den genauen Frame zu finden, den Sie suchen.
Um Zeit zu sparen, können Sie außerdem beim schnelleren Navigieren in der Zeitleiste jederzeit die Tasten ← oder → drücken, um 5 Sekunden vor- oder zurückzuspringen.
Fazit
Die Wahl des richtigen Mediaplayers kann einen großen Unterschied machen, vor allem wenn Sie die Kontrolle über Ihre Videos benötigen. Der Elmedia Player ist eine zuverlässige, benutzerfreundliche Lösung für den Mac, die eine nahtlose Frame-by-Frame-Wiedergabe und anpassbare Tastaturkürzel bietet. Mit dem Player haben Sie die volle Kontrolle und können ganz einfach eine präzise Navigation durchführen, wichtige Momente mit Lesezeichen versehen und Screenshots erstellen.
Häufig gestellte Fragen
Mit dem Elmedia Player können Sie jedes Video Bild für Bild auf Ihrem Mac abspielen. Diese App bietet alle Funktionen, die Sie benötigen, um das genaue Bild zu finden, nach dem Sie suchen – und bietet einfache Tastenkombinationen, um es noch schneller zu machen.
Der Prozess ist ähnlich wie bei Elmedia Player. Öffnen Sie die Videodatei, die Sie ansehen möchten, und drücken Sie E auf Ihrer Tastatur. Dies wird das Video pausieren. Jedes Mal, wenn Sie ‘E’ drücken, wird das Video Bild für Bild weiter abgespielt. Sie können auch Ihre eigenen Hotkey-Verknüpfungen konfigurieren, was großartig ist. Es ist sehr einfach.
1. Installieren und öffnen Sie Elmedia Player.
2. Wählen Sie das Video, das Sie ansehen möchten. Das können Sie auf eine der folgenden drei Arten tun:
- Ziehen Sie die Datei per Drag-and-Drop in das geöffnete Elmedia Player-Fenster oder auf das Symbol im Dock.
- Klicken Sie mit der rechten Maustaste auf das gewünschte Video im Finder und wählen Sie „Öffnen mit“ und dann „Elmedia Player“.
- Klicken Sie in der Menüleiste von Elmedia Player auf „Datei“ und dann auf „Öffnen“. Suchen Sie das Video, das Sie öffnen möchten.
3. Lassen Sie das Video abspielen und pausieren Sie es dann.
4. Um zwischen den Frames vor- und zurückzuspulen, verwenden Sie die Pfeiltasten nach rechts und links auf Ihrer Tastatur.