- Lecteur Vidéo pour Mac
- Le lecteur vidéo image par image vous permet de capturer tous les détails
Le lecteur vidéo image par image vous permet de capturer tous les détails
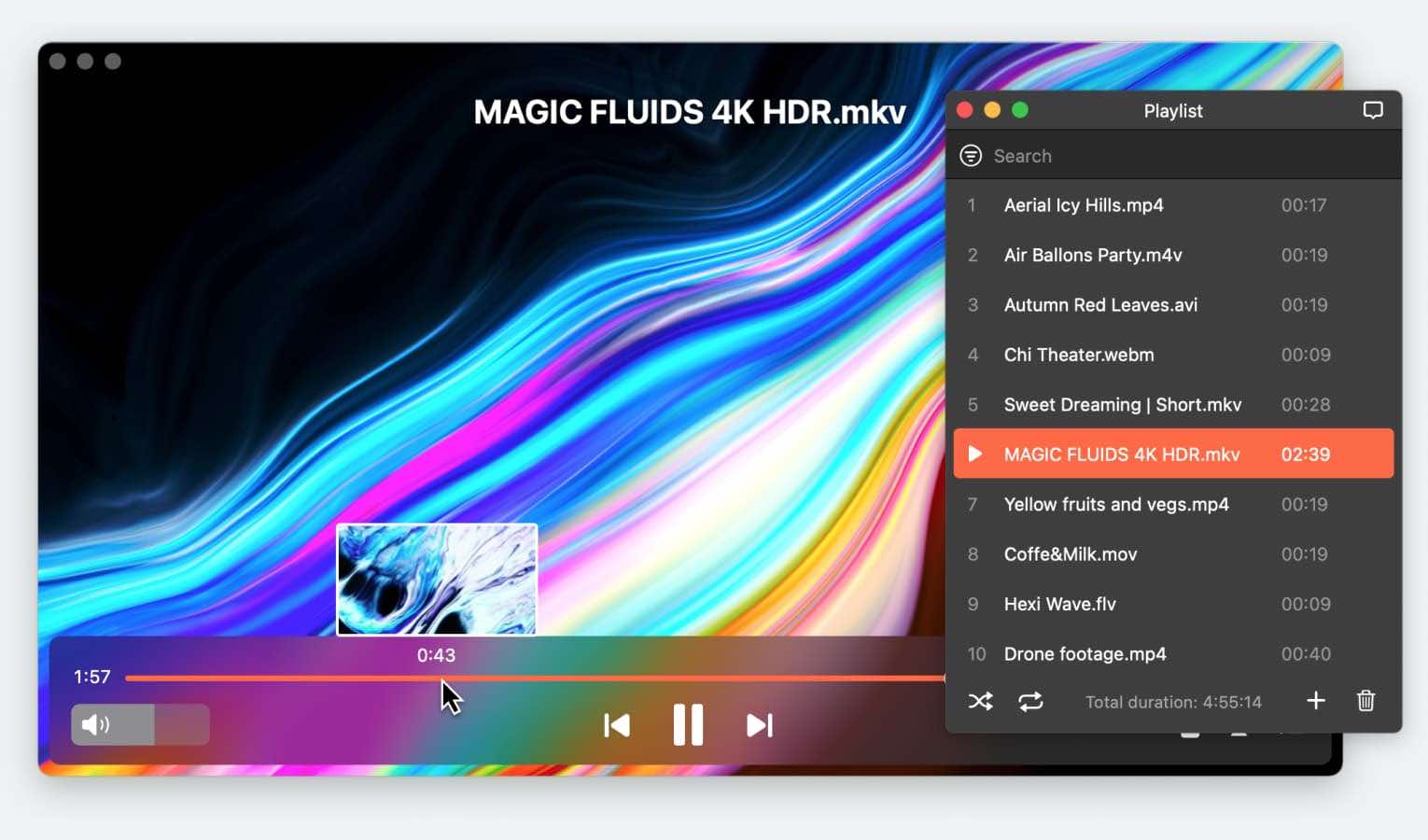
Prendre le contrôle de la manière dont vous visionnez vos vidéos peut avoir un grand impact sur votre travail. Disons que vous êtes un monteur vidéo et que vous avez besoin de trouver l’endroit parfait. Avec un lecteur vidéo lent et non intuitif, cela prendra des heures. Mais avec un lecteur image par image, vous contrôlez toute la vidéo et pouvez désormais prendre des captures d’écran, marquer certaines périodes ou même voir exactement qui est le gagnant d’une course très serrée.
Ces fonctionnalités du lecteur multimédia sont révolutionnaires. La vie est tellement plus facile en utilisant des logiciels de qualité. Familiarisons-nous avec le meilleur lecteur vidéo Mac image par image.
Elmedia Player - Le seul lecteur vidéo image par image pour Mac dont vous aurez besoin
Comme mentionné précédemment, être capable de naviguer image par image dans une vidéo peut être extrêmement utile. Et c’est exactement ce que vous allez expérimenter avec le lecteur multimédia Mac de votre choix : Elmedia Player. C’est un lecteur vidéo au ralenti complet qui peut décomposer les scènes en images individuelles.
Et il est si facile d’avancer et de reculer dans n’importe quelle vidéo pour trouver le point exact que vous cherchez. Il est également utile de savoir que cette fonctionnalité ne génère aucun problème de désentrelacement vidéo. C’est un processus aussi fluide que possible. Et avec les options de capture d’écran intégrées, vous pouvez créer des captures d’une extrême précision et les enregistrer sur votre Mac également.
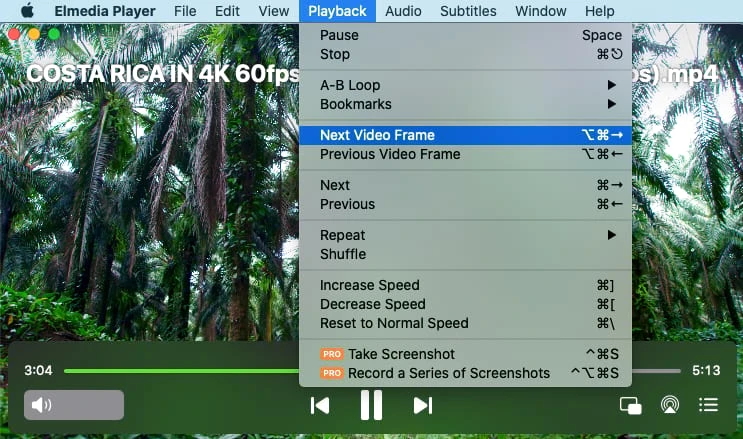
Comment utiliser la vidéo image par image sur Mac
1. Téléchargez Elmedia Player depuis l’App Store ou depuis le site web et ouvrez-le sur votre Mac.
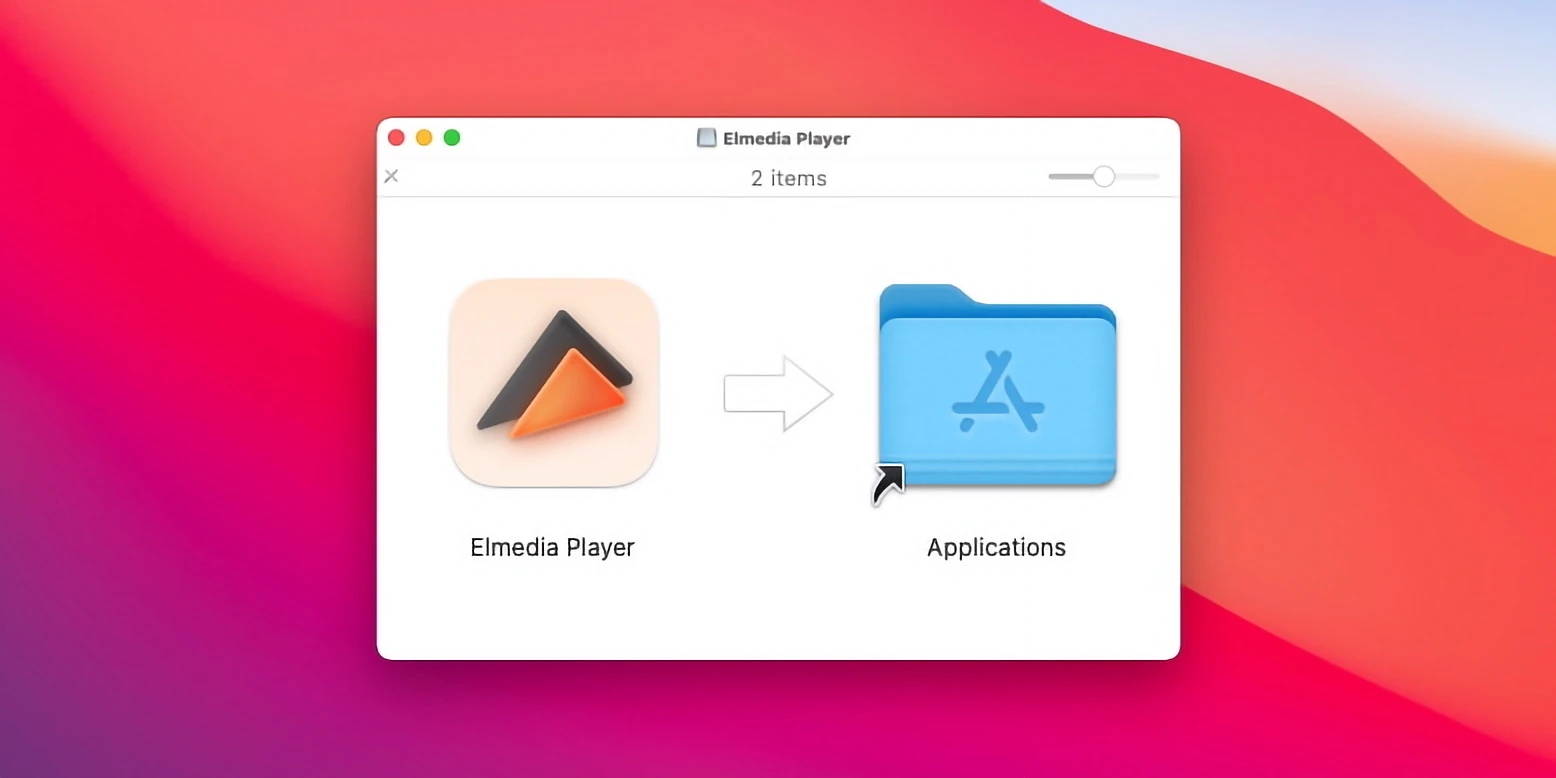
2. Ouvrez la vidéo que vous souhaitez regarder avec ce lecteur vidéo au ralenti. Vous pouvez le faire de trois manières :
- Faites glisser et déposez le fichier vidéo dans la fenêtre d’Elmedia Player ou sur l’icône dans le dock.
- Cliquez avec le bouton droit sur la vidéo de votre choix et sélectionnez “Ouvrir avec” et choisissez “Elmedia Player”.
- Cliquez sur “Fichier” dans la barre de menu d’Elmedia Player et sélectionnez “Ouvrir”. Ensuite, recherchez la vidéo que vous voulez.
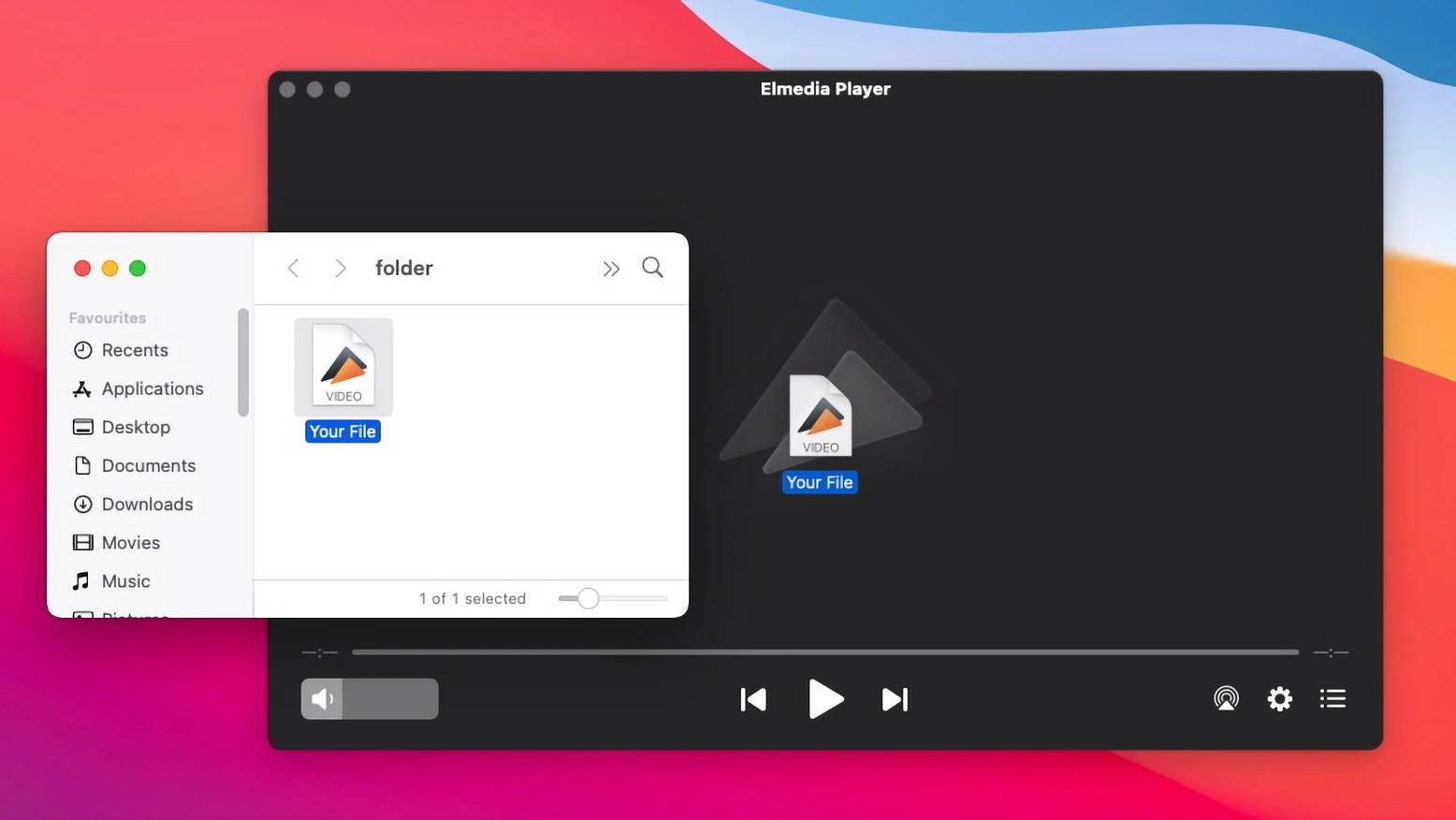
3. Laissez la vidéo se lire, puis mettez-la en pause.
4. Pour naviguer entre les cadres, utilisez les touches fléchées droite et gauche de votre clavier.
Application vidéo Frame by Frame - Configurez vos propres raccourcis clavier
Un autre avantage de ce lecteur multimédia image par image, ce sont les raccourcis clavier. Ils sont faciles à utiliser et rendent la navigation beaucoup meilleure. Choisissez simplement la vidéo que vous voulez regarder et lorsque vous voulez utiliser la fonctionnalité de ralenti, utilisez :
⌥⌘→ pour avancer à l’image suivante
⌥⌘← pour revenir à l’image précédente
Donc, que ce soit en lecture ou en pause, ces raccourcis clavier facilitent grandement l’accès à l’image exacte que vous recherchez.
De plus, pour gagner du temps lors de la navigation plus rapide de la chronologie, vous pouvez appuyer à tout moment sur les touches ← ou → pour sauter 5 secondes en avant ou en arrière.
Conclusion
Le choix du bon lecteur multimédia peut faire une énorme différence, surtout lorsque vous avez besoin de contrôler vos vidéos. Elmedia Player s’impose comme une solution fiable et conviviale pour Mac, offrant une lecture image par image transparente et des raccourcis clavier personnalisables. Le lecteur vous permet de prendre le contrôle total et d’effectuer facilement une navigation précise, de marquer des moments clés et de prendre des captures d’écran.
Questions Fréquemment Posées
Vous pouvez utiliser Elmedia Player pour lire n’importe quelle vidéo image par image sur votre Mac. Cette application possède toutes les fonctionnalités nécessaires pour trouver l’image exacte que vous recherchez – et offre des raccourcis clavier simples pour accélérer le processus.
Le processus est similaire à Elmedia Player. Ouvrez le fichier vidéo que vous souhaitez regarder et appuyez sur E sur votre clavier. Cela mettra la vidéo en pause. Maintenant, chaque fois que vous appuierez sur ‘E’, la vidéo avancera image par image. Vous pouvez également configurer vos propres raccourcis clavier, ce qui est génial. C’est très simple.
1. Installez et ouvrez Elmedia Player.
2. Choisissez la vidéo que vous souhaitez regarder. Vous pouvez le faire de trois manières :
- Faites glisser et déposez le fichier dans la fenêtre ouverte d’Elmedia Player ou sur l’icône dans le dock.
- Cliquez avec le bouton droit sur la vidéo que vous voulez dans le Finder et choisissez « Ouvrir avec » puis « Elmedia Player ».
- Cliquez sur « Fichier » dans la barre de menu d’Elmedia Player et appuyez sur « Ouvrir ». Trouvez la vidéo que vous souhaitez ouvrir.
3. Laissez la vidéo jouer puis mettez-la en pause.
4. Pour avancer et reculer image par image, utilisez les touches fléchées droite et gauche sur votre clavier.
