- Blog
- Uncategorized
- Hoe Chromecast Foto’s van iPhone: 4 Verschillende Oplossingen
Hoe Chromecast Foto’s van iPhone: 4 Verschillende Oplossingen

Als je Chromecast gebruikt hebt om te streamen naar je TV, weet je misschien al dat er geen ingebouwde methode is om foto’s te Chromecasten vanaf iPhone. Dat komt omdat het niet compatibel is met AirPlay.
Om foto’s uit je galerij op een Chromecast TV te bekijken, heb je een app van derden nodig. De juiste app kiezen kan uitdagend zijn vanwege het grote aanbod op de markt en niet allemaal bieden ze alle functies die je nodig hebt.
We hebben grondig onderzoek gedaan en enkele van de beste methoden voor je gevonden. Dit artikel legt die methoden in detail uit, zodat je gemakkelijk de foto’s van je iPhone op je Chromecast TV kunt bekijken.
Oplossing 1: Een app van derden met extra voordelen
Omdat Google Chromecast en de iPhone twee verschillende protocollen gebruiken, is het niet mogelijk om foto’s te casten met behulp van Apple’s Foto’s-app. Je hebt een app van derden nodig. Gelukkig zijn er veel opties die je kunnen helpen om foto’s en andere soorten multimedia-bestanden naar je Chromecast-apparaat te casten.
Een van de beste apps die je kunt gebruiken om foto’s van iPhone naar Chromecast te casten is DoCast. Het stelt je niet alleen in staat om foto’s naar je Chromecast-apparaat te casten, maar het biedt ook tal van extra voordelen. Naast het casten van foto’s zijn er functies zoals schermspiegeling, muziekstreaming en videocasting. Bovendien ondersteunt het ook Fire TV/Fire Stick-streaming.
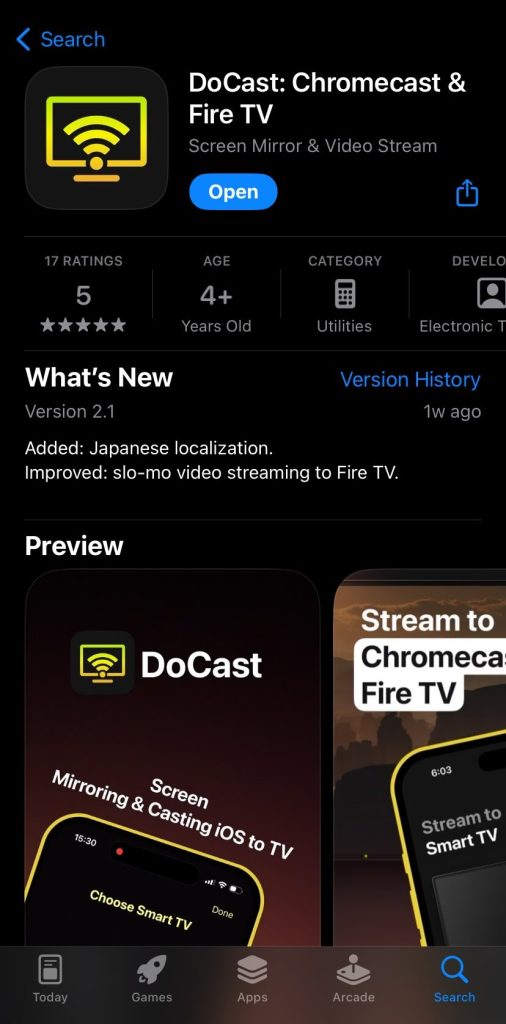
DoCast biedt al deze functies gratis aan en er is ook een proefperiode die je kunt uitproberen om te zien hoe de premiumversie is. Als je de jaarlijkse of levenslange upgrade koopt, ontvang je een speciaal cadeau!
Video handleiding
Stap-voor-stap gids
Zo werkt DoCast:
1. Download DoCast and then launch the photo streaming app for iPhone.

2. The app will search for your Chromecast device. At this point, you need to ensure that it’s connected to the same Wi-Fi network as your iPhone.
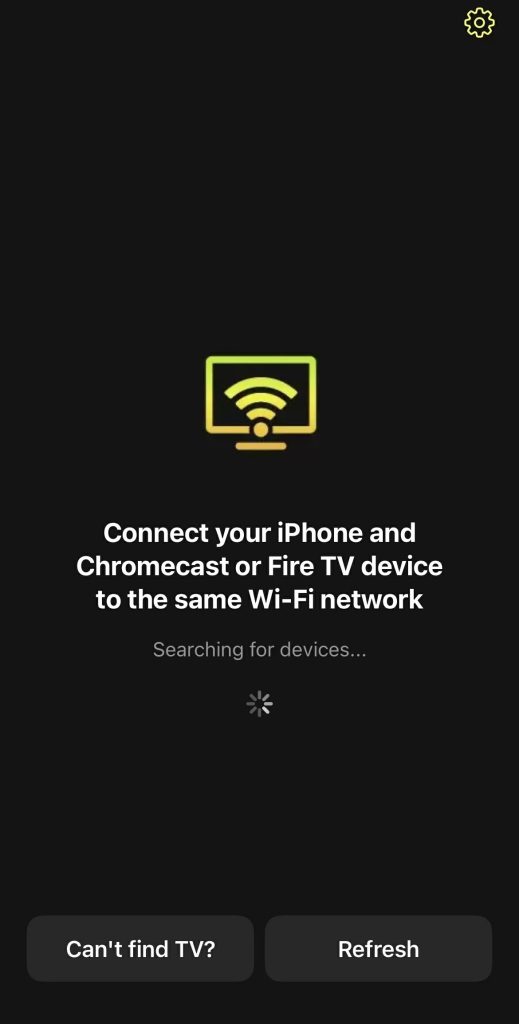
3. Tap your Chromecast device when it appears in the app.
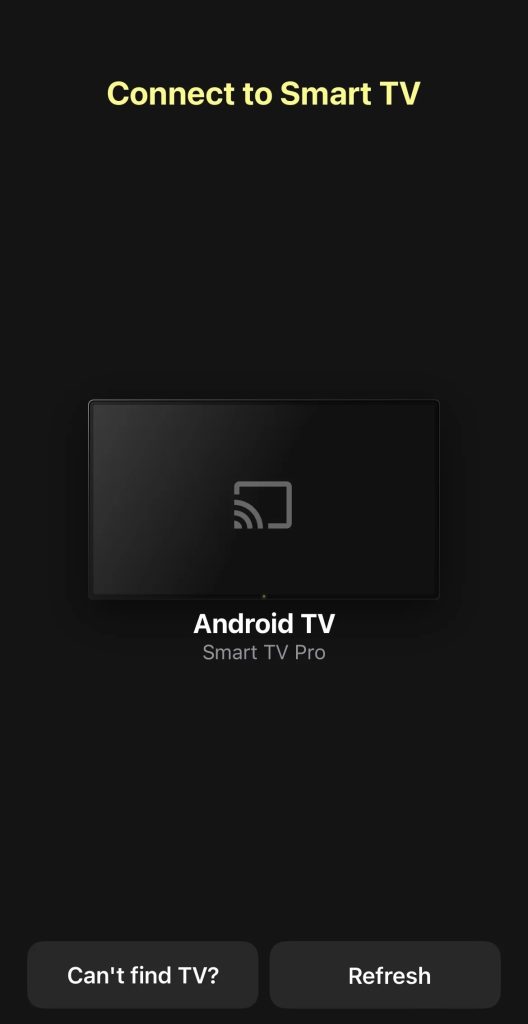
4. Now tap Photos on the main screen.
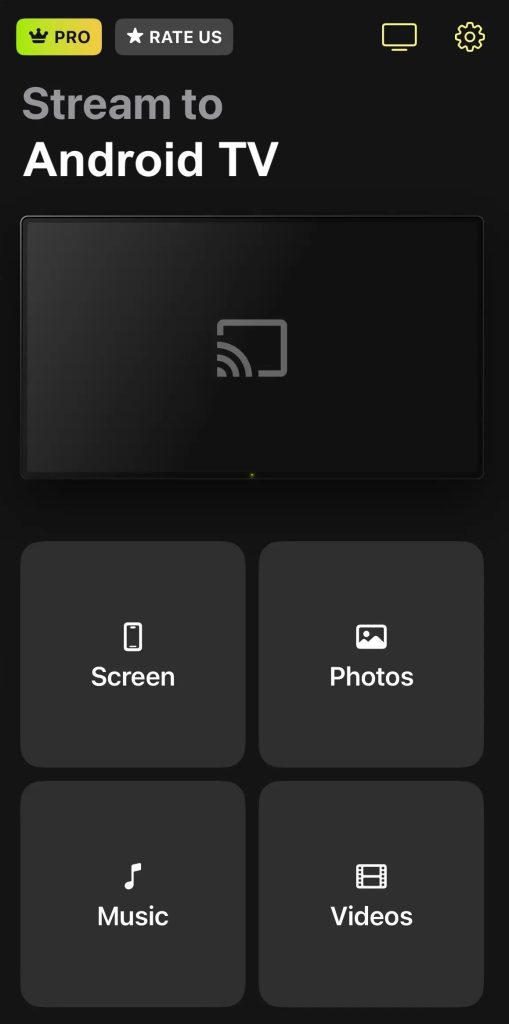
5. Tap Allow Access to All Photos to give the app permission to access your photos.

6. Select any photo to make it cast to your Chromecast TV.
7. The photo being displayed on Chromecast will have an orange circle around it. If you want to cast a different photo, you simply have to tap on any other image.

Oplossing 2: Google Foto's Chromecast iOS-apparaten gratis
De Google Foto’s-app is een goed alternatief als je geen geld wilt uitgeven aan een externe app. Het is eenvoudig in gebruik, volledig gratis en heeft zelfs een eigen back-upoptie, wat perfect zal zijn voor degenen die geen iCloud-opslag meer hebben.
Hier zijn alle stappen die je moet volgen:
Video handleiding
Stap-voor-stap gids
1. Download and open the Google Photos app.

2. Sign into your Google account.
3. Tap on any image and press the Casting icon at the top right corner.

4. Grant the app permission to cast and then Allow it to find and connect to devices on your network.

5. Select your device to cast your iPhone photos on your Chromecast.

6. Start swiping on iPhone to display different photos on your TV.
7. To stop casting from iPhone, tap the Cast icon again, then select Stop.
Cast iPhone-foto's via AirPlay
Als je een Apple TV bezitter bent of je TV ondersteunt AirPlay-technologie, dan kun je de instructies hieronder gebruiken om foto’s naar je TV te streamen:
Stap-voor-stap gids
1. Open the Photos app on your iPhone and then open an image you want to cast on your Apple TV or AirPlay 2-compatible TV.

2. Press the Share button at the bottom left corner and tap the AirPlay option.

3. Select your Smart TV from the list of devices that appear.

4. Enter the passcode displayed on your TV into your iPhone, if required.
5. To stop streaming, tap the AirPlay icon and select the Turn Off AirPlay option.
Bonus: Cast Google Foto's naar de TV vanaf een Computer
Als je je telefoon niet wilt gebruiken, kun je ook je computer gebruiken om Google Foto’s op je tv te casten.
Stap-voor-stap gids
Zo werkt het:
1. Install the Chrome browser on your computer and connect it to the same Wi-Fi network as your Chromecast TV.

2. On your Chrome browser, enter photos.google.com.

3. Click on the More icon [the three dotts] on your Chrome browser.

4. Select the Cast… option and then click on your Chromecast device.

5. To stop casting, click the More option again and select Stop.
Conclusie
Dit waren alle topmethoden om foto’s vanaf je iPhone te Chromecasten. De Google Foto’s-app is perfect voor degenen die op zoek zijn naar een meer ontspannen en gratis manier om hun afbeeldingen op een TV te screencasten. Aan de andere kant is de alternatieve app-oplossing van derden meer geschikt voor zakelijk en professioneel gebruik met de betaalde add-ons.
Onze instructies voor het casten van foto’s via AirPlay zijn geschikt voor degenen die een Apple TV hebben of een TV met AirPlay-ondersteuning. Bovendien zal onze bonusmethode voor hen die hun computer willen gebruiken in plaats van hun iPhone de beste oplossing blijken te zijn.
Veelgestelde vragen
Om Google Foto’s vanaf je iPad naar je tv te casten, kun je de app van derden DoCast gebruiken. De app is in staat om offline foto’s en video’s weer te geven op een Chromecast-ondersteunde tv. Verbind je iPhone met dezelfde wifi als de tv en tik vervolgens op Foto’s in de app. Tik op de foto die je wilt casten en deze zal op de tv worden weergegeven.
Als je de foto’s van je iPhone cast naar een AirPlay 2-compatibel apparaat, kun je de ingebouwde AirPlay-optie gebruiken onder de Deel-knop bij je foto. Als je TV niet compatibel is met AirPlay 2, kun je elke beschikbare app van derden in de App Store gebruiken om je foto’s op je TV te casten.
Helaas is het onmogelijk om rechtstreeks via AirPlay naar Chromecast te streamen omdat Chromecast niet compatibel is met AirPlay 2, en er geen native ondersteuning is voor dit apparaat. Dat gezegd hebbende, kunt u altijd een betrouwbare en efficiënte app van derden gebruiken die beschikbaar is in de App Store voor dit doel. Bijvoorbeeld de Photo Video Cast to Chromecast app die we in dit artikel hebben beschreven.
Ja, je kunt video’s van je iPhone Chromecasten, maar je hebt een app van derden nodig. DoCast is een goede keuze omdat het je in staat stelt om video’s 3 minuten per sessie zonder kosten te casten. De premiumversie stelt je in staat om video’s te casten zo lang als je wilt. Het heeft ook enkele bonusfuncties, zoals het streamen van muziek, het casten van foto’s en Fire TV-streaming.
Om vanaf je iPhone te Chromecasten, heb je een app van derden nodig zoals DoCast. Hiermee kun je je iPhone verbinden met het Chromecast-apparaat en offline mediabestanden zoals foto’s, muziek en video’s casten. Ook kun je met DoCast het scherm van je iPhone spiegelen.
