- Transfert de fichiers Android
- Transférer des photos d'un Android vers un Mac
- Comment transférer rapidement et facilement des photos d’Android à Android
Comment transférer rapidement et facilement des photos d’Android à Android
Acquérir un nouveau téléphone Android est toujours excitant, mais l’une des premières choses que vous voudrez faire est de transférer vos photos. Ces images contiennent vos meilleurs souvenirs, il est donc important de s’assurer qu’elles soient transférées en toute sécurité. La bonne nouvelle est que partager des photos entre appareils Android est généralement rapide et simple. Dans cet article, nous vous guiderons à travers les méthodes les plus rapides et les plus fiables pour transférer des photos d’Android à Android afin que vous puissiez tout transférer en quelques minutes seulement.
Situation de l'utilisateur :
Je prévois de vendre mon S22U mais en attendant j'essaie de transférer toutes mes photos qui sont dans Mes Albums dans l'application Galerie, mais quand j'essaie d'utiliser Smart Switch, il ne transfère pas toutes les images, seulement certaines d'entre elles. Que puis-je faire pour m'assurer de pouvoir toutes les enregistrer avant d'effacer mon téléphone ?— depuis le forum Android Central
Meilleures façons de transférer des photos entre deux téléphones Android
Il existe plusieurs façons simples de transférer des photos entre téléphones, que vous changiez d’appareil ou que vous souhaitiez simplement partager des souvenirs. Selon ce qui est le plus pratique, vous pouvez choisir la méthode qui vous convient le mieux.
Transférez des photos entre téléphones via Quick Share
Quick Share est une fonctionnalité pratique disponible sur Android qui permet de transférer des photos entre appareils sans avoir besoin d’une connexion Internet. Auparavant, elle était appelée Partage à proximité, mais à partir de janvier 2024, elle est simplement connue sous le nom de Quick Share.
Comment transférer la galerie d'un téléphone à un autre via Partage Rapide :
- Sur votre téléphone, allez dans Paramètres -> Appareils connectés -> Partage rapide.
- Réglez la visibilité de l’appareil en choisissant parmi trois options : Tout le monde, Vos appareils (seulement connectés à votre compte Gmail), ou Contacts uniquement.
- Ouvrez votre application Galerie et sélectionnez les fichiers que vous souhaitez envoyer.
- Touchez Partager et sélectionnez l’option Partage rapide.
- Une liste des appareils à proximité compatibles avec le Partage rapide apparaîtra. Choisissez l’appareil récepteur dans cette liste.
- Vous recevrez une notification sur l’appareil récepteur. Touchez Accepter. Les fichiers seront maintenant transférés directement entre les appareils.
Transférez des photos d'un Android à un autre à l'aide de Bluetooth
La prochaine méthode sur laquelle nous nous concentrerons est le Bluetooth. C’est un moyen facile de partager des fichiers avec un autre appareil Bluetooth à proximité sans avoir à installer une application ou utiliser un câble. Cependant, lorsqu’il s’agit de transférer un grand nombre de fichiers, il existe des moyens plus rapides. Néanmoins, le Bluetooth est une excellente option si vous avez besoin de transférer rapidement quelques photos ou d’autres petits fichiers d’un téléphone à un autre.
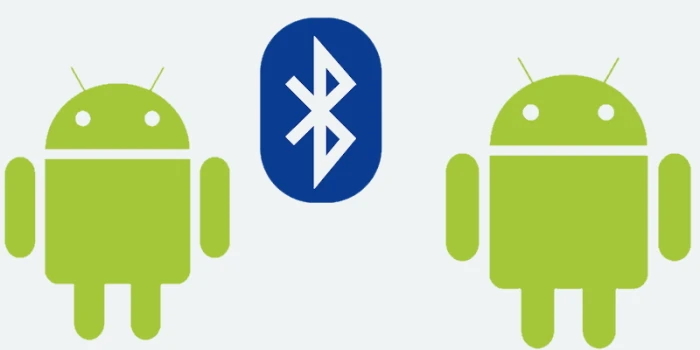
Comment envoyer des photos depuis Android via Bluetooth
- Tout d’abord, assurez-vous que le Bluetooth est activé sur les deux téléphones. Pour cela, allez dans Paramètres -> Bluetooth et activez Bluetooth. Si nécessaire, associez les appareils.
- Une fois appairés, ouvrez votre Galerie et sélectionnez les photos que vous souhaitez partager via Bluetooth.
- Après avoir sélectionné, appuyez sur “Partager” et sélectionnez Bluetooth dans la liste des méthodes de transfert de fichiers disponibles.
- Une liste des appareils Bluetooth appairés devrait apparaître. Choisissez l’appareil vers lequel vous souhaitez transférer les fichiers. Un message affichant “Envoi de # fichiers à [appareil]” apparaît sur l’écran du téléphone expéditeur.
- Simultanément, l’appareil récepteur affichera une notification indiquant un transfert de fichiers entrant. Sélectionnez “Accepter” pour télécharger les fichiers.
Envoyez des photos depuis Android en utilisant un compte Google via Google Drive
Alternativement, vous pouvez utiliser Google Drive pour copier des photos entre des appareils Android. Vous pouvez télécharger vos photos vers le cloud et ensuite y accéder depuis n’importe lequel de vos appareils. Google Drive ne nécessite aucune application supplémentaire ou câble, vous avez seulement besoin d’une connexion Internet pour partager des fichiers. Le transfert de photos utilisant Google Drive est assez simple. Si vous utilisez un système tel que Google Mail, vous aurez automatiquement un compte Google Drive.
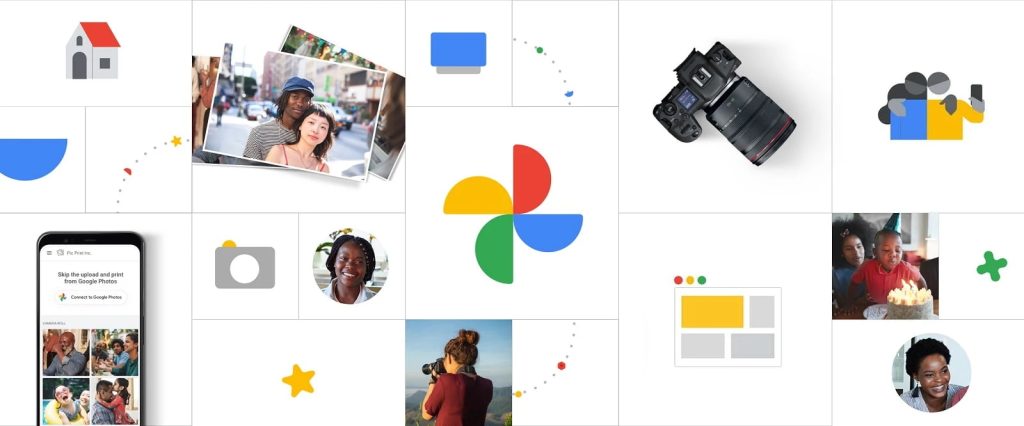
Comment transférer des photos d'Android à Android via Google Drive
Sur votre appareil Android expéditeur :
- Ouvrez l’application Google Drive sur votre appareil expéditeur. Appuyez sur le bouton “+” pour ajouter de nouveaux fichiers, puis appuyez sur “Télécharger”.
- Localisez les photos ou autres fichiers que vous souhaitez télécharger à partir de votre appareil.
- Attendez que le téléchargement se termine.
Sur votre appareil Android récepteur :
- Ouvrez l’application Google Drive sur votre appareil récepteur. Assurez-vous d’utiliser le même compte Google.
- Localisez les vidéos que vous avez téléchargées. Appuyez sur le menu à trois points à côté de chaque fichier ou sélectionnez-en plusieurs, puis choisissez “Télécharger” pour les enregistrer localement.
Transférer des photos d'un Android à un autre (si vous utilisez un ordinateur)
Une méthode alternative et efficace pour transférer des photos vers un nouveau téléphone est d’utiliser un ordinateur. Bien que cela puisse sembler un peu étrange d’utiliser un ordinateur, cette approche est particulièrement utile pour les utilisateurs qui ont besoin de déplacer un grand nombre de photos. Étant donné que les utilisateurs se répartissent généralement en deux catégories, Mac et Windows, nous avons décidé qu’il serait utile de fournir des applications pour les deux plateformes.
Transférer des photos d'Android à Android avec MacDroid
MacDroid ouvre notre liste d’applications de transfert de fichiers. En utilisant l’application, vous apprécierez certainement son interface intuitive et sa facilité de navigation, et profiterez d’un contrôle complet sur les transferts de fichiers. En plus des photos, vous pouvez facilement transférer de la musique, des vidéos et différents fichiers et dossiers. Vous n’avez qu’à connecter votre téléphone Android à votre MacBook ou ordinateur Mac avec un câble ou sans fil. Une fois connecté, l’application monte facilement votre téléphone dans Finder, vous donnant un accès complet à la mémoire interne de votre téléphone et à la carte SD. De plus, vous pouvez monter simultanément plusieurs appareils Android et copier des fichiers dans les deux sens entre eux tous dans le confort de Finder.
En résumé, MacDroid est un moyen fiable de transférer des fichiers d’Android vers Mac et vice versa. En outre, l’application vous permet d’éditer des fichiers sur Android directement depuis Mac, prend en charge la plupart des marques de téléphones Android, et presque tout appareil compatible MTP.

Comment transférer des photos entre téléphones avec MacDroid
1. Téléchargez et installez MacDroid sur votre Mac.
2. Connectez vos deux appareils Android à votre Mac via Wi-Fi en suivant les instructions à l’écran dans l’application.
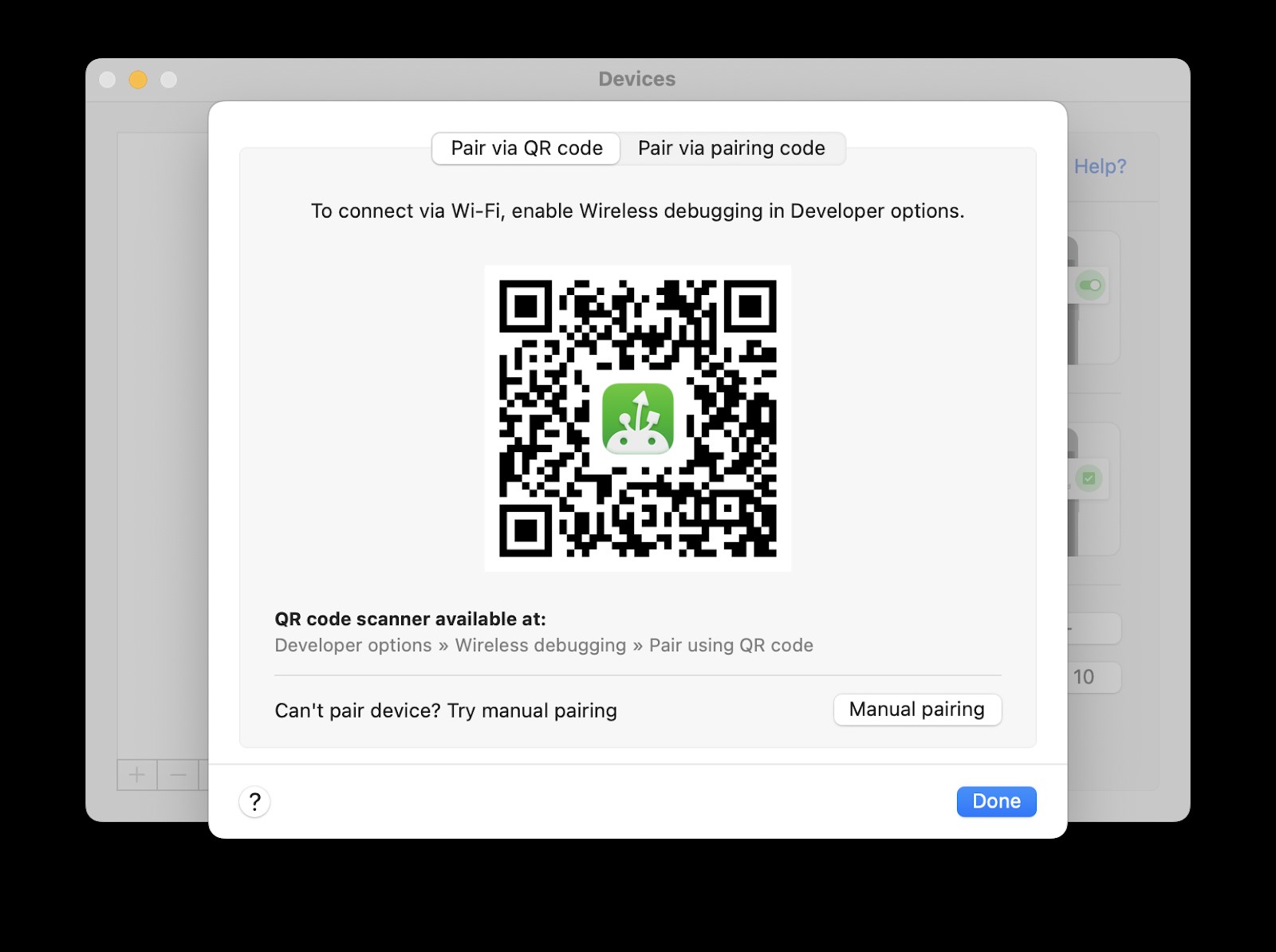
3. Une fois connectés, vos appareils apparaîtront comme des disques normaux dans Finder.
4. Dans le Finder, ouvrez votre premier appareil Android. Trouvez les photos que vous souhaitez transférer vers le second téléphone. Il vous suffit de les copier ou de les faire glisser sur le second appareil.
Copiez des photos avec l'application Quick Share pour Windows.
Nous avons déjà mentionné Quick Share comme un outil pratique pour transférer des fichiers entre téléphones Android. Maintenant, il est temps de regarder de plus près sa version Windows. Tout comme MacDroid, cette application vous permet de gérer et de déplacer facilement des photos entre votre appareil Android et votre PC. Elle peut également être utilisée pour transférer des photos entre téléphones en utilisant votre ordinateur comme passerelle. Avec le support des photos, vidéos, documents, et plus encore, Quick Share offre une manière fluide et pratique de connecter votre téléphone Android à votre ordinateur Windows.
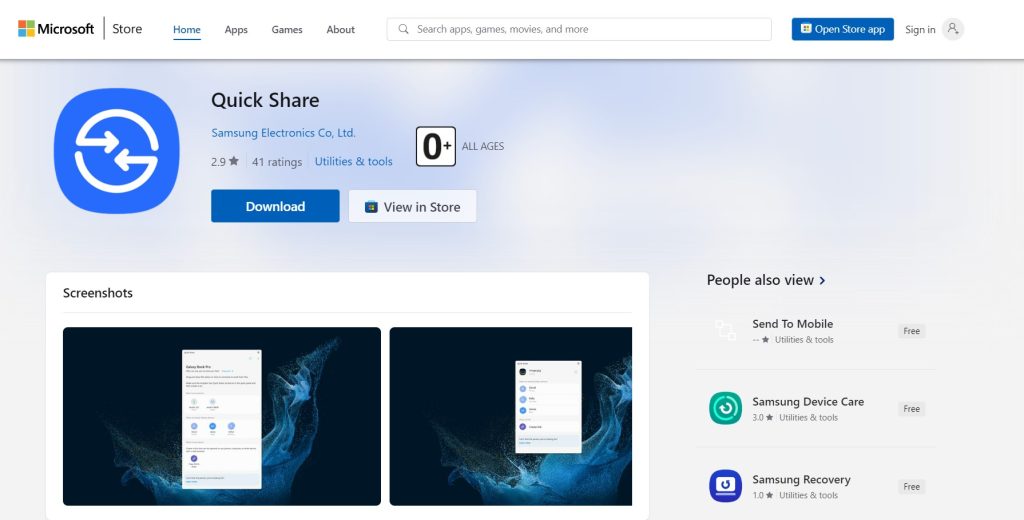
Comment transférer des photos entre téléphones via l'application Quick Share pour Windows
- Téléchargez et installez Quick Share sur votre ordinateur.
- Lancez l’application et connectez-vous à votre compte Google.
- Ajustez les paramètres de visibilité de l’appareil en choisissant qui peut partager des fichiers avec vous, à savoir “Recevoir de tout le monde”.
- Sur votre Android, sélectionnez les fichiers que vous souhaitez transférer. Appuyez sur le bouton de partage et choisissez Quick Share.
- Votre ordinateur Windows devrait apparaître dans la liste des appareils disponibles. Sélectionnez-le.
- Sur votre ordinateur Windows, confirmez le transfert en cliquant sur le bouton “Accepter”. Attendez que les fichiers soient transférés.
- Sur votre téléphone Android, allez dans Paramètres – > Google – > Quick Share et ajustez la visibilité de l’appareil.
- Sur votre ordinateur, localisez les fichiers que vous souhaitez transférer vers votre nouvel appareil Android, faites un clic droit dessus et choisissez l’option “Envoyer avec Quick Share”.
- Choisissez votre téléphone dans la liste des appareils à proximité.
- Sur votre téléphone, confirmez le transfert en cliquant sur le bouton “Accepter”. Attendez que les fichiers soient transférés.
Conclusion
Le transfert de données d’un appareil Android à un autre est une tâche courante, et il existe de nombreuses façons de le faire. Les fonctionnalités intégrées comme Quick Share, les services cloud tels que Google Drive, et même le Bluetooth offrent des options pratiques pour déplacer des fichiers. Si vous recherchez une solution plus polyvalente, surtout lorsque vous transférez de grandes quantités de données et que vous avez des fichiers sur votre Mac, MacDroid vaut la peine d’être considéré.
