Miroir iPad sur Chromecast : 6 meilleures méthodes de diffusion fonctionnelles
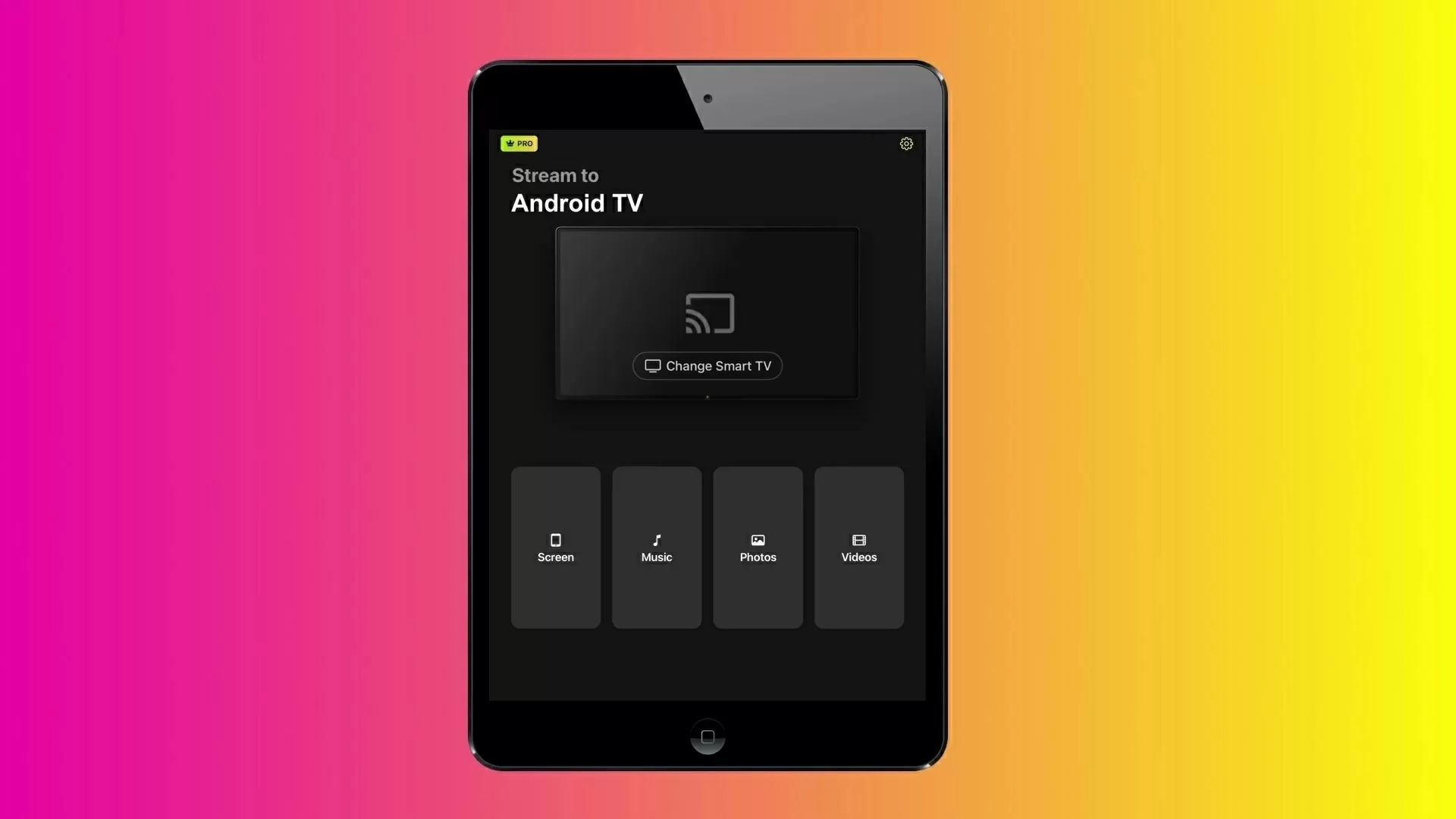
Vous souhaitez refléter ou diffuser depuis votre iPad vers un appareil Chromecast ? Bien qu’AirPlay d’Apple ne prenne pas en charge directement Chromecast, il existe tout de même des moyens de diffuser du contenu ou de dupliquer votre écran sans fil. Ce guide couvre à la fois la duplication d’écran et la diffusion de contenu spécifique, ainsi que des outils pour vous aider à le faire facilement.
1. Comment refléter l’iPad sur Chromecast avec DoCast
Guide vidéo
DoCast est une application que vous pouvez utiliser pour dupliquer l’iPad sur la TV Chromecast. Elle permet également de diffuser des vidéos et des images hors ligne, ainsi que de la musique. Ce qui distingue cette application, c’est l’absence totale de publicités et une interface utilisateur minimaliste.
Pour dupliquer l’écran de votre iPad, vous avez besoin de la version premium de DoCast. L’application propose une version d’essai gratuite de 3 jours, que vous pouvez utiliser pour tester la fonction de duplication d’écran. Vous pouvez obtenir la version premium pour seulement 9,99 $ par mois.
DoCast est une application très polyvalente puisqu’elle permet de diffuser du contenu multimédia et de dupliquer l’écran sur Fire Stick et Roku également. Pour Fire Stick, il suffit d’installer l’application sur votre iPad, tandis que pour Roku, l’application doit être installée à la fois sur le lecteur de streaming et sur votre iPad.

Guide étape par étape
Voici comment vous pouvez utiliser DoCast sur votre iPad :
1. Téléchargez DoCast depuis l’App Store.
2. Touchez Choisir Smart TV dans le menu principal.
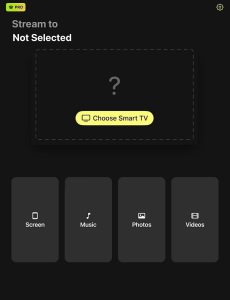
3. Touchez votre appareil/TV pour vous y connecter. Assurez-vous qu’il est connecté au même réseau Wi-Fi que votre iPad.
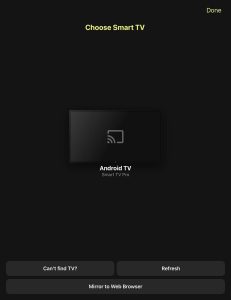
4. Sur le tableau de bord principal, appuyez sur Écran.
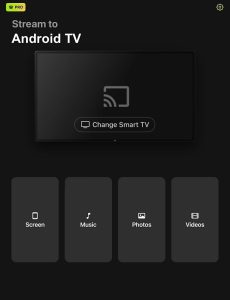
5. Après avoir ajusté les paramètres selon vos préférences, appuyez sur le bouton rouge au-dessus du texte Démarrer le mirroring.

6. Touchez Démarrer la diffusion pour dupliquer l’écran de votre iPad sur la TV via Chromecast.
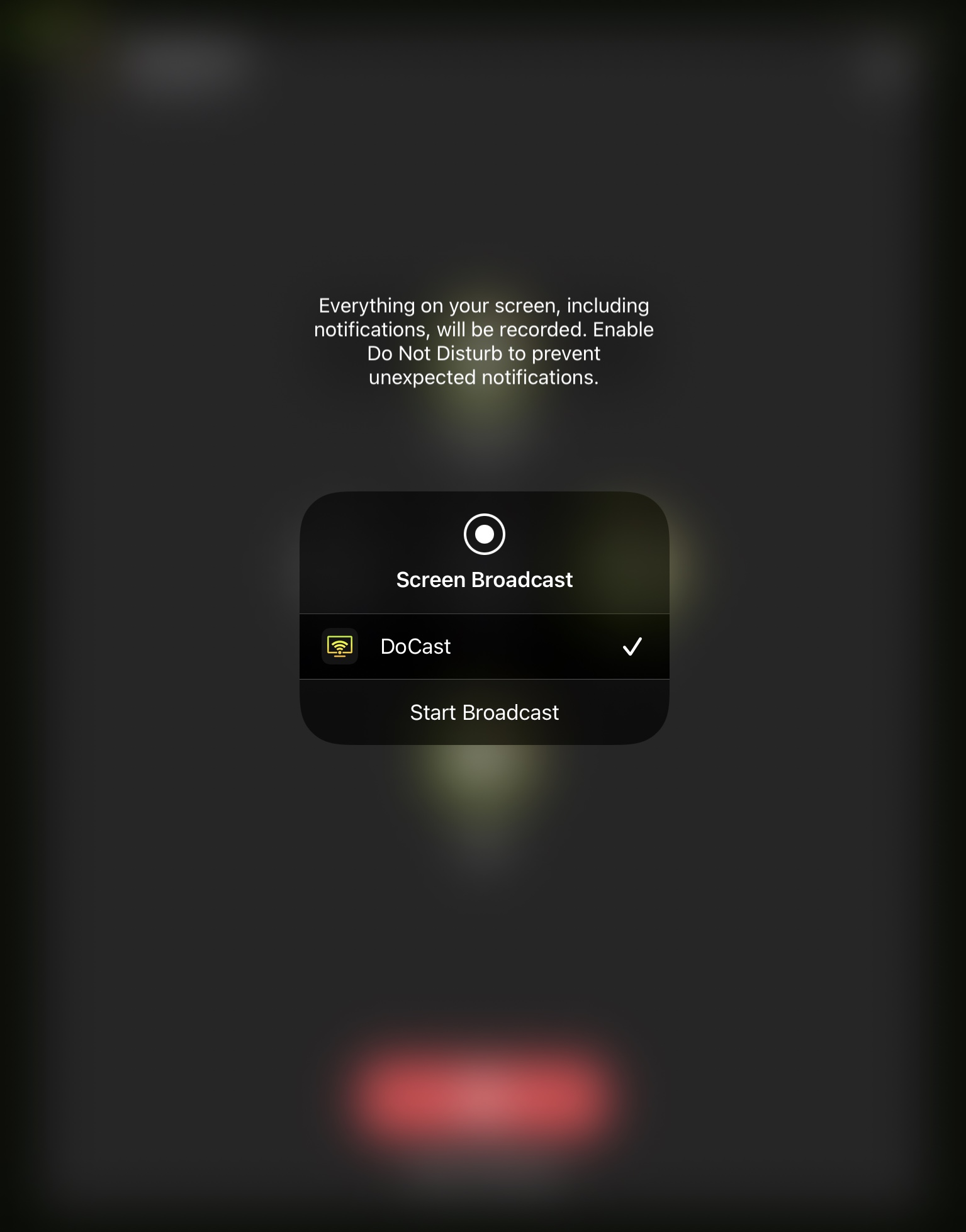
Avantages
- L’application n’affiche aucune publicité intrusive
- Peut refléter l’écran de l’iPad avec le son
- Reflète l’écran de l’iPad sans aucune latence
Inconvénients
- La duplication d’écran est disponible uniquement dans la version premium
2. Mise en miroir de l’iPad vers Chromecast avec l’application Mirror for Chromecast
Mirror for Chromecast app vous permet de refléter l’écran de votre iPad et de diffuser des vidéos hors ligne/en ligne. En plus d’iPadOS, vous pouvez utiliser l’application sur iOS, Android, macOS et Windows.
Guide étape par étape
Voici comment vous pouvez caster l’iPad sur la TV à l’aide de l’application Mirror for Chromecast :
1. Téléchargez l’application Mirror for Chromecast depuis l’App Store.
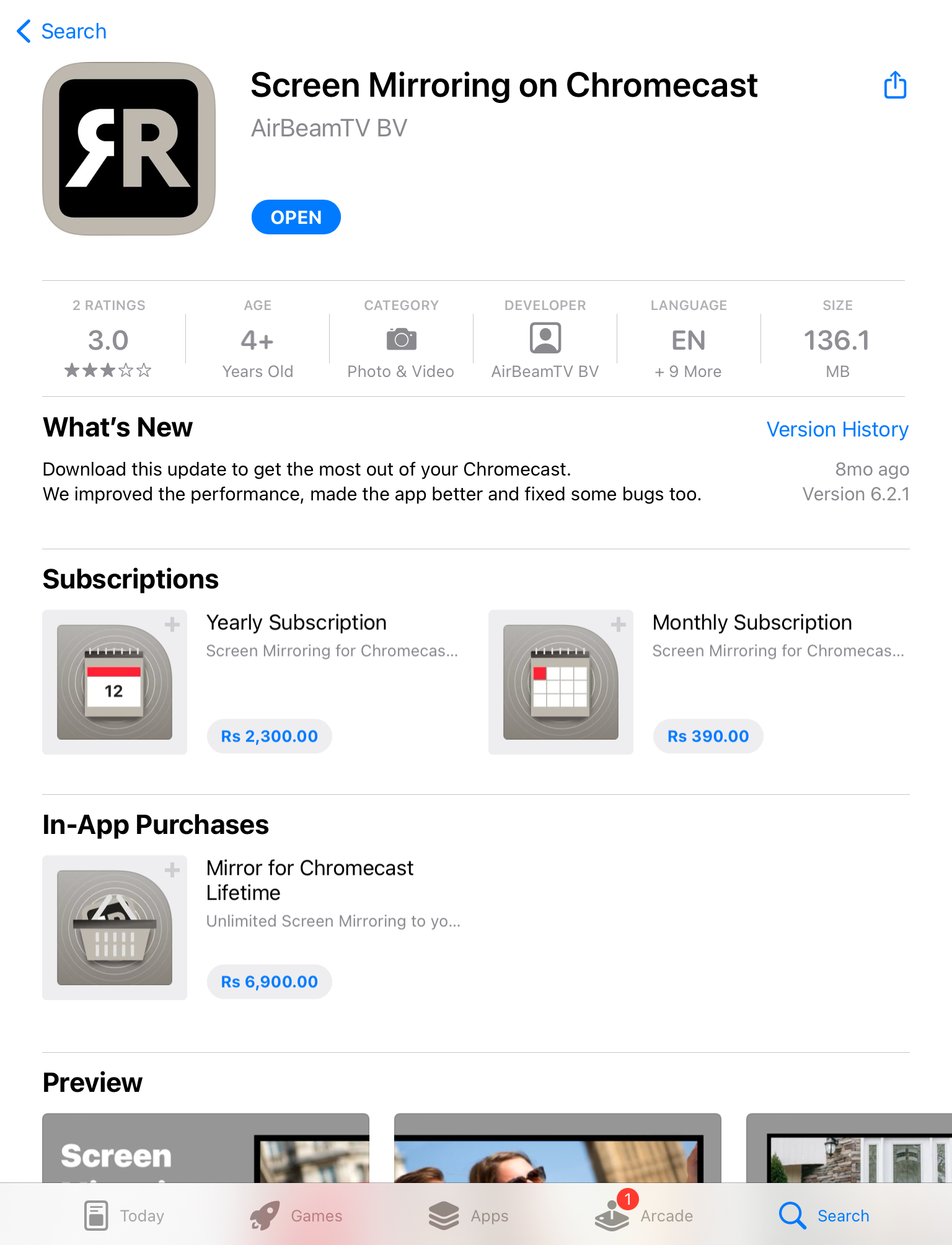
2. Ouvrez l’application et touchez Miroir d’écran.
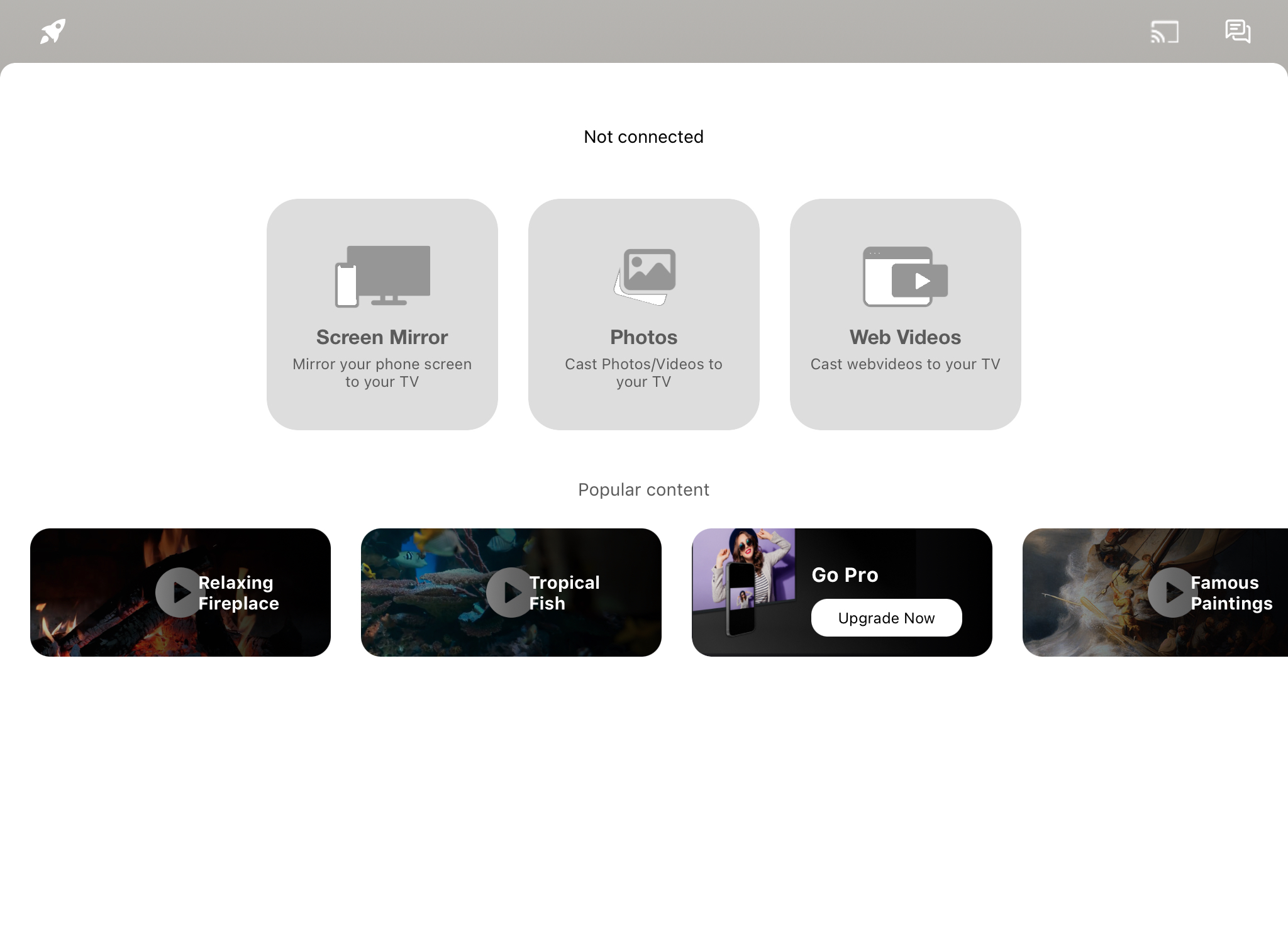
3. Sélectionnez votre appareil Chromecast dans la liste qui s’affiche en bas.
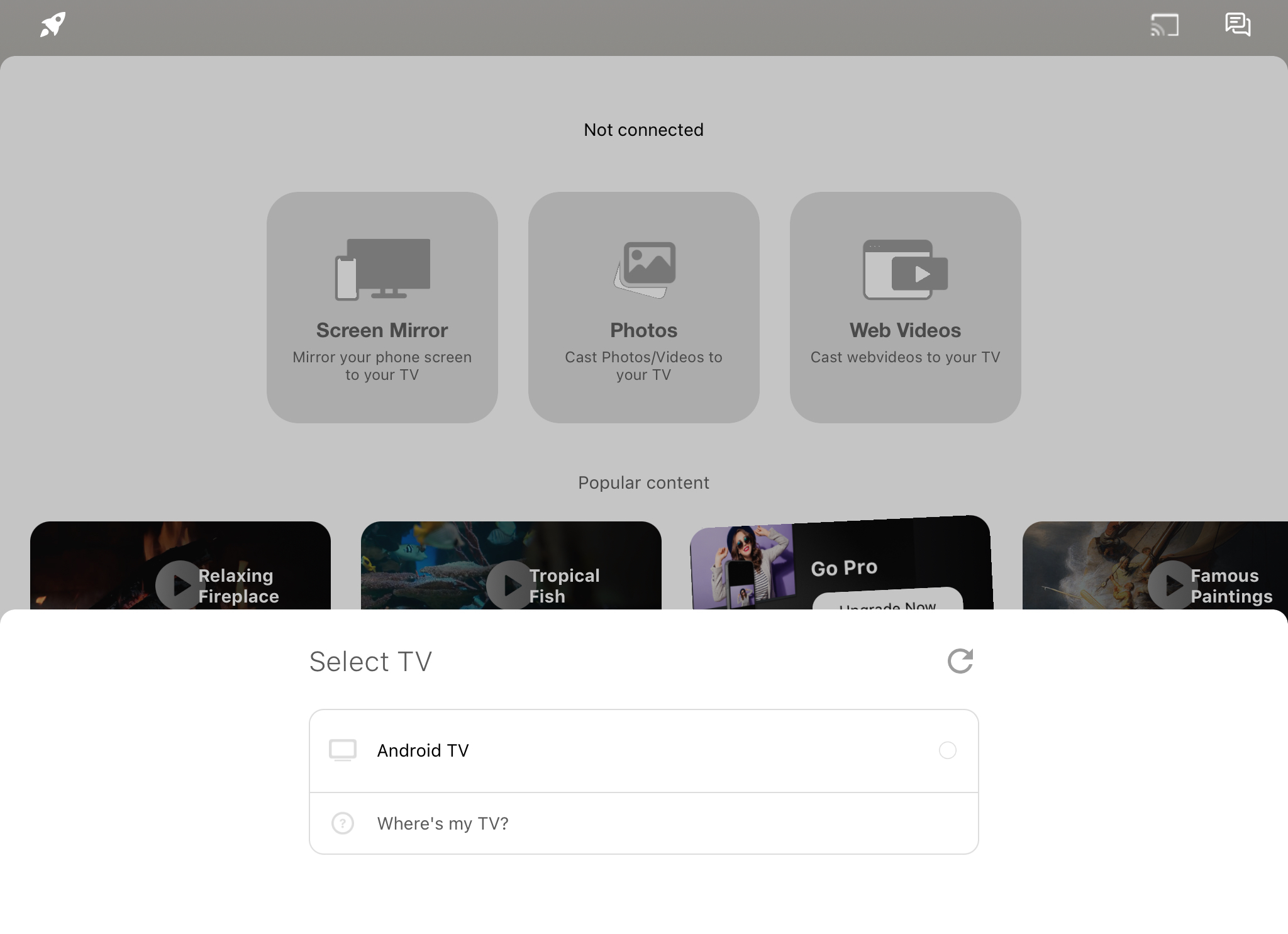
4. Appuyez sur Démarrer la diffusion pour commencer la mise en miroir de l’écran.
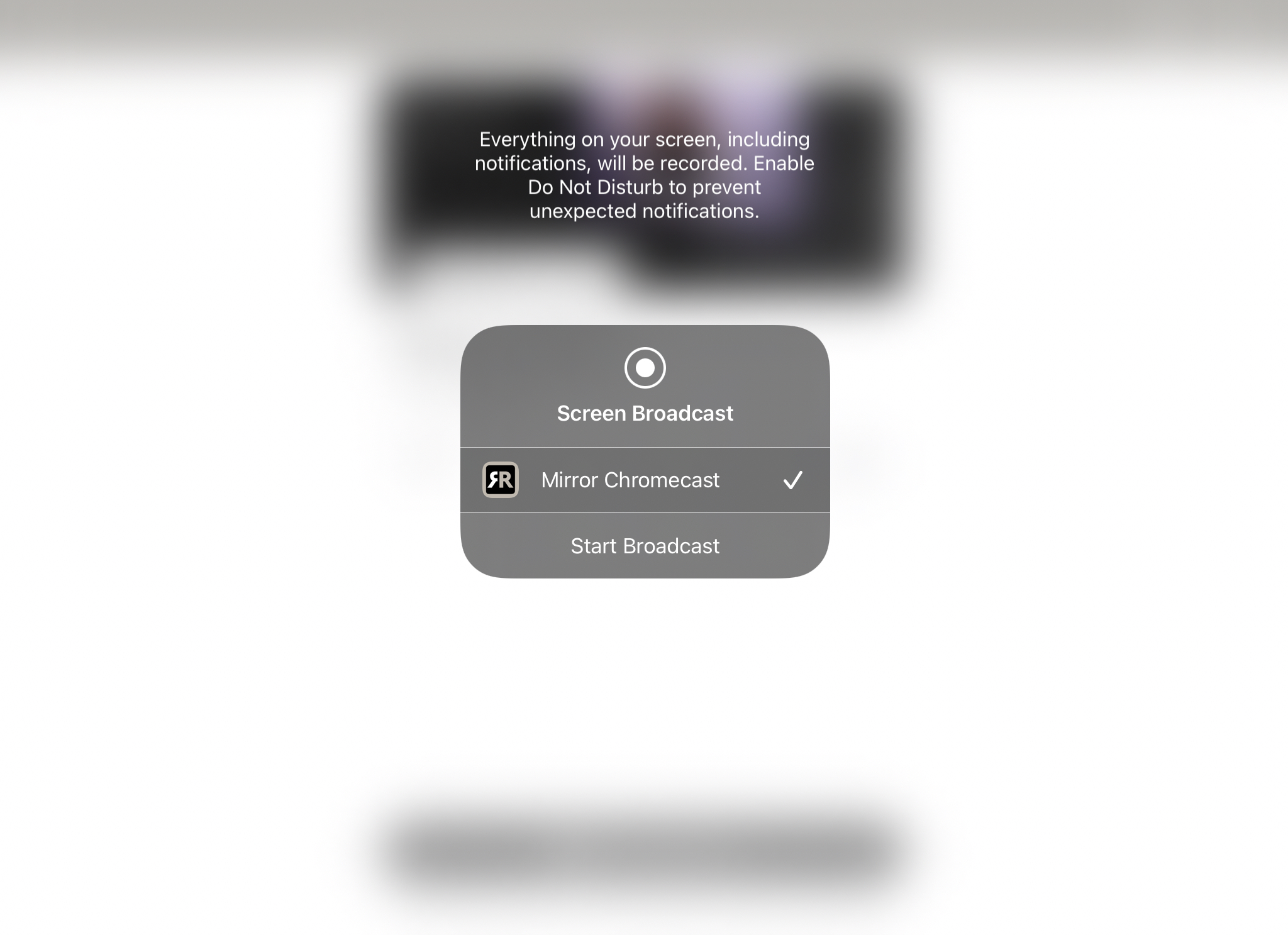
Avantages
- La version gratuite n’affiche pas trop de publicités
- Peut être utilisé sur ordinateur de bureau ainsi que sur smartphones
- Le tableau de bord principal a un design élégant, ce qui le rend très convivial
Inconvénients
- Pas adapté aux jeux car il y a un décalage de 2 à 3 secondes
3. Miroir d'écran iPad vers Chromecast avec Replica・Mise en miroir d’écran・Diffuser
Replica・Screen Mirroring・Cast propose une version gratuite qui vous permet de dupliquer l’écran de votre iPad pendant 15 minutes. Elle offre également d’autres fonctionnalités, dont deux qui permettent de caster depuis l’iPad vers la TV.
Guide étape par étape
Voici comment diffuser l’écran de l’iPad sur Chromecast avec Replica・Screen Mirroring・Cast :
1. Tout d’abord, téléchargez Replica・Screen Mirroring・Cast depuis l’App Store.
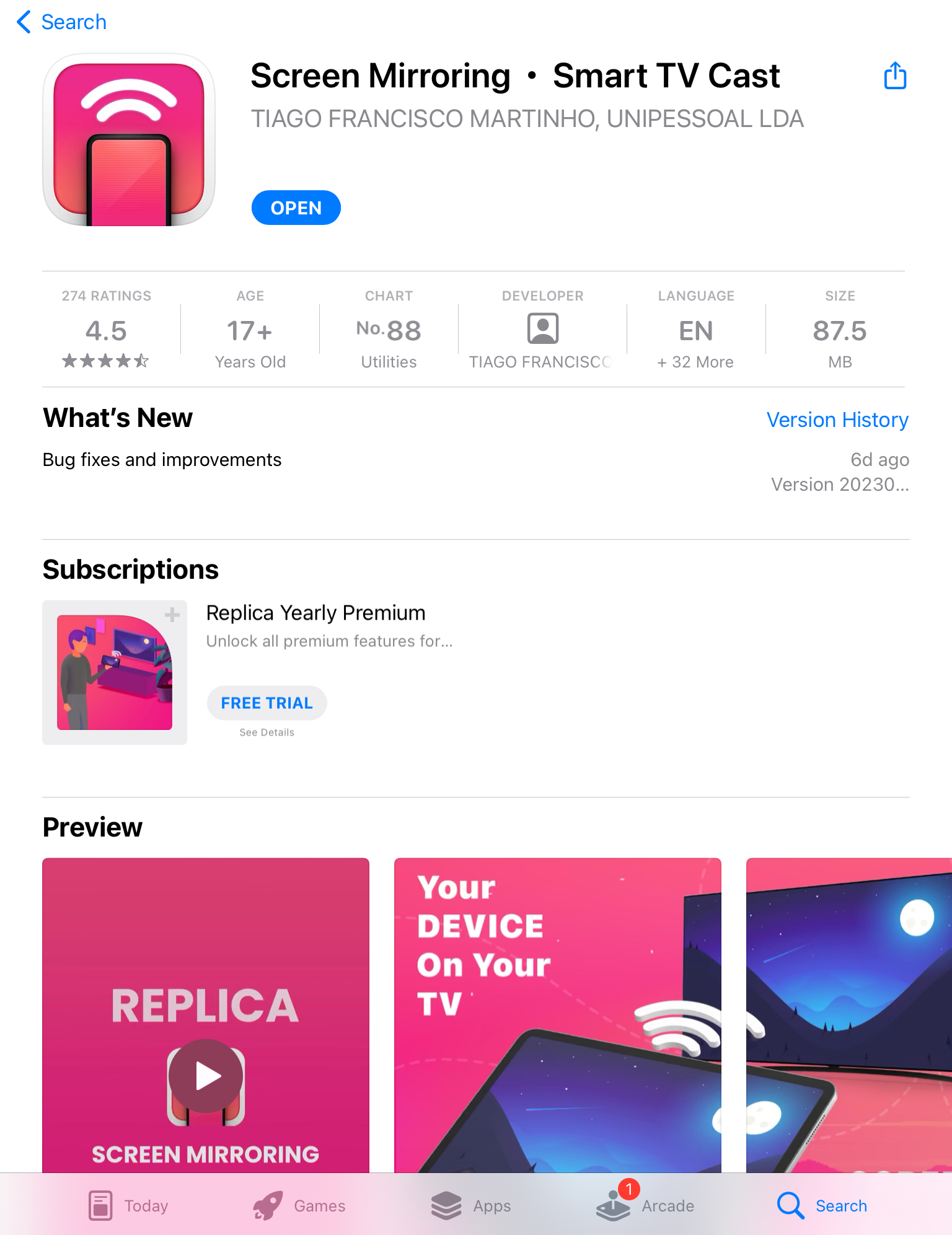
2. L’application va détecter votre appareil Chromecast s’il est à proximité. Touchez votre Chromecast pour vous y connecter.
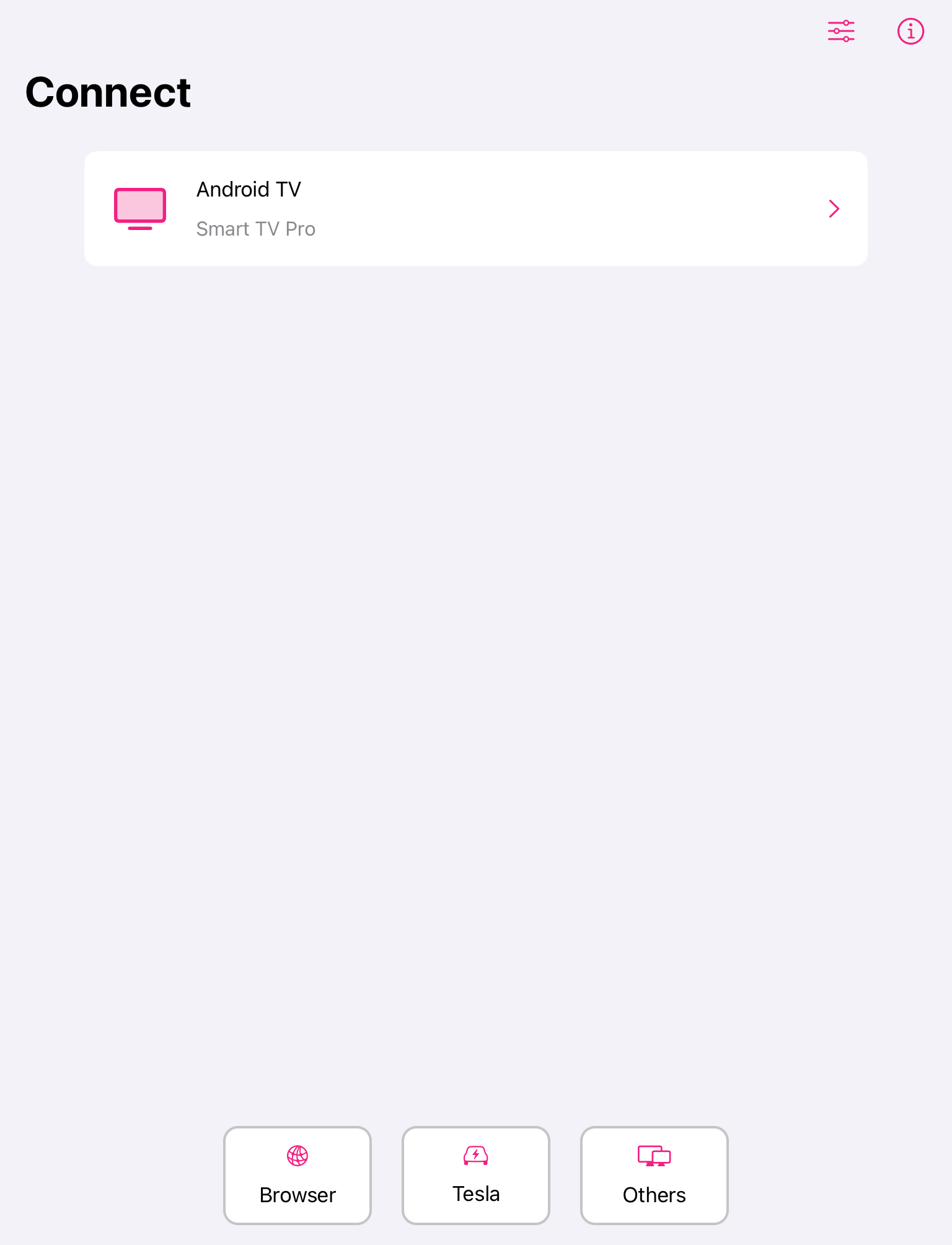
3. Touchez Miroir d’écran puis Démarrer la diffusion si vous souhaitez que l’intégralité de votre écran soit affichée sur la TV.
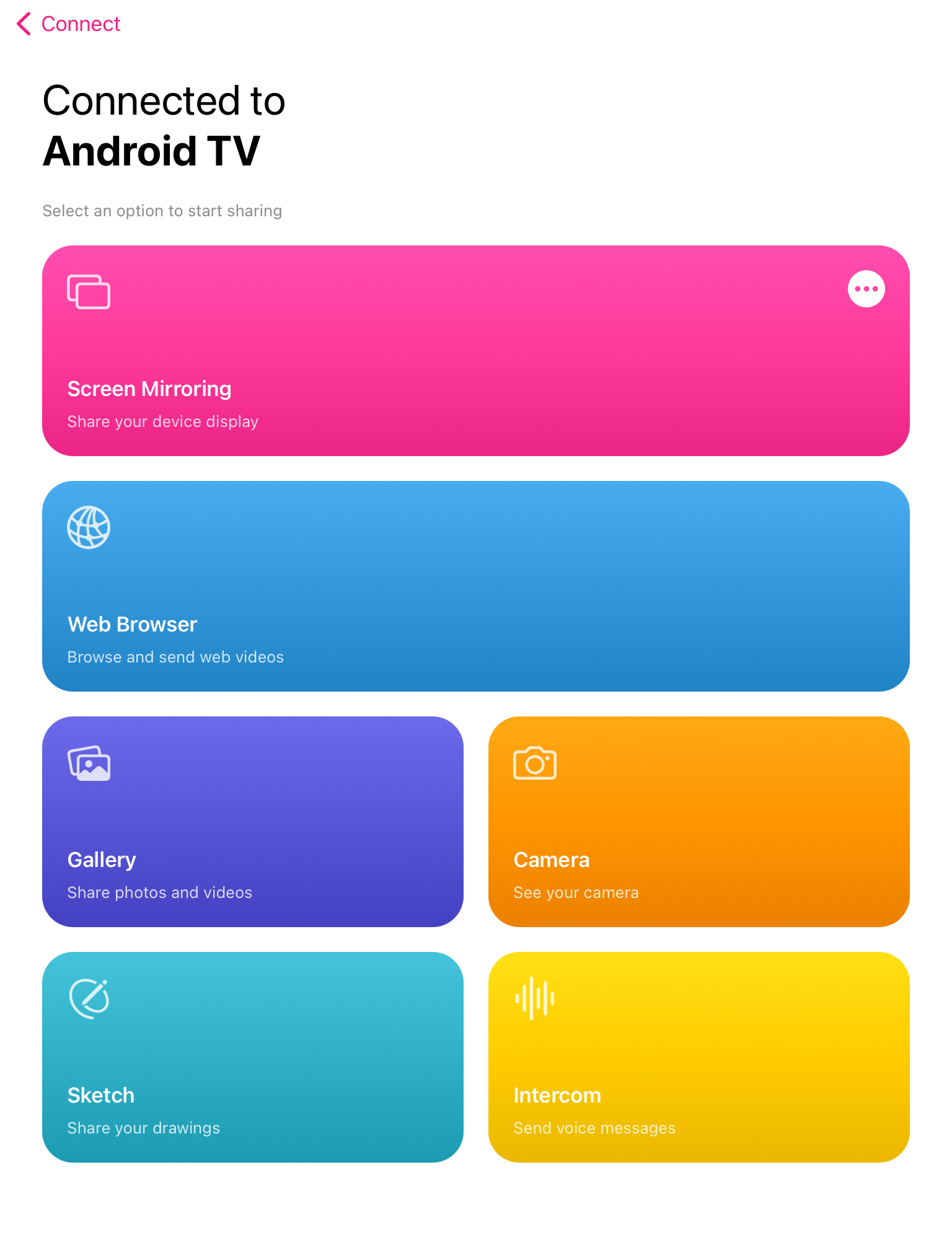
4. Pour la diffusion hors ligne, appuyez sur Galerie puis sélectionnez la photo ou la vidéo que vous souhaitez diffuser.
Avantages
- Dispose d’une interface utilisateur minimaliste et conviviale
- Offre une version d'essai gratuite pendant 3 jours
- Dispose de plusieurs fonctionnalités, y compris la mise en miroir et la diffusion d'écran
Inconvénients
- La version gratuite prend en charge la mise en miroir de l'écran pendant seulement 15 minutes
4. Mise en miroir de l’iPad sur Chromecast - LetsView
LetsView est bien plus qu’une simple application de diffusion. Vous pouvez l’utiliser pour le partage de fichiers à distance, la mise en miroir d’écran et la diffusion de contenus multimédias sur plusieurs plateformes telles qu’Android, Mac et Windows.
Guide étape par étape
Voici comment diffuser l’iPad sur Chromecast via LetsView :
1. Téléchargez LetsView sur votre iPad depuis l’App Store.
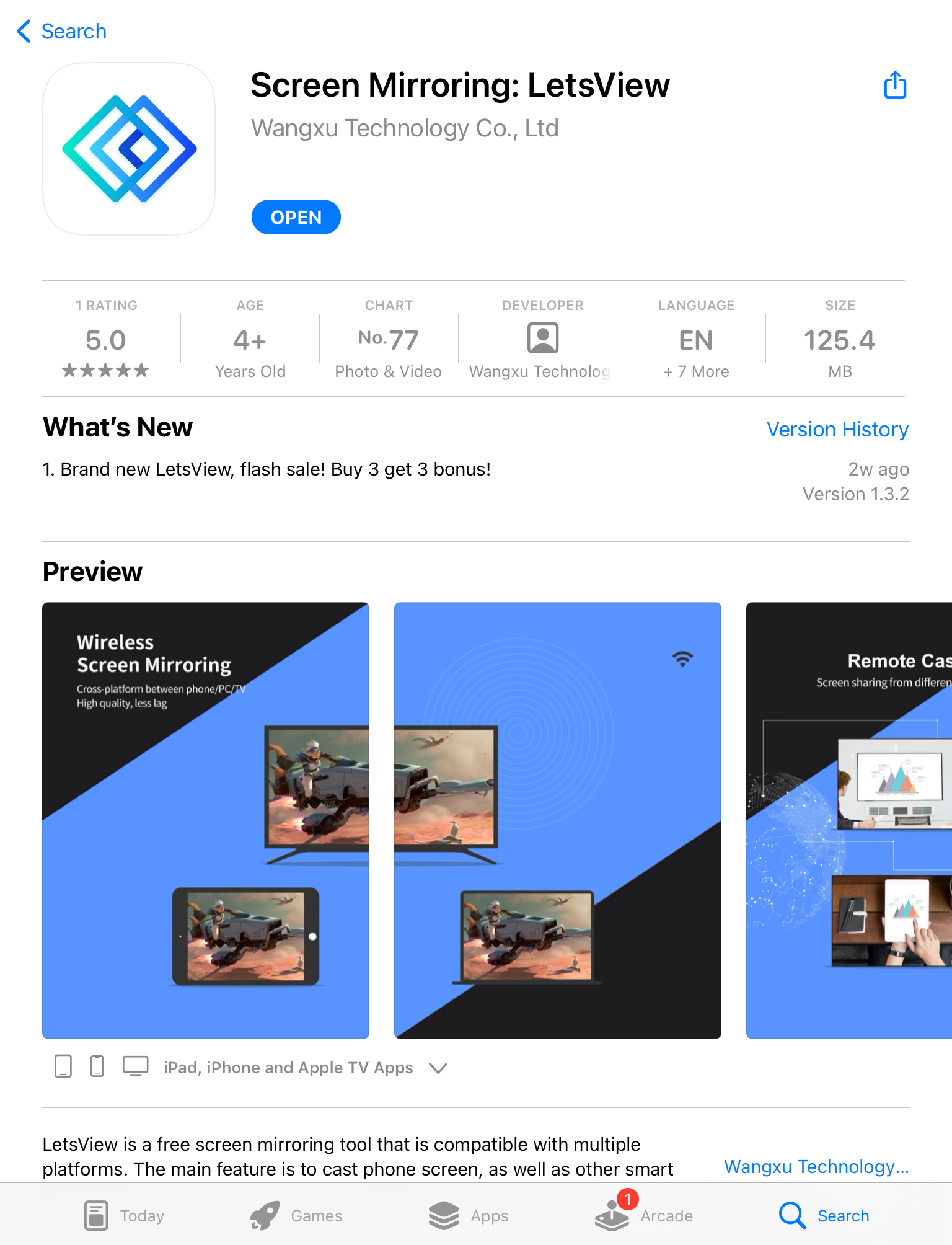
2. Sur votre téléviseur, téléchargez l’application LetsView depuis Google Play. Vous pouvez également télécharger le fichier APK depuis son site officiel puis l’installer sur votre téléviseur.
3. Touchez la première icône dans le coin supérieur droit de votre iPad.
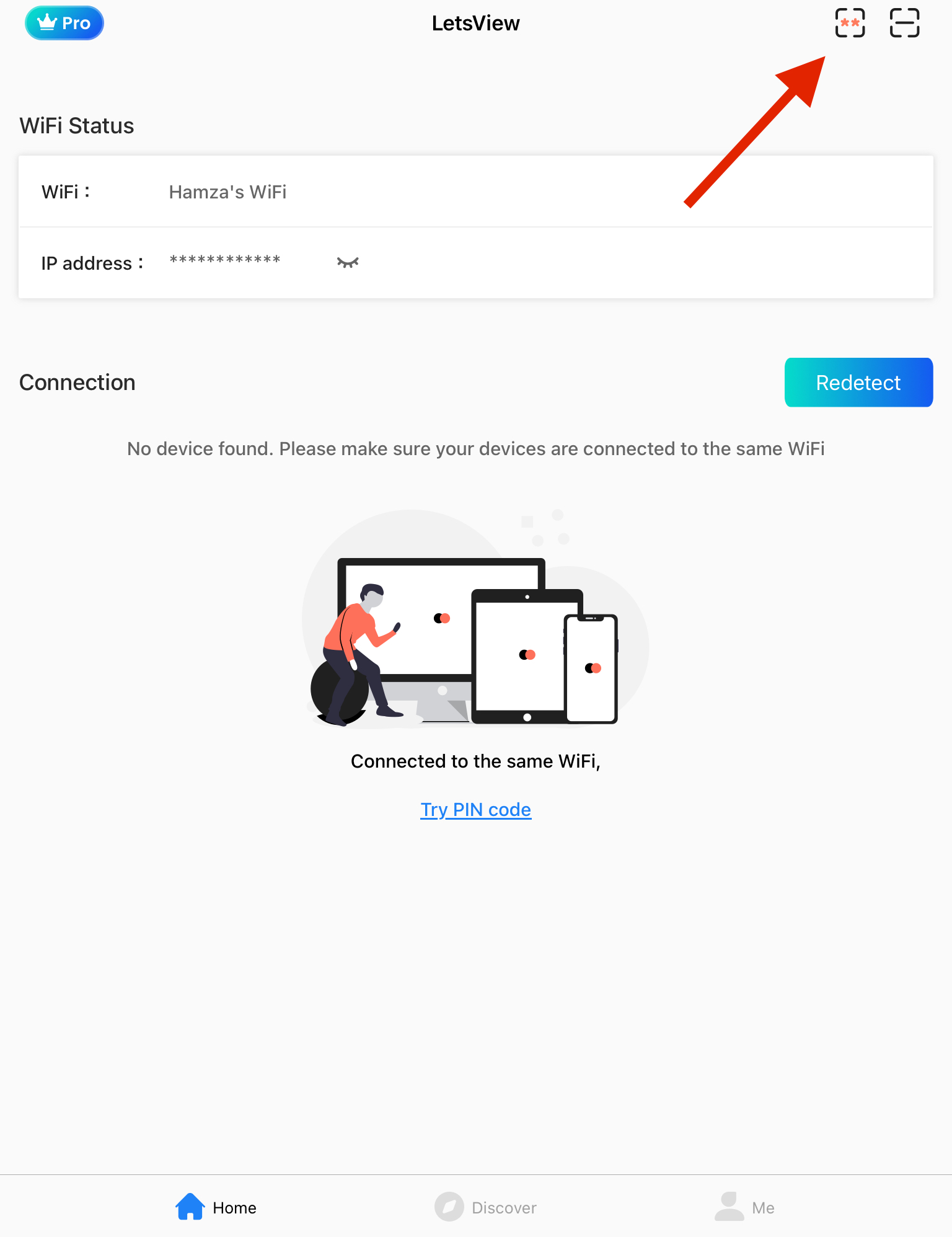
4. Entrez le code PIN que vous voyez sur votre téléviseur pour commencer à refléter l’écran de votre iPad.
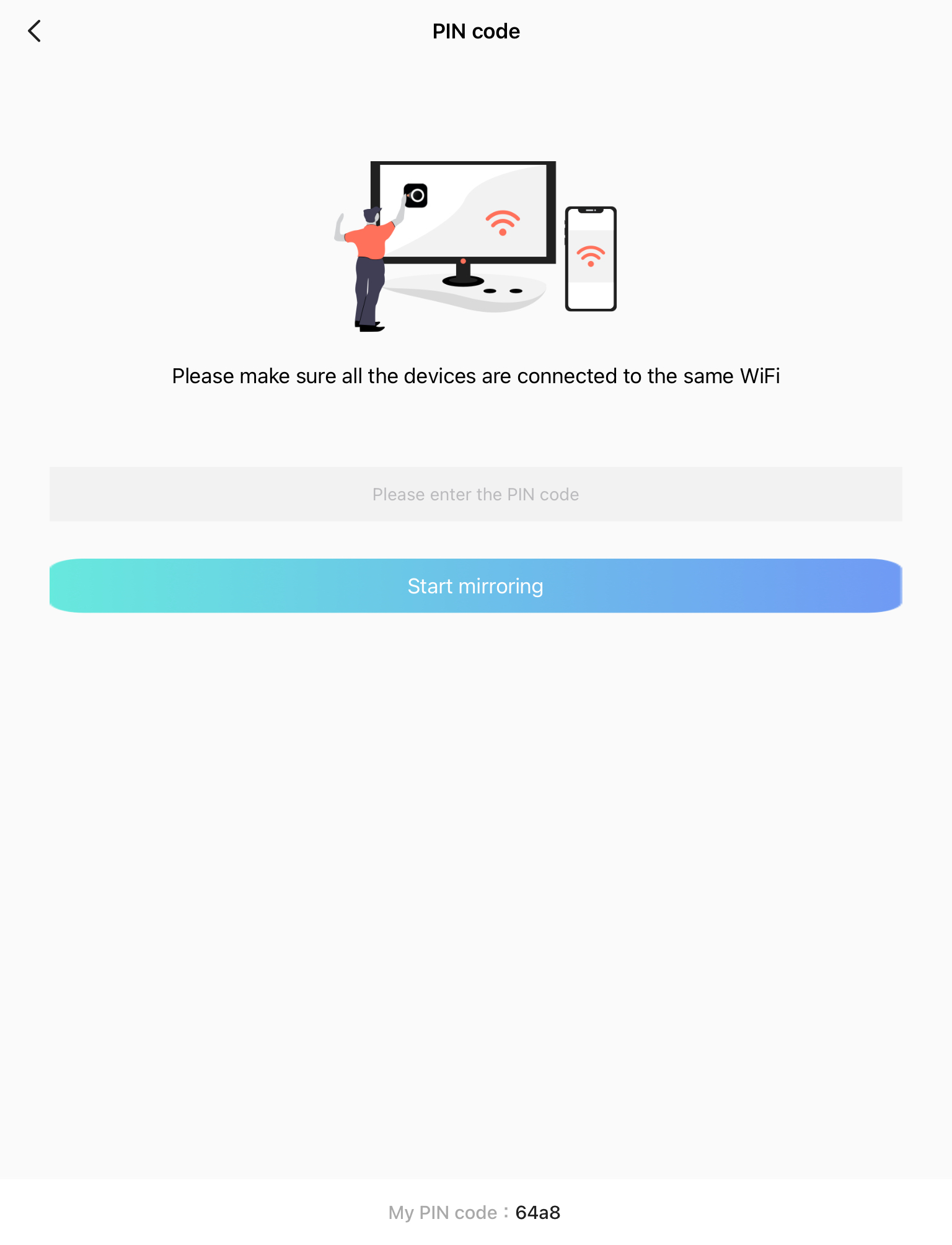
Avantages
- Compatible avec les ordinateurs de bureau (y compris Windows) et les smartphones
- La duplication d'écran ne nécessite qu'un code PIN pour la configuration
- Dispose d'une interface simple et intuitive
- Prend en charge la mise en miroir d'écran multiplateforme
Inconvénients
- Consomme une batterie excessive
5. Comment diffuser l’iPad sur Google Chromecast via Streamer for Chromecast TVs
Le lecteur en streaming pour les téléviseurs Chromecast inclut diverses fonctionnalités, telles que le partage d’écran de l’iPad vers Chromecast, le streaming de musique, la diffusion de vidéos en ligne, et même le transfert de fichiers du PC vers le téléphone à distance.
Guide étape par étape
Ci-dessous, nous avons expliqué en détail, étape par étape, comment vous pouvez refléter l’écran de l’iPad sur Chromecast avec cette application :
1. Téléchargez Streamer for Chromecast TVs sur votre iPad.
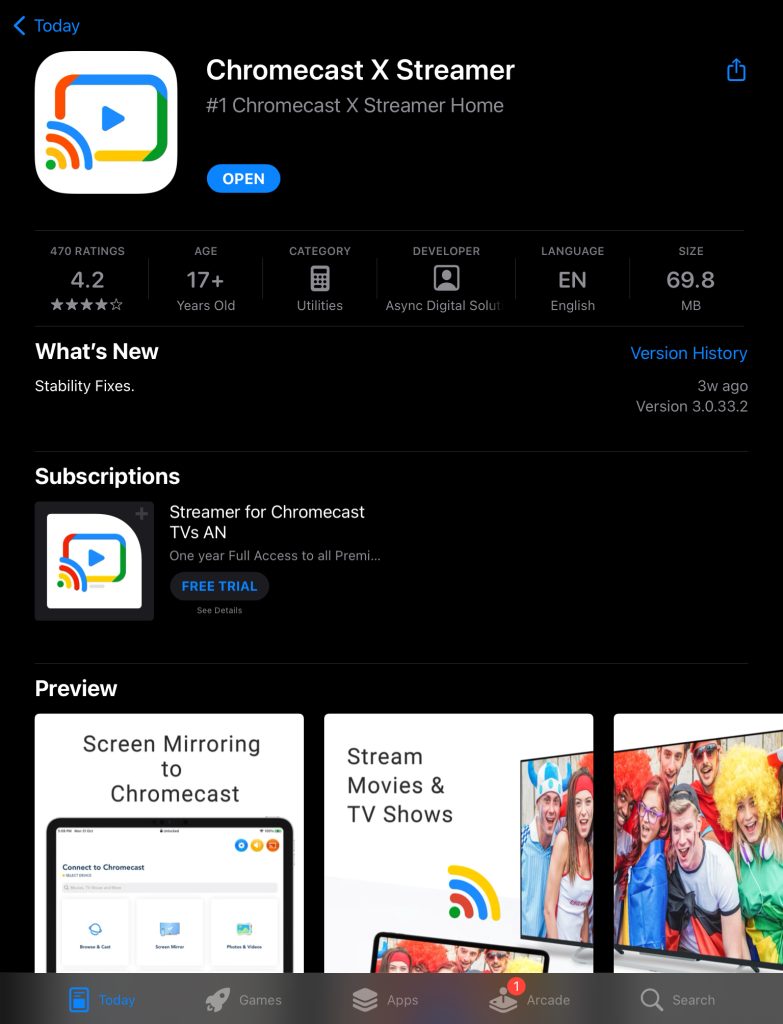
2. Touchez Sélectionner un appareil en haut pour vous connecter à votre Chromecast.
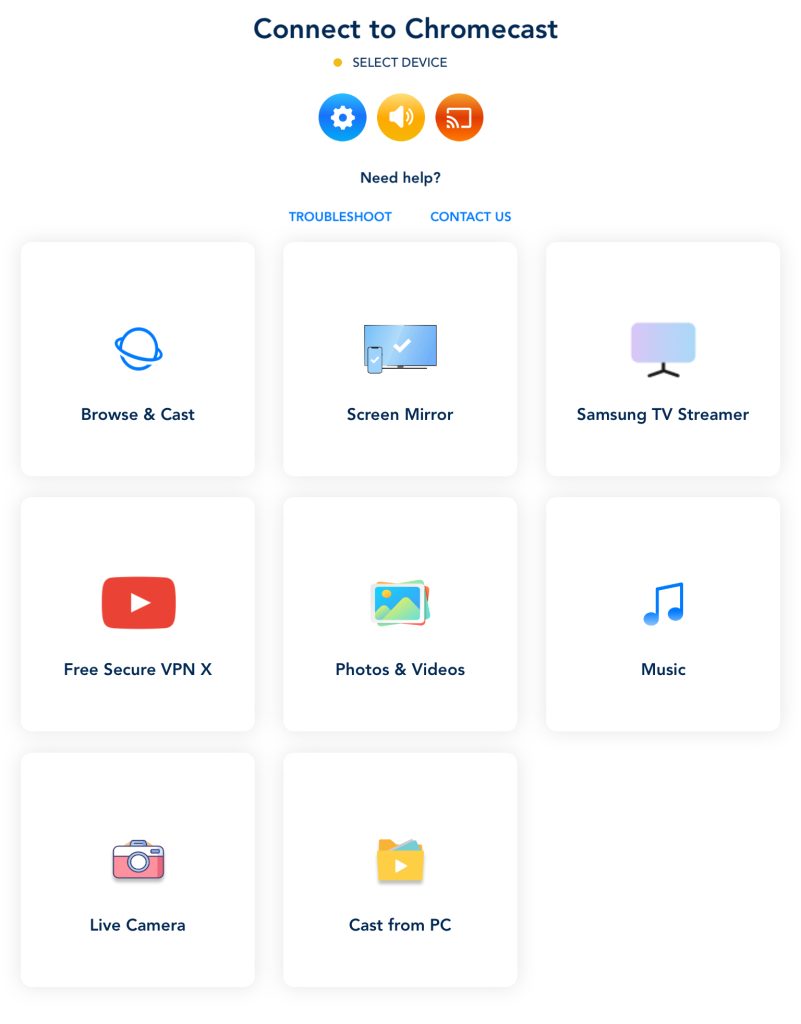
3. Touchez votre appareil Chromecast pour l’associer.
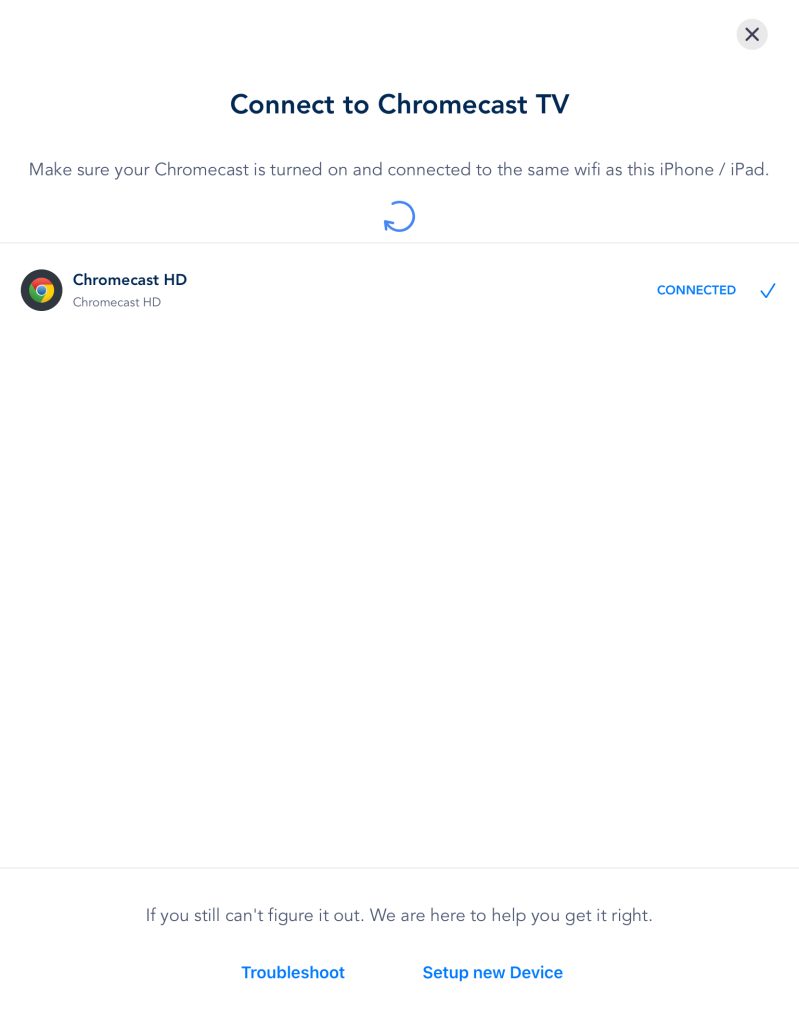
4. Revenez au menu principal et appuyez sur Miroir d’écran.
5. Ajustez les paramètres et appuyez sur Démarrer le mirroring.
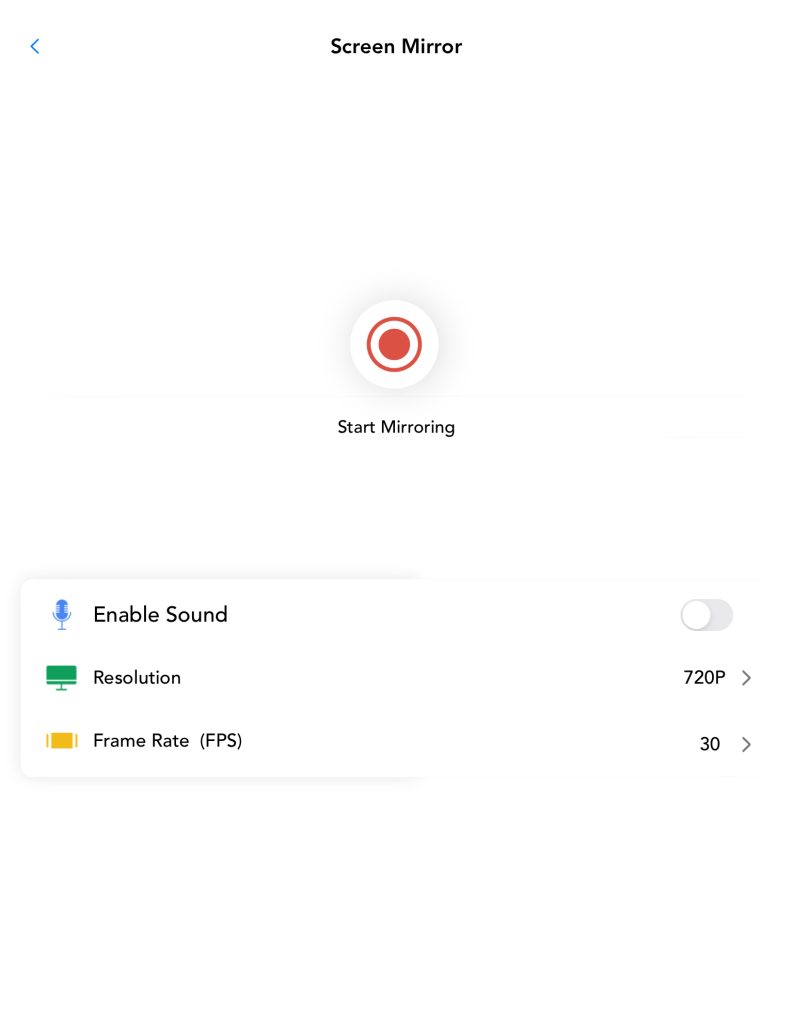
6. Touchez Démarrer la diffusion pour commencer à dupliquer votre iPad.
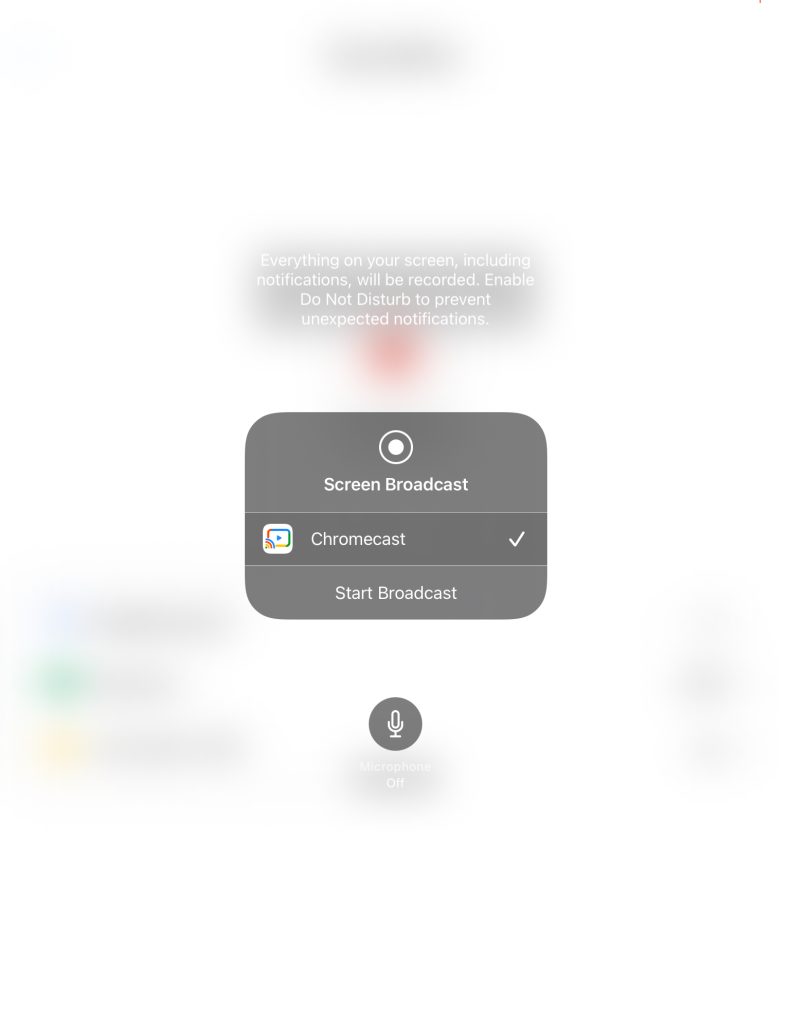
Avantages
- Pas de publicités dans la version gratuite
- Comprend à la fois la mise en miroir et la diffusion vidéo
- Transférer des fichiers à distance du PC vers le téléphone
Inconvénients
- Impossible de dupliquer avec l’audio dans la version gratuite
6. Miroir de l’écran de l’iPad sur la TV avec Chromecast - ApowerMirror
Avec ApowerMirror, vous pouvez diffuser l’iPad sur Chromecast soit avec un câble USB (ce qui offre généralement une meilleure qualité), soit via une connexion Wi-Fi.
Guide étape par étape
Voici comment utiliser ApowerMirror :
1. Téléchargez ApowerMirror sur iPad et TV depuis l’App Store et Google Play, respectivement.
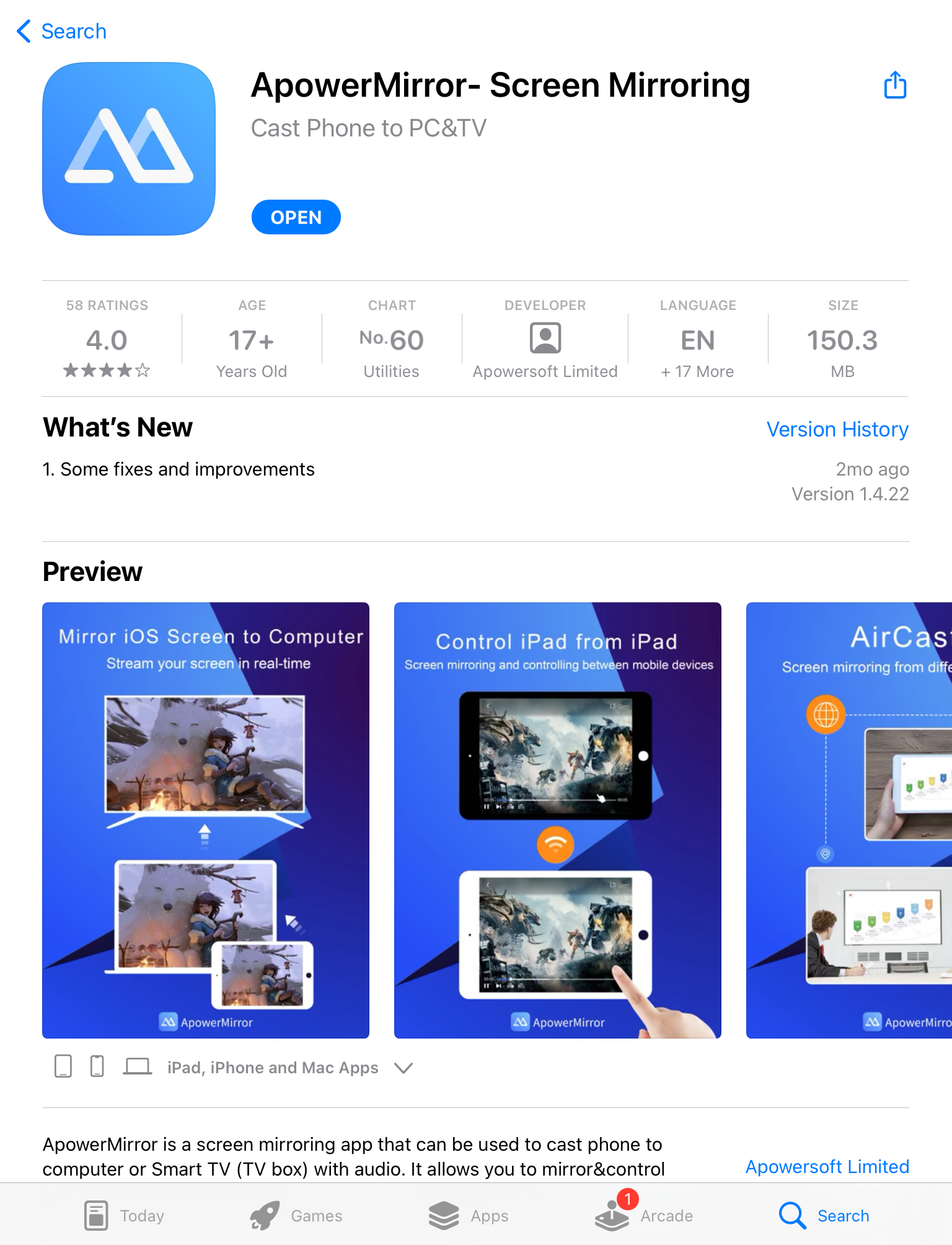
2. Appuyez sur le bouton LocalCast au centre de l’écran.
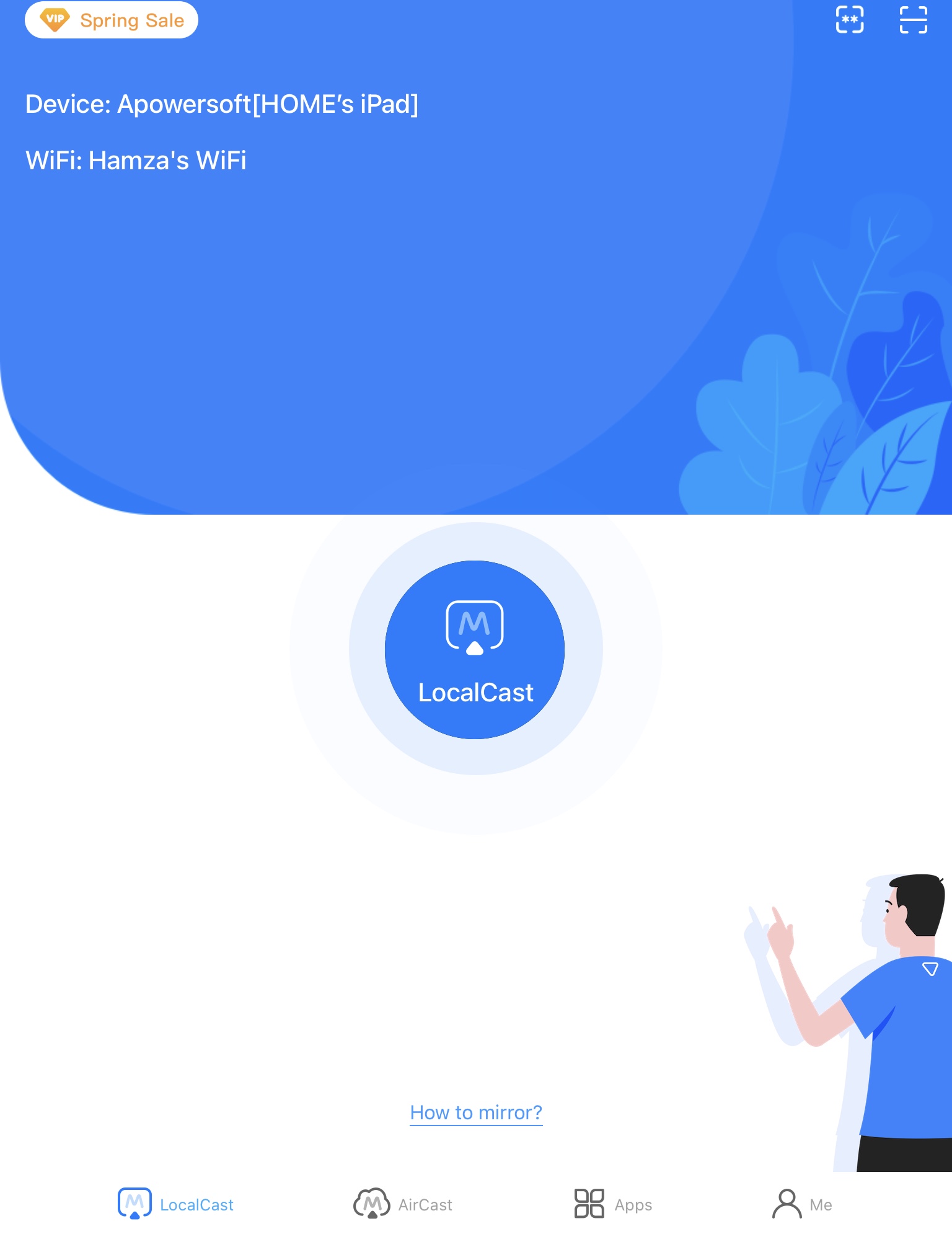
3. Touchez le code PIN et saisissez le code à 4 chiffres que vous voyez sur votre téléviseur.
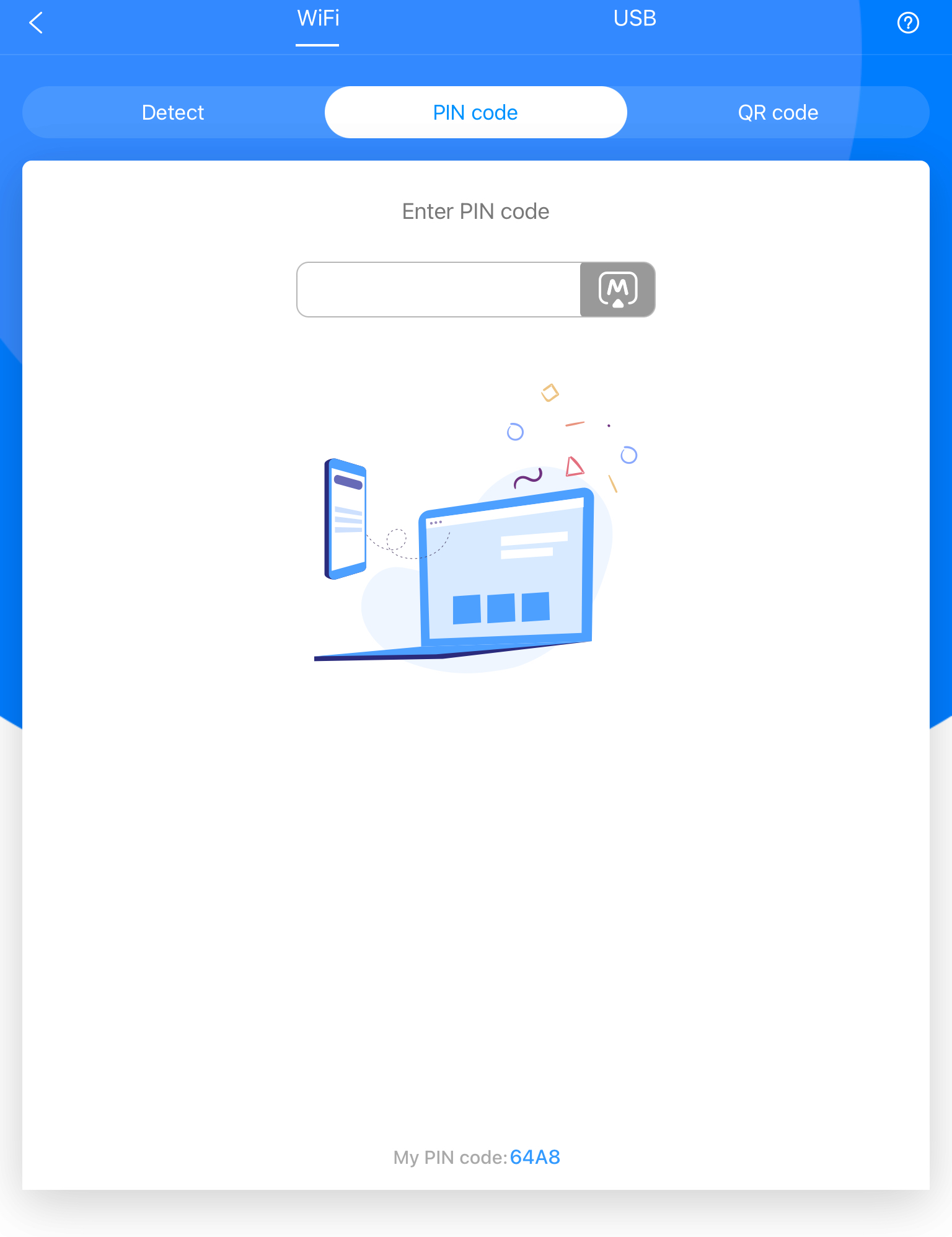
4. Vous pouvez également appuyer sur le code QR affiché sur votre téléviseur et le scanner avec ApowerMirror sur votre iPad.
Avantages
- Vous permet de dupliquer l’écran de votre iPad via un port USB
- Dispose de plusieurs fonctionnalités avancées telles que l’enregistrement d’écran et un tableau blanc
- Fonctionne sur plusieurs plateformes, y compris Windows, Android et iOS
Inconvénients
- La plupart des fonctionnalités avancées nécessitent un abonnement premium
Comparaison des meilleures applications de mise en miroir d'écran
| Applications | DoCast | Mirror for Chromecast app | Replica・Screen Mirroring・Cast | LetsView | Google Home | ApowerMirror | Streamer for Chromecast TVs |
| Mise en miroir de l’écran avec le son | Oui | Oui | Oui | Oui | Non | Oui | Oui (version premium) |
| Diffusion de photos et vidéos | Oui | Non | Oui | Non | Non | Oui | Oui |
| Fonctionnalité de diffusion de vidéos web | Non | Non | Oui | Non | Oui | Oui | Oui |
| Fonctionne sur iPhone | Oui | Oui | Oui | Oui | Oui | Oui | Oui |
| Disponibilité d’une version d’essai gratuite | Oui | Oui | Oui | Non | Non (application gratuite sans version payante) | Oui | Oui |
| Prix | À partir de 2,50 $ par mois | À partir de 2,49 $ par mois | À partir de 29,99 $ par mois | À partir de 7,99 $ par mois | Gratuit | À partir de 19,99 $ par mois | À partir de 4,99 $/mois |
Comment caster depuis un iPad vers Chromecast
Pas intéressé par la duplication d’écran et vous souhaitez simplement diffuser des vidéos, photos ou musiques spécifiques depuis votre iPad vers vos appareils Chromecast ? Voici quelques points à garder à l’esprit :
- Vous pouvez utiliser des applications avec une prise en charge native de Chromecast. Les applications populaires comme YouTube, Netflix, Google Photos et Spotify possèdent toutes une icône de diffusion intégrée. Il vous suffit d’appuyer sur cette icône pour connecter votre iPad à Chromecast et diffuser le contenu directement sur votre TV.
- Vous pouvez également diffuser des fichiers multimédias locaux avec des applications tierces. Pour les photos, vidéos ou musiques enregistrées sur votre iPad, utilisez des applications comme DoCast. Ces applications vous permettent de diffuser du contenu hors ligne de votre appareil directement vers Chromecast.
- Avant de commencer à diffuser quoi que ce soit, assurez-vous que l’iPad et le Chromecast sont connectés au même réseau Wi-Fi et que vous n’êtes pas connecté à un serveur VPN.
- Une fois la diffusion lancée, vous pouvez utiliser votre iPad pour mettre en pause, lire, passer ou ajuster le volume, ce qui vous donne un contrôle total sans avoir besoin de la télécommande de votre téléviseur.
- La diffusion ne transmet que le média sélectionné. Elle ne duplique pas l’intégralité de l’écran de votre iPad. Pour une duplication de l’écran en plein écran, vous aurez besoin d’autres applications ou méthodes. Pendant la diffusion, vous pouvez utiliser votre iPad sans interrompre le contenu joué sur votre TV.
Facteurs clés pour choisir la meilleure application Chromecast pour iPad
Décider quelle application utiliser pour caster Google depuis un iPad vers votre téléviseur peut être difficile en raison du grand nombre d’options disponibles. Voici quelques facteurs que nous vous recommandons de prendre en compte :
- 📱 Fonctionnalités – Vérifiez si l’application que vous souhaitez obtenir possède toutes les fonctionnalités qui vous intéressent. La plupart des applications de mise en miroir d’écran offrent des fonctionnalités supplémentaires telles que la diffusion de contenus multimédias en ligne/hors ligne et l’IPTV.
- ⭐ Avis des utilisateurs – Toutes les applications ne fonctionnent pas comme elles sont présentées par les développeurs, il est donc important de lire les expériences d’autres utilisateurs au préalable.
- 😊 Facilité d’utilisation – Assurez-vous que l’application que vous souhaitez obtenir dispose d’une interface conviviale et n’est pas envahie par la publicité.
- 💸 Prix – La plupart des applications Chromecast sont économiques, coûtant aussi peu que 2,50 $ par mois, mais certaines sont plus chères que d’autres. Il est important de vérifier si celle qui vous intéresse correspond à votre budget.
Conclusion
La mise en miroir de l’iPad vers Chromecast est une procédure simple qui ne prend que quelques minutes à configurer. Tout ce dont vous avez besoin est une application tierce comme DoCast et vous êtes prêt à commencer à regarder ce que vous voulez sur un plus grand écran.
Vous pouvez également utiliser gratuitement une autre application de mise en miroir d’iPad vers Chromecast appelée Mirror for Chromecast. En plus de la mise en miroir d’écran, elle vous permet également de diffuser en Chromecast à partir de l’iPad des vidéos en ligne. Toutefois, pour la mise en miroir d’écran, il n’existe pas de meilleure option que DoCast.
Questions fréquemment posées
Si vous ne pouvez pas diffuser depuis l’iPad vers Chromecast, cela peut être dû au fait que votre Chromecast est connecté à un autre réseau Wi-Fi. Un iPad ou iPhone qui ne se connecte pas à Chromecast n’est généralement pas inquiétant, car cela peut être facilement résolu en configurant l’appareil de streaming avec Google Home.
Non, vous ne pouvez pas utiliser AirPlay avec Chromecast car ce sont deux technologies différentes. AirPlay est la technologie de diffusion et de mise en miroir native d’Apple, tandis que Chromecast appartient à Google. Ce que vous pouvez faire, c’est utiliser une application tierce comme DoCast pour mettre en miroir l’écran de votre iPad sur Chromecast.
Pour diffuser Netflix de votre iPad vers votre téléviseur avec Chromecast, vous aurez besoin de l’application Google Home. Elle vous aidera à configurer votre appareil Chromecast, après quoi vous pourrez ouvrir n’importe quelle vidéo sur YouTube et appuyer sur l’icône de diffusion dans le coin supérieur droit pour la regarder en streaming.
Si votre iPad ne se connecte pas à votre Chromecast, assurez-vous d’abord que les deux appareils sont sur le même réseau Wi-Fi. Si vous utilisez un VPN, désactivez-le car il peut interférer avec la connexion. Redémarrez votre Chromecast ainsi que l’application que vous utilisez pour le partage d’écran afin de résoudre d’éventuels problèmes mineurs. Si cela ne fonctionne toujours pas, essayez de réinitialiser votre Chromecast aux paramètres d’usine en dernier recours.
Le Google TV Streamer peut se connecter à n’importe quel téléviseur via Wi-Fi et donne accès à des milliers d’applications Android TV. Avec des performances haut de gamme, des fonctionnalités de hub domotique, et la prise en charge de Dolby Vision et Dolby Atmos, le Google TV Streamer est une bonne option de streaming qui va au-delà des capacités du Chromecast.
