So geht das Casting vom iPad auf Chromecast: Die besten kabellosen Methoden
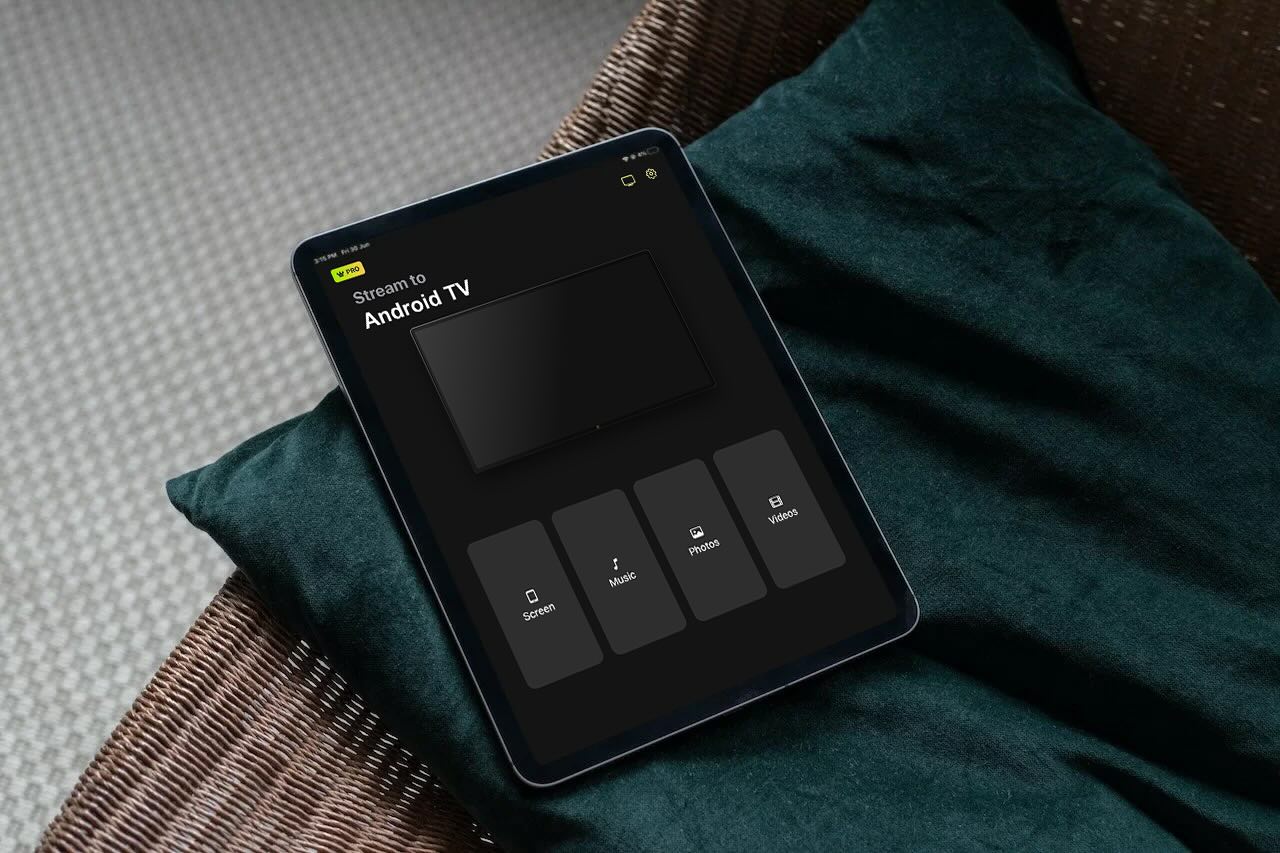
Wenn der Bildschirm Ihres iPads nicht groß genug ist, können Sie ein Chromecast-Gerät verwenden, um Ihre Lieblingsvideos auf dem großen Bildschirm Ihres Fernsehers anzusehen. Es gibt viele Apps, die integrierte Casting-Unterstützung bieten, darunter YouTube und Google Fotos.
Um Google Chromecast von einem iPad aus zu verwenden, können Sie auch eine Drittanbieter-App benutzen. In diesem Artikel erfahren Sie, wie Sie es einrichten und wir bieten Ihnen auch eine Liste von Apps, die mit Chromecast kompatibel sind.
So überträgt man ein iPad auf einen Chromecast: Die besten drahtlosen Methoden
Es gibt viele Drittanbieter-Apps, mit denen Sie den Bildschirm Ihres iPads auf ein Chromecast-Gerät oder einen Chromecast-fähigen Fernseher übertragen können. Eine solche App ist DoCast, über die Sie unten lesen werden.
Beachten Sie, dass Ihr iPad iPadOS 15.0 oder höher ausführen muss, um Google Home nutzen zu können, die App, die zur Einrichtung von Chromecast erforderlich ist.
1. Übertrage iPad auf Chromecast mit DoCast
Videoleitfaden
DoCast ist eine hervorragende App, um das iPad auf Chromecast zu übertragen. Trotz einer einfachen Benutzeroberfläche spart sie nicht an Funktionen und bietet viele wertvolle Features. Bevor Sie mit dem Übertragen beginnen, haben Sie viele Optionen, um Ihr Erlebnis zu konfigurieren. Zum Beispiel können Sie die Videoqualität anpassen und die automatische Drehung aktivieren.
Neben dem Übertragen ermöglicht es Ihnen Chromecast vom iPad Offline-Videos und -Bilder in Sekundenschnelle auf Ihren Fernseher zu übertragen.

Beachten Sie, dass die kostenlose Version der App das Übertragen für 15 Minuten pro Sitzung unterstützt. Sie können Videos für 3 Minuten pro Sitzung übertragen. Das ist genügend Zeit, um die App auszuprobieren und zu sehen, ob sie ihr Geld wert ist, was wir denken, dass sie ist.
Um diese Einschränkungen aufzuheben, können Sie auf die Premium-Version upgraden, die Sie für nur $1,99 pro Woche erhalten können. Die Jahres- und Lebenszeitpläne kommen mit einem speziellen Geschenk! Derzeit hat sie eine Bewertung von 5/5 im App Store, was ein Zeugnis ihrer außergewöhnlichen Qualität ist.
Schritt-für-Schritt-Anleitung
So verwenden Sie DoCast auf Chromecast mit dem iPad:
1. First, download DoCast on your iPad from the App Store.
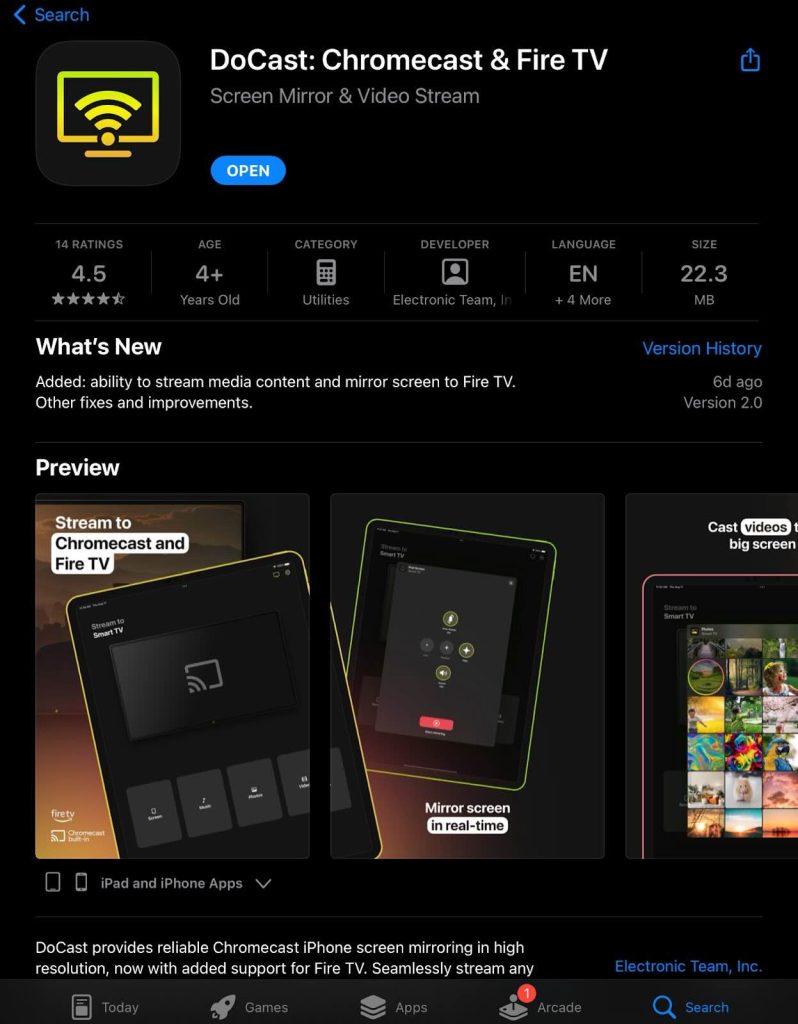
2. Open the app and let it search for your Chromecast TV. Make sure your iPad is connected to the same Wi-Fi network as your TV.
3. Tap your Chromecast device once it’s been discovered to connect to it.
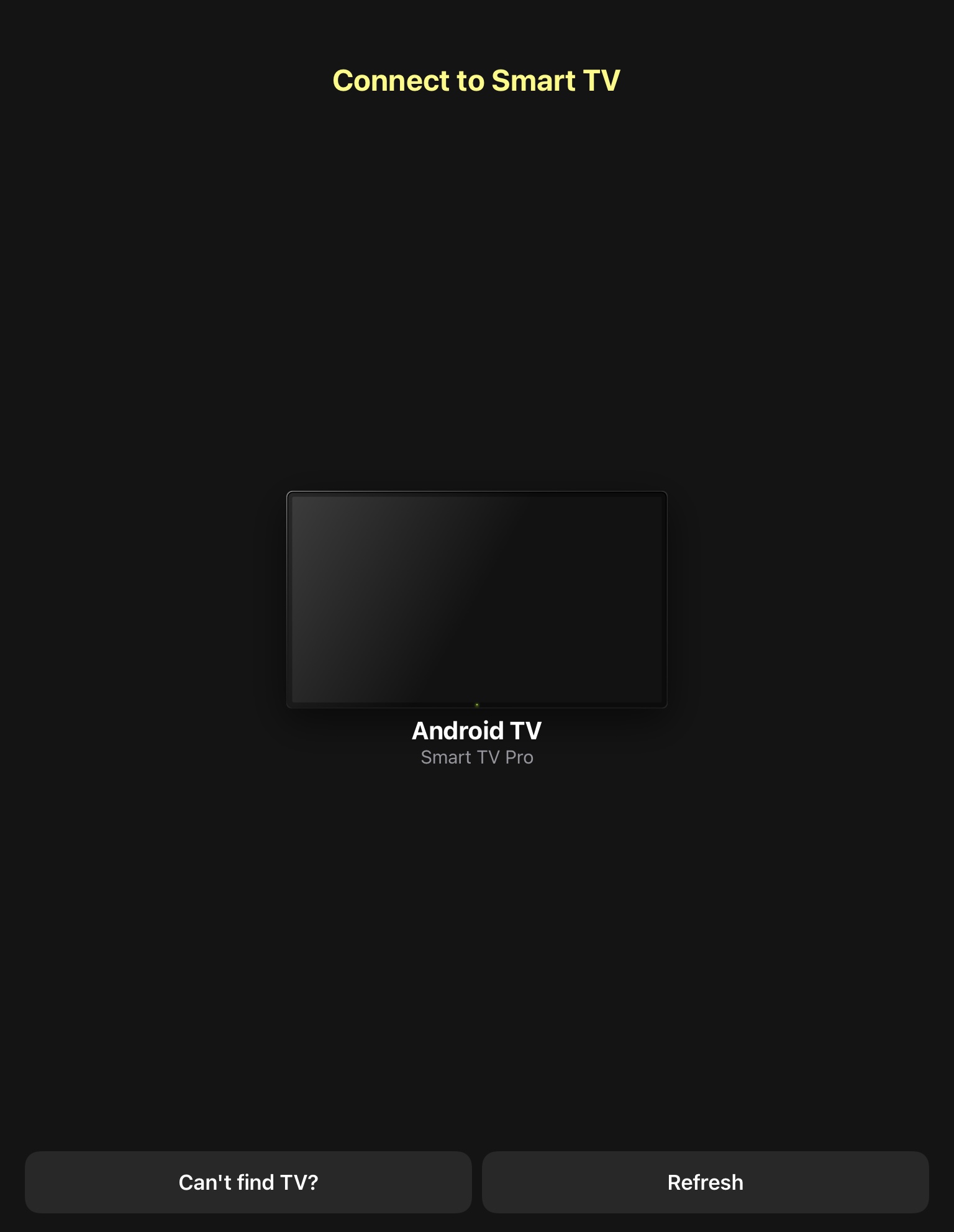
4. Now, you’ll be able to see the four main features of the app. Tap Photo to go to your photos so you can cast them onto your Chromecast.
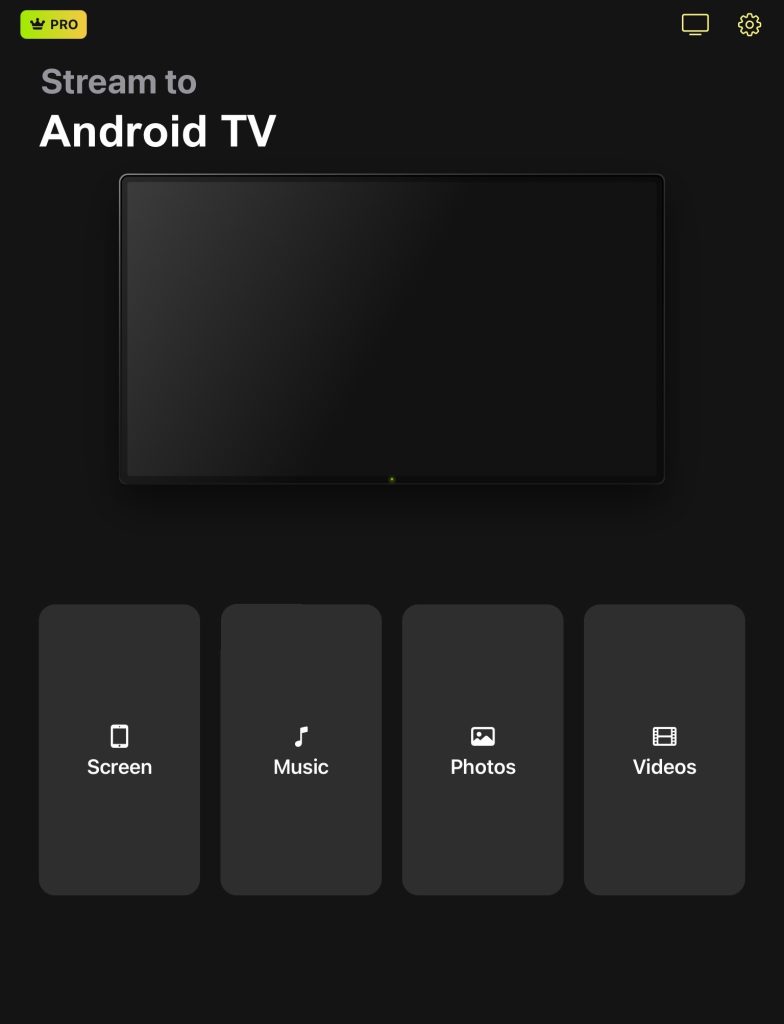
5. Allow DoCast to access your photos and tap on the images you want to display.

Wenn Sie keine Bilder mehr übertragen möchten, tippen Sie auf das X in der oberen rechten Ecke. Es gibt keine speziellen Schritte zum Beenden der Übertragung, und der Vorgang für Videos ist nahezu identisch. Außerdem können Sie das Übertragen von Musik genießen und es macht das Spiegeln Ihres iPads einfach.
2. Übertragen Sie Ihr iPad mit dem Streamer für Chromecast-Fernseher
Eine weitere Option, um vom iPad auf Chromecast zu streamen, ist die Streamer for Chromecast TVs App, die mit einer Handvoll zusätzlicher Funktionen ausgestattet ist und daher eine beliebte Alternative darstellt. Streamer for Chromecast TVs kommt mit einem In-App-Browser, Foto- und Videocasting und sogar Live-Kamera-Funktionen.
Obwohl sie viele Funktionen bietet, gibt es häufige Pop-up-Unterbrechungen, wie z.B. Aufforderungen zur App-Bewertung oder Vorschläge für ein Upgrade auf Premium. Die App bietet verschiedene Upgrade-Stufen, wie z.B. ein monatliches Abo für $4.99 oder eine einmalige Zahlung von $19.99.
Schritt-für-Schritt-Anleitung
So verwenden Sie den Streamer für Chromecast-Fernseher:
1. Download the Streamer for Chromecast TVs from the App Store.
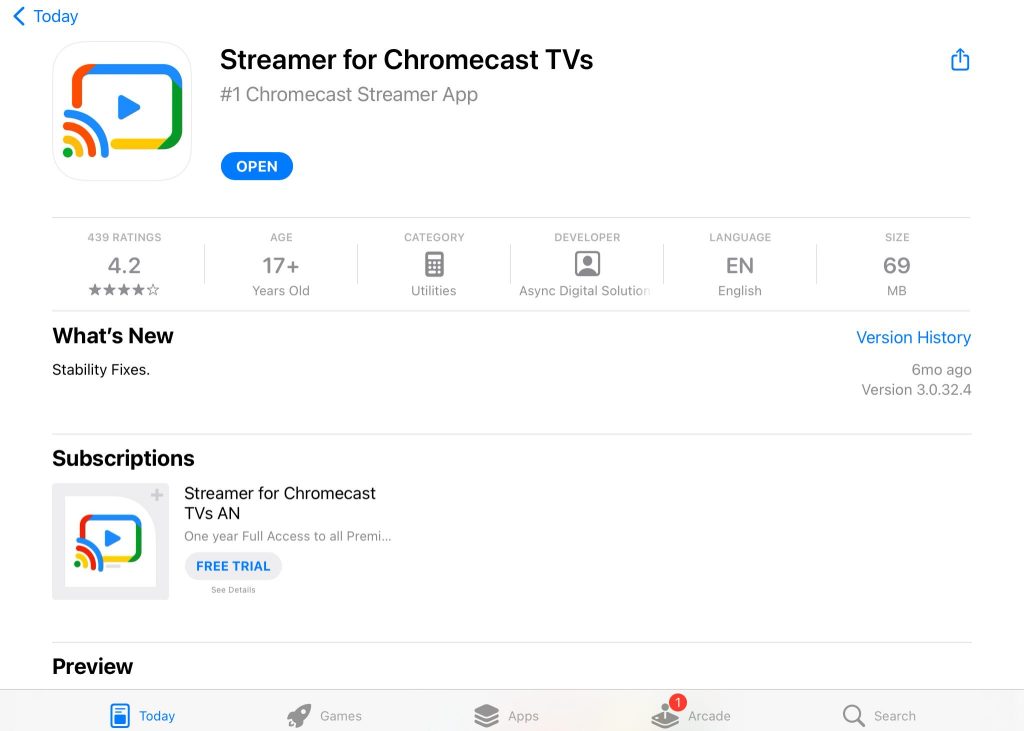
2. Allow the app to connect to your local Wi-Fi network, and select your Chromecast device to complete the connection.
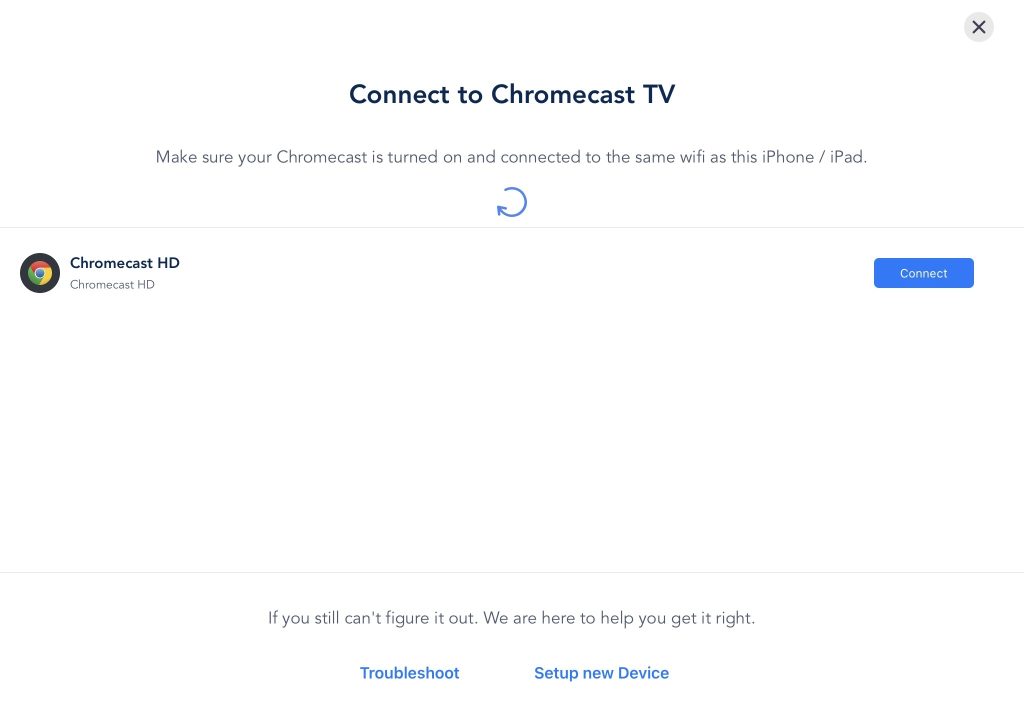
3. Tap on Photos & Videos to access your camera roll on your iPad.
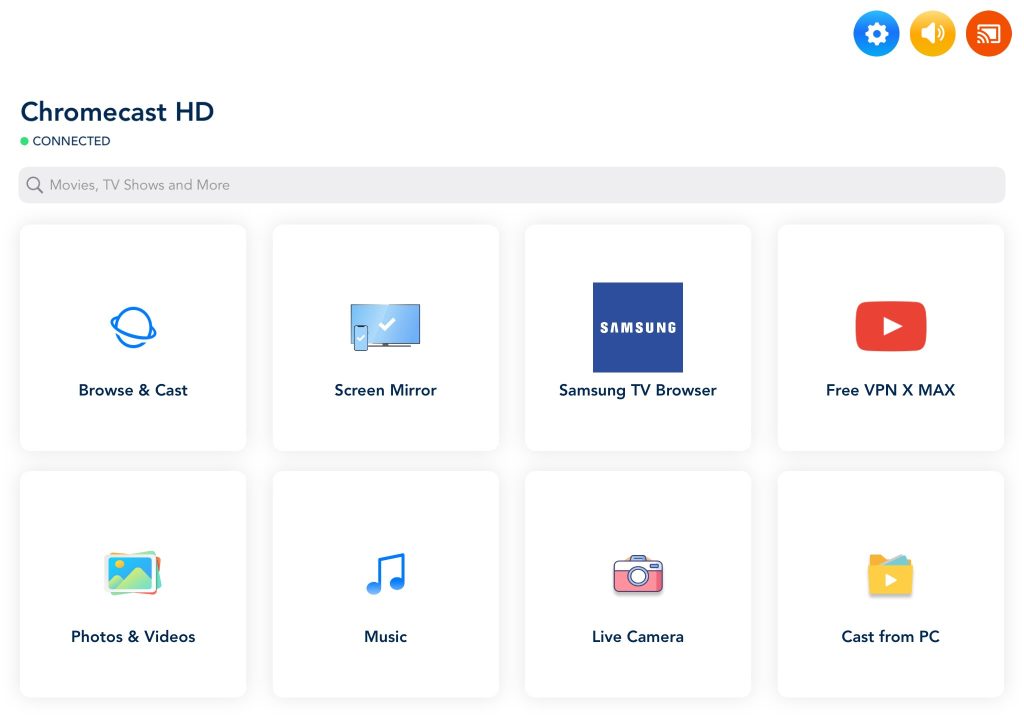
4. Allow Streamer for Chromecast TVs to access your photos and select the media you want to cast.
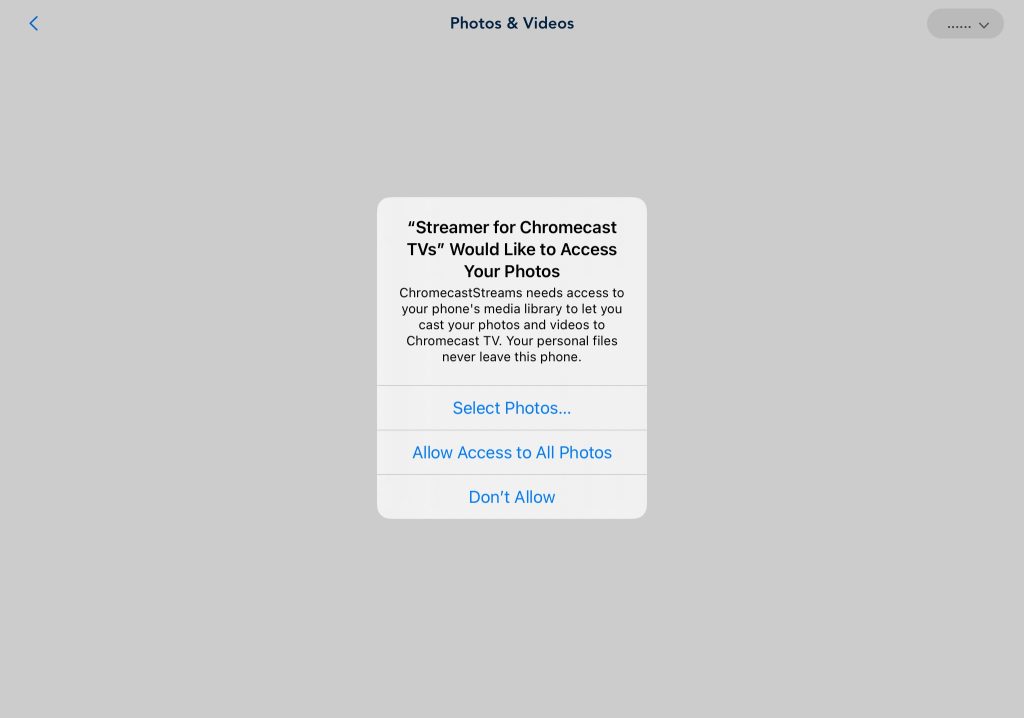
Um das iPad-Casting zu Chromecast zu beenden, tippen Sie auf die Zurück-Taste in der oberen linken Ecke. Der Prozess ist einfach, aber die Qualität ist nicht so gut wie bei DoCast. Für diejenigen, die die zusätzlichen Funktionen benötigen, ist es jedoch eine solide Option für iPad-Besitzer.
3. Bildschirmspiegelung・Smart View TV
Eine weitere Casting-Option für iPad-Benutzer ist die Screen Mirroring・Smart View TV App. Im Gegensatz zu DoCast oder Streamer für Chromecast-TVs funktioniert diese Lösung mit mehr Smart-TVs als nur Chromecast, was sie zu einer flexibleren Lösung macht.
Die Verwendung von Screen Mirroring・Smart View TV, um das iPad auf Chromecast zu übertragen, bringt auch eine Vielzahl von Funktionen mit sich, die in alternativen Lösungen nicht verfügbar sind. Diese Funktionen umfassen IPTV-Funktionen, einen direkten YouTube-Link und Bildschirmspiegelung.
Schritt-für-Schritt-Anleitung
So verwenden Sie Screen Mirroring・Smart View TV für iPad-zu-TV Chromecast-Verbindungen:
1. Download the Screen Mirroring・Smart View TV app from the App Store.
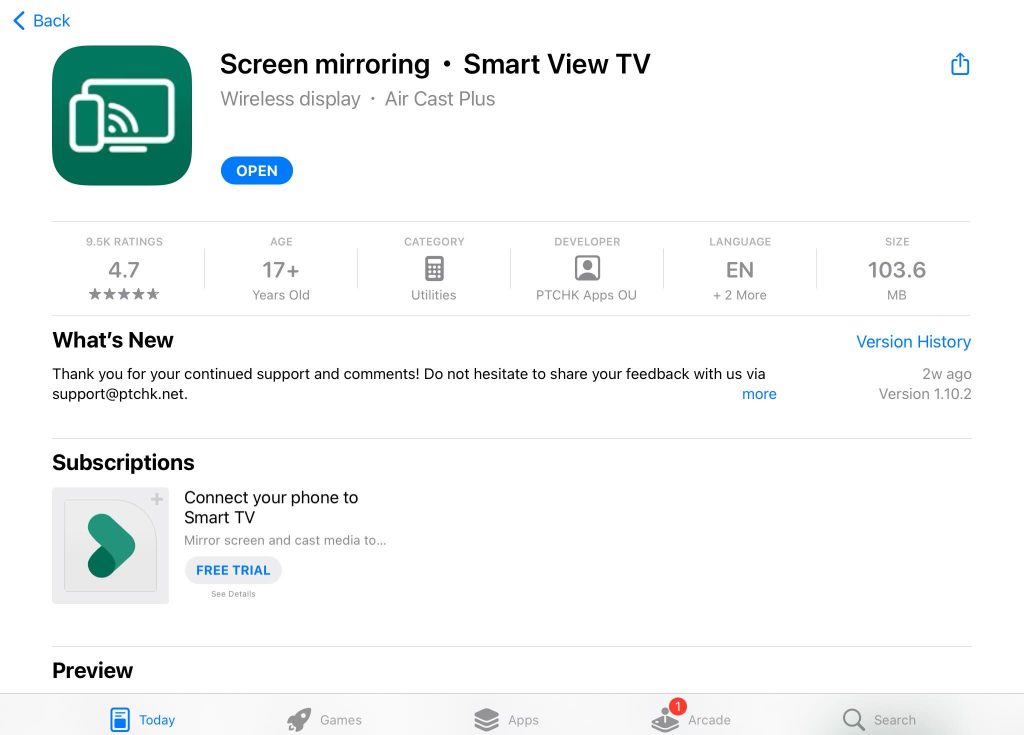
2. Let the app connect to devices on your network, and select your Chromecast or other smart TV.
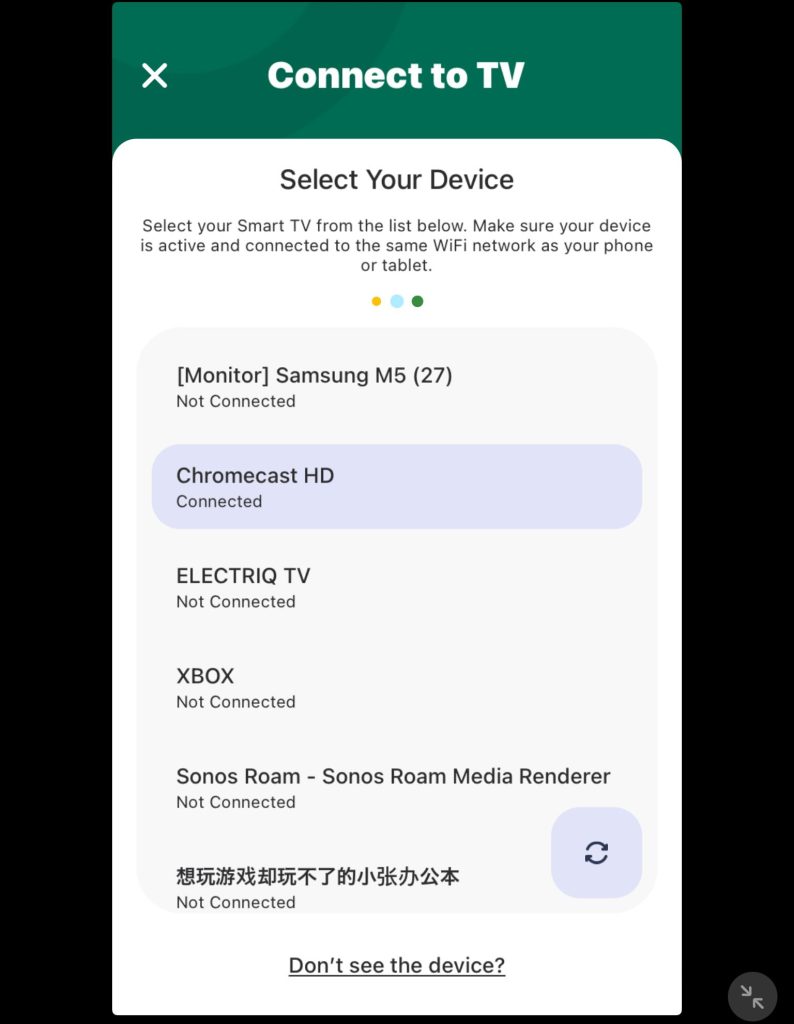
3. From the home screen, tap on either the Photos or Video option.
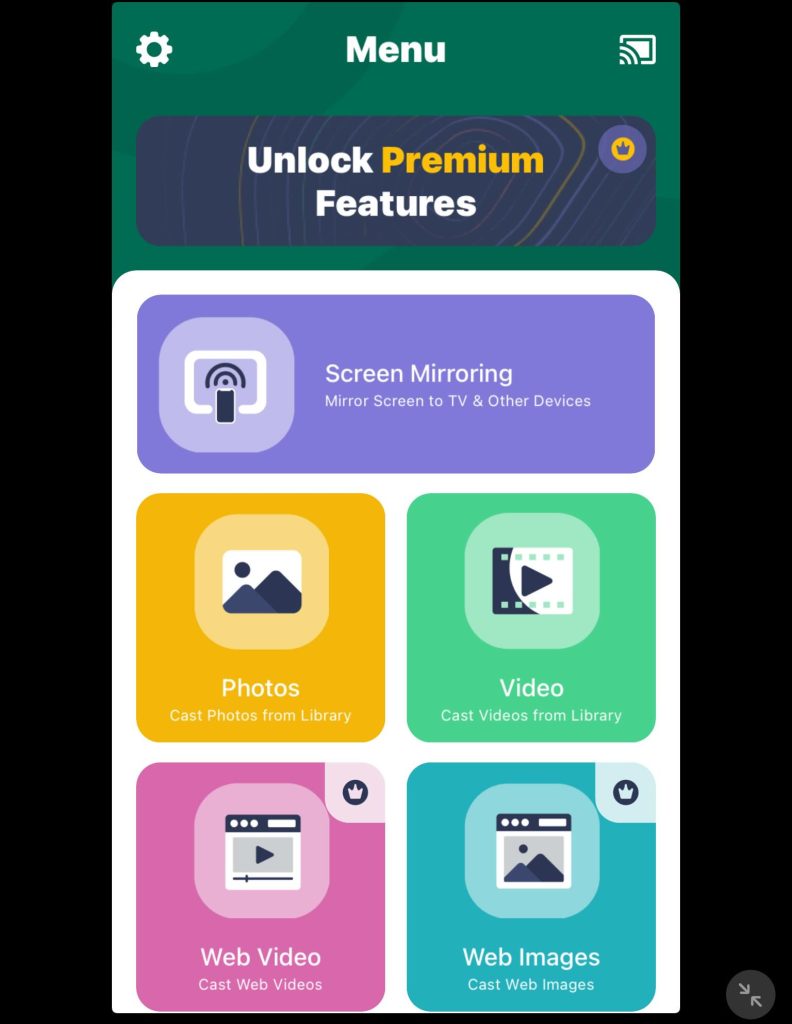
4. Allow the app access to your photos and select your media to start casting.
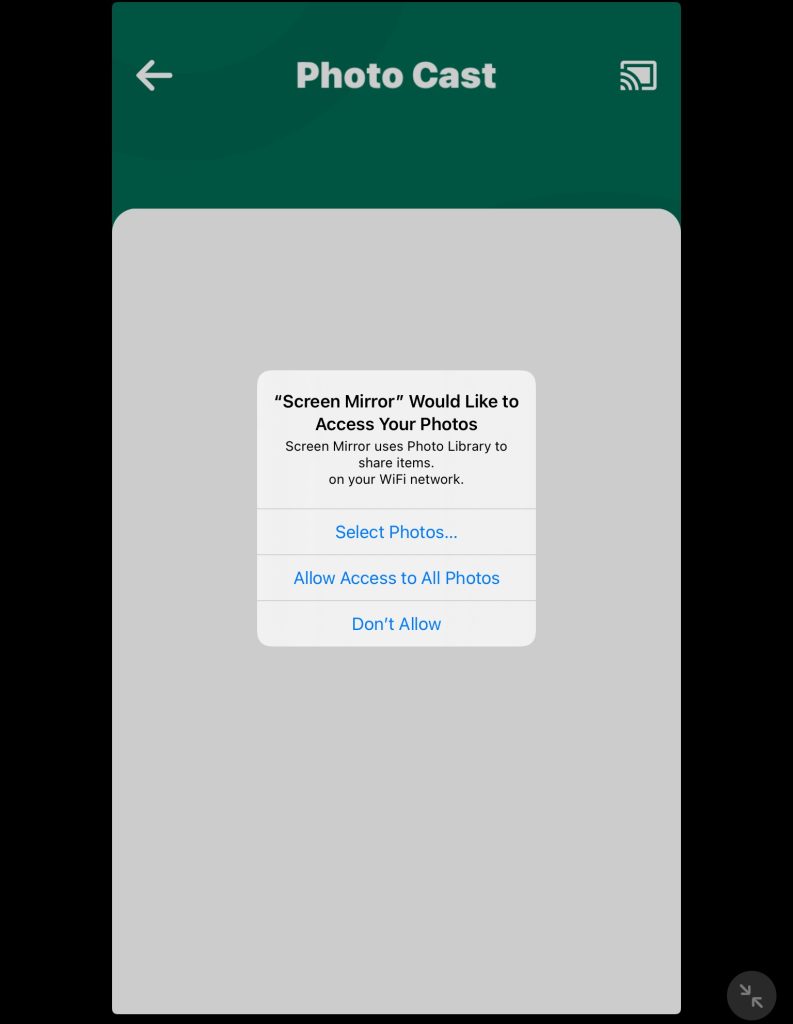
Während Sie Fotos und Videos kostenlos casten können, müssen Sie auf die Premium-Version der App upgraden, um vom iPad auf Chromecast mit der Screen Mirroring・Smart View TV zu streamen.
Es gibt nur zwei Zahlungsoptionen für die Screen Mirroring・Smart View TV-App: eine jährliche Gebühr von $19.99 oder eine lebenslange Option für $39.99. Obwohl diese App zusätzliche Funktionen bietet, hatten wir Probleme beim Casting, und die fast $40 Premium-Gebühr ist ziemlich hoch, wenn die Konkurrenz ihre Apps für fast die Hälfte anbietet.
Einrichten von Chromecast mit einem iPad
Funktioniert Chromecast mit dem iPad? Die kurze Antwort lautet ja. Es gibt jedoch einige Einschränkungen, wie z.B. keine native Unterstützung für Bildschirmspiegelung. Ungeachtet dessen können Sie eine Vielzahl von Inhalten auf Chromecast von Ihrem iPad aus einrichten und steuern.
Die Einrichtung eines Chromecast zum ersten Mal erfordert die Google Home App. Mit der Google Home App können Sie auch Streaming-Dienste-Konten verknüpfen, sodass Sie Videos von Apps wie Spotify, YouTube und Netflix übertragen können.
Schritt-für-Schritt-Anleitung
So verbinden Sie Chromecast mit dem iPad über Google Home:
1. Download Google Home on your iPad from the App Store.
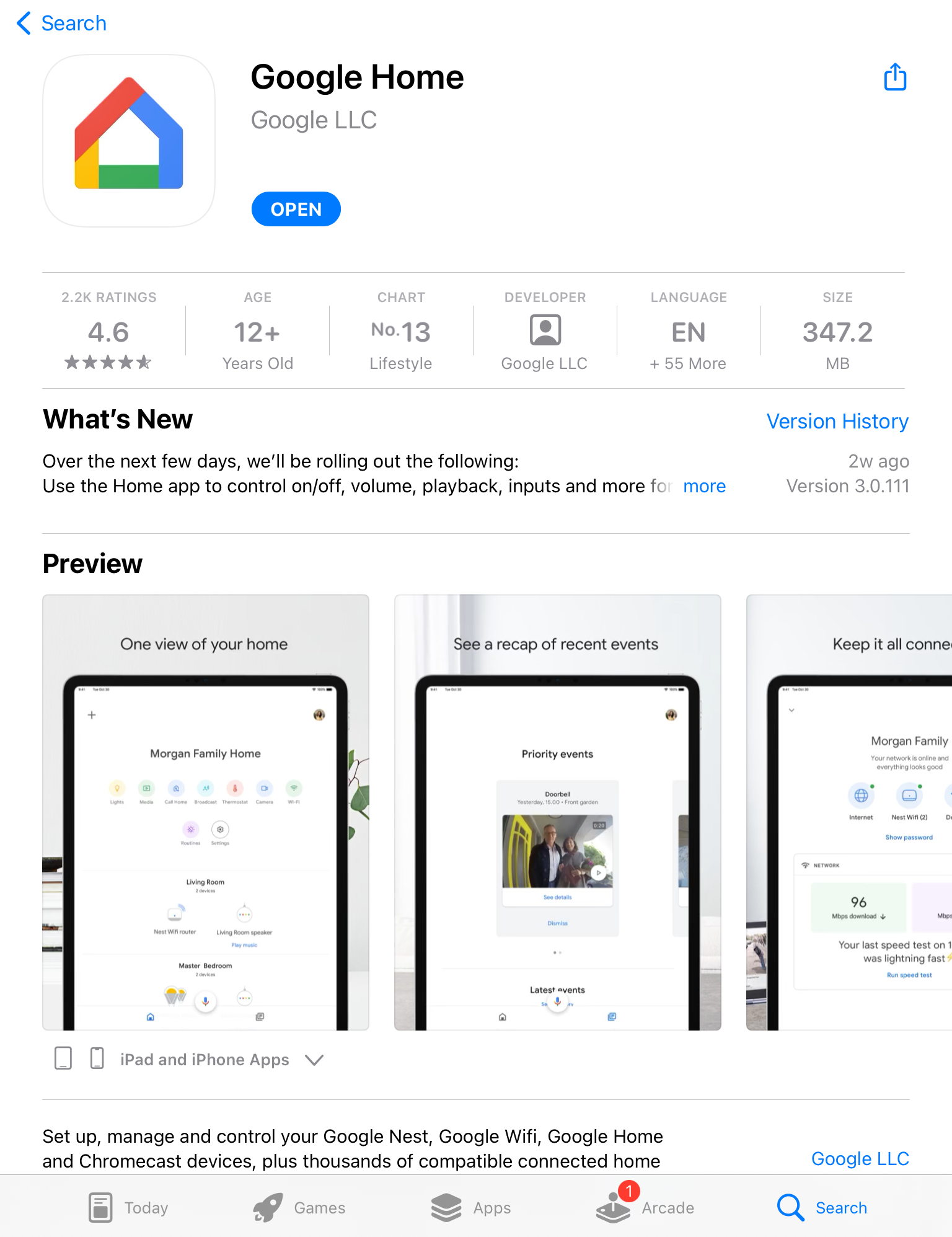
2. Tap Home or feel free to create another one with a custom name.
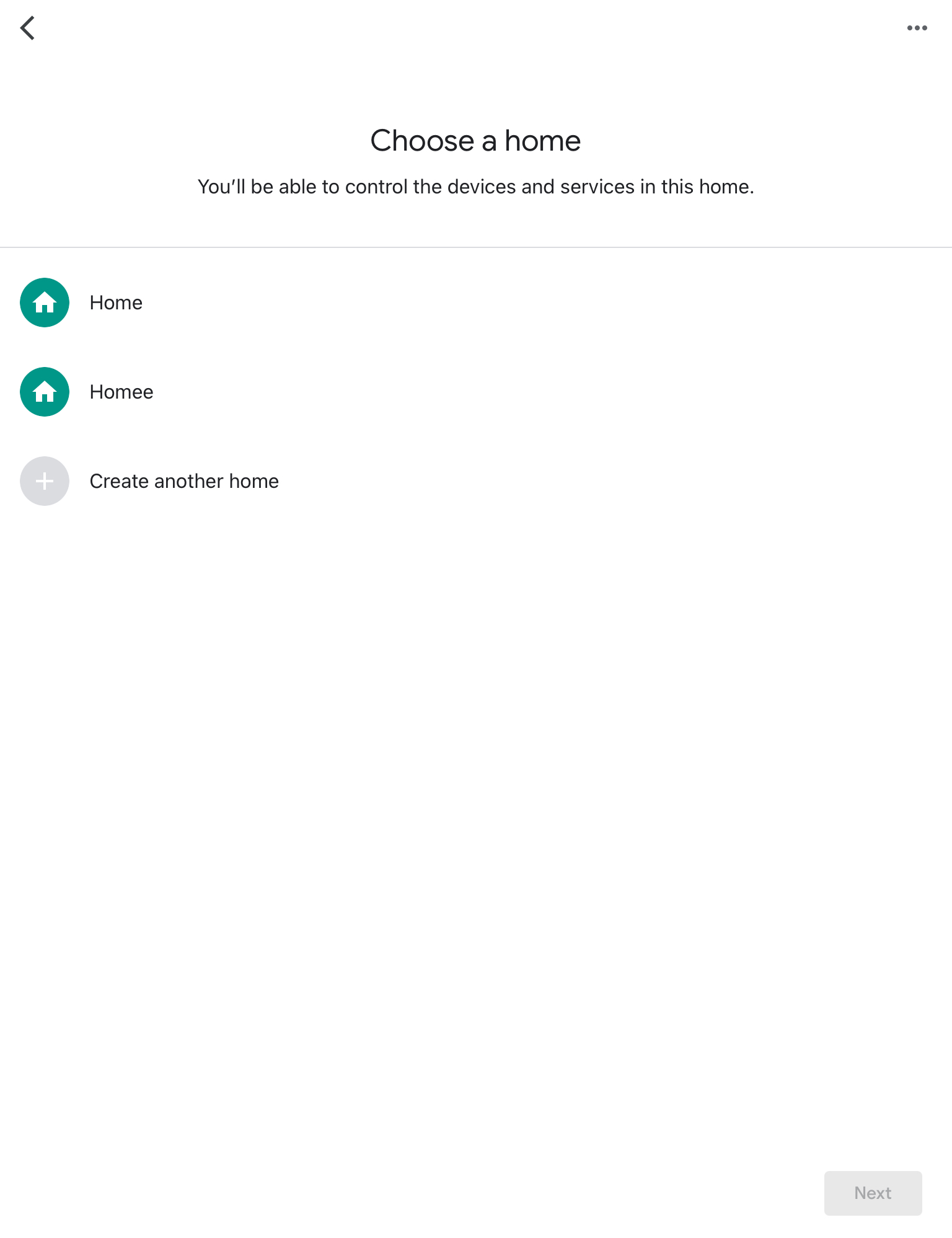
3. The app will ask for location access. Tap Allow While Using App.
4. Let the app search for nearby Chromecast devices. You can also manually select yours by tapping Chromecast/Google TV.
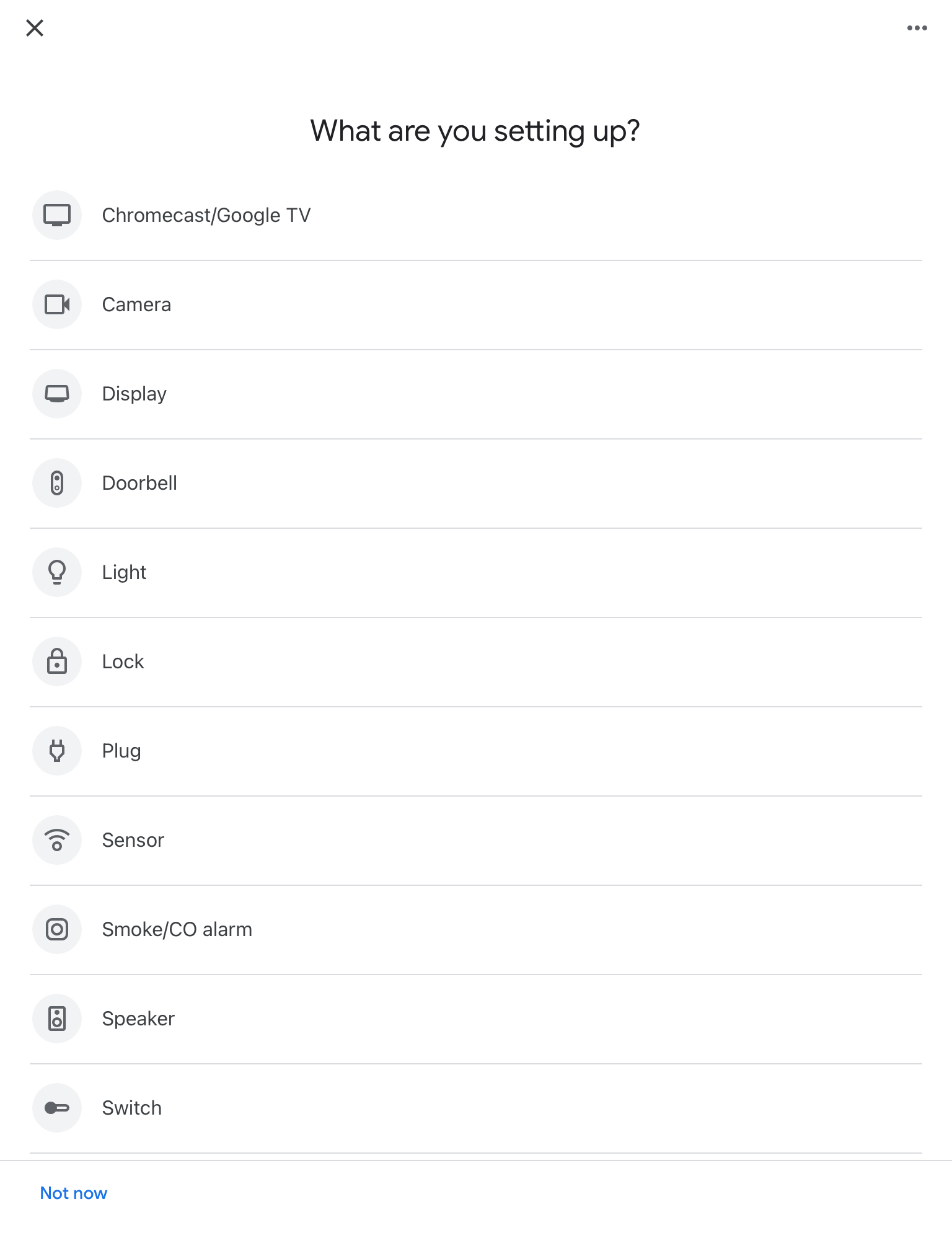
5. To connect the two devices, scan the QR code that shows up on your TV using your iPad.
6. Now you’re ready to start casting videos. Open an app that has built-in Chromecast support like YouTube.
7. Play a video you want to see on your TV.
8. Tap the casting icon that appears in the top-right corner. It may be in a different position depending on which app you’ve opened.
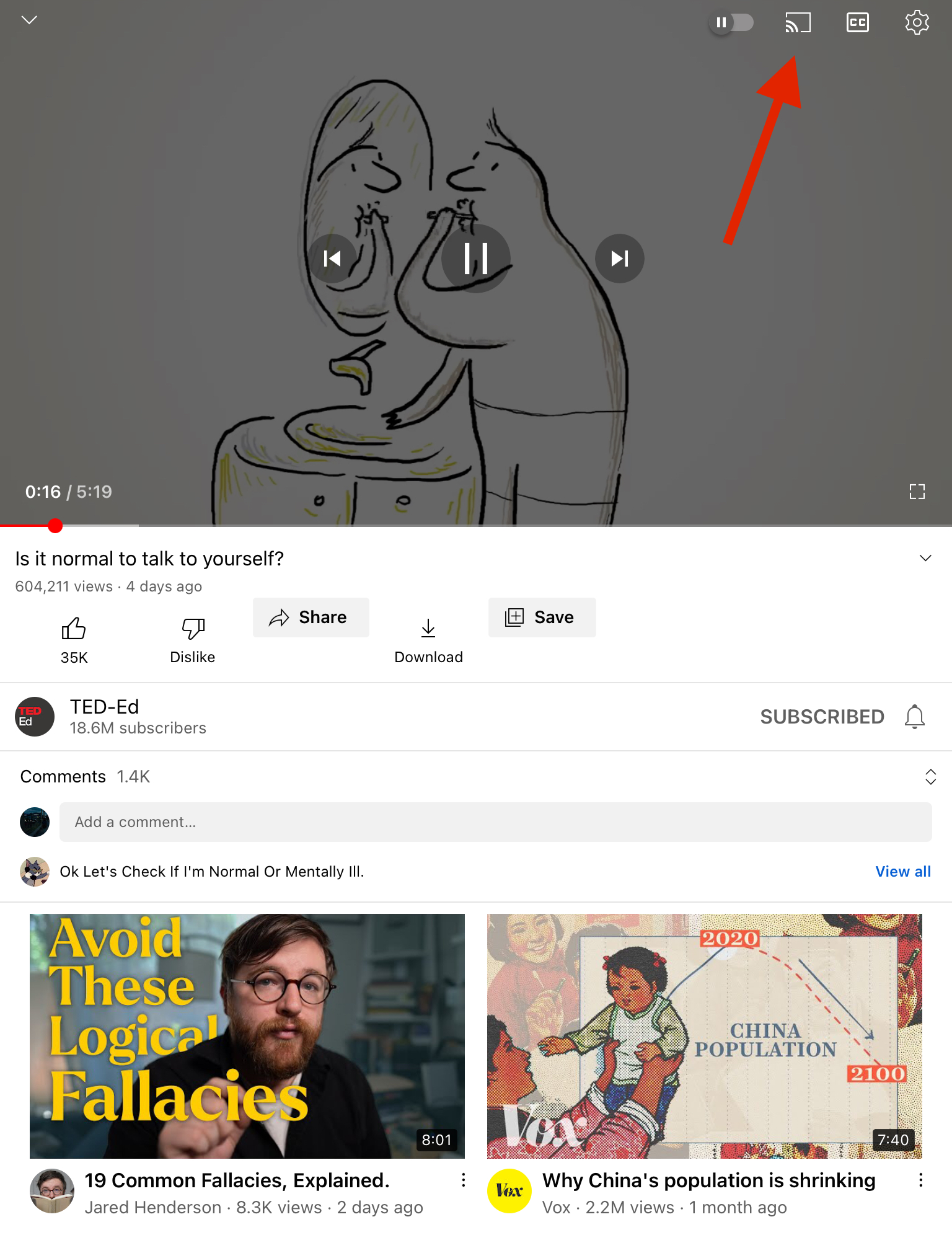
9. A list of devices you can cast to will appear. Select your Chromecast device or TV to start casting.
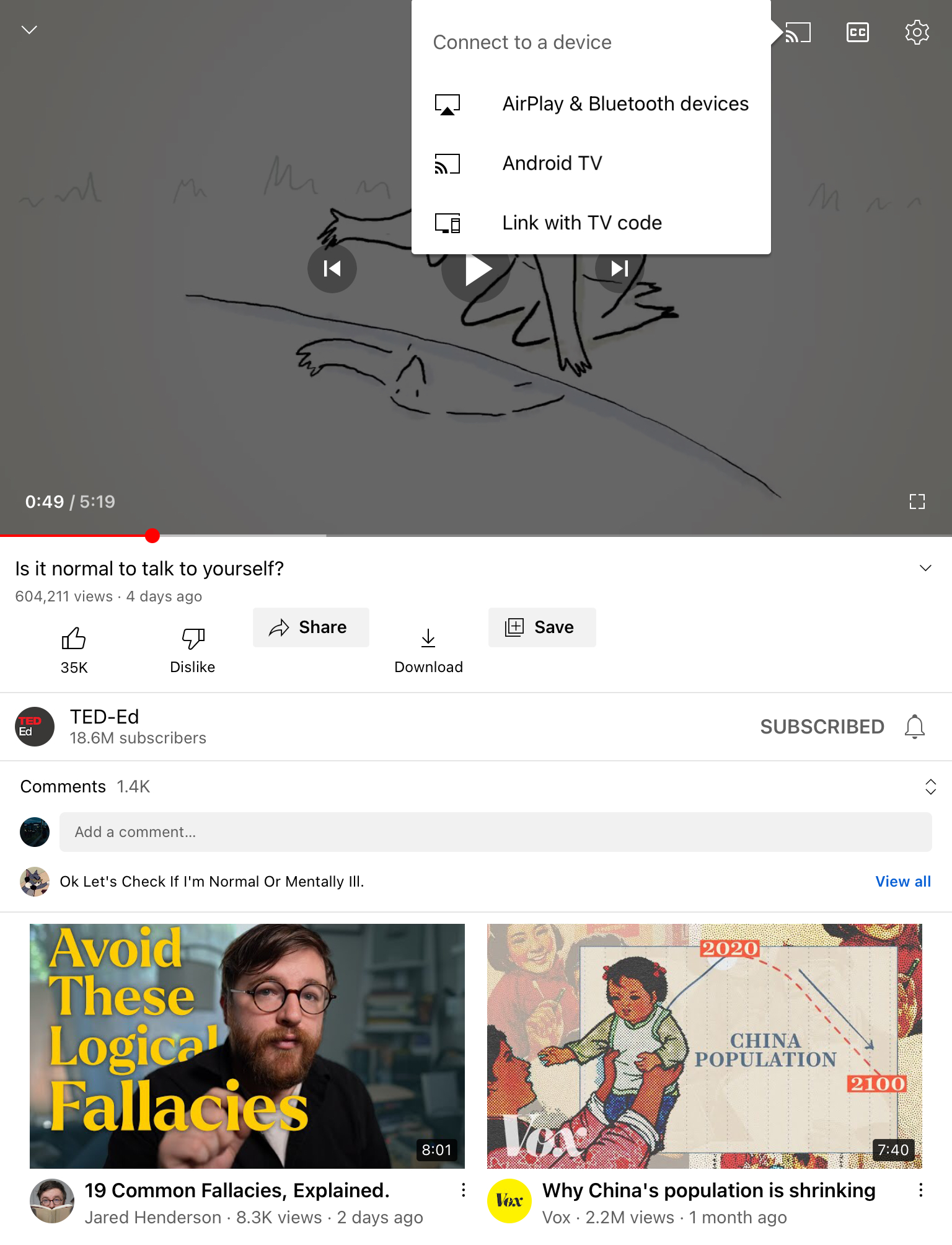
Die Einrichtung eines Chromecasts zum ersten Mal erfordert die Google Home App. Mit der Google Home App können Sie auch Streaming-Dienste-Konten verknüpfen, sodass Sie Videos von Apps wie Spotify, YouTube und Netflix casten können
Content-Streaming-Apps mit nativer Chromecast-Unterstützung
Es gibt über 200 Apps, die mit Google Chromecast kompatibel sind. Das bedeutet, dass Sie keine Drittanbieteranwendung benötigen, um Inhalte aus diesen Apps zu streamen. Sie alle verfügen über ein integriertes “Cast-Symbol”, das Sie verwenden können, um Ihre Videos auf Ihrem Fernseher zu sehen.
Hier ist eine kategorisierte Liste einiger dieser Apps, basierend auf der Art der angebotenen Inhalte:
| App-Name | Inhaltstyp |
| Netflix | Video |
| YouTube | Video |
| Spotify | Audio |
| Disney+ | Video |
| Google Fotos | Foto |
| Hulu | Video |
| HBO Max | Video |
| Soundcloud | Audio |
| YouTube Music | Audio |
Sie können die vollständige Liste der Chromecast-fähigen Apps sehen, indem Sie hier klicken.
Alle diese Apps machen es extrem einfach, Videos, Bilder und Musik auf Ihren Fernseher zu Chromecast.
Schritt-für-Schritt-Anleitung
Zum Beispiel so können Sie das iPad auf den Chromecast des Fernsehers übertragen, wenn Sie Netflix verwenden:
1. First, launch the app on your iPad.
2. On Netflix, play the show or movie you want to stream to Chromecast from iPad.
3. You’ll be able to see the cast icon in the top-left corner of your iPad’s screen. Other apps will have the icon placed in similar positions. Tap the icon to open up a list of Chromecast and AirPlay-enabled devices in your vicinity.
![]()
4. Choose your Chromecast from the list to start streaming.
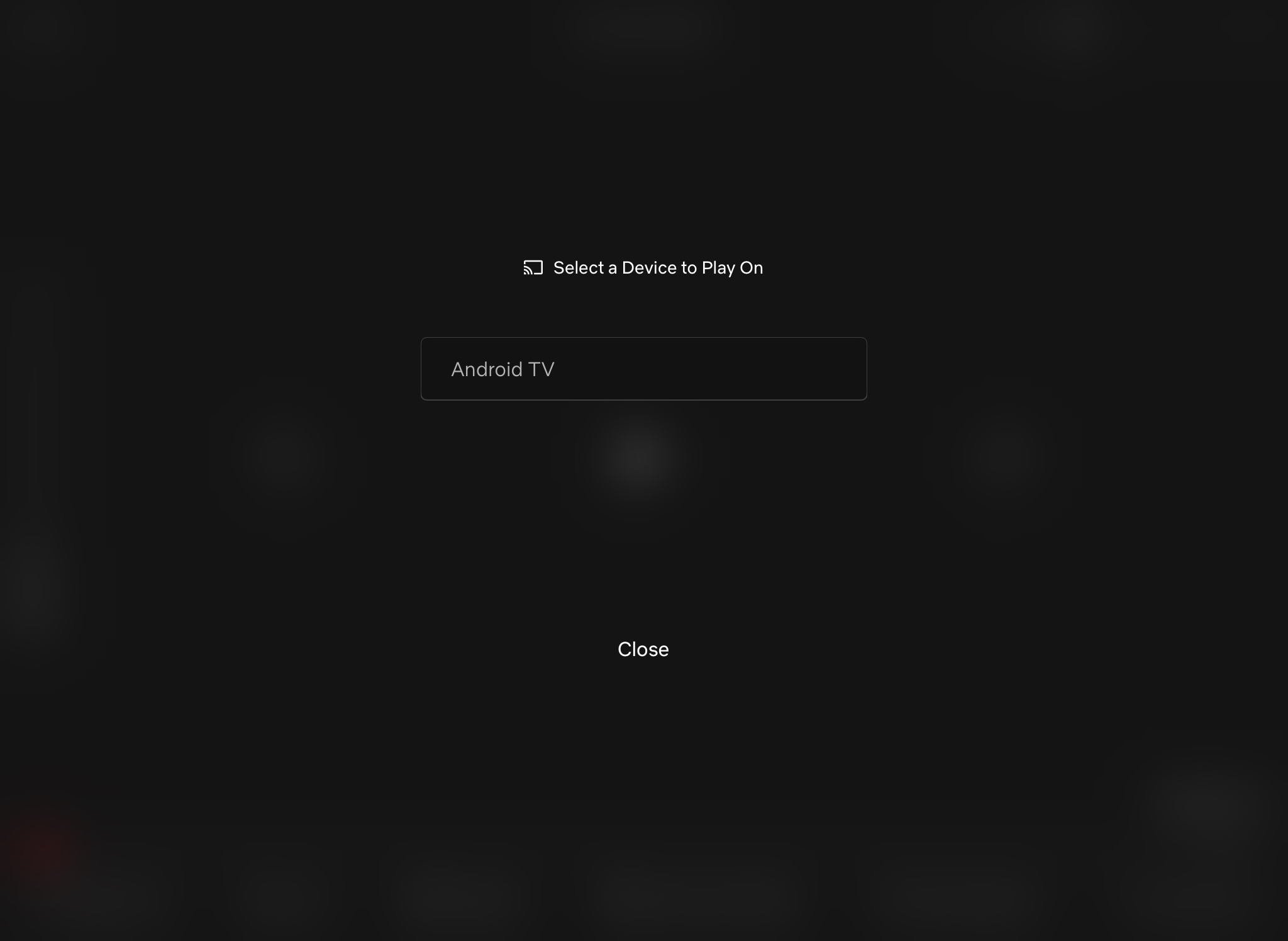
Warum kann ich mein iPad nicht auf meinen Chromecast übertragen?
Es könnte mehrere Gründe geben, warum Sie Ihr iPad nicht auf Ihren Chromecast übertragen können. Hier sind einige der häufigen Probleme, mit denen Menschen konfrontiert sind:
- 🌐 Wi-Fi-Problem: Um Ihr iPad mit Ihrem Chromecast zu verbinden, müssen beide im selben Wi-Fi-Netzwerk sein. Auch nachdem Sie Ihren Chromecast über Google Home eingerichtet haben, muss Ihr iPad jedes Mal, wenn Sie Ihr Telefon oder Tablet übertragen oder spiegeln, im selben Wi-Fi sein.
- 📱 Kompatibilität: Wie oben erwähnt, muss Ihr iPad unter iPadOS 15 oder höher betrieben werden, um Google Home auszuführen. Wenn es unter iPadOS 15 liegt, ist Ihr Gerät nicht mit Chromecast kompatibel, und Sie können nichts übertragen, selbst nicht mit einer Drittanbieter-App.
- 🔴 Deaktivieren Sie VPN: Wenn Sie mit einem VPN-Server verbunden sind, stellen Sie sicher, dass er deaktiviert ist, bevor Sie mit dem Übertragen oder Spiegeln des Bildschirms Ihres iPads beginnen. VPNs können das Casting stören.
- 💿 Firmware aktualisieren: Möglicherweise müssen Sie Ihr Chromecast-Gerät aktualisieren, wenn es nicht funktioniert. Leider können Sie dies nicht über die Google Home-App für Fernseher tun, die bereits über die Casting-Funktion verfügen. Wenn es sich nicht automatisch aktualisiert, müssen Sie es zurücksetzen, indem Sie es in der Liste der Apps auf Ihrem Fernseher zwangsweise stoppen. Beachten Sie, dass Sie es nach dem Zurücksetzen erneut über Google Home einrichten müssen.
- 🛣️ Der Router ist zu weit entfernt: Ihr Chromecast kann Schwierigkeiten haben, eine Verbindung zum Internet herzustellen, wenn Ihr Router zu weit davon entfernt ist. Google empfiehlt, ihn innerhalb von 15 Fuß (4 Meter) vom Chromecast-Gerät/Fernseher zu halten.
- 🔐 Aktualisieren Sie das Wi-Fi-Passwort auf dem Chromecast: Wenn Sie das Wi-Fi-Passwort geändert haben, müssen Sie Ihr Chromecast-Gerät über die Google Home-App erneut verbinden. Es wird automatisch getrennt, wenn das Wi-Fi-Passwort geändert wird.
- 📺 Chromecast befindet sich hinter dem Fernseher: Das Chromecast-Gerät kann möglicherweise keine Verbindung zu Wi-Fi herstellen, wenn es zu weit hinter dem Fernseher positioniert ist. Versuchen Sie, den HDMI-Extender zu verwenden, um die Reichweite Ihres Chromecasts zu verlängern und es hinter dem Fernseher hervorzubringen.
Abschließende Gedanken
Chromecast ist ein großartiges Zubehör, das Sie für die Bildschirmspiegelung und zum Anschauen Ihrer Lieblingsinhalte auf Ihrem Fernseher verwenden können. Um loszulegen, müssen Sie zunächst die beiden Geräte mit Hilfe von Google Home koppeln.
Danach können Sie problemlos eine Drittanbieter-App wie DoCast für die Bildschirmspiegelung und das Offline-Casting von Videos und Fotos verwenden. Es gibt viele Apps, die das Casting nativ unterstützen. Um Chromecast mit dem iPad mithilfe solcher Apps zum Laufen zu bringen, müssen Sie einfach auf das Casting-Symbol tippen und Ihr Chromecast-Gerät auswählen.
Wir empfehlen Ihnen, DoCast auszuprobieren, wenn Sie den Bildschirm Ihres iPads auf einfachste Weise spiegeln möchten.
Häufig gestellte Fragen
Nein, Sie können nicht direkt AirPlay zu Chromecast verwenden, da es sich um zwei verschiedene Technologien handelt. Sie können jedoch Drittanbieter-Apps verwenden, um Inhalte zu streamen und den Bildschirm Ihres Geräts auf ein Chromecast-Gerät oder einen Fernseher zu spiegeln. DoCast ist eine solche App, die Ihnen dabei helfen kann.
Um Ihr iPad auf Chromecast zu spiegeln, benötigen Sie eine Drittanbieter-App. Google Home erlaubt nur das Übertragen von Inhalten aus kompatiblen Apps und unterstützt keine Bildschirmspiegelung. Wir empfehlen, DoCast auszuprobieren, die es Ihnen ermöglicht, die Qualität des gespiegelten Videos auszuwählen und Audiosupport bietet. Es ist eine werbefreie App, mit der Sie auch Fotos und Videos auf Ihren Fernseher übertragen können.
Ja, Sie können Chromecast mit einem iPad verwenden. Zuerst müssen Sie Google Home verwenden, um das Chromecast-Gerät einzurichten, und dann können Sie Medieninhalte von Apps, die das Casting unterstützen (wie YouTube und Netflix), streamen. Sie können auch eine Drittanbieter-App wie DoCast verwenden, um den Bildschirm Ihres iPads zu spiegeln.
Wenn Sie nicht von Ihrem iPad auf Chromecast übertragen können, liegt es möglicherweise daran, dass sie nicht mit demselben WLAN-Netzwerk verbunden sind. Es könnte auch daran liegen, dass Ihr iPad mit einem VPN-Server verbunden ist. Versuchen Sie, Ihren Chromecast mithilfe von Google Home erneut zu verbinden und stellen Sie sicher, dass er sich in der Nähe des Routers befindet.
Um Chromecast auf Ihrem iPad zu starten, müssen Sie es mit Google Home einrichten und dann eine Drittanbieter-App wie DoCast verwenden, um Videos zu streamen und den Bildschirm Ihres Geräts zu spiegeln. DoCast ermöglicht es Ihnen, offline Medieninhalte kostenlos zu streamen.
