AirPlay auf Roku: So spiegeln Sie Ihren iOS-Gerät-Bildschirm
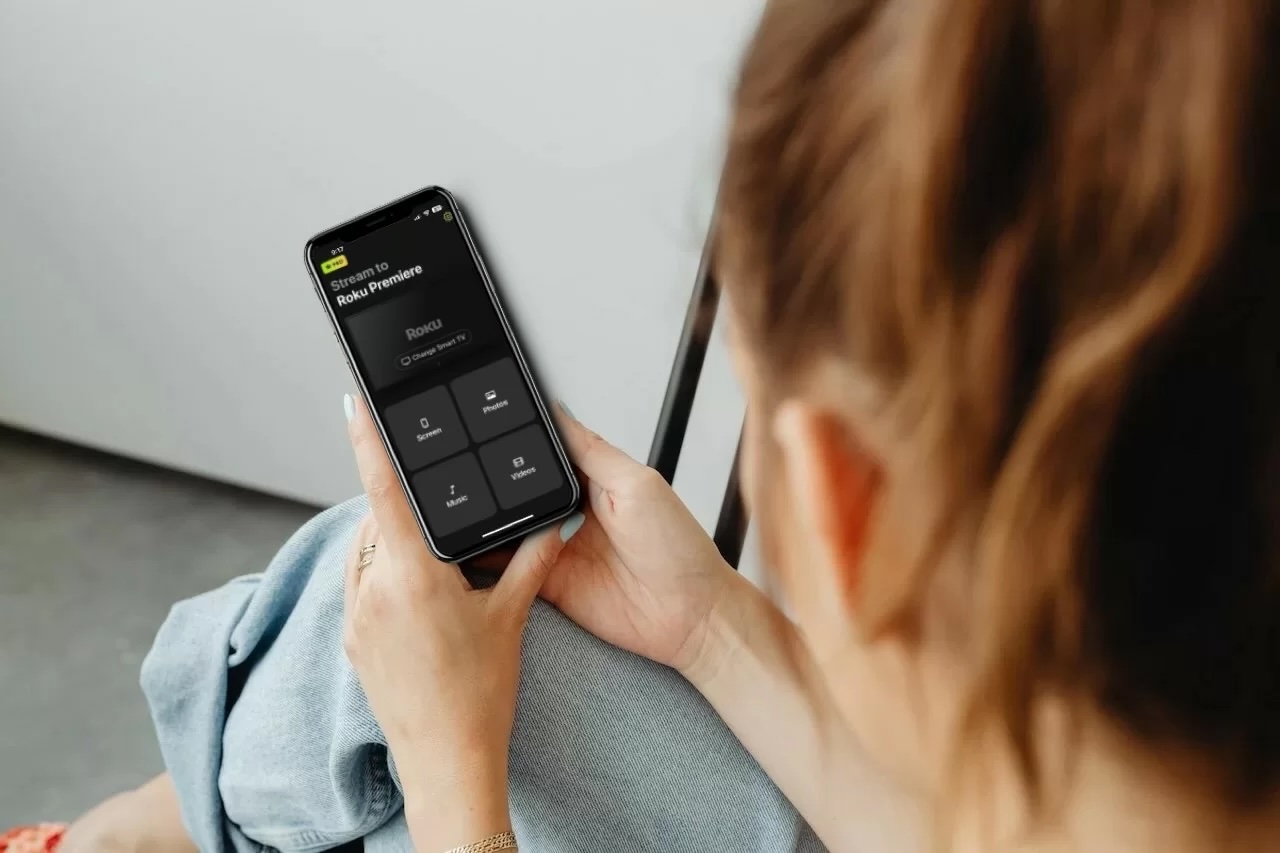
Mit einem AirPlay-kompatiblen Roku-Streaming-Gerät ist es ganz einfach, den Bildschirm Ihres iPhones, iPads oder Macs für ein nahtloses Seherlebnis zu spiegeln. Es sind keine zusätzlichen Zubehörteile oder Apps erforderlich, und Sie können Inhalte streamen, Präsentationen teilen oder sogar Handyspiele ganz bequem auf einem größeren Bildschirm genießen.
Allerdings verfügt nicht jedes Roku-Gerät über eine integrierte AirPlay-Funktion. In solchen Fällen benötigen Sie eine Screen Mirroring App. In diesem Artikel erklären wir, wie Sie AirPlay auf Roku von iPhone, iPad oder Mac verwenden und welche Apps Sie nutzen können, falls Ihr Streaming-Gerät dies nicht unterstützt.
Wenn Sie sich jemals gefragt haben, wie Sie AirPlay auf Roku nutzen können und was zu tun ist, wenn Ihr Streaming-Gerät dies nicht unterstützt, lesen Sie weiter, um die Schritte und die besten Alternativen zu erfahren.
Haben Roku-Fernseher AirPlay?
Ja, es gibt viele Roku-Fernseher und -Player, die AirPlay unterstützen. Um herauszufinden, ob Ihr Roku kompatibel ist, müssen Sie dessen Softwareversion und Modellnummer herausfinden. Eine einfachere Möglichkeit besteht darin, einfach in die Einstellungen zu gehen und zu überprüfen, ob die Option „Apple AirPlay und HomeKit“ verfügbar ist. Wenn nicht, ist Ihr Roku nicht mit AirPlay kompatibel. Keine Sorge – Ihre Lösung ist eine Spiegelungs-App wie DoCast.
Davon abgesehen unterstützen die meisten Roku-Modelle AirPlay, solange sie mit Roku OS 9.4 oder höher laufen. Hier ist eine Liste aller dieser Modelle:
| Roku-Gerät | Roku-Modellnummer |
| Roku TV | Serie Axxxx, Cxxxx, CxxGB, 7xxxx |
| Roku Streambar | 9102 |
| Roku Express 4K | 3940 |
| Roku Premiere | 4620, 3920 |
| Roku Streaming Stick+ | 3810 |
| Roku Streaming Stick 4K | 3820 |
Einige ältere Roku-Modelle unterstützen ebenfalls AirPlay, wenn sie auf Roku OS 10.0 oder höher aktualisiert sind:
| Roku-Gerät | Roku-Modellnummer |
| Roku TV | Serie Dxxxx und 8xxxx |
| Roku 2 | 4205, 4210 |
| Roku 3 | 4200, 4201, 4230 |
| Roku Streaming Stick | 3600, 3800, 3801 |
| Roku Express/Express Plus | 3900, 3910, 3930, 3931, 3932, 3960 |
| Roku HD | 3932 |
Schritt-für-Schritt-Anleitung
Um AirPlay auf einem dieser Modelle zu aktivieren, folgen Sie den unten stehenden Schritten:
1. Zuerst müssen Sie prüfen, ob Software-Updates verfügbar sind, indem Sie zu Einstellungen > System > Software-Update gehen.
2. Gehen Sie zurück zur Startseite Ihres Roku und navigieren Sie zu Einstellungen > Apple AirPlay und HomeKit.

3. Markieren Sie den AirPlay-Schalter und drücken Sie OK auf Ihrer Roku-Fernbedienung, um ihn zu aktivieren.

Schritt-für-Schritt-Anleitung
Sobald Sie es aktiviert haben, können Sie den Bildschirm Ihres Telefons spiegeln. So funktioniert AirPlay vom iPhone zu Roku:
1. Öffnen Sie das Kontrollzentrum, indem Sie von der oberen rechten Ecke Ihres iPhones nach unten wischen.
2. Wählen Sie das Bildschirmsynchronisationssymbol aus.

3. In der Liste der kompatiblen Geräte, die angezeigt wird, tippen Sie auf Ihr Roku-Modell, um die Spiegelung zu starten.
Wenn Sie sich jemals gefragt haben: „Kann man AirPlay auf Roku verwenden?“, lautet die Antwort bei unterstützten Geräten ja. Bevor Sie aus der Fotos-App per AirPlay übertragen, stellen Sie sicher, dass AirPlay auf Ihrem Roku-Gerät aktiviert ist. Sobald AirPlay aktiviert ist und sowohl Ihr Roku-Gerät als auch Ihr iPhone oder iPad mit demselben WLAN-Netzwerk verbunden sind, befolgen Sie diese Schritte:
Schritt-für-Schritt-Anleitung
1. Öffnen Sie die Fotos-App auf Ihrem iPhone oder iPad und wählen Sie das Bild aus, das Sie teilen möchten.

2. Tippe auf das Teilen-Symbol (Quadrat mit einem nach oben zeigenden Pfeil) und wähle dann AirPlay aus.
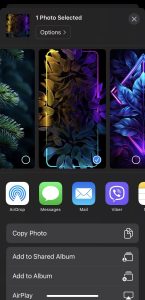
3. Wählen Sie in der angezeigten Geräteliste Ihr Roku-Gerät aus.
4. Das Foto wird auf dem mit Roku verbundenen Fernseher angezeigt.
So verwendest du AirPlay auf einem Roku TV, der AirPlay nicht unterstützt
Wenn Sie ein Roku-Modell besitzen, das AirPlay nicht unterstützt, oder wenn Sie damit Probleme haben, keine Sorge! Sie können den Bildschirm Ihres iPhones dennoch mithilfe von Apps von Drittanbietern spiegeln.
Im Folgenden haben wir zwei Apps beschrieben, mit denen Sie den Bildschirm Ihres Telefons spiegeln und auch einige andere Dinge tun können, wie zum Beispiel Videos und Musik streamen.
Videoanleitung
1. DoCast
DoCast ermöglicht es Ihnen, in wenigen Sekunden AirPlay von iPhone oder iPad auf Roku zu nutzen. Dank seiner benutzerfreundlichen Oberfläche und dem vollständigen Fehlen von Werbung können Sie die App problemlos und ohne Unterbrechungen nutzen. Sie ermöglicht es Ihnen, den Bildschirm Ihres iPhones auf Roku, Fire TV, Chromecast und DLNA-fähige TVs zu spiegeln, sodass Sie keine separaten Apps für verschiedene Streaming-Geräte herunterladen müssen.

Die App bietet auch weitere Funktionen wie das Übertragen von Offline-Videos und -Fotos sowie Musik-Streaming. Keine dieser Funktionen ist hinter einer Bezahlschranke versteckt, sodass Sie die App testen können, bevor Sie ein Upgrade in Erwägung ziehen. Bevor Sie mit der Spiegelung Ihres iPhone-Bildschirms beginnen, können Sie die automatische Rotation aktivieren und die Qualität des gespiegelten Videos ändern.

Sobald Sie mit der App zufrieden sind, können Sie auf die Premium-Version upgraden. Sie können auch die Testversion nutzen, die 3 Tage lang läuft und Ihnen ermöglicht, alle Premium-Funktionen auszuprobieren, bevor Sie sich festlegen.
Schritt-für-Schritt-Anleitung
So können Sie mit DoCast auf Roku per AirPlay streamen:
1. Zuerst laden Sie DoCast auf Ihr iPhone herunter.

2. Öffnen Sie auf Ihrem iPhone DoCast und tippen Sie auf die Taste „Smart TV wählen“. Tippen Sie dann auf Ihr Roku-Gerät, sobald es angezeigt wird.

3. Tippe auf Bildschirm.

4. Hier kannst du die Einstellungen für die Bildschirmspiegelung ändern, wie zum Beispiel die Qualität anpassen oder die automatische Drehung aktivieren. Wenn du bereit bist, tippe auf das Symbol für die Spiegelung starten.

5. Ein Popup erscheint, das Ihnen mitteilt, dass Sie den DoCast-Kanal auf Ihrem Roku-Gerät herunterladen müssen. Die Seite des Kanals wird automatisch auf Ihrem Roku geöffnet. Wählen Sie Kanal hinzufügen, um ihn zu installieren.
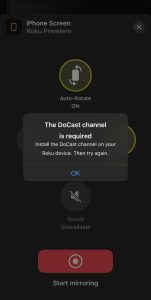
6. Nachdem der Kanal installiert wurde, tippen Sie auf OK auf Ihrem iPhone.
7. Tippen Sie erneut auf das Symbol zum Starten der Bildschirmspiegelung.
8. Tippen Sie auf Übertragung starten, um mit der Spiegelung des Bildschirms Ihres iPhones zu beginnen.

2. Bildschirmspiegelung: SmartTV Cast
Screen Mirroring: SmartTV Cast ist vollgepackt mit Funktionen, aber nicht alle davon sind in der kostenlosen Version verfügbar. Neben der Bildschirmspiegelung bietet es auch Webcasting über einen integrierten Browser, YouTube- und Vimeo-Casting, IPTV sowie das Streaming von Offline-Videos und Fotos.
Sie können auch die Funktion „Fernbedienung“ nutzen, um Ihr Roku-Gerät zu steuern – ein nützliches Tool, wenn Sie es lieber von Ihrem iPhone aus bedienen oder Ihre physische Fernbedienung verloren haben. Ein weiteres Feature ist „Zeichnen“, mit dem Sie auf Ihrem iPhone und Roku kritzeln können.
Wenn Sie mehrere Funktionen in einer App wünschen, ist Screen Mirroring: SmartTV Cast eine gute Option. Beachten Sie jedoch, dass die kostenlose Version keine hochwertige Spiegelung, automatische Rotation oder Ton unterstützt.
Schritt-für-Schritt-Anleitung
So verwenden Sie AirPlay auf Roku TV mit Screen Mirroring: SmartTV Cast:
1. Laden Sie Screen Mirroring: SmartTV Cast sowohl auf Ihr iPhone als auch auf Ihren Roku herunter.
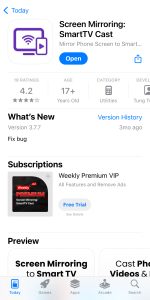
2. Starten Sie die App und tippen Sie oben auf Gerät auswählen.
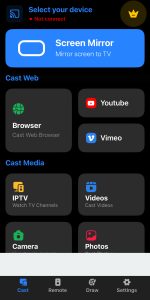
3. Wählen Sie im Abschnitt Andere Geräte Ihr Roku aus, um eine Verbindung herzustellen.
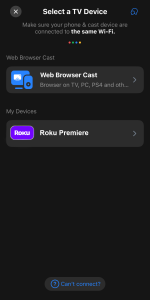
4. Nach dem Verbinden tippen Sie auf der Startseite der App auf Bildschirm spiegeln.
5. In der kostenlosen Version können Sie keine der Einstellungen ändern. Tippen Sie auf die rote Schaltfläche unten, um mit dem Spiegeln zu beginnen.
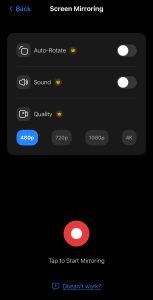
6. Tippe auf Übertragung starten.
So streamen Sie beliebte Streaming-Dienste per AirPlay
Mit Roku-Modellen, die AirPlay unterstützen, können Sie Videos auf einem größeren Bildschirm von zahlreichen Streaming-Diensten und Apps wie Netflix, YouTube, Hulu und Disney+ ansehen. In diesem Leitfaden schauen wir uns an, wie Sie YouTube von einem iPhone aus mit AirPlay auf Roku streamen können:
Schritt-für-Schritt-Anleitung
1. Öffnen Sie die YouTube-App auf Ihrem iPhone.
2. Spielen Sie ein beliebiges Video ab.
3. Tippe auf das Casting-Symbol (direkt neben den CC- und Einstellungen-Symbolen).
4. Eine Liste der Geräte, auf die Sie per AirPlay oder Cast übertragen können, wird angezeigt. Tippen Sie auf Ihr Roku-Gerät und das Video wird auf Ihrem Fernseher abgespielt.
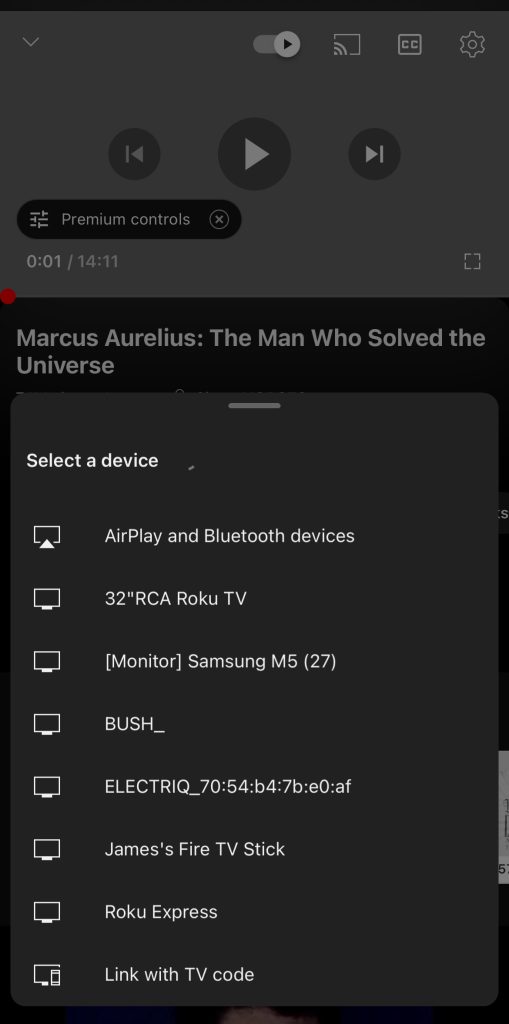
[Bonus] So spiegeln Sie Ihren Mac auf Roku
Mit Hilfe von AirPlay kannst du auch den Bildschirm deines Macs auf deinem Roku-Gerät spiegeln. Aktiviere einfach AirPlay in den Einstellungen deines Roku und folge dann den untenstehenden Schritten:
Schritt-für-Schritt-Anleitung
1. Öffnen Sie das Kontrollzentrum auf Ihrem Mac, indem Sie auf das Symbol in der Menüleiste klicken (in der Regel direkt neben dem Spotlight-Suchsymbol).
2. Klicken Sie auf Bildschirmübertragung.

3. Wählen Sie Ihr Roku-Modell aus der Liste der Geräte aus, um mit der Spiegelung zu beginnen.
Fehlerbehebung bei AirPlay-Problemen auf Roku
Hier sind einige häufige Probleme, auf die Sie beim AirPlay auf Roku stoßen könnten, zusammen mit deren Lösungen:
- 📌 WLAN-Verbindungsprobleme: Ein häufiges Problem ist, dass Ihr iPhone und Roku möglicherweise nicht mit demselben WLAN-Netzwerk verbunden sind oder Sie ein VPN verwenden. In einem dieser Fälle kann Ihr iPhone das Roku-Gerät nicht erkennen.
- 📌 AirPlay auf Roku deaktiviert: Ein weiteres häufiges Problem tritt auf, wenn AirPlay auf dem Roku nicht aktiviert ist. Um es einzuschalten, gehen Sie zu Einstellungen > Apple AirPlay und HomeKit und stellen Sie sicher, dass AirPlay aktiviert ist.
- 📌 Inkompatibles Roku-Modell: Stellen Sie sicher, dass Ihr Roku-Gerät mit AirPlay kompatibel ist. Nicht alle Roku-Modelle unterstützen diese Funktion, daher überprüfen Sie die Spezifikationen Ihres Geräts, um sicherzustellen, dass es AirPlay unterstützt.
- 📌 Veraltete Software: Überprüfen Sie auf Ihrem Roku unter Einstellungen > System > Systemaktualisierung, ob Updates verfügbar sind, und installieren Sie diese gegebenenfalls. Die meisten Roku-Modelle benötigen Roku OS 9.4 oder höher, um AirPlay zu unterstützen.
- 📌 Neustart des Geräts: Wenn Sie weiterhin Probleme mit Roku TV AirPlay haben, versuchen Sie, sowohl Ihren Roku TV als auch Ihr iPhone oder iPad neu zu starten, um zu sehen, ob das Problem dadurch behoben wird.
Fazit
Für Apple-Nutzer macht AirPlay es einfach, ein iPhone, iPad oder einen Mac auf ein Roku-Gerät oder einen Fernseher zu spiegeln. Sie können Inhalte innerhalb von Sekunden kabellos streamen oder spiegeln, ohne dass Sie Drittanbieter-Apps installieren müssen, sofern Ihr Roku AirPlay unterstützt.
Viele neuere Roku-Modelle unterstützen AirPlay, insbesondere jene mit Roku OS 10 oder neuer. Einige ältere Modelle können jedoch nicht auf eine mit AirPlay kompatible Version des Betriebssystems aktualisiert werden. Sollte Ihr Gerät dazu gehören, benötigen Sie eine Screen Mirroring-App, um die gleiche Funktionalität zu erhalten.
Eine großartige Option ist DoCast. Es ist einfach einzurichten und ermöglicht es Ihnen, den Bildschirm Ihres iPhones oder iPads problemlos auf Ihr Roku zu spiegeln. Egal ob Sie Fotos teilen, Videos streamen oder eine Präsentation halten – es erledigt die Aufgabe zuverlässig.
Häufig gestellte Fragen
Wenn Ihr Roku TV keine Verbindung zu AirPlay herstellt, kann es daran liegen, dass er nicht mit demselben WLAN wie Ihr iPhone verbunden ist oder dass die AirPlay-Funktion nicht aktiviert wurde. Gehen Sie zu Einstellungen und stellen Sie sicher, dass AirPlay eingeschaltet ist. Gehen Sie dann im Menü Einstellungen zu Netzwerk und überprüfen Sie, ob Sie mit demselben WLAN-Netzwerk wie Ihr iPhone verbunden sind.
Wenn AirPlay auf Ihrem Roku TV nicht angezeigt wird, könnte das daran liegen, dass Ihre Geräte nicht mit demselben WLAN-Netzwerk verbunden sind. Überprüfen Sie, ob AirPlay in den Roku-Einstellungen aktiviert ist. Wenn es immer noch nicht funktioniert, versuchen Sie, sowohl Ihren Roku TV als auch Ihr Apple-Gerät neu zu starten, stellen Sie sicher, dass Ihr Roku die neueste Softwareaktualisierung hat, oder prüfen Sie, ob Ihr Roku-Modell AirPlay unterstützt (OS 9.4 oder höher für die meisten Modelle).
Um den Roku AirPlay-Code zu finden, stellen Sie zunächst sicher, dass AirPlay auf Ihrem Roku-Gerät aktiviert ist, indem Sie zu Einstellungen > Apple AirPlay und HomeKit gehen. Sobald es aktiviert ist, öffnen Sie die App, die Sie auf Ihrem iPhone oder iPad übertragen möchten, tippen Sie auf das AirPlay-Symbol und wählen Sie Ihr Roku-Gerät aus. Wenn Sie zum ersten Mal auf Roku übertragen, erscheint der AirPlay-Code auf Ihrem Roku-Bildschirm. Geben Sie diesen Code auf Ihrem Apple-Gerät ein, um die Verbindung herzustellen.
Um von Ihrem iPhone auf Roku zu übertragen, können Sie entweder AirPlay verwenden, wenn Ihr Streaming-Gerät dies unterstützt, oder eine Drittanbieter-App wie DoCast herunterladen. Mit DoCast können Sie Offline-Videos, Fotos und Musik auf Ihr Roku-Gerät übertragen. Außerdem können Sie damit den Bildschirm Ihres iPhones spiegeln. Achten Sie nur darauf, dass Ihr iPhone und Roku mit demselben WLAN-Netzwerk verbunden sind.
