Die Dateiverwaltung ist ein wichtiger Aspekt der täglichen Arbeit. Wenn man weiß, wie man Dateien effizient durchsucht und verwaltet, kann man viel Zeit und Mühe sparen. Benutzer können sich für diese Aufgaben sowohl auf den integrierten Finder als auch auf einen Dateimanager eines Drittanbieters wie Commander One verlassen. In diesem Artikel werden wir uns verschiedene Möglichkeiten ansehen, wie Sie Ihre Dateien auf dem Mac mit diesen Tools effizient durchsuchen und verwalten können.
Testen Sie den besten Datei-Explorer für Mac - Commander One
Commander One ist ein leistungsfähiger Datei-Explorer für Mac, der eine Vielzahl von Funktionen bietet, die Ihnen helfen, effizient mit den auf Ihrem Computer gespeicherten Dateien zu arbeiten. Die App verfügt über ein Zwei-Fenster-System, das die Anzeige und Verwaltung von Dateien auf dem Mac bequem und intuitiv macht. Sie können Dateien einfach durchsuchen, verschieben, vergleichen und von einem Bereich in einen anderen kopieren, ohne ständig zwischen den Ordnern wechseln zu müssen.

Zusätzlich zu den grundlegenden Funktionen bietet Commander One viele erweiterte Funktionen, einschließlich der Arbeit mit verschiedenen Archivtypen im Komprimierungs- und Extraktionsmodus. Mehr noch, diese Funktion gilt sowohl für Dateien auf Ihrem Mac als auch für Cloud-Speicher, die mit Commander One verbunden sind.
Einer der Hauptvorteile dieses Dateimanagers für macOS ist die Möglichkeit, sich mit beliebten Cloud-Diensten wie Google Drive, Amazon S3, Dropbox und anderen zu verbinden. Falls Sie ständig mit entfernten Servern arbeiten müssen, können Sie sich auch hier auf Commander One verlassen, da er eine Vielzahl von Protokollen unterstützt, darunter FTP, SFTP und WebDAV, was eine sichere Datenübertragung gewährleistet.
Außerdem bietet die App viele zusätzliche Funktionen, die die Arbeit mit den Daten erleichtern und die bestmögliche Dateiverwaltung gewährleisten.
Was ist der Standard-Dateiexplorer auf dem Mac?
Für Mac-Benutzer ist der Finder ein Dateimanager wie der Windows Explorer, der auf dem Mac-Betriebssystem vorinstalliert ist. Er ist für die Verwaltung von Dateien, Ordnern und Programmen auf Ihrem Computer zuständig. Mit dieser Anwendung können Sie ganz einfach in der Systemhierarchie navigieren, Dateien durchsuchen, öffnen und verwalten. Sie verfügt über eine grafische Oberfläche, die es dem Benutzer ermöglicht, visuell mit Dateien zu interagieren und sie nach seinen Bedürfnissen zu organisieren.
Benutzersituation:
Ich bin ein neuer Mac-Benutzer. Soweit ich verstehe, ist der Finder das Äquivalent zu Datei-Explorer auf Windows, aber ich kann die Dateien auf meinem Computer nicht wirklich sehen. Ich würde vermuten, dass die Dateien in „Programme“ sind, aber sie scheinen nur Verknüpfungen zu den ausführbaren Dateien zu sein. Wie kann ich durch meine Dateien stöbern?— von Reddit
Verwendung des Datei-Explorers auf dem Mac
Als Dateimanager für macOS bietet der Finder viele Funktionen, die dem Benutzer beim Navigieren und Organisieren von Dateien helfen. Hier sind einige der wichtigsten Funktionen dieses Datei-Explorers für Mac:
Vorschau: Mit dem Finder können Benutzer eine Vorschau von Dateien anzeigen, ohne sie zu öffnen. Dies gilt für Fotos, Videos und Dokumente.
Optionen sortieren: Ermöglicht das Sortieren von Dateien nach Name, Änderungsdatum, Größe usw. Außerdem können die Benutzer die Dateien in aufsteigender oder absteigender Reihenfolge sortieren.
Schnellansicht: Durch Drücken der Leertaste kann der Benutzer eine Datei schnell anzeigen, ohne sie zu öffnen.
Tags: Finder ermöglicht die Organisation von Dateien mit Hilfe von Tags, die an den Arbeitsablauf des Benutzers angepasst werden können. Dies erleichtert das Auffinden von Dateien nach ihrem Inhalt oder ihrem Speicherort.
Säulenansicht: Dies kann bei der Suche nach bestimmten Dateiversionen oder beim Vergleich von Dateien nützlich sein. Es ermöglicht die Anzeige von Datei-Metadaten wie Größe, Änderungsdatum usw. in einer Spaltenansicht.
Suche: Ermöglicht die Suche nach bestimmten Dateien, Ordnern oder sogar Schlüsselwörtern. Außerdem kann es für die Suche nach bestimmten Dateitypen oder Speicherorten konfiguriert werden.
Verbinden mit Servern: Finder ermöglicht es Benutzern, sich mit lokalen und entfernten Servern zu verbinden, um auf Dateien zuzugreifen oder Dateien mit anderen zu teilen.
Schnelle Aktionen: Ermöglicht die Durchführung schneller Aktionen an Dateien, wie das Drehen von Fotos oder das Zusammenführen von PDF-Dateien, ohne die Datei zu öffnen.
Insgesamt ist der Finder ein großartiges Werkzeug, das bei der effizienten Verwaltung von Dateien hilft und verschiedene Funktionen bietet, die auf unterschiedliche Arbeitsabläufe zugeschnitten sind. Allerdings fehlen ihm einige Funktionen, die von modernen Alternativen zu Finder auf dem Mac angeboten werden.
Durchsuchen von Dateien auf dem Mac mit dem Finder
Um den Datei-Explorer auf dem Mac, auch Finder genannt, zu öffnen, klicken Sie auf sein Symbol (lächelndes blaues Gesicht) im Dock. Sobald Sie darauf klicken, wird ein Finder-Fenster angezeigt. Alternativ können Sie auch die Taste Command (⌘) + N Abkürzung. Danach fahren Sie mit den folgenden Schritten fort:
1. Auf der linken Seite des Finder-Fensters sehen Sie eine Seitenleiste mit verschiedenen Bereichen wie Downloads, Projekte, Anwendungen, Schreibtisch und mehr. Um die in jedem Bereich gespeicherten Dateien und Ordner anzuzeigen, wählen Sie das entsprechende Symbol. Sie können die linke Leiste anpassen, indem Sie Elemente hinzufügen oder löschen, die Ihren Bedürfnissen entsprechen.
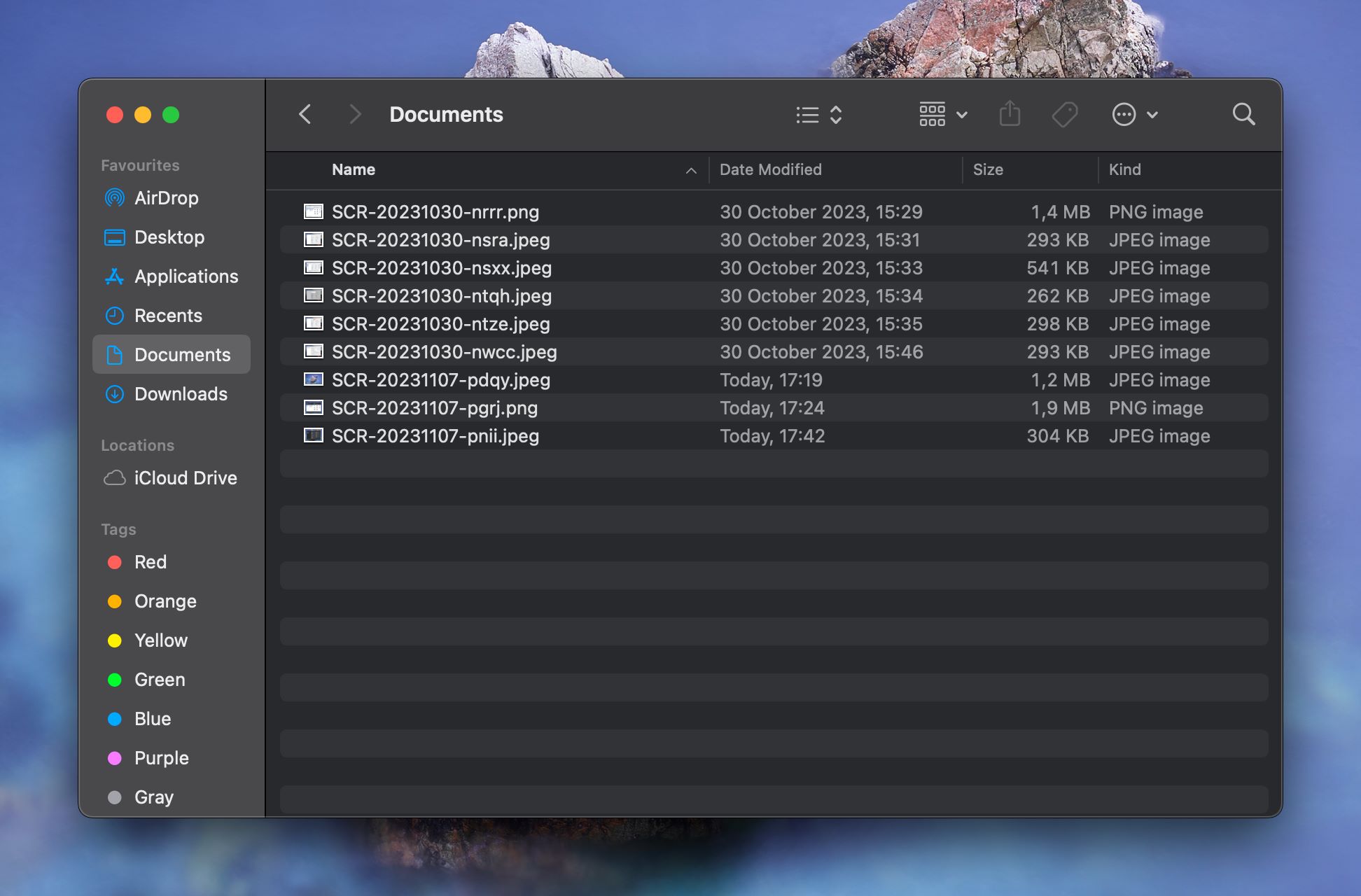
2. Der Finder bietet eine Reihe von Optionen, um die Art und Weise, wie Sie Dateien und Ordner durchsuchen, anzupassen. Klicken Sie auf das entsprechende Symbol in der Symbolleiste am oberen Rand des Finder-Fensters, um die Art und Weise auszuwählen, wie Ihre Dateien angezeigt werden sollen. Je nach der von Ihnen bevorzugten Dateiorganisation kann es sich um Symbole, Liste, Spalten oder Galerie handeln.
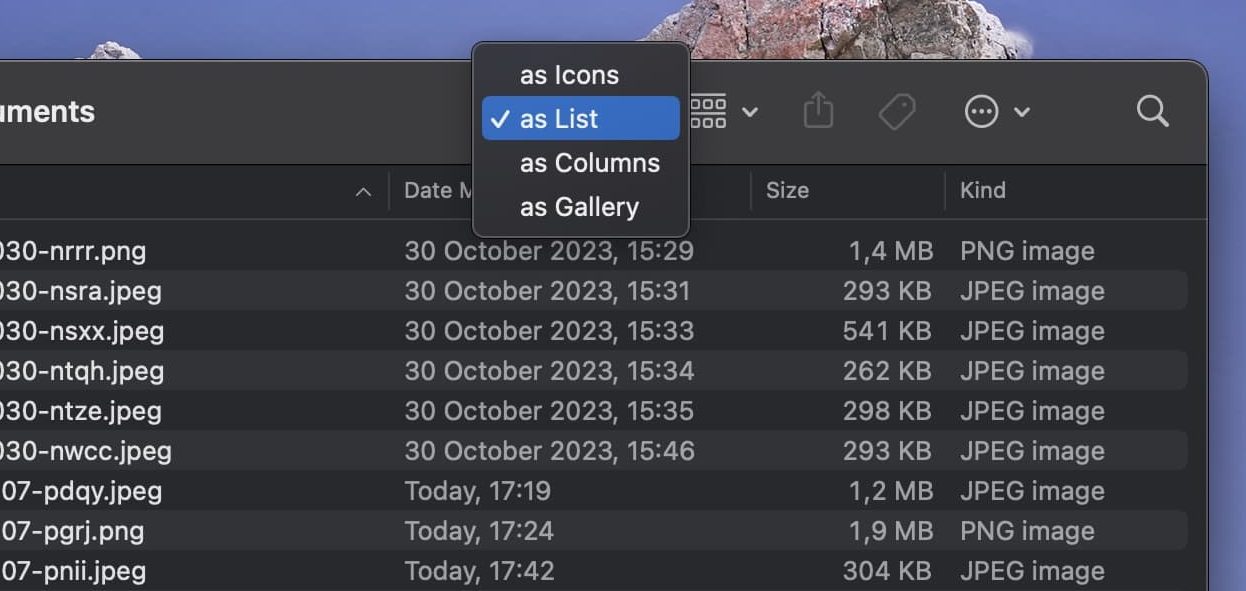
3. Sie können auch ganz einfach die Art und Weise ändern, wie Dateien sortiert werden, indem Sie auf das entsprechende Symbol in der Symbolleiste am oberen Rand des Finder-Fensters klicken. Dies kann Name, Art, Datum des letzten Öffnens, Datum des Hinzufügens und mehr sein.
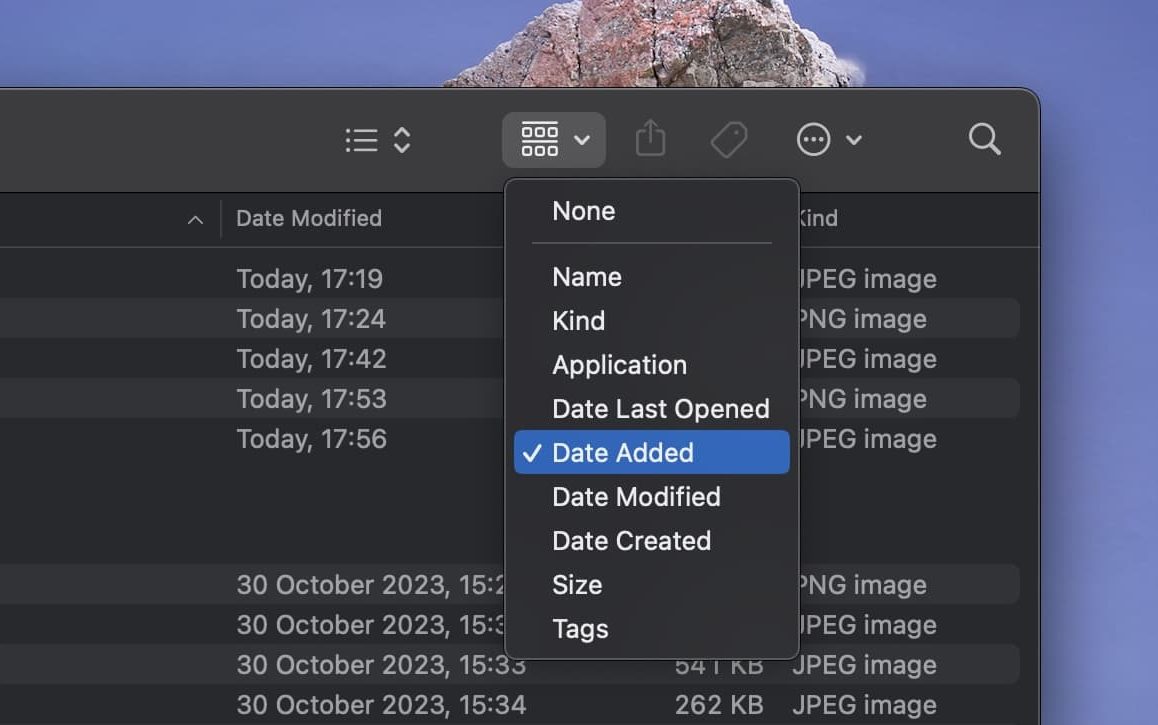
4. Navigieren Sie zur oberen rechten Ecke des Finders, um das Lupensymbol zu sehen. Geben Sie Schlüsselwörter oder einen Dateinamen ein, um das gewünschte Objekt schnell zu finden.
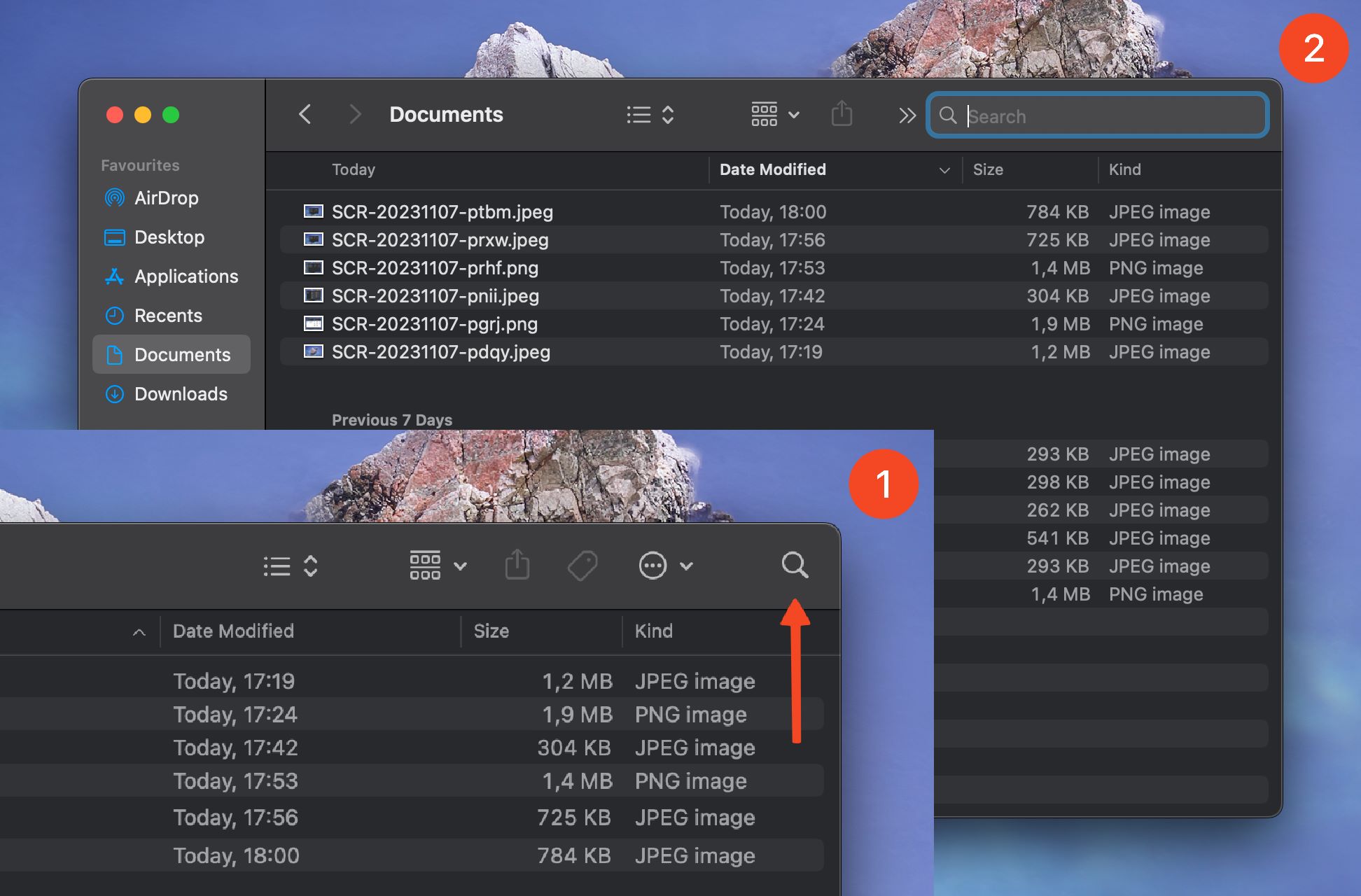
5. Sie können nun zu verschiedenen Bereichen Ihres Macs navigieren und Dateien und Ordner durchsuchen. Um Dateien zu öffnen, doppelklicken Sie auf sie, um eine Vorschau der Datei anzuzeigen, wählen Sie sie aus und drücken Sie die Leertaste. Sie können Ihre Dateien organisieren, neue Ordner erstellen, Dateien verschieben sowie Dateien auf dem Mac kopieren oder löschen.
Dateien auf dem Mac mit Commander One durchsuchen
Commander One ist ein leistungsstarkes Werkzeug für macOS, das eine fortschrittliche und dennoch benutzerfreundliche Möglichkeit bietet, Ihre Dateien zu organisieren, zu durchsuchen und zu verwalten. Hier erfahren Sie, wie Sie mit diesem robusten Datei-Explorer für Mac durch Ihre Dateien navigieren:
Starten von Commander One
1. Laden Sie Commander One von der offiziellen Website herunter.
2. Starten Sie die Anwendung, indem Sie auf ihr Symbol im Dock klicken oder sie im Ordner “Programme” suchen.
3. Alternativ können Sie Spotlight verwenden (aufgerufen durch Drücken von Command (⌘) + Space) und geben Sie “Commander One” ein.
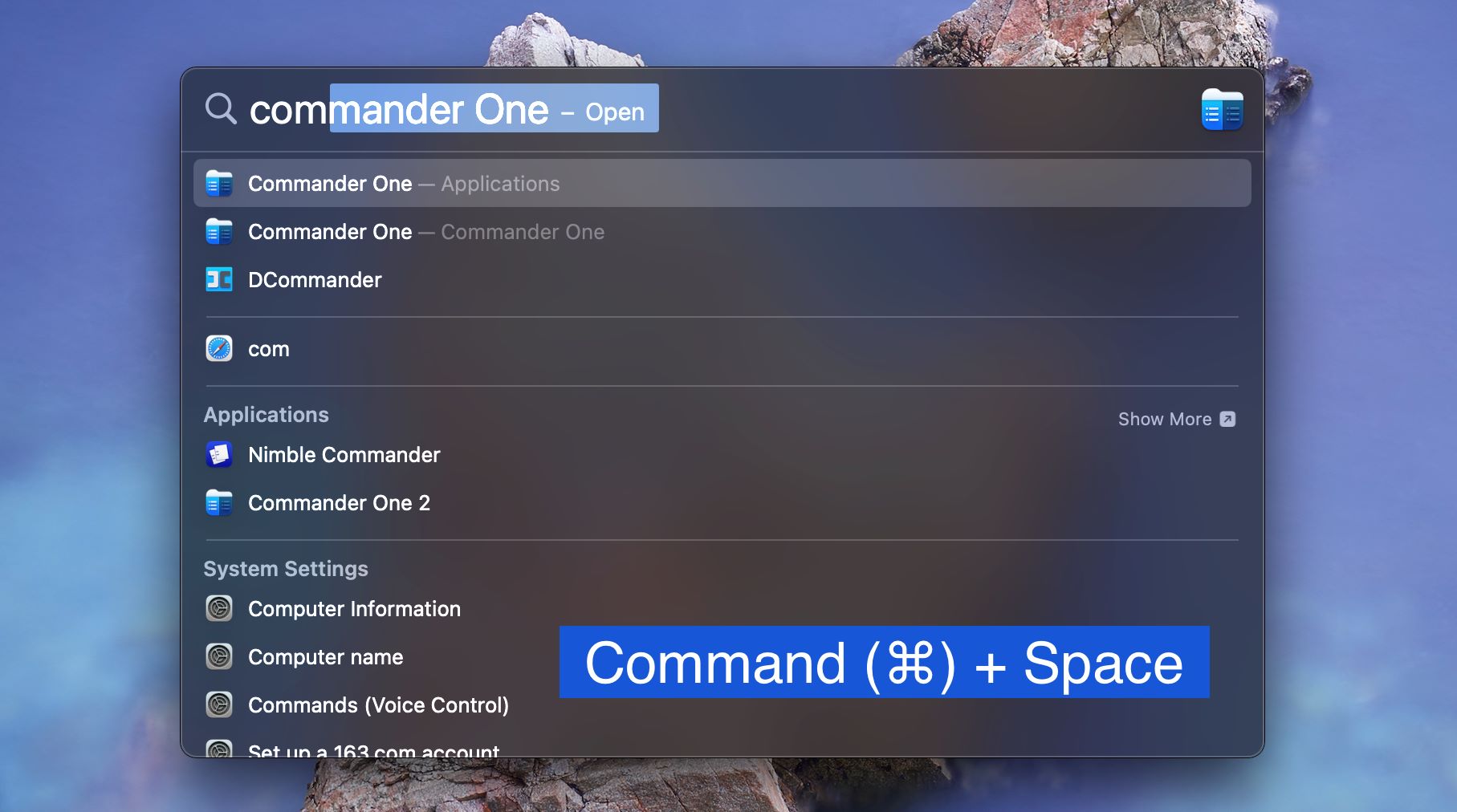
Navigieren in der Schnittstelle
1. Zweifach-Bedienfeld: Commander One bietet eine Dual-Panel-Oberfläche, die die Dateiverwaltung auf dem Mac effizienter macht.
2. Symbolleiste: Sie befindet sich am oberen Rand und bietet wichtige Funktionen wie den Anzeigemodus, die Möglichkeit, versteckte Dateien anzuzeigen, Dateiinformationen, Schnellsuche, Suche, Archivierung, Verbindungsmanager und Warteschlange.
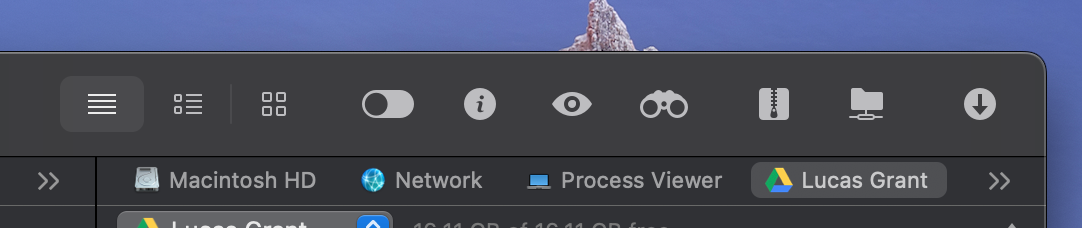
Verbindung zu Diensten
1. Cloud-Speicher: Die App unterstützt die Arbeit mit den gängigsten Cloud-Speichern und ermöglicht es Ihnen nicht nur, Google Drive zum Dateiexplorer hinzuzufügen, sondern auch Amazon S3, Dropbox, OpenStack, OneDrive und viele mehr, auf die Sie direkt über die Oberfläche von Commander One zugreifen können.
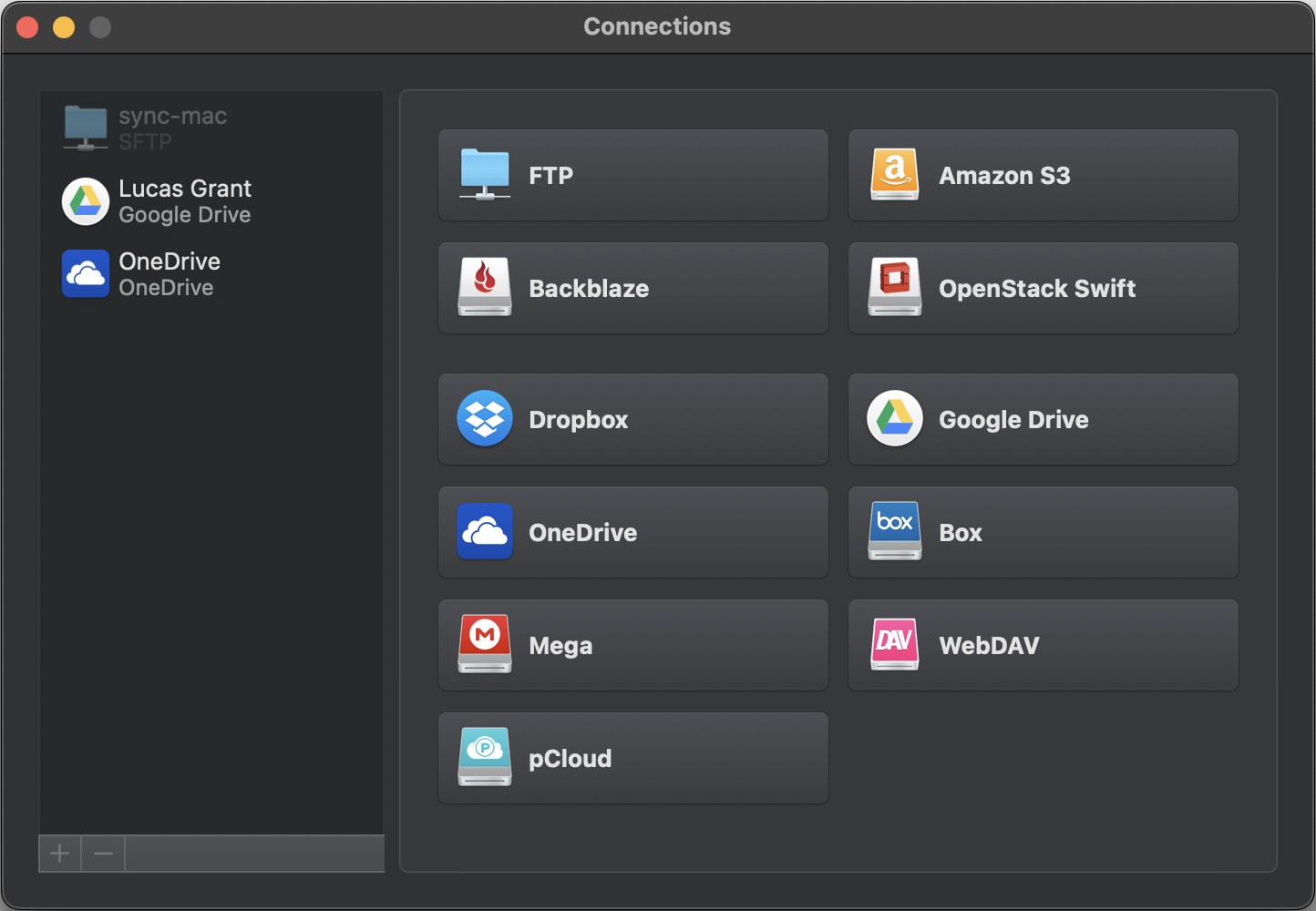
2. Entfernte Server: Die Funktionalität geht weit über die Arbeit mit Cloud-Speichern hinaus und ermöglicht Ihnen die Verbindung mit verschiedenen Protokollen wie FTP, SFTP, FTPS und WebDAV für eine noch umfassendere Dateiverwaltung auf dem Mac.
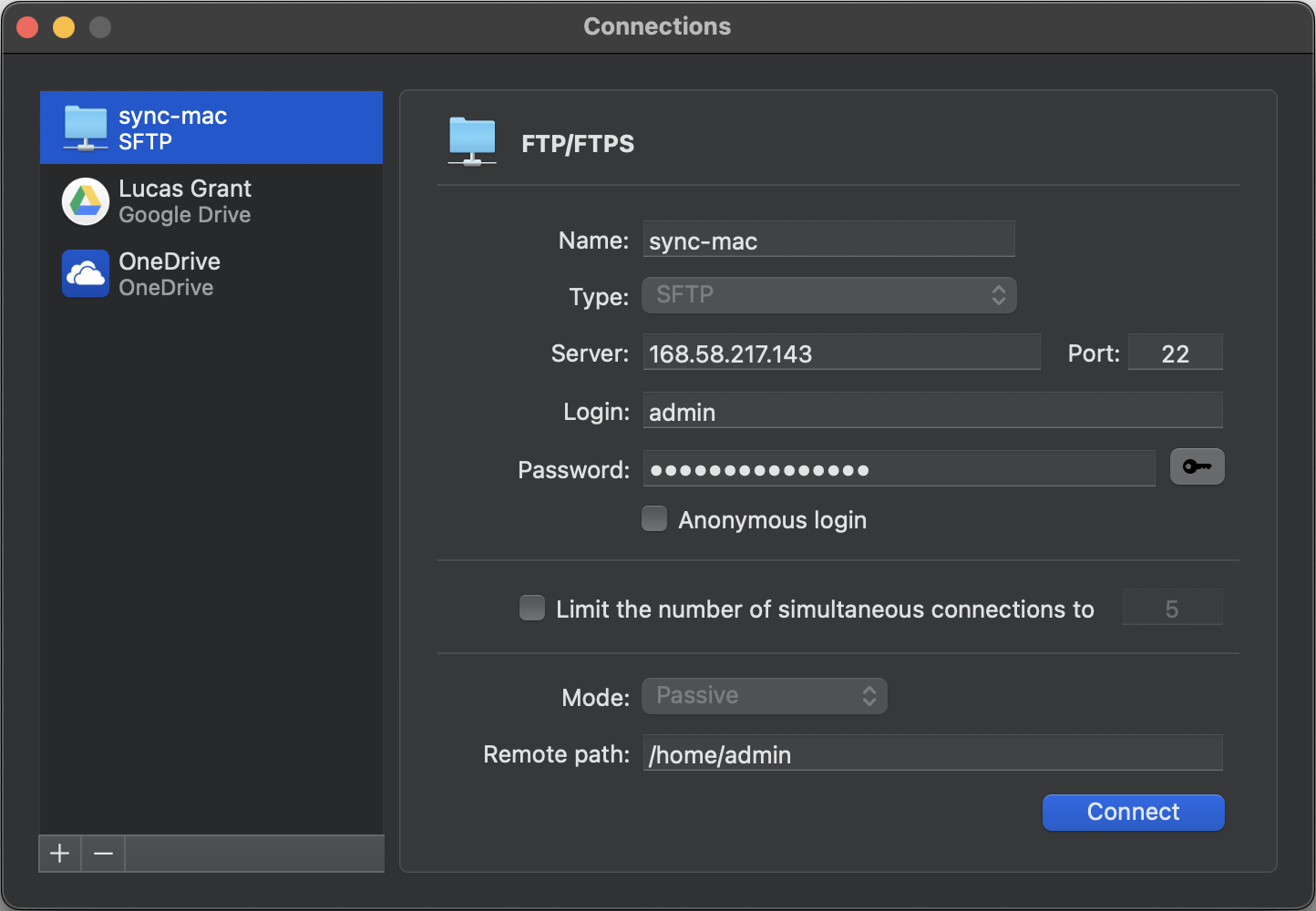
Dateioperationen
1. Ziehen und Ablegen: Einfaches Verschieben von Dateien von einem Panel zum anderen oder in einen Ordner innerhalb desselben Panels.
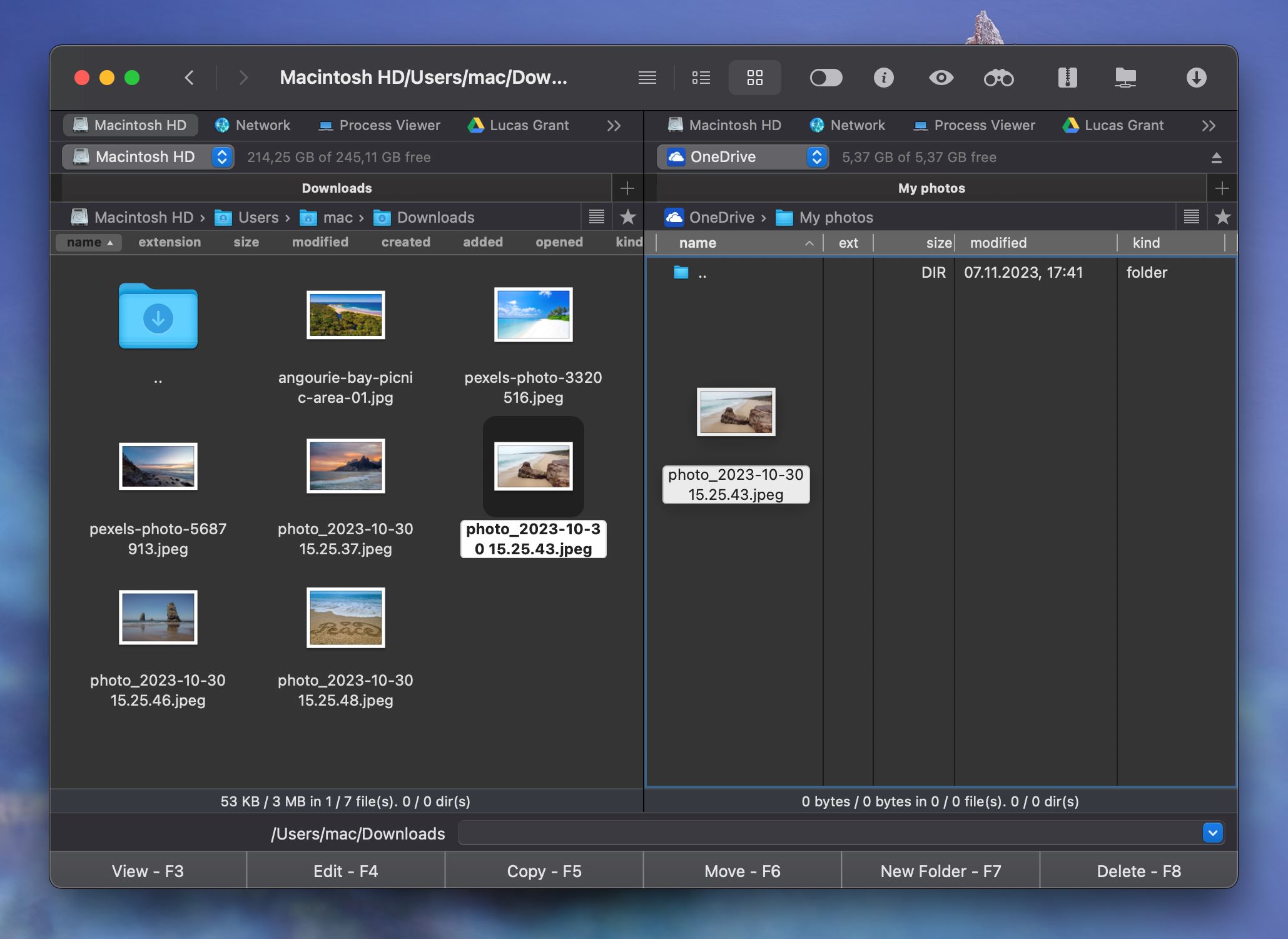
2. Kopieren und Einfügen: Verwenden Sie Command (⌘) + C zum Kopieren von Dateien und Command (⌘) + V um sie einzufügen.
Dateien durchsuchen
1. Suchoptionen: Commander One bietet eine Suchoption zum schnellen Auffinden von Dateien oder Ordnern. Navigieren Sie zur Schaltfläche Suchen in der oberen rechten Ecke und geben Sie Ihre Suchanfrage ein.
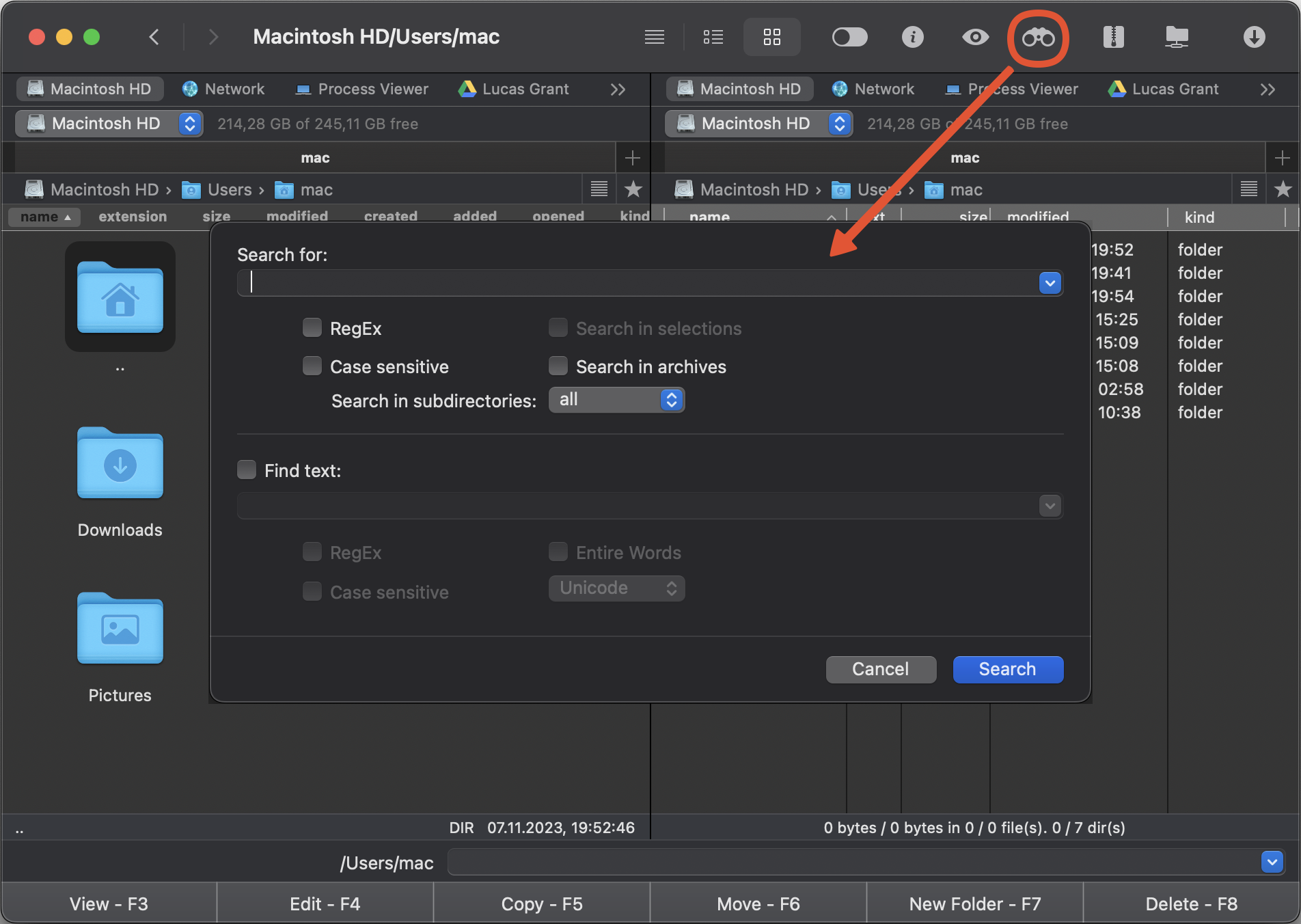
2. Filteroptionen: Es gibt verschiedene Optionen, mit denen Sie Ihre Suche nach bestimmten Kriterien wie Dateityp oder Änderungsdatum eingrenzen können.
Erweiterte Funktionen
1. Dateivorschau: Wählen Sie eine Datei und klicken Sie auf die Schaltfläche Schnellansicht in der Symbolleiste oder verwenden Sie den Hotkey Command (⌘) +Y. Alternativ können Sie auch den integrierten Dateibetrachter von Commander One verwenden, der über F3.
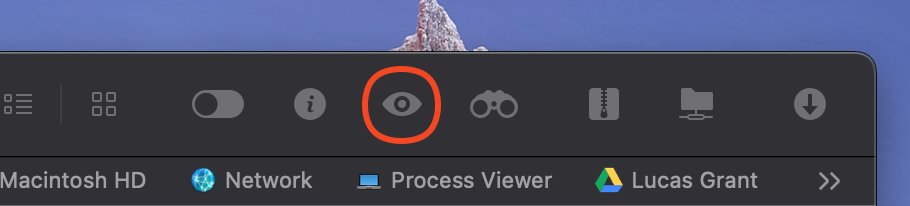
2. Terminal-Integration: Commander One verfügt über ein integriertes Terminal, mit dem Sie Shell-Befehle direkt über die Oberfläche ausführen können. Um einen Befehl auszuführen, geben Sie ihn einfach in die Befehlszeile im unteren Bereich der Anwendung ein.
3. Anpassbare Hotkeys: Um den Arbeitsablauf zu beschleunigen, bietet diese Datei-Explorer-App die Möglichkeit, Tastenkombinationen für häufige Aktionen einzurichten.
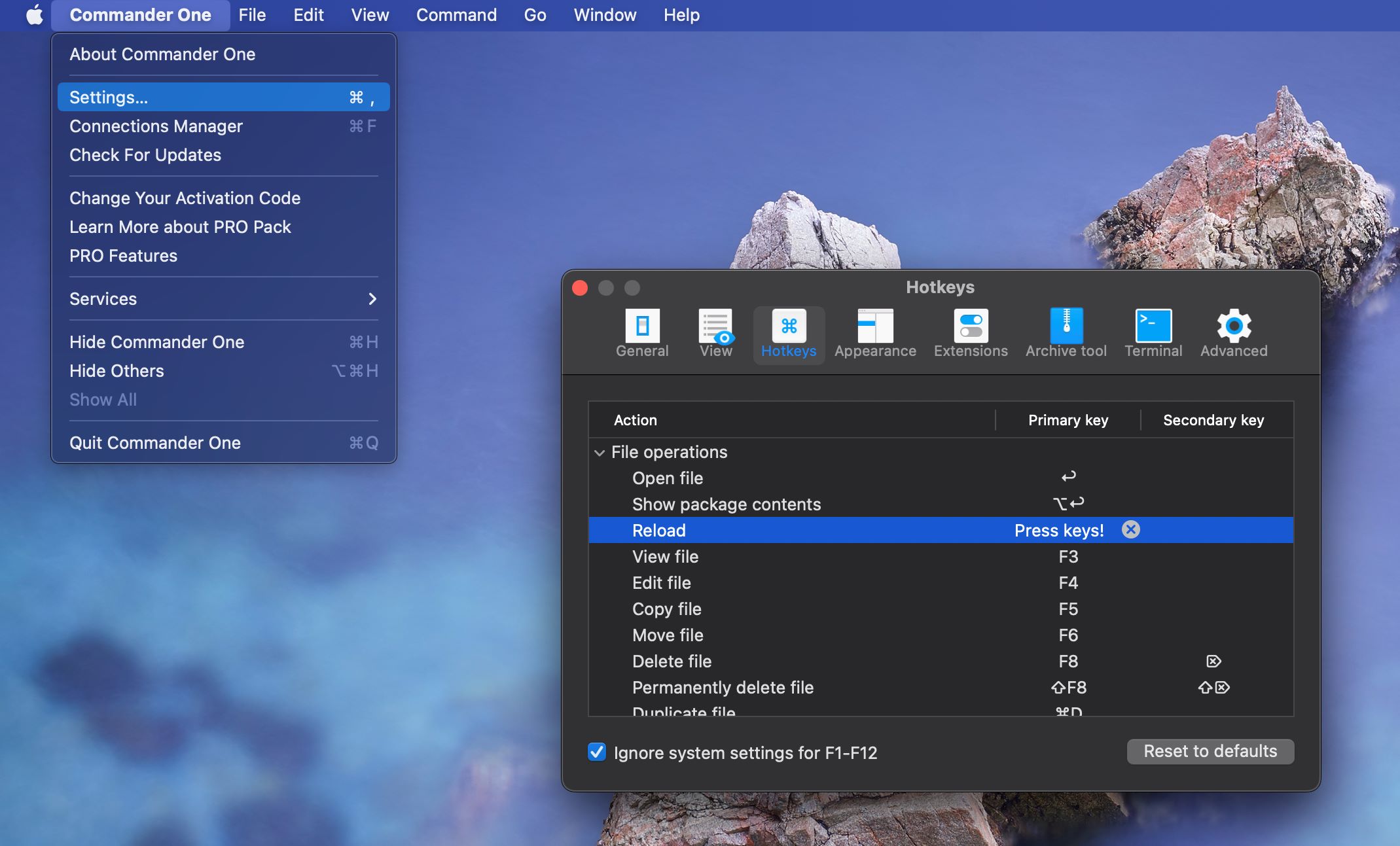
Warum haben wir uns für Commander One entschieden?
Commander One verfügt über eine ausgefeilte und dennoch einfach zu bedienende Oberfläche für die Dateiverwaltung und bietet erweiterte Optionen, die im Finder fehlen. Er kann wirklich als die beste Datei-Explorer-App für Mac bezeichnet werden, insbesondere für erfahrene Benutzer oder solche, die ständig eine Vielzahl von Dateien und Diensten verwalten müssen.
Dank der zweigeteilten Oberfläche ist das Kopieren, Verschieben und Verwalten von Dateien viel einfacher geworden. Die App ermöglicht es Benutzern, sich mit entfernten Servern über FTP-, SFTP-, FTPS- und WebDAV-Protokolle sowie mit Cloud-Speichern zu verbinden, ohne dass zusätzliche Apps verwendet werden müssen und vieles mehr. Insgesamt ist Commander One eine zuverlässige und funktionsreiche Dateiverwaltungslösung für Mac.
Eigenschaften des besten Dateimanagers für macOS
- Schnittstelle mit zwei Panels.
- Möglichkeit, das Aussehen der Benutzeroberfläche nach Ihren Wünschen anzupassen.
- Möglichkeit zur Anpassung der Hotkeys.
- Eine Vielzahl von Dateisuchmethoden.
- Eingebautes Terminal zum Ausführen von Befehlen.
- Eingebauter Dateibetrachter.
- Fähigkeit, mit Archiven zu arbeiten, sowohl beim Komprimieren als auch beim Extrahieren.
- Unterstützung mehrerer Cloud-Speicher.
- Möglichkeit, Dateien direkt auf einem entfernten Server zu bearbeiten.
- Möglichkeit, Archive direkt auf einem entfernten Server zu erstellen.
Finder Alternativen
Sicherlich gibt es eine Menge Alternativen zu Finder. Zu den beliebtesten gehören neben Commander One:
Wenn Sie auf dem Laufenden bleiben wollen, besuchen Sie unseren Artikel, Beste Alternativen zu Finder, und vielleicht finden Sie einige nützliche Informationen.
Fazit
Wir hoffen, dass unser Artikel informativ war und dass Sie jetzt Ihre Fähigkeiten beim Durchsuchen von Dateien auf dem Mac beherrschen. Wir haben sowohl den nativen macOS-Dateimanager, Finder, als auch seine Alternative behandelt. Obwohl der Finder eine gute Arbeit bei der Dateiverwaltung leistet, hätten wir Commander One nicht als Alternative zum Dateiexplorer für Mac erwähnen können, da er erweiterte Dateiverwaltungsfunktionen bietet und die bequemste Arbeit mit Ihren Dateien garantiert.
Häufig gestellte Fragen
Nicht alle Anwendungen von Drittanbietern sind sicher zu verwenden. Wir empfehlen, sie nur von den offiziellen Websites oder aus dem Mac App Store herunterzuladen. Außerdem ist es nicht überflüssig, die Bewertungen und Foren der Nutzer zu lesen, bevor Sie Ihre endgültige Entscheidung treffen. Unserer Meinung nach ist Commander One der beste Datei-Explorer für Mac, der sowohl einen guten Ruf als auch gute Bewertungen im Mac App Store hat.
Nicht alle Dateiexplorer von Drittanbietern für Mac-Apps unterstützen eine solche Funktion. Mit Hilfe von Commander One können Sie sich jedoch mit den beliebtesten Cloud-Speichern wie Google Drive, Dropbox, OneDrive, Amazon S3 und vielen anderen verbinden, ohne einen Webbrowser zu verwenden. Die App bietet bequeme Arbeit nicht nur mit lokalen Dateien, sondern auch mit solchen, die in der Cloud gespeichert sind.
Das hängt ganz von der Software ab, die Sie verwenden. Einige fortschrittliche Mac-Dateiexplorer ermöglichen es Benutzern, nicht nur mit den auf ihrem Computer gespeicherten Daten zu arbeiten, sondern auch Dateien auf ihrem iPhone oder Android-Gerät zu verwalten. Mit Hilfe von Commander One können Sie Ihr iPhone, Android- oder sogar MTP-Gerät nahtlos mit Ihrem Mac verbinden und Dateien direkt von Ihrer Desktop-Umgebung aus anzeigen, übertragen oder löschen.

