- Le Blog
- Gestion des fichiers
- Comment parcourir des fichiers sur Mac
Comment parcourir des fichiers sur Mac

La gestion des fichiers est un aspect important du travail quotidien. Savoir parcourir et gérer efficacement les fichiers peut faire gagner beaucoup de temps et d’efforts. Les utilisateurs peuvent s’appuyer sur le Finder intégré pour ces tâches, ainsi que sur un gestionnaire de fichiers tiers pour Mac tel que Commander One. Dans cet article, nous allons voir comment parcourir et gérer efficacement vos fichiers sur Mac à l’aide de ces outils.
Essayez le meilleur explorateur de fichiers pour Mac - Commander One
Commander One est un puissant explorateur de fichiers pour Mac qui offre un large éventail de fonctionnalités pour vous aider à travailler efficacement avec les fichiers stockés sur votre ordinateur. L’application est dotée d’un système à deux volets qui rend l’affichage et la gestion des fichiers sur Mac pratiques et intuitifs. Vous pouvez facilement parcourir, déplacer, comparer et copier des fichiers d’un panneau à l’autre sans avoir à passer constamment d’un dossier à l’autre.

En plus des fonctionnalités de base, Commander One propose de nombreuses fonctionnalités avancées, notamment le travail avec différents types d’archives en mode de compression et d’extraction. De plus, cette fonctionnalité s’applique à la fois aux fichiers sur votre Mac et au stockage sur le cloud connecté à Commander One.
L’un des principaux avantages de ce gestionnaire de fichiers pour macOS est la possibilité de se connecter à des services cloud populaires tels que Google Drive, Amazon S3, Dropbox et autres. Dans le cas où vous devez constamment travailler avec des serveurs distants, alors une fois de plus, vous pouvez compter sur Commander One, car il prend en charge une variété de protocoles, y compris FTP, SFTP et WebDAV, garantissant un transfert de données sécurisé.
En outre, l’application offre de nombreuses fonctionnalités supplémentaires qui facilitent le travail avec les données et garantissent la meilleure gestion possible des fichiers.
Quel est l'explorateur de fichiers par défaut sur Mac ?
Pour les utilisateurs de Mac, Finder est un gestionnaire de fichiers semblable à l’explorateur Windows, préinstallé sur le système d’exploitation Mac. Il est responsable de la gestion des fichiers, des dossiers et des programmes sur votre ordinateur. L’application permet aux utilisateurs de naviguer facilement dans la hiérarchie du système, de parcourir, d’ouvrir et de gérer des fichiers. Son interface graphique permet aux utilisateurs d’interagir visuellement avec les fichiers et de les organiser en fonction de leurs besoins.
Comment utiliser l'explorateur de fichiers sur Mac
En tant que gestionnaire de fichiers pour macOS, Finder offre de nombreuses fonctionnalités pour aider les utilisateurs à naviguer et à organiser les fichiers. Voici quelques-unes des principales caractéristiques de cet explorateur de fichiers pour Mac :
Avant-première: Le Finder permet aux utilisateurs de prévisualiser les fichiers sans les ouvrir. Cela vaut pour les photos, les vidéos et les documents.
Options de tri: Permet de trier les fichiers par nom, date de modification, taille, etc. En outre, les utilisateurs peuvent trier les fichiers par ordre croissant ou décroissant.
Vue rapide: En appuyant sur la barre d’espacement, les utilisateurs peuvent visualiser rapidement un fichier sans l’ouvrir.
Tags: Finder permet d’organiser les fichiers à l’aide d’étiquettes qui peuvent être personnalisées pour s’adapter au flux de travail de l’utilisateur. Il est ainsi plus facile de retrouver un fichier en fonction de son contenu ou de son emplacement.
Vue en colonnes: Cela peut s’avérer utile pour rechercher des versions de fichiers spécifiques ou pour comparer des fichiers. Elle permet d’afficher les métadonnées des fichiers telles que la taille, la date de modification, etc. dans une colonne.
Recherche: Il permet de rechercher des fichiers, des dossiers ou même des mots-clés spécifiques. En outre, il peut être configuré pour rechercher des types de fichiers ou des emplacements spécifiques.
Connexion aux serveurs: Finder permet aux utilisateurs de se connecter à des serveurs, locaux ou distants, pour accéder à des fichiers ou les partager avec d’autres.
Actions rapides: Permet d’effectuer des actions rapides sur des fichiers, telles que la rotation de photos ou la fusion de fichiers PDF, sans ouvrir le fichier.
Dans l’ensemble, le Finder est un excellent outil qui permet de gérer efficacement les fichiers, grâce à diverses fonctionnalités adaptées à différents flux de travail. Cependant, il lui manque certaines fonctionnalités offertes par les alternatives tierces modernes au Finder sur Mac.
Comment parcourir des fichiers sur Mac à l'aide du Finder
Pour ouvrir l’explorateur de fichiers sur Mac, alias Finder, cliquez sur son icône (visage bleu souriant) dans le Dock. Une fois que vous avez cliqué sur l’icône, une fenêtre Finder apparaît. Vous pouvez également utiliser la touche Command (⌘) + N raccourci. Poursuivez ensuite les étapes suivantes :
1. Sur le panneau gauche de la fenêtre du Finder, vous verrez une barre latérale avec différentes sections telles que Téléchargements, Projets, Applications, Bureau, et plus encore. Pour afficher les fichiers et dossiers stockés dans chaque section, sélectionnez l’icône correspondante. Vous pouvez personnaliser le panneau de gauche en ajoutant ou en supprimant des éléments en fonction de vos besoins.
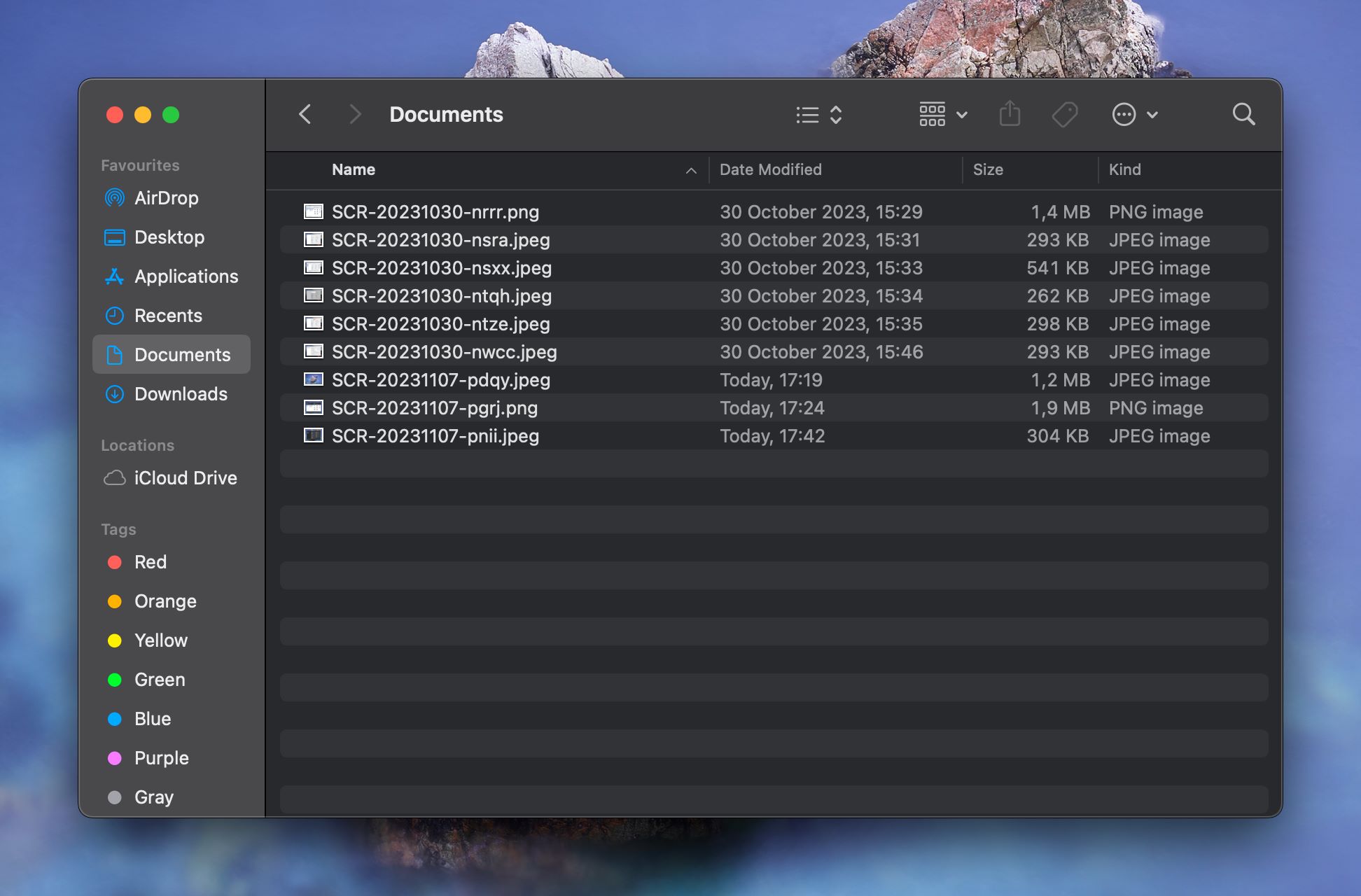
2. Le Finder offre un certain nombre d’options permettant de personnaliser la façon dont vous parcourez les fichiers et les dossiers. En cliquant sur l’icône correspondante dans la barre d’outils en haut de la fenêtre du Finder, vous pouvez choisir la manière dont vos fichiers seront affichés. Selon l’organisation des fichiers que vous préférez, il peut s’agir d’icônes, de listes, de colonnes ou de galeries.
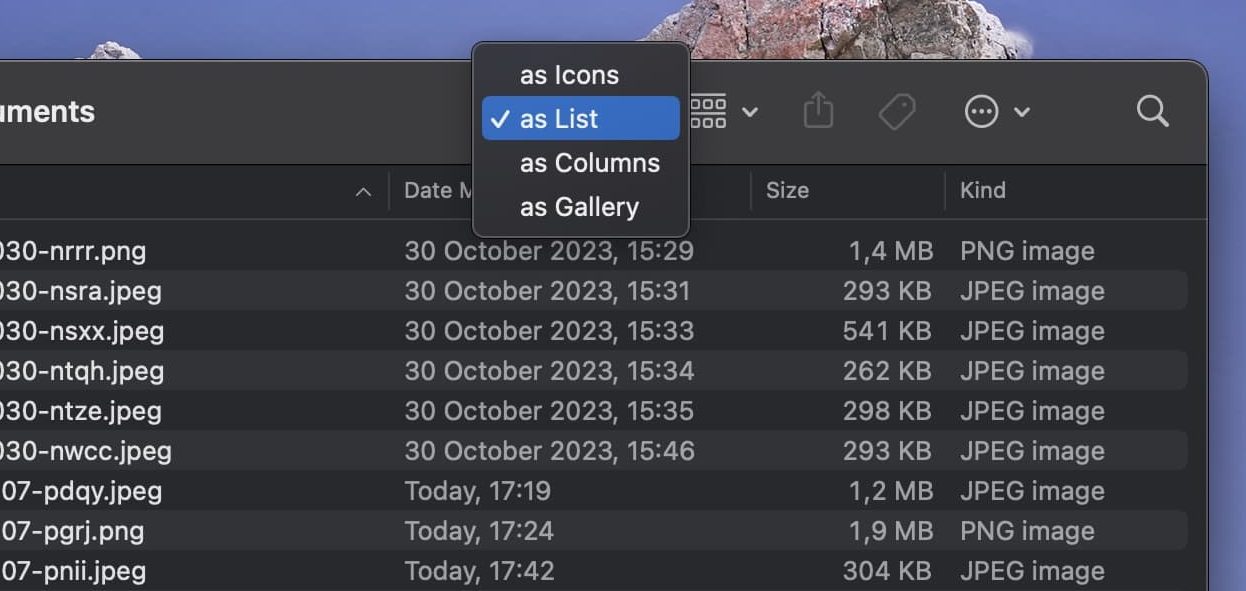
3. Vous pouvez également modifier facilement la façon dont les fichiers sont triés en cliquant sur l’icône correspondante dans la barre d’outils en haut de la fenêtre du Finder. Il peut s’agir du nom, du type, de la date de la dernière ouverture, de la date d’ajout, etc.
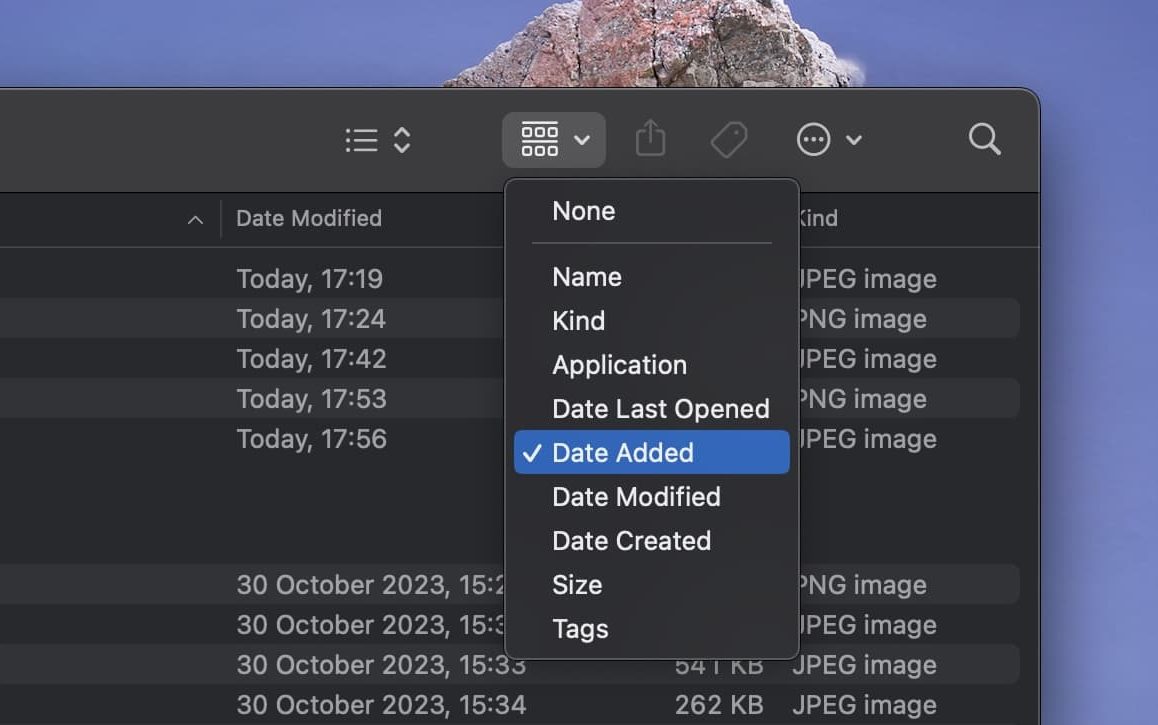
4. Rendez-vous dans le coin supérieur droit du Finder pour repérer l’icône de la loupe. Saisissez des mots-clés ou un nom de fichier pour trouver rapidement l’élément dont vous avez besoin.
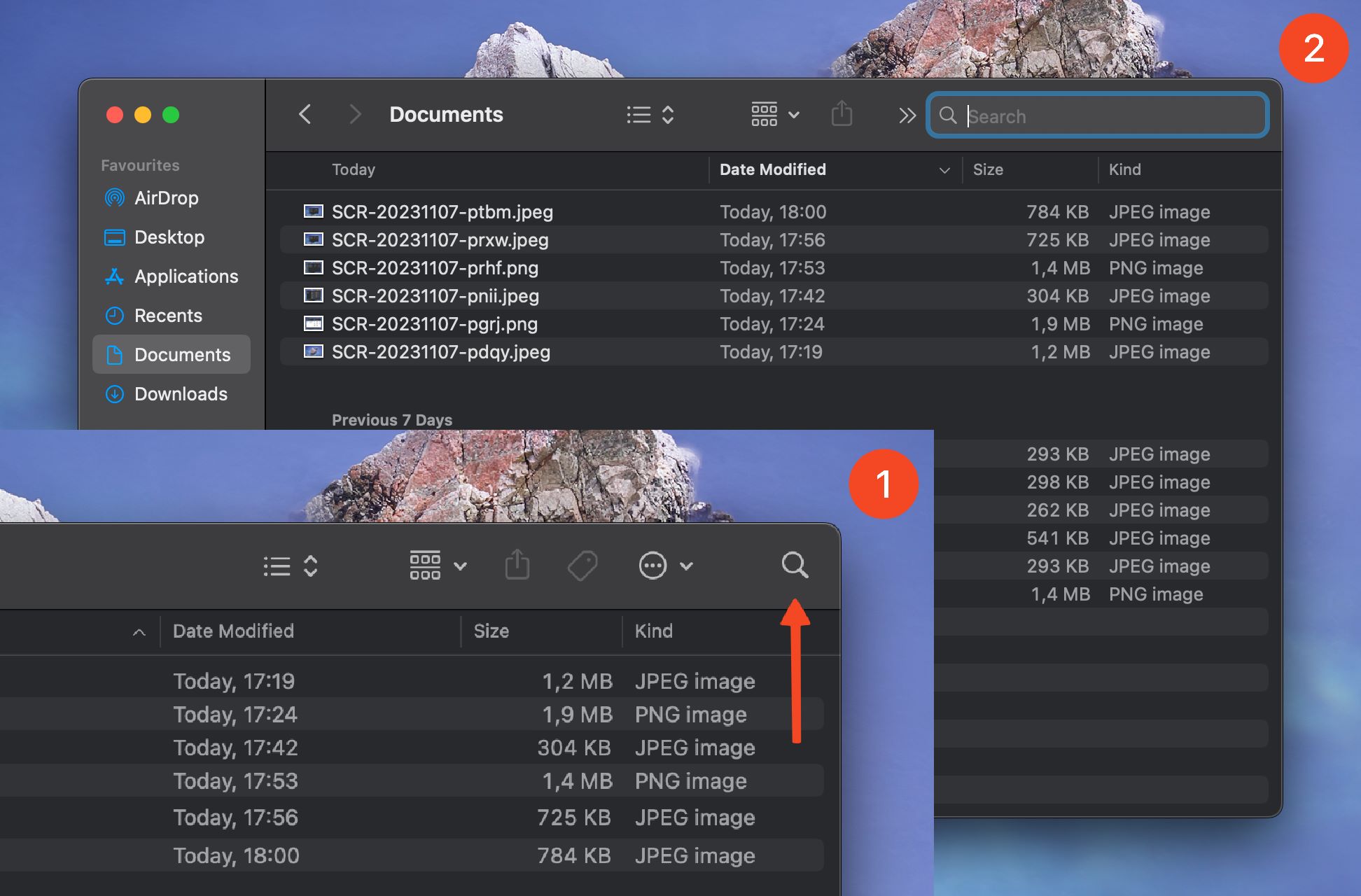
5. Vous pouvez maintenant naviguer dans les différentes sections de votre Mac et parcourir les fichiers et les dossiers. Pour ouvrir un fichier, double-cliquez dessus afin d’en obtenir un aperçu, sélectionnez-le et appuyez sur la barre d’espacement. Vous pouvez organiser vos fichiers, créer de nouveaux dossiers, déplacer des fichiers, ainsi que copier ou supprimer des fichiers sur Mac.
Comment parcourir des fichiers sur Mac à l'aide de Commander One
Commander One est un outil puissant pour macOS qui offre un moyen avancé mais convivial d’organiser, de parcourir et de gérer vos fichiers. Voici comment naviguer dans vos fichiers à l’aide de cet explorateur de fichiers robuste pour Mac :
Lancement de Commander One
1. Téléchargez Commander One depuis le site officiel.
2. Lancez l’application en cliquant sur son icône dans le Dock ou en la localisant dans le dossier Applications.
3. Vous pouvez également utiliser Spotlight (en appuyant sur la touche Command (⌘) + Space) et tapez “Commander One”.
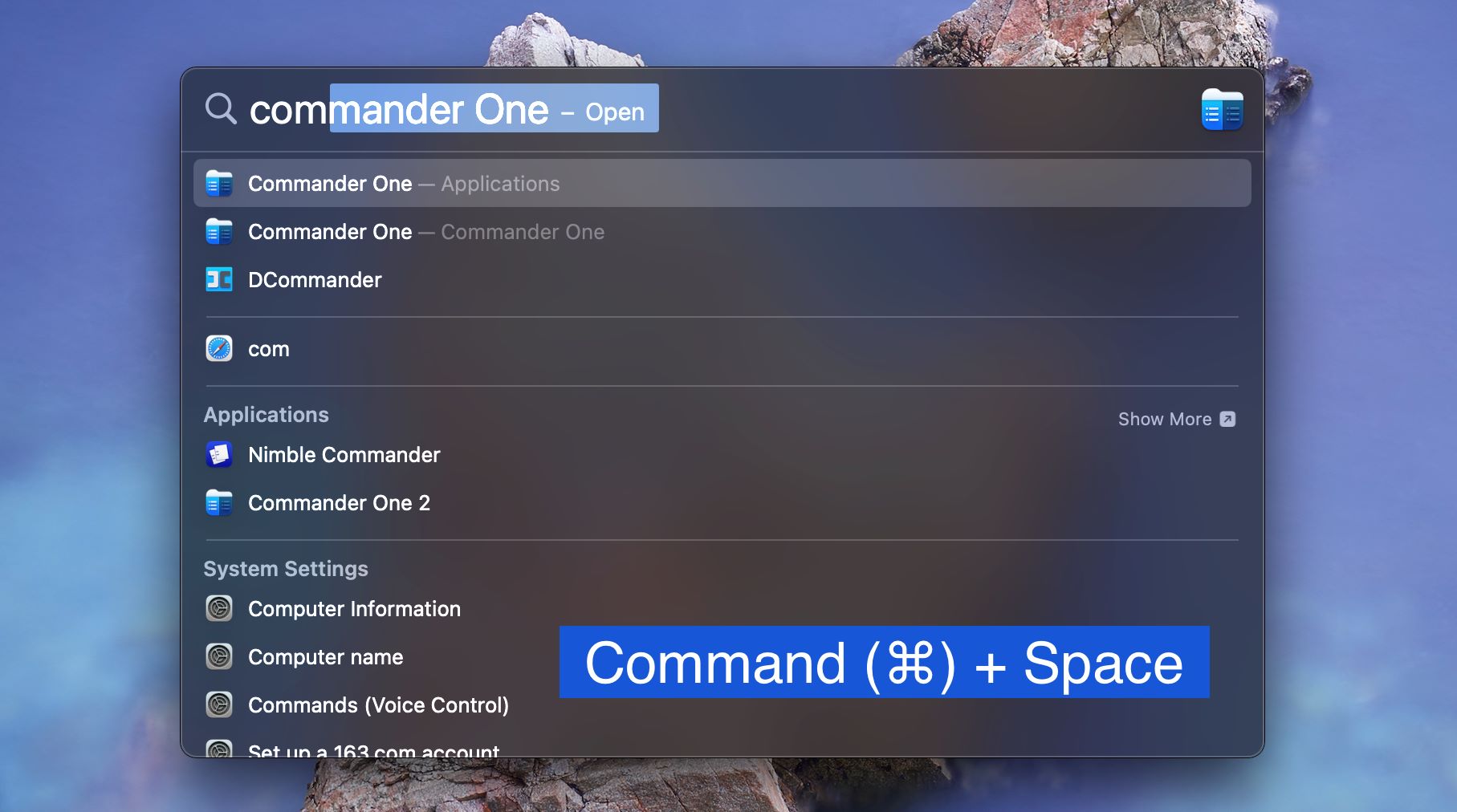
Navigation dans l’interface
1. Double panneau : Commander One offre une interface à double panneau, ce qui rend la gestion des fichiers sur Mac plus efficace.
2. Barre d’outils : Située en haut, elle offre des fonctions essentielles telles que le mode d’affichage, la possibilité d’afficher les fichiers cachés, les informations sur les fichiers, la recherche rapide, la recherche, l’archivage, le gestionnaire de connexions et la file d’attente des opérations.
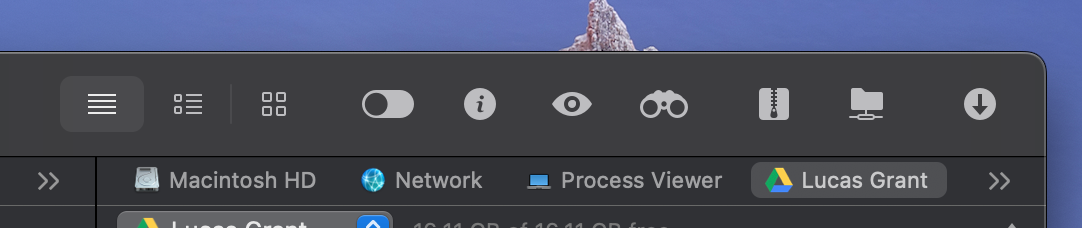
Se connecter aux services
1. Stockages dans le nuage : L’application prend en charge les stockages en nuage les plus populaires, vous permettant non seulement d’ajouter Google Drive à l’explorateur de fichiers, mais aussi Amazon S3, Dropbox, OpenStack, OneDrive, et bien d’autres encore, avec la possibilité d’y accéder directement à partir de l’interface de Commander One.
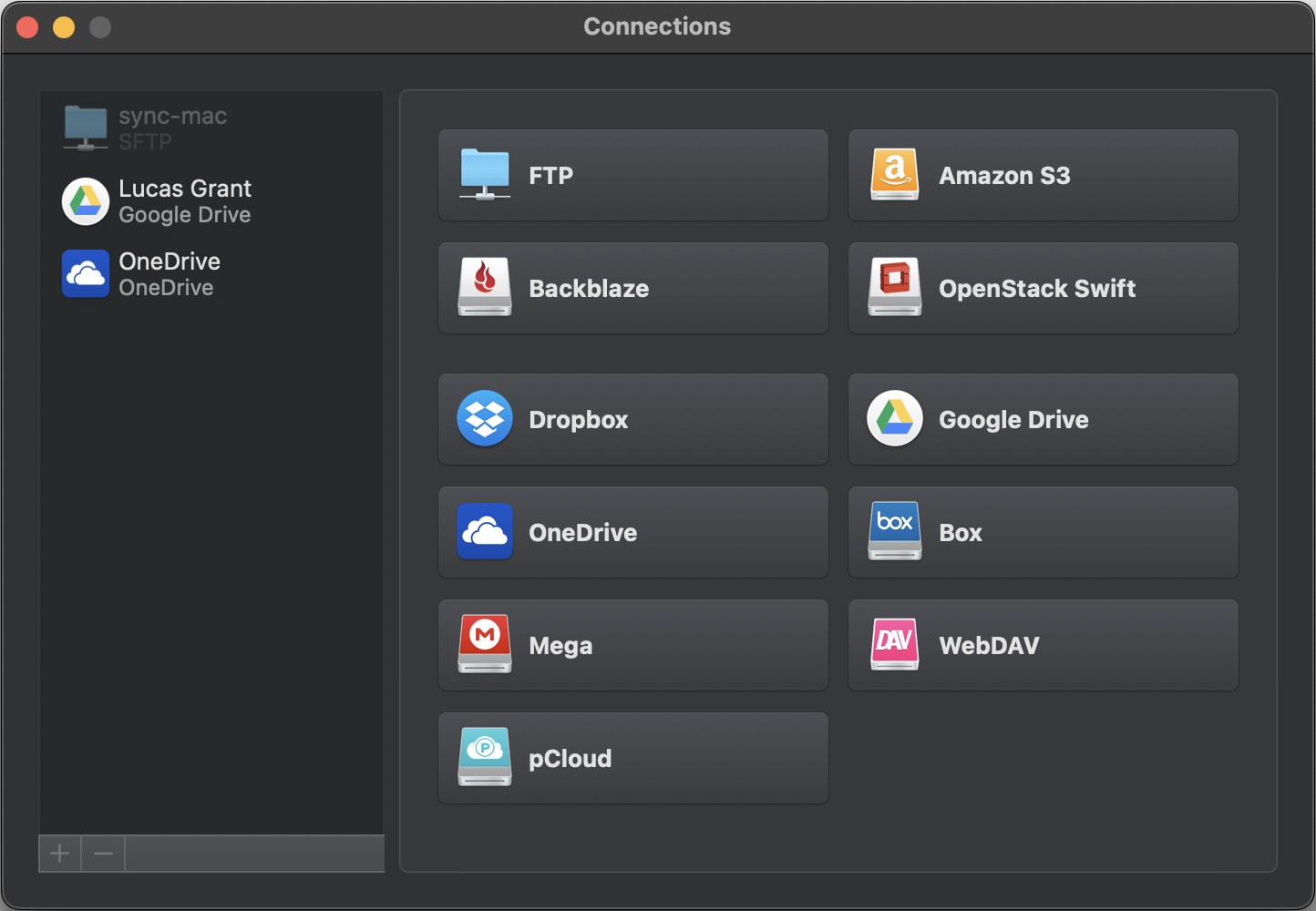
2. Serveurs distants : La fonctionnalité va bien au-delà de l’utilisation des stockages en nuage, vous permettant de vous connecter à différents protocoles, tels que FTP, SFTP, FTPS et WebDAV, pour une gestion de fichiers encore plus large sur Mac.
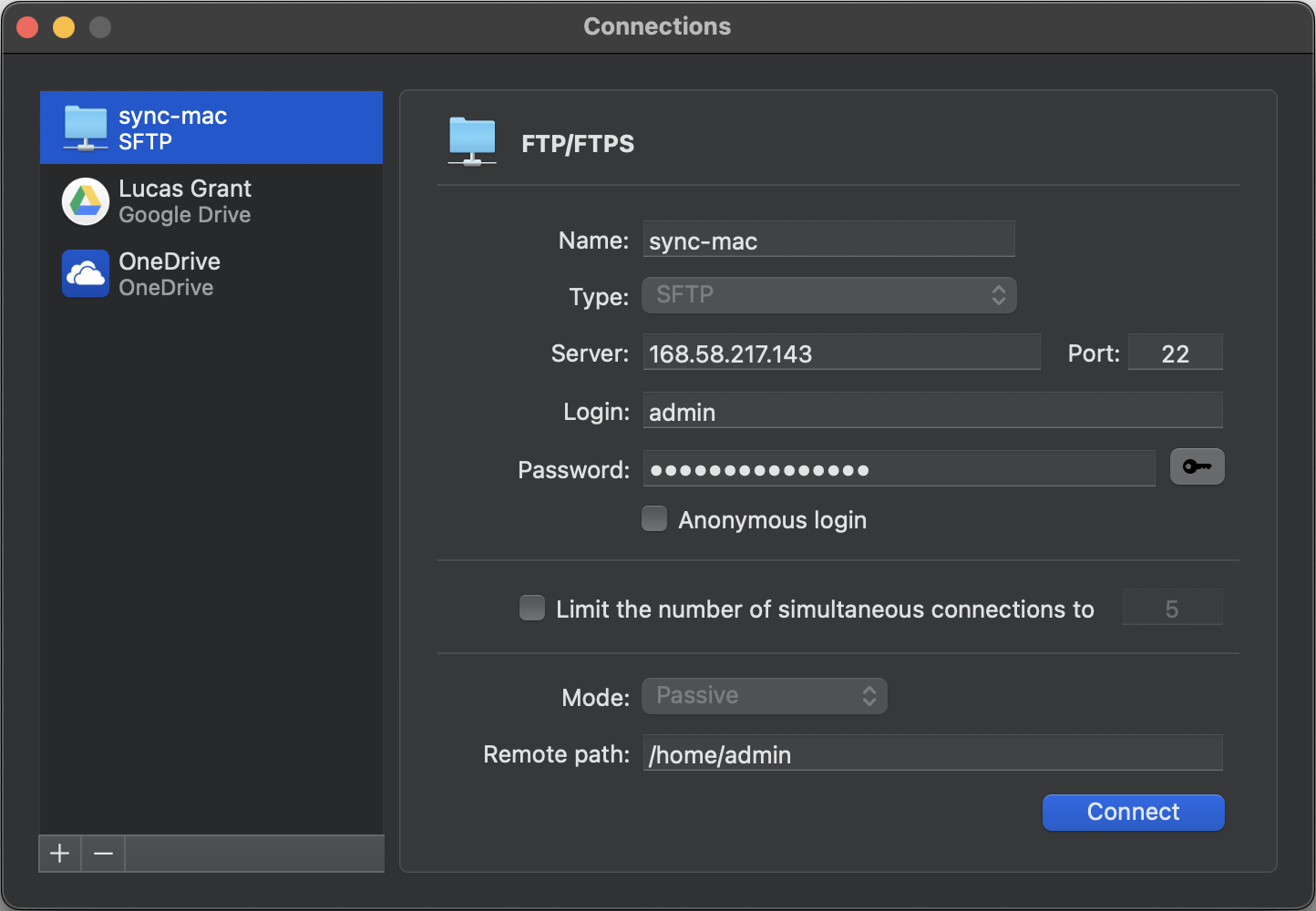
Opérations sur les fichiers
1. Glisser-déposer : déplacez facilement des fichiers d’un panneau à l’autre ou dans un dossier au sein du même panneau.
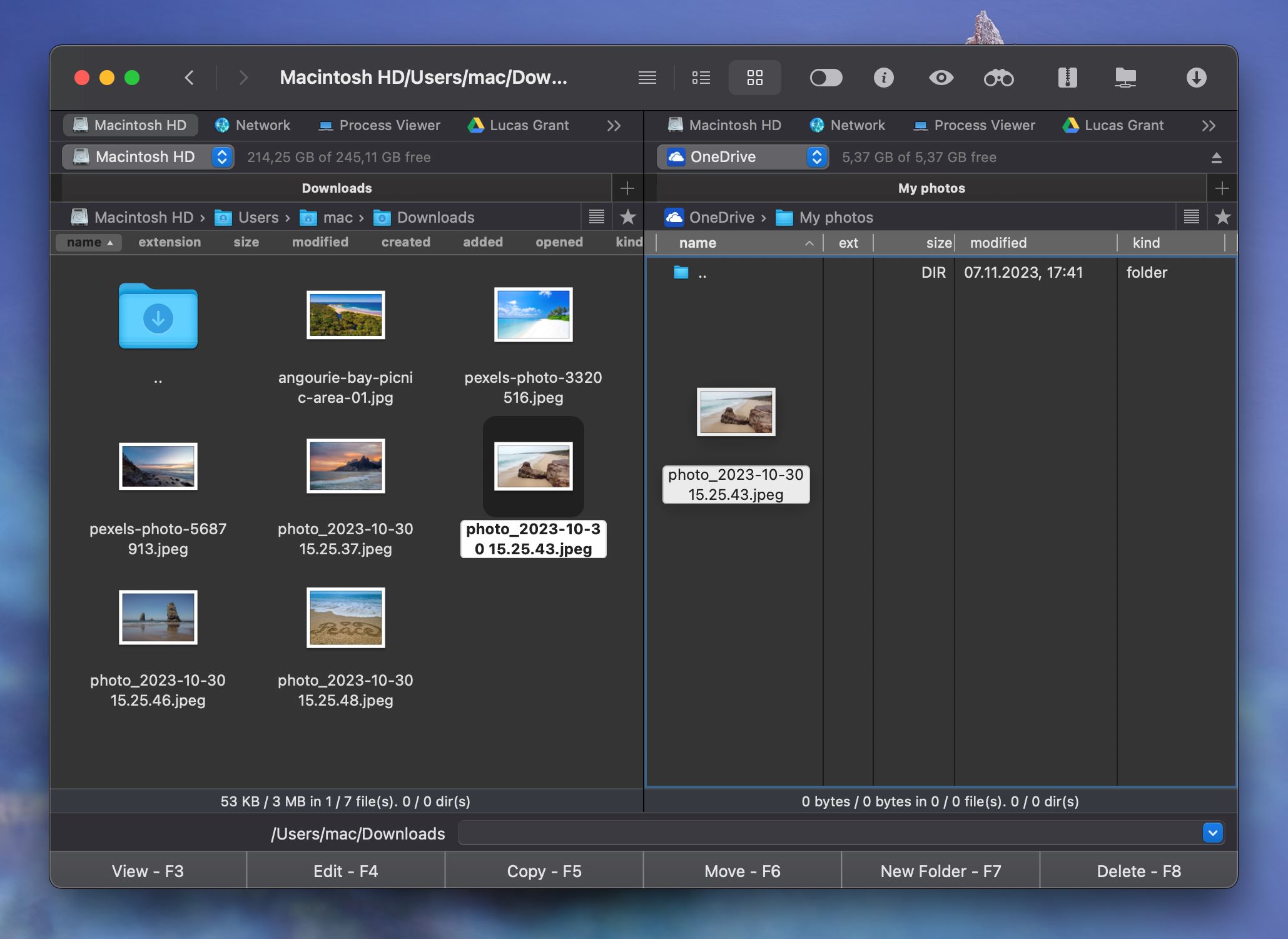
2. Copier et coller : Utiliser Command (⌘) + C pour copier des fichiers et Command (⌘) + V pour les coller.
Recherche de fichiers
1. Options de recherche : Commander One propose une option de recherche pour localiser rapidement des fichiers ou des dossiers. Cliquez sur le bouton “Recherche” dans le coin supérieur droit et tapez votre requête.
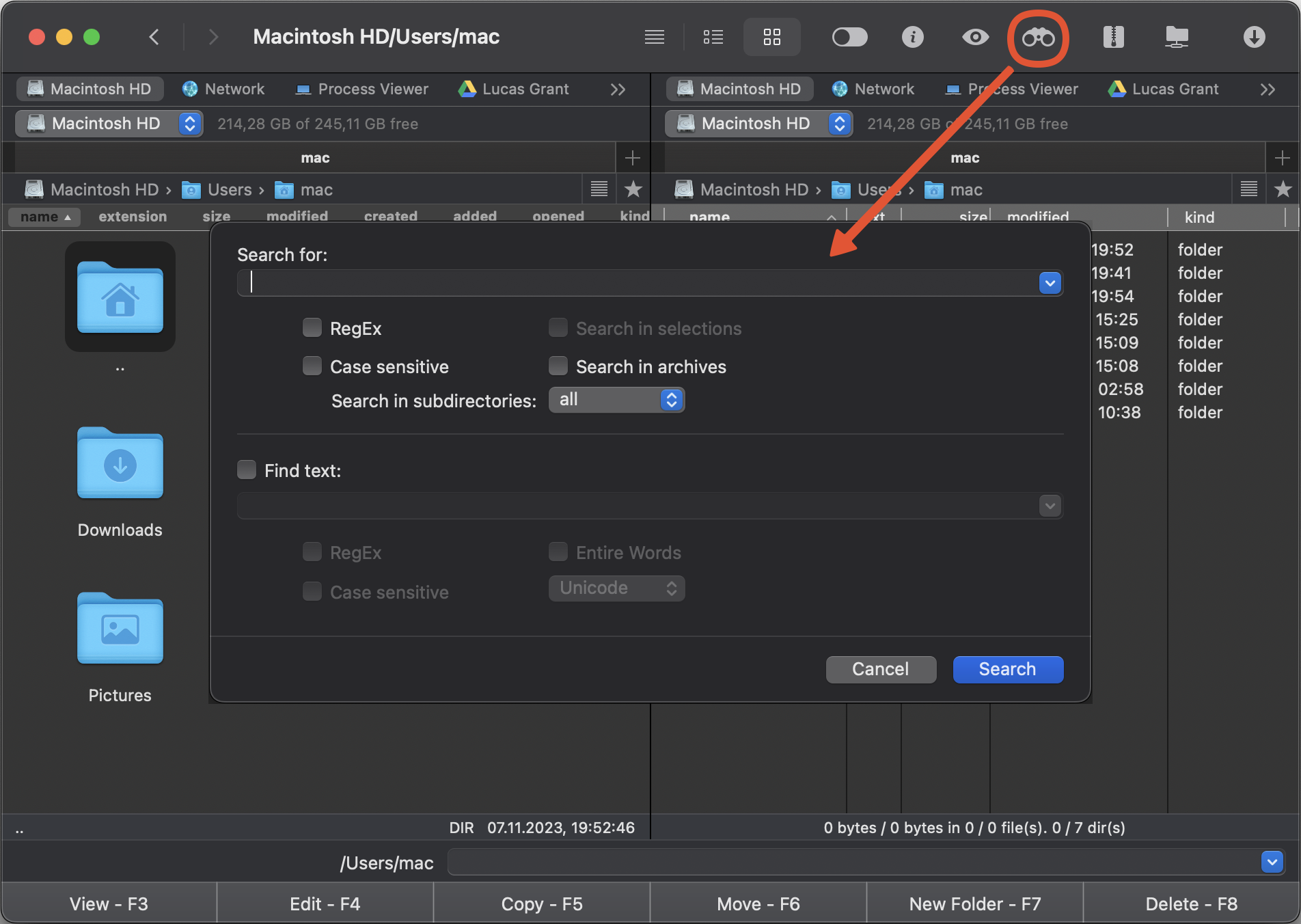
2. Options de filtrage : Différentes options permettent d’affiner la recherche en fonction de critères spécifiques tels que le type de fichier ou la date de modification.
Fonctionnalités avancées
1. Aperçu du fichier : Choisissez un fichier et cliquez sur le bouton Quick View dans la barre d’outils, ou utilisez le raccourci clavier Command (⌘) +Y. Vous pouvez également utiliser la visionneuse de fichiers intégrée à Commander One, qui est disponible à l’adresse suivante F3.
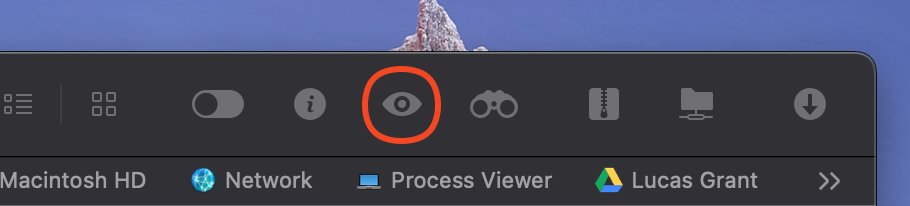
2. Intégration d’un terminal : Commander One dispose d’un terminal intégré qui vous permet d’exécuter des commandes shell directement depuis son interface. Pour exécuter une commande, il suffit de la taper dans la ligne de commande située dans le volet inférieur de l’application.
3. Touches de raccourci personnalisables : Afin d’accélérer le flux de travail, cette application d’exploration de fichiers permet de configurer des raccourcis pour les actions fréquentes.
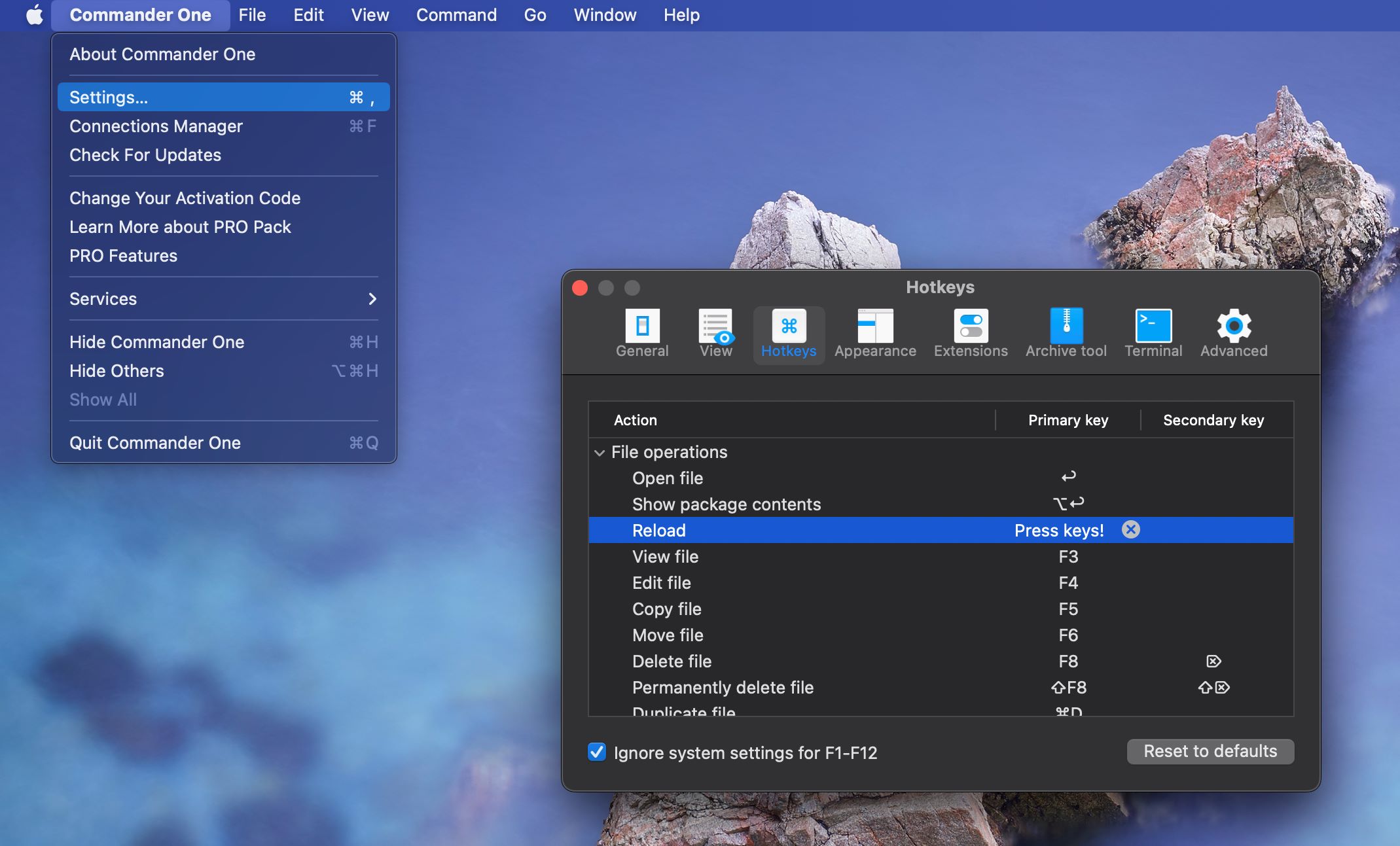
Pourquoi avons-nous choisi Commander One ?
Commander One dispose d’une interface sophistiquée mais facile à utiliser pour la gestion des fichiers, offrant des options avancées absentes du Finder. Il s’agit véritablement de la meilleure application d’exploration de fichiers pour Mac, en particulier pour les utilisateurs avertis ou ceux qui ont constamment besoin de gérer une grande variété de fichiers et de services.
Grâce à l’interface à deux volets, la copie, le déplacement et la gestion des fichiers sont devenus beaucoup plus faciles. L’application permet aux utilisateurs de se connecter à des serveurs distants via les protocoles FTP, SFTP, FTPS et WebDAV, ainsi qu’à des espaces de stockage dans le nuage sans avoir besoin d’utiliser d’autres applications et bien plus encore. Dans l’ensemble, Commander One est une solution de gestion de fichiers fiable et riche en fonctionnalités pour Mac.
Caractéristiques du meilleur gestionnaire de fichiers pour macOS
- Interface avec deux panneaux.
- Possibilité de personnaliser l’apparence de l’interface à votre guise.
- Possibilité de personnaliser les touches de raccourci.
- Diverses méthodes de recherche de fichiers.
- Terminal intégré pour l’exécution des commandes.
- Visionneuse de fichiers intégrée.
- Possibilité de travailler avec des archives, à la fois pour la compression et l’extraction.
- Prise en charge de plusieurs systèmes de stockage dans le nuage.
- Possibilité de modifier des fichiers directement sur un serveur distant.
- Possibilité de créer des archives directement sur un serveur distant.
Alternatives à Finder
Il existe certainement de nombreuses alternatives à Finder. Parmi les plus populaires, outre Commander One, on trouve :
Si vous souhaitez rester informé, consultez notre article, Meilleures alternatives à Finder, et peut-être y trouverez-vous des informations utiles.
Conclusion
Nous espérons que notre article a été instructif et que vous pouvez désormais maîtriser la navigation dans les fichiers sur Mac. Nous avons abordé le gestionnaire de fichiers natif de macOS, Finder, ainsi que son alternative. Bien que Finder fasse un travail décent en matière de gestion de fichiers, nous n’aurions pas pu mentionner Commander One comme alternative à l’explorateur de fichiers pour Mac, car il offre des fonctionnalités de gestion de fichiers avancées et garantit un travail des plus pratiques avec vos fichiers.
Questions fréquemment posées
Toutes les applications tierces ne sont pas sûres. Nous vous recommandons de ne les télécharger qu’à partir des sites web officiels ou du Mac App Store. En outre, il n’est pas superflu de lire les commentaires des utilisateurs et les forums avant de prendre votre décision finale. Selon nous, Commander One est le meilleur explorateur de fichiers pour Mac, avec une solide réputation et de bonnes critiques sur le Mac App Store.
Toutes les applications tierces d’explorateur de fichiers pour Mac ne prennent pas en charge une telle fonctionnalité. Cependant, avec l’aide de Commander One, vous pouvez vous connecter aux espaces de stockage dans le nuage les plus populaires comme Google Drive, Dropbox, OneDrive, Amazon S3, et bien plus encore, sans utiliser de navigateur web. L’application permet de travailler confortablement non seulement avec les fichiers locaux, mais aussi avec ceux qui sont stockés dans le nuage.
Tout dépend du logiciel que vous utilisez. Certains explorateurs de fichiers Mac avancés permettent aux utilisateurs non seulement de travailler avec les données stockées sur leur ordinateur, mais aussi de gérer les fichiers de leur iPhone ou de leur appareil Android. Avec l’aide de Commander One, vous pouvez connecter en toute transparence votre iPhone, votre Android ou même votre appareil MTP à votre Mac et afficher, transférer ou supprimer des fichiers directement à partir de votre environnement de bureau.
