Comment mettre en miroir un iPhone sur une TV (filiaire et sans fil) en 2025
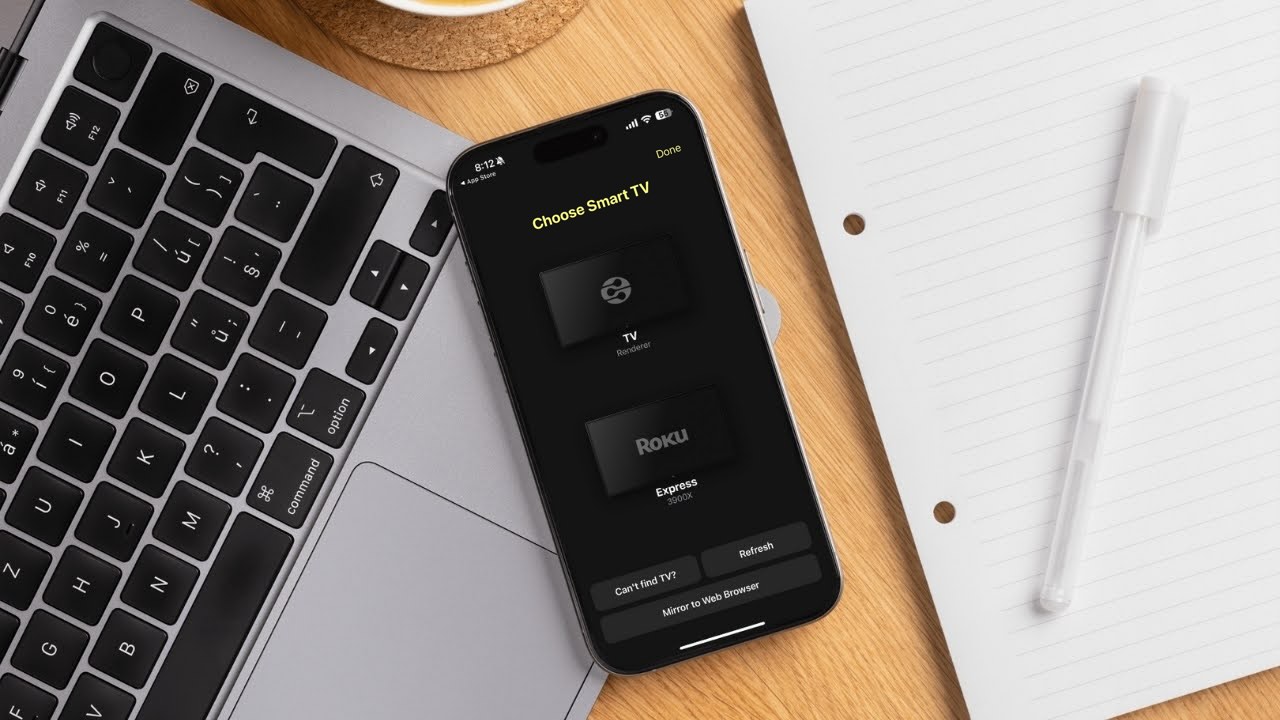
La mise en miroir d’un iPhone sur une télévision est une excellente option pour ceux qui en ont assez de regarder des films et des séries sur un petit écran. AirPlay peut s’avérer utile, mais toutes les télévisions n’y sont pas compatibles. Heureusement, il existe d’autres méthodes disponibles.
Dans cet article, nous expliquerons comment mettre en miroir l’écran de l’iPhone sur une télévision en utilisant des applications tierces comme DoCast ou un câble HDMI pour les moments où vous ne disposez pas d’une connexion Internet stable.
Miroir de l’iPhone vers la TV en utilisant AirPlay
AirPlay est le moyen le plus rapide de dupliquer l’écran de votre iPhone sur une TV, mais vous devez d’abord vérifier si votre TV le prend en charge. Cette méthode fonctionne avec toutes les TV compatibles AirPlay 2, y compris les modèles de Sony, Samsung, Vizio et LG, ainsi que les appareils de streaming comme Apple TV, Roku TV et Fire TV.
Si votre TV ne prend pas en charge AirPlay, vous pouvez essayer d’utiliser une application de mise en miroir d’écran comme alternative.
Nous avons ajouté un tableau ci-dessous qui répertorie certains des modèles de TV et des appareils de streaming compatibles avec AirPlay. N’hésitez pas à consulter la liste complète des modèles sur le site officiel d’Apple.
| LG | Roku | Samsung | Sony | VIZIO |
| LG OLED – séries RX, ZX, WX, GX, CX, BX (2020) | Element Roku TV (Série 400, Série 450) | Samsung FHD/HD Séries 4, 5 (2018) | Sony série A8H (2020) | VIZIO OLED (2020) |
| LG OLED – séries R9, Z9, W9, E9, C9, B9 (2019) | Hisense Roku TV (Séries R6, R7 & R8) | Samsung QLED 4K Séries Q6, Q7, Q8, Q9 (2018, 2019, 2020) | Sony série A9S (2020) | VIZIO P‑Series Quantum X (2019, 2020) |
| LG OLED – séries B8, C8, G8, E8 (2018) | Hitachi Roku TV | Samsung QLED 8K Série Q9 (2019, 2020) | Sony série X95G (2019) | VIZIO P‑Series Quantum (2018, 2019, 2020) |
| LG NanoCell – séries Nano 99, 97, 95, 90, 85, 80 (2020) | Magnavox Roku TV (55MV379R/F7, 65MV379F/F7) | Samsung The Frame Series (2018, 2019, 2020) | Sony série X85H (2020) | VIZIO P‑Series (2016, 2017, 2018) |
| LG NanoCell – séries SM99, SM95, SM90, SM86, SM81 (2019) | Philips Roku TV (Série 4000) | Samsung Serif Series (2019, 2020) | Sony série X90H (2020) | VIZIO M‑Series Quantum (2019, 2020) |
| LG UHD TV – séries UN85, UN73, UN71, UN70, UN69 (2020) | Roku® Streambar Pro™ | Samsung UHD Séries 6, 7, 8 (2018, 2019, 2020) | Sony série X85J (2021) | VIZIO M‑Series (2016, 2017, 2018) |
| LG UHD TV – séries UM80, UM75, UM73, UM71, UM69 (2019) | Sharp Roku TV (2T-C45CF2UR, 4T-C60CL2UR) | Sony série X95J (2021) | VIZIO E‑Series (2016, 2017 et modèles UHD 2018) | |
| LG SuperUHD séries SK 9, 8 (2018) | TCL Roku TV (Séries 4, 5, 6 & 8) | Sony série Z8H (2020) | VIZIO V‑Series (2019, 2020) | |
| LG UHD série UK 62 ou supérieure, série UK 7 (2018) | Westinghouse Roku TV (Série UX, Série UT) | Sony série Z9J (2021) | VIZIO D‑Series (2018, 2019) |
Guide étape par étape
Pour vérifier si votre téléviseur prend en charge AirPlay et pour l’activer, il vous suffit de suivre quelques étapes. Nous allons vous montrer comment le faire sur une TV Roku, mais le processus est similaire pour d’autres modèles :
1. Sur votre téléviseur Roku, allez dans Réglages > Apple AirPlay et HomeKit. Si vous ne voyez pas cette option dans les réglages, cela signifie que votre téléviseur ne prend pas en charge AirPlay.
2. Sélectionnez AirPlay pour l’activer.

3. Si vous utilisez AirPlay pour la première fois, un code apparaîtra sur votre téléviseur et vous devrez le saisir sur votre iPhone.
Guide étape par étape
Une fois que vous avez activé AirPlay, voici comment l’utiliser pour refléter l’écran de votre iPhone :
1. Faites glisser pour ouvrir le Centre de Contrôle sur votre iPhone en faisant glisser depuis le coin supérieur droit ou en appuyant deux fois sur le bouton d’accueil (selon votre iPhone).
2. Appuyez sur le bouton de mise en miroir.
![]()
3. Sélectionnez votre TV dans la liste des options.
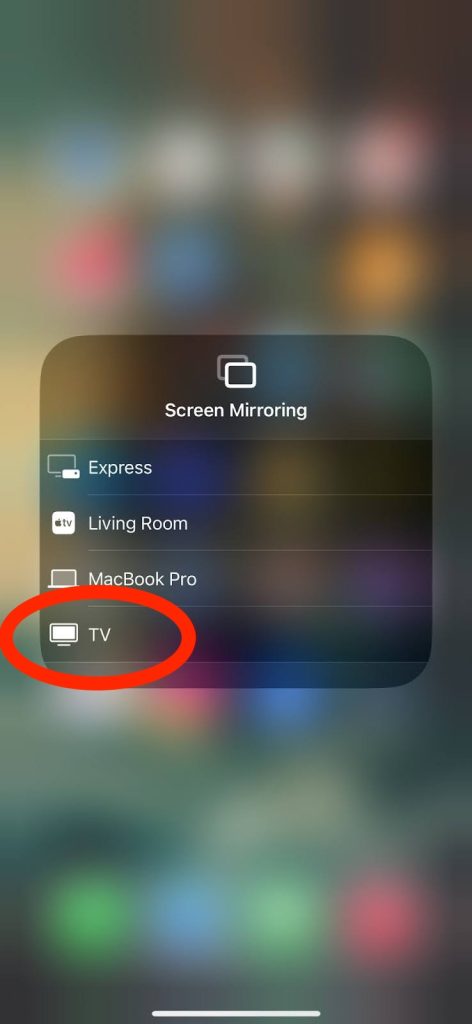
En quelques secondes, vous pouvez refléter le contenu de votre iPhone sur des appareils compatibles AirPlay afin de partager des fils d’actualité sur les réseaux sociaux, de jouer à des jeux ou de donner des cours. Lorsque vous ne souhaitez plus refléter votre téléphone, retournez au Centre de Contrôle, appuyez de nouveau sur le bouton de recopie et touchez Arrêter la recopie.
Mise en miroir d’écran iPhone sur TV Samsung sans AirPlay
Comme mentionné précédemment, de nombreux téléviseurs ne prennent pas en charge AirPlay. En fait, la plupart des modèles LG et Samsung ne prennent en charge que la technologie DLNA et ne sont pas compatibles avec AirPlay. Il existe également de nombreux modèles Chromecast, Roku et Fire TV/Fire Stick qui ne fonctionnent pas avec cette technologie.
Pour dupliquer l’écran de l’iPhone sur un téléviseur sans AirPlay, nous recommandons d’utiliser ces applications tierces :
1. DoCast
DoCast est peut-être l’une des meilleures applications pour mettre en miroir l’écran de l’iPhone sur une Smart TV. L’application prend en charge plusieurs marques de téléviseurs, dont Samsung TV, Sony, LG, Hisense TV et Panasonic TV. Elle fonctionne également avec plusieurs appareils de streaming, tels que Chromecast, Roku TV et Fire TV.

Avec l’interface moderne et conviviale de l’application, la navigation entre les différentes fonctionnalités est simple et intuitive. Ses principales fonctionnalités incluent la diffusion de musique, la projection de photos/vidéos hors ligne, et la mise en miroir d’écran en haute qualité.

Vous pouvez projeter autant de photos que vous le souhaitez et diffuser de la musique pendant 15 minutes dans la version gratuite. Pour la mise en miroir de l’écran, il faudra passer à la version premium. Heureusement, l’application propose un essai gratuit de 3 jours, que vous pouvez utiliser pour tester la fonctionnalité de mise en miroir. Que vous utilisiez la version gratuite ou payante de l’application, vous ne verrez aucune publicité.
Guide étape par étape
Voici comment mettre en miroir un iPhone sur une Smart TV :
1. Téléchargez DoCast depuis l’Apple Store.

2. Autorisez DoCast à se connecter aux appareils sur votre réseau local et en Bluetooth. Vous devrez également sélectionner si vous souhaitez que l’application suive vos données.
3. Maintenant, appuyez sur Choisir Smart TV pour afficher la liste des appareils auxquels vous pouvez vous connecter.

4. Sélectionnez votre Smart TV pour vous y connecter.
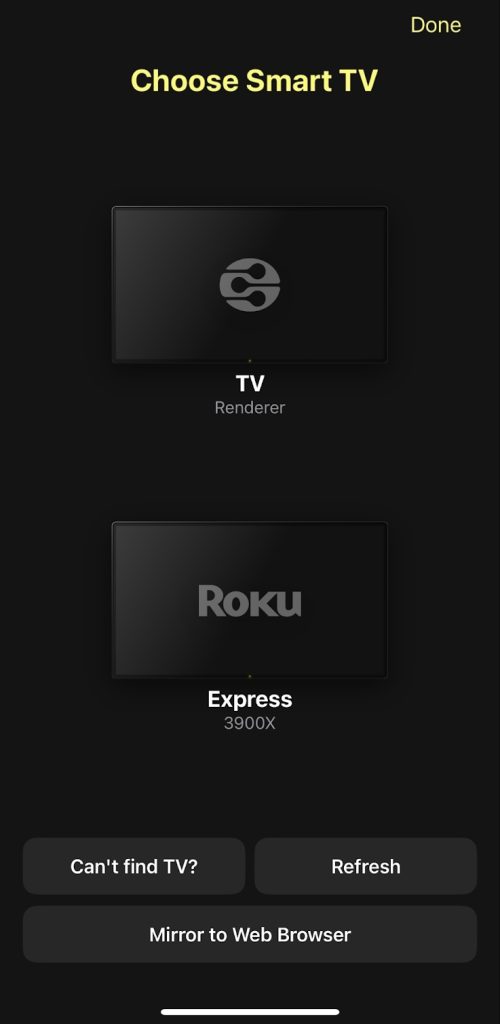
5. Appuyez sur l’option Écran sur la page d’accueil, ce qui vous mènera aux options de contrôle de la mise en miroir de l’écran.
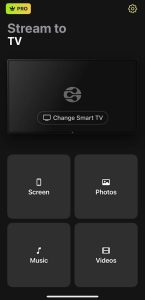
6. Appuyez sur Démarrer la mise en miroir en bas de l’écran. Si nécessaire, installez l’application de mise en miroir DoCast sur votre TV (Roku uniquement). Sinon, vous pouvez maintenant diffuser l’écran de votre TV.
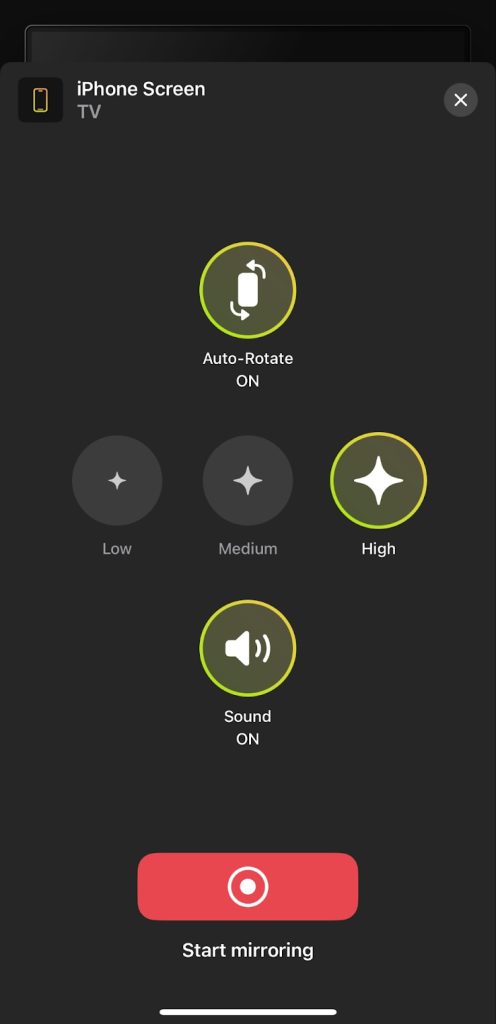
DoCast sauve la mise lorsque AirPlay n’est pas disponible. Sa qualité d’image élevée et l’absence de délai en font une solution que même les joueurs mobiles peuvent utiliser.
2. Application de diffusion TV et de mise en miroir d’écran
TV Cast and Screen Mirroring App est une autre excellente option pour ceux qui souhaitent une application capable de dupliquer l’écran sur plusieurs marques de téléviseurs et dispositifs de streaming. Elle vous permet de choisir entre deux types de mise en miroir : l’un privilégiant la qualité, l’autre la rapidité.
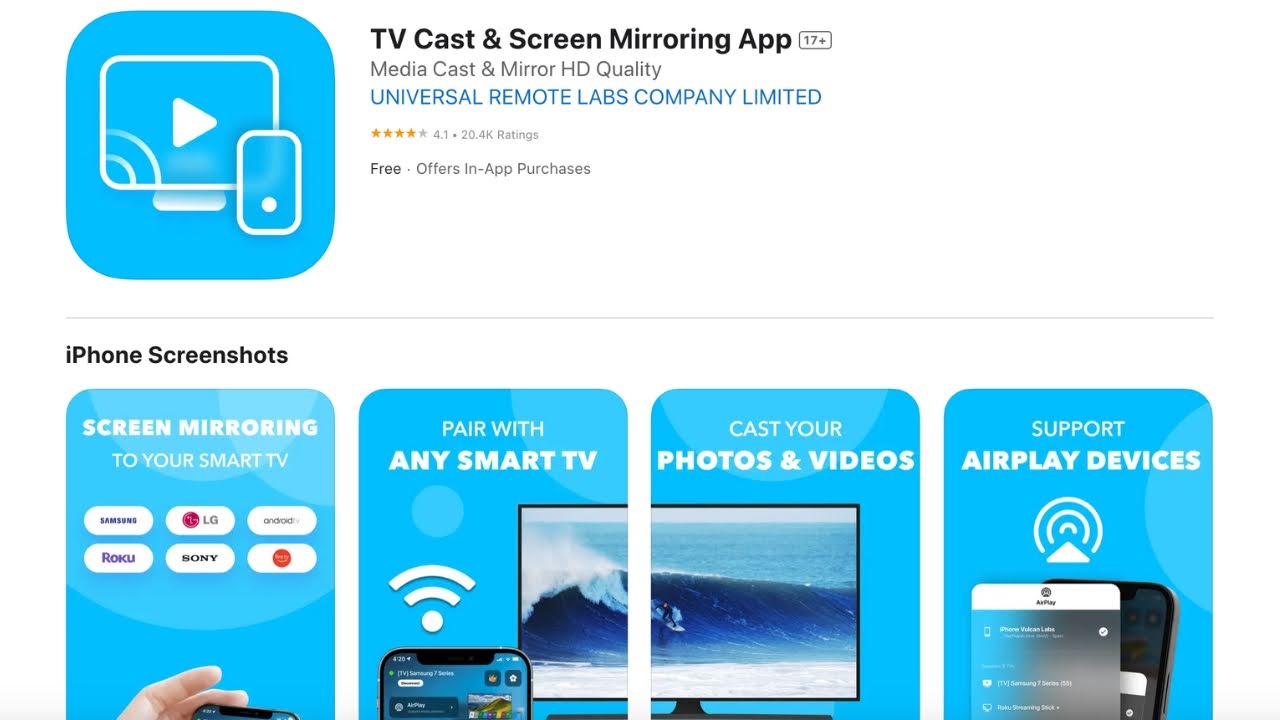
Parmi les autres fonctionnalités proposées, on retrouve la diffusion YouTube, la diffusion de vidéos et photos, ainsi que la diffusion de musique. Pour dupliquer l’écran de votre iPhone vers la TV, il est nécessaire de souscrire à la version premium de l’application. Vous pouvez également rencontrer de temps en temps des publicités impossibles à passer lors de la duplication, ce qui pourrait être le seul inconvénient de cette application.
Guide étape par étape
Voici comment vous pouvez diffuser l’écran de votre iPhone sur la TV en utilisant cette application :
1. Téléchargez l’application TV Cast & Screen Mirroring sur votre iPhone.
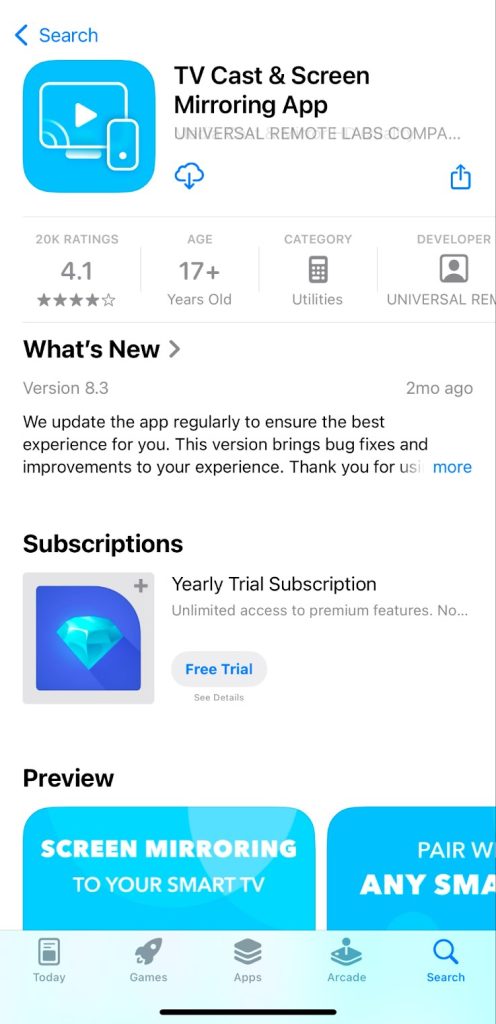
2. Suivez les instructions à l’écran pour connecter l’application à vos appareils locaux et à votre réseau Wi-Fi.
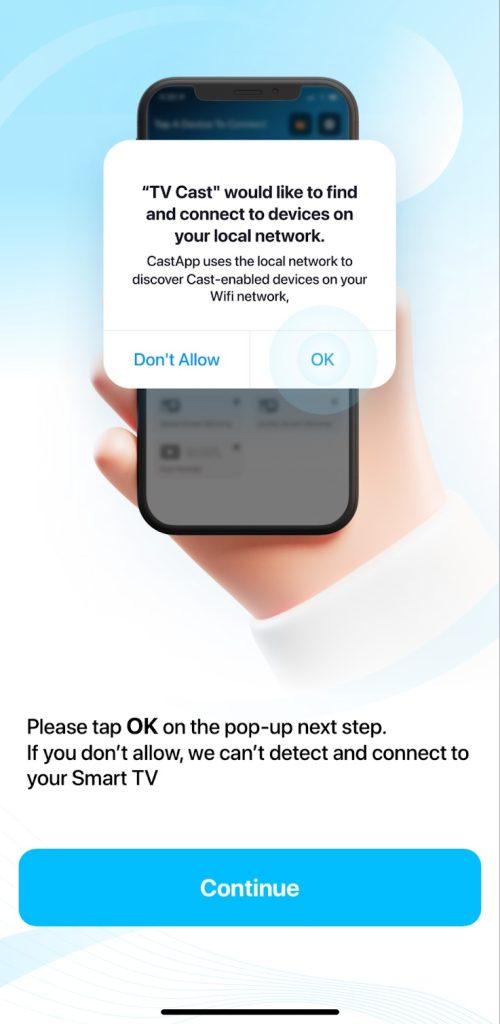
3. Ouvrez l’application et choisissez votre Smart TV dans la liste qui apparaît au-dessus des fonctionnalités principales.
4. Ensuite, sélectionnez le type de mise en miroir que vous souhaitez. Pour ce guide, nous choisirons Mise en miroir d’écran de qualité.
5. Appuyez sur le bouton d’enregistrement, puis sélectionnez Démarrer la diffusion.
Mise en miroir de votre iPhone sur la télévision à l'aide d'une connexion par câble HDMI
Si vous n’avez pas de connexion Internet active, nous vous recommandons d’utiliser un câble HDMI. Bien que les solutions de recopie d’écran sans fil offrent de la commodité, des problèmes tels que l’absence de fonctions intelligentes sur certaines TV, les pannes de Wi-Fi et les signaux faibles peuvent toujours perturber l’expérience.
Pour refléter l’écran de l’iPhone sur une TV à l’aide d’un câble HDMI, vous aurez besoin de l’Adaptateur AV numérique Lightning officiel d’Apple ou de l’Adaptateur multiport AV numérique USB-C selon le modèle d’iPhone que vous possédez.
Guide étape par étape
Suivez les étapes ci-dessous pour effectuer un miroir à l’aide d’un câble HDMI :
1. Branchez l’adaptateur à votre iPhone.

2. Branchez votre câble HDMI sur l’adaptateur (Lightning vers HDMI ou USB-C vers HDMI, selon le modèle de votre iPhone).

3. Branchez l’autre extrémité du câble HDMI dans un port HDMI libre de votre téléviseur.
4. Sur votre téléviseur, accédez à l’entrée HDMI qui correspond au port dans lequel vous avez branché le câble.

Une fois que votre téléviseur reconnaît l’entrée, vous aurez un miroir direct de votre iPhone sur votre téléviseur. Gardez à l’esprit que la résolution pourrait changer pour s’adapter à l’iPhone ; selon vos préférences, vous pourriez devoir mettre à jour les réglages pour une qualité d’image optimale.
Quelle méthode de mise en miroir d’écran est la meilleure pour vous ? – Avantages et inconvénients
Dans cette section, nous examinons comment les différentes méthodes de mise en miroir mentionnées ci-dessus se comparent les unes aux autres. Vous trouverez ci-dessous un tableau présentant leurs avantages et inconvénients pour vous aider à déterminer rapidement la meilleure option pour la mise en miroir d’écran de l’iPhone :
| Appareil | Avantages | Inconvénients | Application tierce requise ? |
| AirPlay et Apple TV |
|
|
Non |
| Chromecast |
|
|
Oui |
| Appareils DLNA |
|
|
Oui |
| Roku |
|
|
Dépend de l’appareil |
| Fire TV et Fire Stick |
|
|
Dépend de l’appareil |
| Adaptateur HDMI |
|
|
Non |
La mise en miroir ne fonctionne pas ? Problèmes courants et comment les résoudre
La mise en miroir d’un iPhone sur une TV n’est pas parfaite et des problèmes peuvent survenir. Voici quelques problèmes courants que vous pourriez rencontrer et qui peuvent perturber votre expérience de mise en miroir, ainsi que des conseils pour les résoudre :
- ❗Compatibilité AirPlay : De nombreux appareils ne sont pas compatibles avec AirPlay. Essayez d’utiliser une solution tierce, comme DoCast, pour combler le fossé technologique.
- ❗Problèmes de Wi-Fi : Le Wi-Fi est nécessaire pour la mise en miroir. Assurez-vous que les deux appareils sont connectés au même réseau et vérifiez qu’il n’y a pas de panne. Vous devez également vérifier que vous n’êtes pas connecté à un serveur VPN.
- ❗Fonctionnalité TV intelligente : Les anciens téléviseurs à écran plat n’ont pas de logiciel intégré, ils nécessitent donc un appareil Smart TV. Utilisez un adaptateur HDMI ou achetez un appareil intelligent externe, comme un Chromecast, une Apple TV ou une Firestick, pour donner des fonctions intelligentes à votre téléviseur.
- ❗Tout mettre à jour : Veillez à mettre à jour l’application tierce que vous utilisez pour la mise en miroir ainsi que votre téléviseur ou appareil de streaming.
Le dépannage commence par vérifier que la connexion est correcte. Si AirPlay ne fonctionne pas, essayez une application tierce ; si cela échoue, passez à un adaptateur HDMI pour une connexion directe. Il existe presque toujours un moyen d’établir la connexion, surtout avec autant de solutions disponibles.
Conclusion
La mise en miroir d’écran de l’iPhone vers une smart TV ou un appareil de streaming est un excellent moyen de profiter du contenu de votre téléphone sur un écran plus grand, que ce soit pour diffuser des vidéos depuis votre iPhone sur la TV, jouer à des jeux ou partager des photos avec vos amis et votre famille.
Notre guide présente plusieurs solutions qui peuvent convenir à votre cas d’utilisation spécifique. D’après notre expérience et des tests approfondis, DoCast reste notre option préférée lorsque AirPlay natif n’est pas disponible. Si vous ne disposez pas d’une connexion Internet stable, vous pouvez utiliser un câble HDMI, mais cette méthode nécessitera l’Adaptateur Lightning AV numérique ou l’Adaptateur multiport AV numérique USB-C d’Apple.
Foire aux questions
Si votre téléviseur ne prend pas en charge AirPlay, vous pouvez utiliser une solution tierce comme DoCast pour dupliquer l’écran de votre iPhone. Pour utiliser DoCast, téléchargez-le depuis l’App Store, suivez les instructions de configuration, sélectionnez votre téléviseur, puis appuyez sur l’option Écran de la page d’accueil. Si vous n’avez pas de connexion Internet, vous pouvez utiliser un câble HDMI.
Depuis 2018, de nombreux téléviseurs LG sont équipés du support natif AirPlay, ce qui vous permet d’accéder à cette fonction depuis le Centre de contrôle de votre iPhone. Ouvrez le Centre de contrôle, touchez le bouton Recopie de l’écran, puis sélectionnez votre téléviseur dans la liste.
Les modèles plus anciens ou ceux qui ne sont pas compatibles avec AirPlay bénéficieront d’applications tierces comme DoCast. Commencez par télécharger l’application, suivez les instructions de configuration, puis touchez le bouton Écran. Vous pourrez alors sélectionner votre téléviseur pour démarrer la session de recopie d’écran.
Bien qu’étant un concurrent d’Apple, de nombreux téléviseurs Samsung prennent également en charge AirPlay. Accédez au Centre de contrôle de votre iPhone, appuyez sur le bouton de recopie d’écran, puis sélectionnez votre téléviseur dans la liste.
Si votre Samsung n’est pas compatible avec AirPlay, vous pouvez utiliser une application de mise en miroir, telle que DoCast. Il vous suffit de l’installer sur votre iPhone, de suivre les instructions de configuration, puis d’appuyer sur le bouton Écran. À partir de là, vous pouvez sélectionner votre téléviseur.
