Comment diffuser des photos sur la TV depuis un iPhone

Si vous avez utilisé Chromecast pour diffuser sur votre téléviseur, vous savez sans doute qu’il n’existe pas de méthode native pour diffuser des photos depuis un iPhone avec Chromecast. En effet, il n’est pas compatible avec AirPlay.
Pour afficher les photos de votre galerie sur une TV Chromecast, il vous faut une application tierce. Choisir la bonne application peut être difficile car il en existe beaucoup sur le marché et elles n’offrent pas toutes toutes les fonctionnalités dont vous avez besoin.
Nous avons mené des recherches approfondies et trouvé quelques-unes des meilleures méthodes à essayer. Cet article explique ces méthodes en détail afin que vous puissiez facilement regarder les photos de votre iPhone sur votre TV Chromecast.
Solution 1 : Une application tierce avec des avantages supplémentaires
Puisque Google Chromecast et l’iPhone utilisent deux protocoles différents, il n’est pas possible de diffuser des photos en utilisant l’application Photos d’Apple. Vous avez besoin d’une application tierce pour cela. Heureusement, il existe de nombreuses options qui vous permettront de diffuser des photos et d’autres types de fichiers multimédias sur votre appareil Chromecast.
L’une des meilleures applications que vous pouvez utiliser pour caster des photos depuis un iPhone vers Chromecast est DoCast. Cette application va au-delà de la simple diffusion de photos, offrant toute une gamme d’options de streaming multimédia. Vous pouvez l’utiliser pour diffuser à la fois des photos et des vidéos stockées dans l’application Photos sur votre appareil Chromecast.
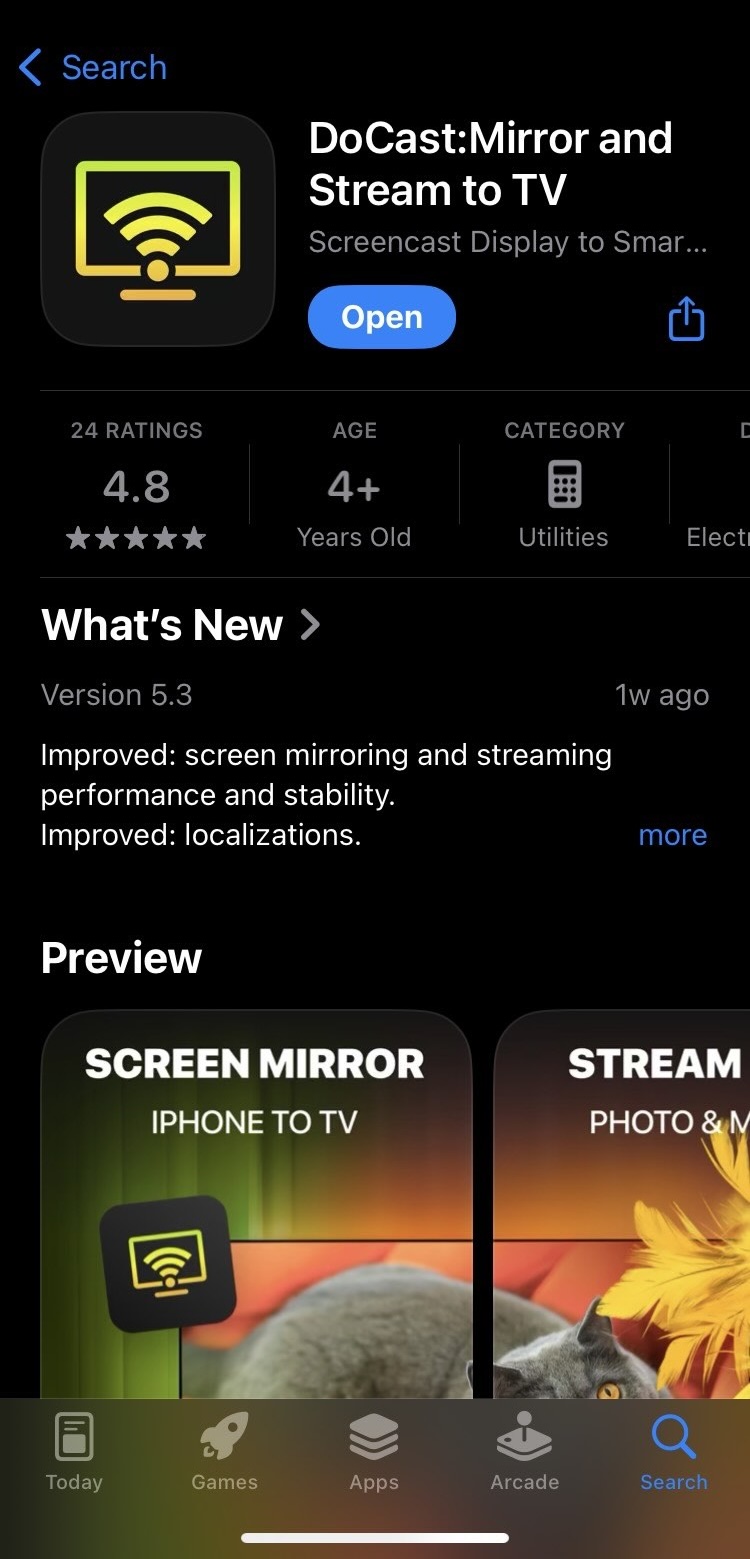
Vous pouvez également l’utiliser pour mettre en miroir l’écran de votre iPhone en haute qualité. Le streaming musical est une autre fonctionnalité intéressante, qui vous permet d’écouter vos chansons préférées directement via votre appareil Chromecast. Ces fonctionnalités sont aussi compatibles avec d’autres appareils de streaming tels que Firestick/Fire TV et Roku.
Pour bénéficier de la mise en miroir d’écran, il vous faudra passer à la version premium, qui commence actuellement à partir de 9,99 $/mois. Il existe également une version d’essai si vous souhaitez seulement découvrir l’application. Heureusement, vous pouvez caster un nombre illimité de photos avec la version gratuite de DoCast.
Guide vidéo
Guide étape par étape
Voici comment fonctionne DoCast :
1. Téléchargez DoCast puis lancez l’application de diffusion de photos pour iPhone.

2. Vous devez vous assurer que votre Chromecast est connecté au même réseau Wi-Fi que votre iPhone. Dans le menu principal, touchez Choisir Smart TV et sélectionnez votre Chromecast dans la liste des appareils.
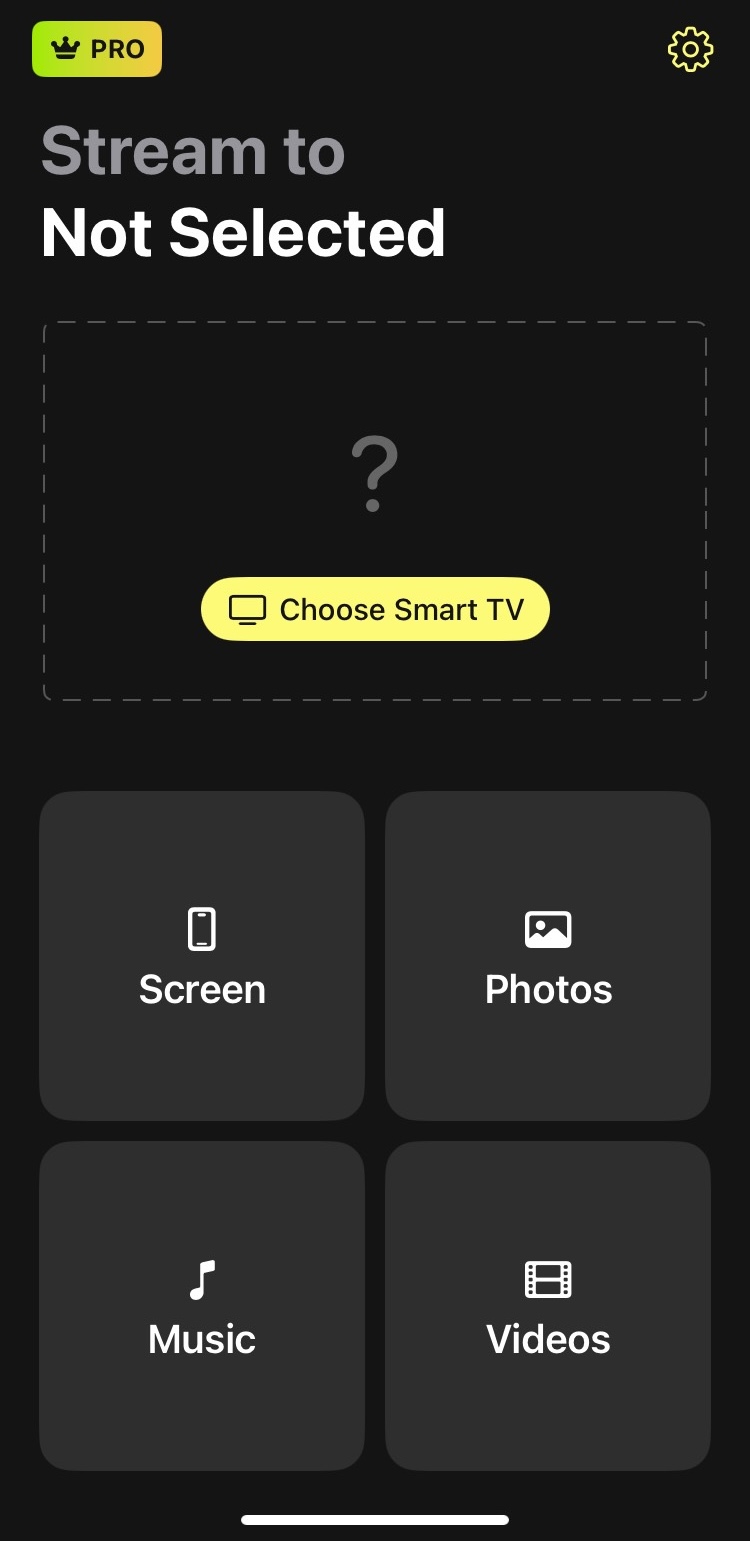
3. Maintenant, appuyez sur Photos sur l’écran principal.
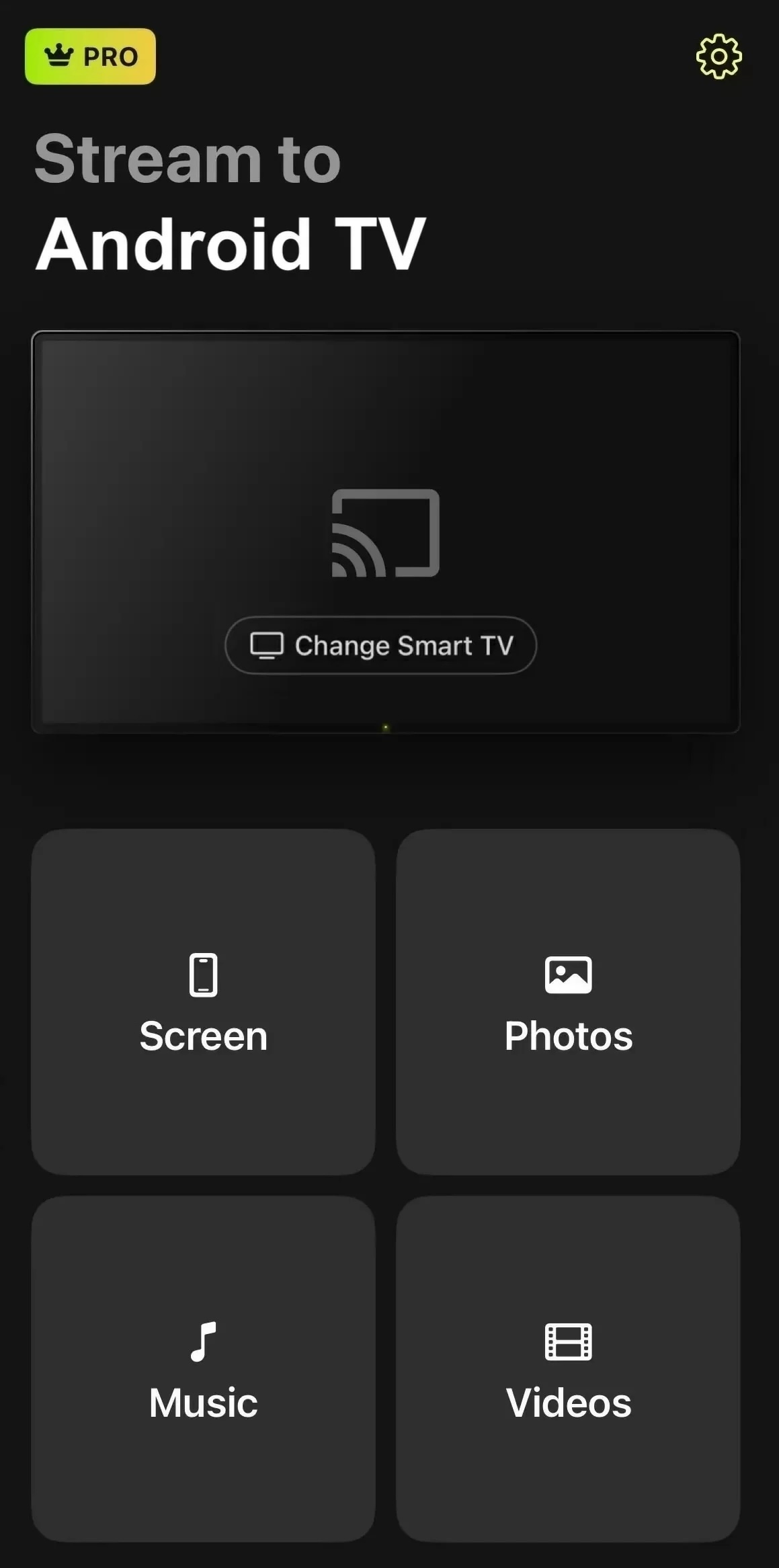
4. Appuyez sur Autoriser l’accès à toutes les photos pour donner à l’application la permission d’accéder à vos photos.

5. Sélectionnez n’importe quelle photo pour la diffuser sur votre téléviseur Chromecast.
6. La photo affichée sur Chromecast aura un cercle orange autour d’elle. Si vous souhaitez diffuser une autre photo, il vous suffit d’appuyer sur n’importe quelle autre image.

Solution 2 : Google Photos Chromecast appareils iOS gratuitement
L’application Google Photos est une bonne alternative si vous ne souhaitez pas dépenser d’argent pour une application tierce. Elle est facile à utiliser, entièrement gratuite, et propose même sa propre option de sauvegarde, ce qui sera parfait pour ceux qui ont épuisé leur stockage iCloud.
Voici toutes les étapes que vous devrez suivre :
Guide vidéo
Guide étape par étape
1. Téléchargez et ouvrez l’application Google Photos.

2. Connectez-vous à votre compte Google.
3. Appuyez sur n’importe quelle image et appuyez sur l’icône de diffusion dans le coin supérieur droit.

4. Accordez à l’application l’autorisation de caster puis cliquez sur Autoriser pour lui permettre de trouver et de se connecter aux appareils sur votre réseau.

5. Sélectionnez votre appareil pour diffuser les photos de votre iPhone sur votre Chromecast.

6. Commencez à faire défiler sur l’iPhone pour afficher différentes photos sur votre téléviseur.
7. Pour arrêter la diffusion depuis l’iPhone, appuyez à nouveau sur l’icône Cast, puis sélectionnez Arrêter.
Diffusez les photos de l’iPhone via AirPlay
Si vous possédez une Apple TV ou si votre téléviseur prend en charge la technologie AirPlay, vous pouvez utiliser l’instruction ci-dessous pour diffuser des photos sur votre téléviseur :
Guide étape par étape
1. Ouvrez l’application Photos sur votre iPhone, puis ouvrez une image que vous souhaitez diffuser sur votre Apple TV ou une TV compatible AirPlay 2.

2. Appuyez sur le bouton Partager en bas à gauche et touchez l’option AirPlay.

3. Sélectionnez votre Smart TV dans la liste des appareils qui apparaissent.

4. Saisissez le code d’accès affiché sur votre téléviseur dans votre iPhone, si nécessaire.
5. Pour arrêter la diffusion, touchez l’icône AirPlay et sélectionnez l’option Désactiver AirPlay.
Bonus : Diffusez Google Photos sur la télévision depuis un ordinateur
Si vous ne voulez pas monopoliser votre téléphone, vous pouvez également utiliser votre ordinateur pour diffuser Google Photos sur votre téléviseur.
Guide étape par étape
Voici comment cela fonctionne :
1. Installez le navigateur Chrome sur votre ordinateur et connectez-le au même réseau Wi-Fi que votre Chromecast TV.

2. Sur votre navigateur Chrome, saisissez photos.google.com.

3. Cliquez sur l’icône Plus [les trois points] de votre navigateur Chrome.

4. Sélectionnez l’option Caster… puis cliquez sur votre appareil Chromecast.

5. Pour arrêter la diffusion, cliquez de nouveau sur l’option Plus et sélectionnez Arrêter.
Conseils de dépannage pour les problèmes de Chromecast avec Google Photos
La diffusion de photos avec Chromecast est généralement simple, bien que des problèmes occasionnels puissent survenir. Voici quelques conseils de dépannage courants que nous vous recommandons pour vous aider à revenir sur la bonne voie :
- ❗Vérifiez le Wi-Fi – L’une des raisons les plus courantes pour lesquelles Chromecast peut ne pas fonctionner est s’il n’est pas connecté au même réseau Wi-Fi que votre iPhone. Vérifiez votre téléphone et assurez-vous qu’il est sur le même réseau si votre appareil Chromecast n’apparaît pas.
- ❗Redémarrez le Chromecast ou les applications – Si la première solution ne fonctionne pas, essayez alors de redémarrer l’appareil Chromecast ou l’application Google Photos (ou toute autre application tierce que vous utilisez). Cela peut résoudre de petits bugs qui pourraient perturber la diffusion.
- ❗Désactivez le VPN – Laisser un VPN activé peut également perturber la connexion entre votre appareil et Chromecast. Essayez de le désactiver pour voir si cela résout le problème.
- ❗Gardez tout à jour – Par “tout”, il ne s’agit pas seulement des applications que vous utilisez, mais aussi de votre appareil Chromecast. Il se met généralement à jour automatiquement, mais si vous avez une TV avec Chromecast intégré, il peut être nécessaire de la mettre à jour manuellement via les paramètres de la TV.
- ❗Réinitialisez le Chromecast – Pour réinitialiser l’appareil de diffusion, vous devez maintenir le bouton enfoncé jusqu’à ce que la LED devienne blanche fixe. Si vous avez une TV avec Chromecast intégré, vous devriez pouvoir la réinitialiser depuis les paramètres de la TV.
Conclusion
Voici toutes les méthodes principales pour caster des photos depuis votre iPhone vers un Chromecast. L’application Google Photos est idéale pour ceux qui recherchent une manière plus simple et gratuite de diffuser leurs images sur une télévision. En revanche, la solution via une application tierce est plus adaptée à un usage professionnel, grâce à ses options payantes.
Nos instructions concernant la diffusion de photos via AirPlay conviennent à ceux qui possèdent une Apple TV ou un téléviseur compatible avec AirPlay. De plus, pour ceux qui préfèrent utiliser leur ordinateur plutôt que leur iPhone, notre méthode Bonus s’avérera être la meilleure solution.
Foire aux questions
Pour diffuser Google Photos sur votre TV, commencez par télécharger l’application sur votre iPhone, puis assurez-vous qu’il est connecté au même réseau Wi-Fi que votre appareil Chromecast. Ensuite, sélectionnez la photo que vous souhaitez voir sur la TV et touchez l’icône Cast en haut de l’écran. Choisissez votre appareil de diffusion et la photo s’affichera sur votre TV.
Malheureusement, vous ne pouvez pas caster Google Photos si vous ne possédez pas d’appareil Chromecast. Si vous avez une TV compatible AirPlay, vous pouvez simplement utiliser AirPlay pour afficher vos photos via l’application Photos. Si votre TV n’est pas compatible AirPlay, vous aurez besoin d’un appareil de streaming comme un Fire Stick ou un Roku, ainsi que d’une application tierce telle que DoCast.
Malheureusement, il est impossible d’AirPlay vers un Chromecast directement car Chromecast n’est pas compatible avec AirPlay 2 et il n’existe pas de prise en charge native pour cet appareil. Cela dit, vous pouvez toujours utiliser une application tierce fiable et efficace disponible sur l’App Store à cet effet. Par exemple, l’application Photo Video Cast to Chromecast que nous avons décrite dans cet article.
Oui, vous pouvez utiliser Chromecast pour lire vos vidéos iPhone, mais vous aurez besoin d’une application tierce pour cela. DoCast est un excellent choix car il vous permet de diffuser des vidéos pendant 3 minutes par session gratuitement. La version premium vous permet de diffuser des vidéos aussi longtemps que vous le souhaitez. Elle offre également quelques fonctionnalités supplémentaires, telles que la diffusion de musique et le partage de photos.
Pour caster avec Chromecast depuis votre iPhone, vous avez besoin d’une application tierce comme DoCast. Celle-ci vous permettra de connecter votre iPhone à l’appareil Chromecast et de diffuser du contenu multimédia hors ligne comme des photos, de la musique et des vidéos. Vous pourrez également refléter l’écran de votre iPhone avec DoCast.
Pour ajouter des photos à afficher sur votre Chromecast via Google Home, ouvrez l’application Google Home et touchez votre appareil Chromecast. Touchez l’icône en forme d’engrenage pour accéder à ses paramètres, puis sélectionnez Mode ambiant. Choisissez votre appareil Chromecast dans la liste et sélectionnez les photos que vous souhaitez voir sur votre téléviseur. Désormais, lorsque votre Chromecast est inactif, il affichera un diaporama de vos photos sélectionnées.
Google TV Streamer est l’alternative haut de gamme de Google aux appareils Chromecast avec Google TV ou Apple TV. Avec celui-ci, vous pouvez diffuser vos contenus préférés en 4K HDR, profiter de Dolby Vision et Dolby Atmos, et accéder à une bibliothèque d’applications Android TV. Vous pouvez également utiliser Google TV Streamer comme un hub pour maison intelligente grâce à son intégration avec Google Home et les appareils Matter.
