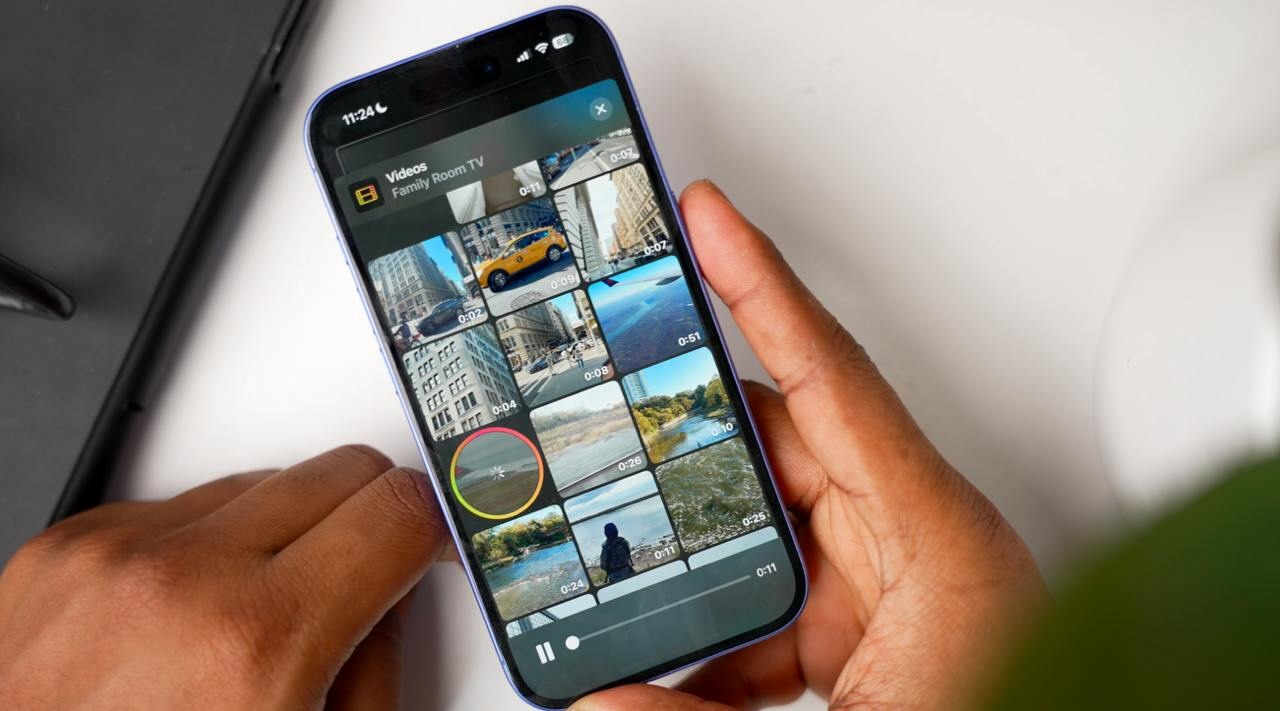Vous souhaitez diffuser depuis un iPhone vers une TV connectée à Chromecast ? Bien que Chromecast fonctionne parfaitement avec Android, les utilisateurs iOS font face à davantage de limitations en raison du nombre réduit d’options natives. Dans ce guide, nous allons vous expliquer comment utiliser Chromecast avec un iPhone, vous indiquer quelles applications le prennent en charge, puis vous guider étape par étape pour caster ou diffuser votre écran sans fil.
Meilleures façons de diffuser depuis un iPhone vers Chromecast en 2025
À l’heure actuelle, les appareils Chromecast ne prennent pas en charge Apple AirPlay. Donc, vous vous demandez comment diffuser depuis un iPhone vers votre téléviseur sans AirPlay si vous avez un Chromecast. Avec les trois méthodes ci-dessous, vous pouvez facilement connecter vos appareils et commencer à profiter de vos contenus sur un écran plus grand.
Guide vidéo
1. DoCast
Pour la diffusion et la mise en miroir d’écran de l’iPhone vers Chromecast, DoCast est la solution idéale. Elle est sans publicité, facile à utiliser et vous permet de partager les médias de votre appareil en quelques taps. DoCast offre une faible latence et une image de haute qualité pour le streaming de vidéos et de séries. De plus, vous pouvez afficher vos photos instantanément sur grand écran ou partager de la musique sans interruption.

En plus de Chromecast, vous pouvez utiliser DoCast avec Roku, Fire TV, Android TV, des marques comme Sony, TCL, LG et Panasonic, ainsi que d’autres appareils compatibles DLNA. Cela en fait un choix polyvalent pour toute la maison.
Pour commencer, assurez-vous que votre iPhone et votre téléviseur intelligent sont connectés au même réseau Wi-Fi, puis suivez les étapes ci-dessous.
Guide étape par étape
Pour utiliser Chromecast avec un iPhone via DoCast, suivez les étapes ci-dessous :
1. Installez l’application DoCast sur votre iPhone.
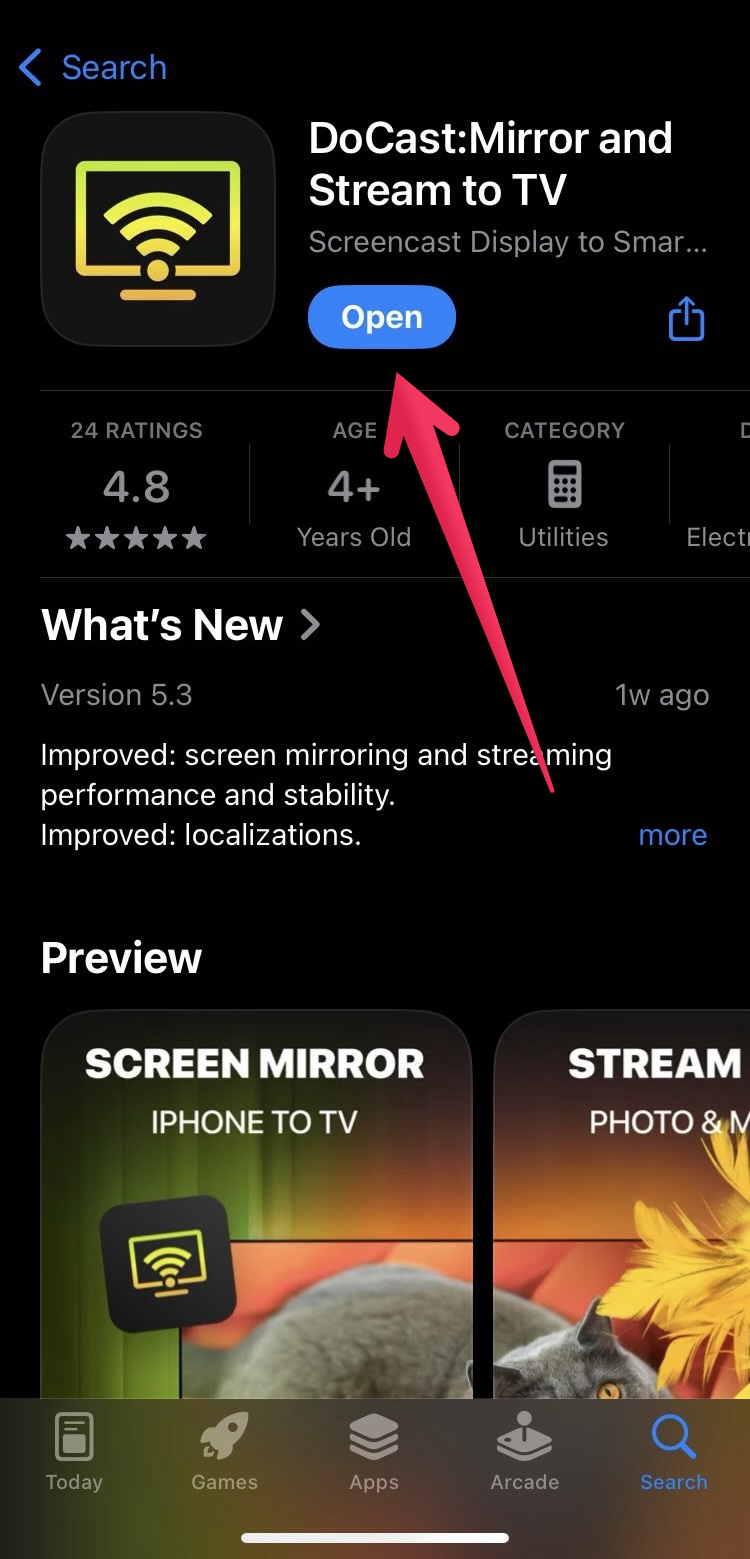
2. Touchez Choisir Smart TV.
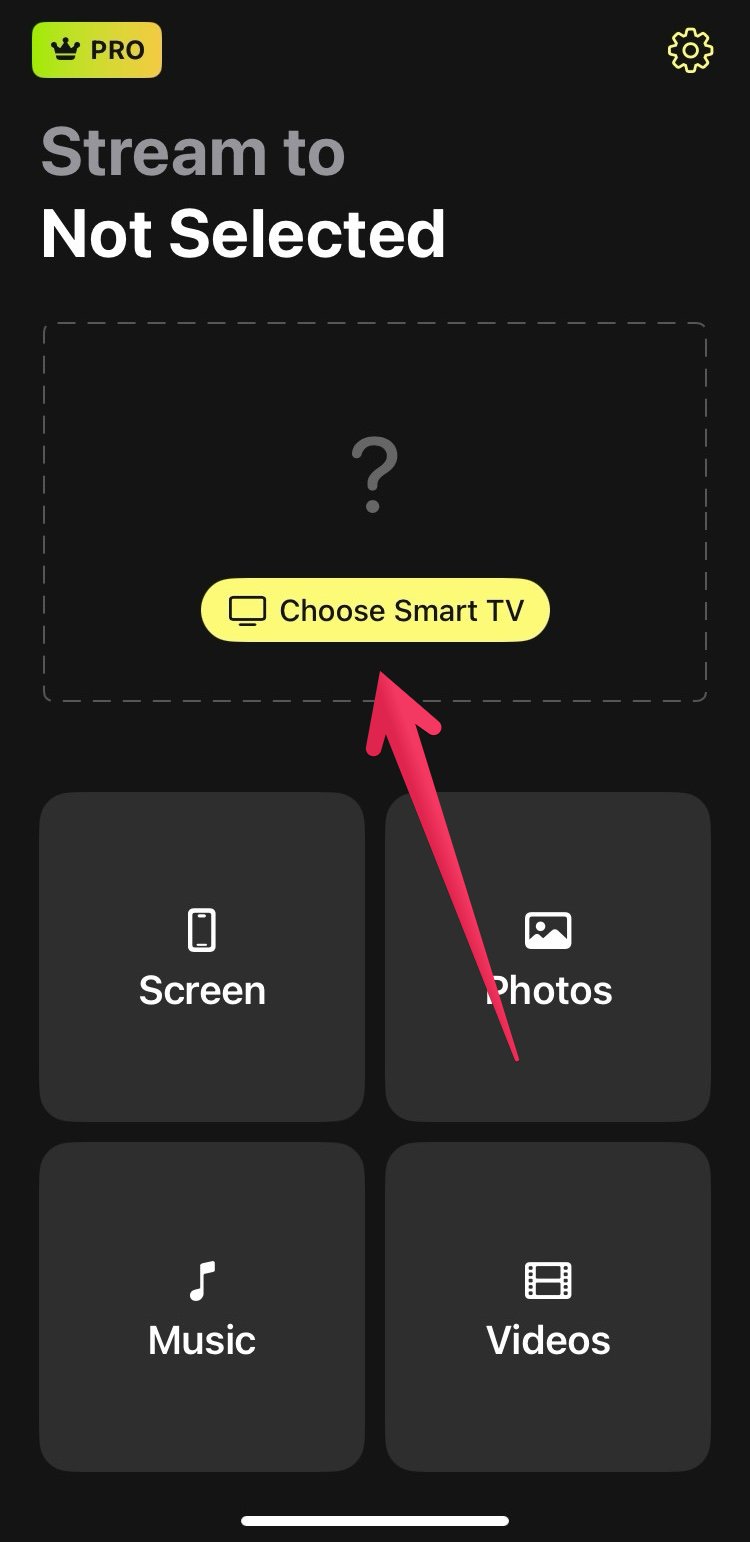
3. Sélectionnez votre Chromecast dans la liste des appareils.
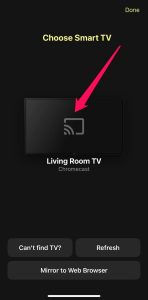
4. Sélectionnez Photos, Musique ou Vidéos selon l’élément que vous souhaitez caster.
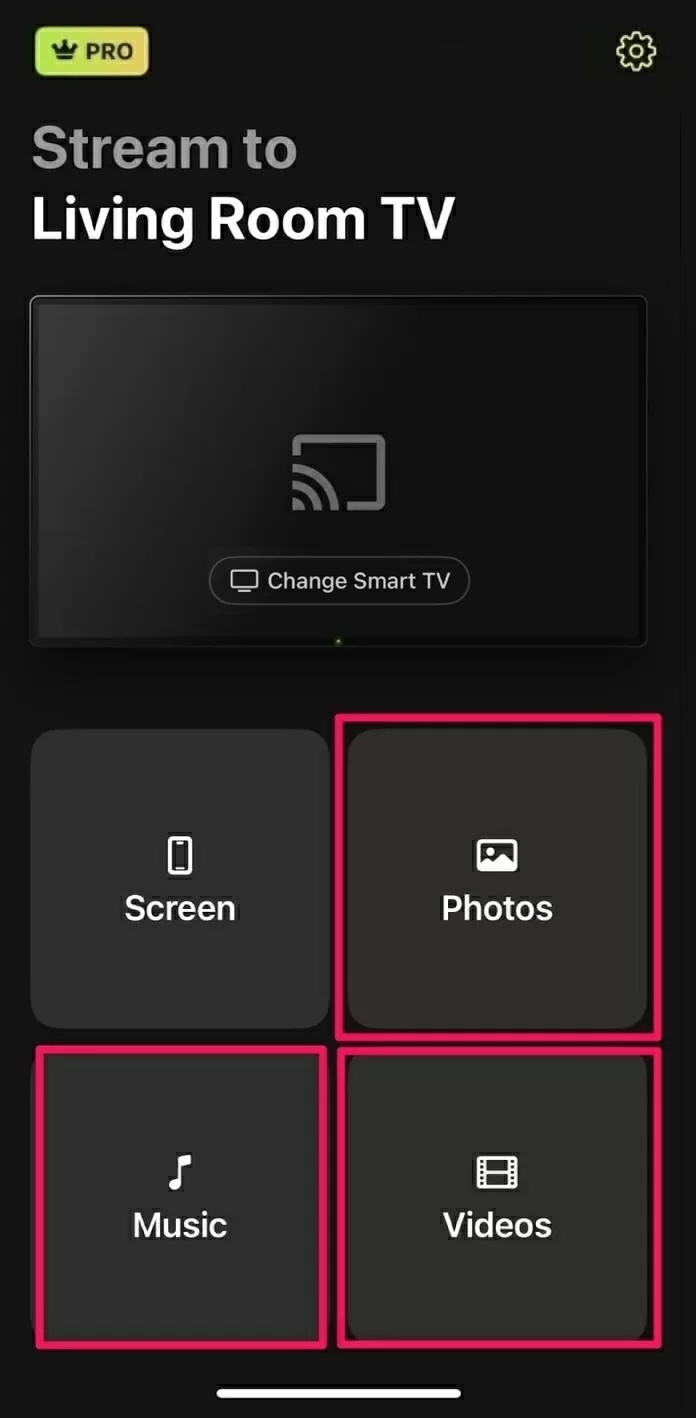
5. Choisissez l’élément à partir de vos photos, musiques ou vidéos.
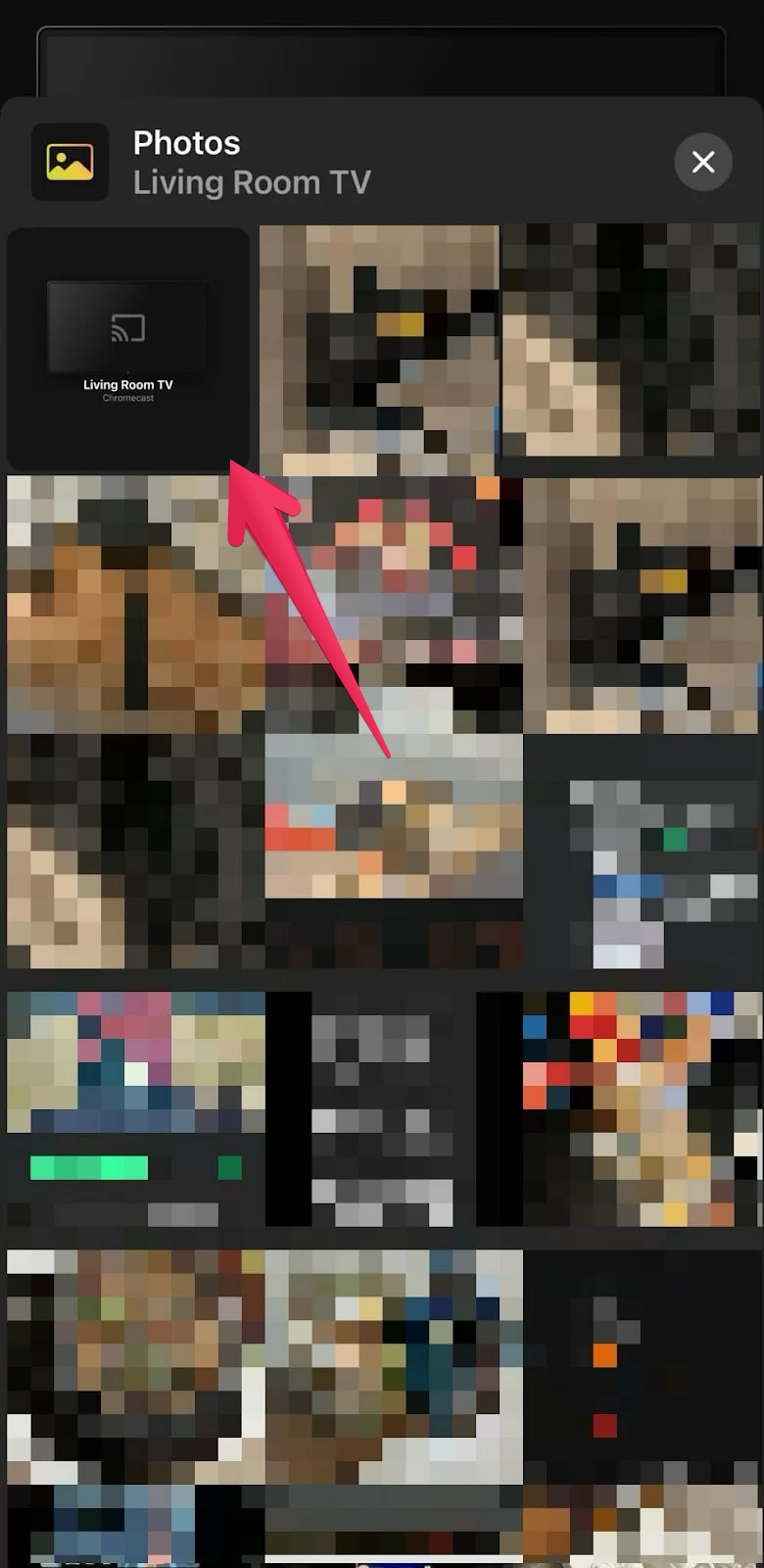
Vous pouvez également sélectionner l’option Écran pour dupliquer votre écran avec une mise à niveau abordable.
2. Google Home
Pour une autre application iPhone vers Chromecast, envisagez Google Home. L’application est disponible gratuitement avec des fonctionnalités de base pour le casting. Cependant, vous pouvez utiliser Google Home pour connecter votre iPhone à votre Chromecast, puis utiliser d’autres applications pour caster ou diffuser du contenu multimédia.
Pour commencer, assurez-vous que votre Chromecast est branché sur le port HDMI de votre téléviseur et que ce port est sélectionné comme source d’entrée pour votre téléviseur. Ensuite, suivez les étapes ci-dessous.
Guide vidéo
Guide étape par étape
1. Installez l’application Google Home sur votre iPhone.
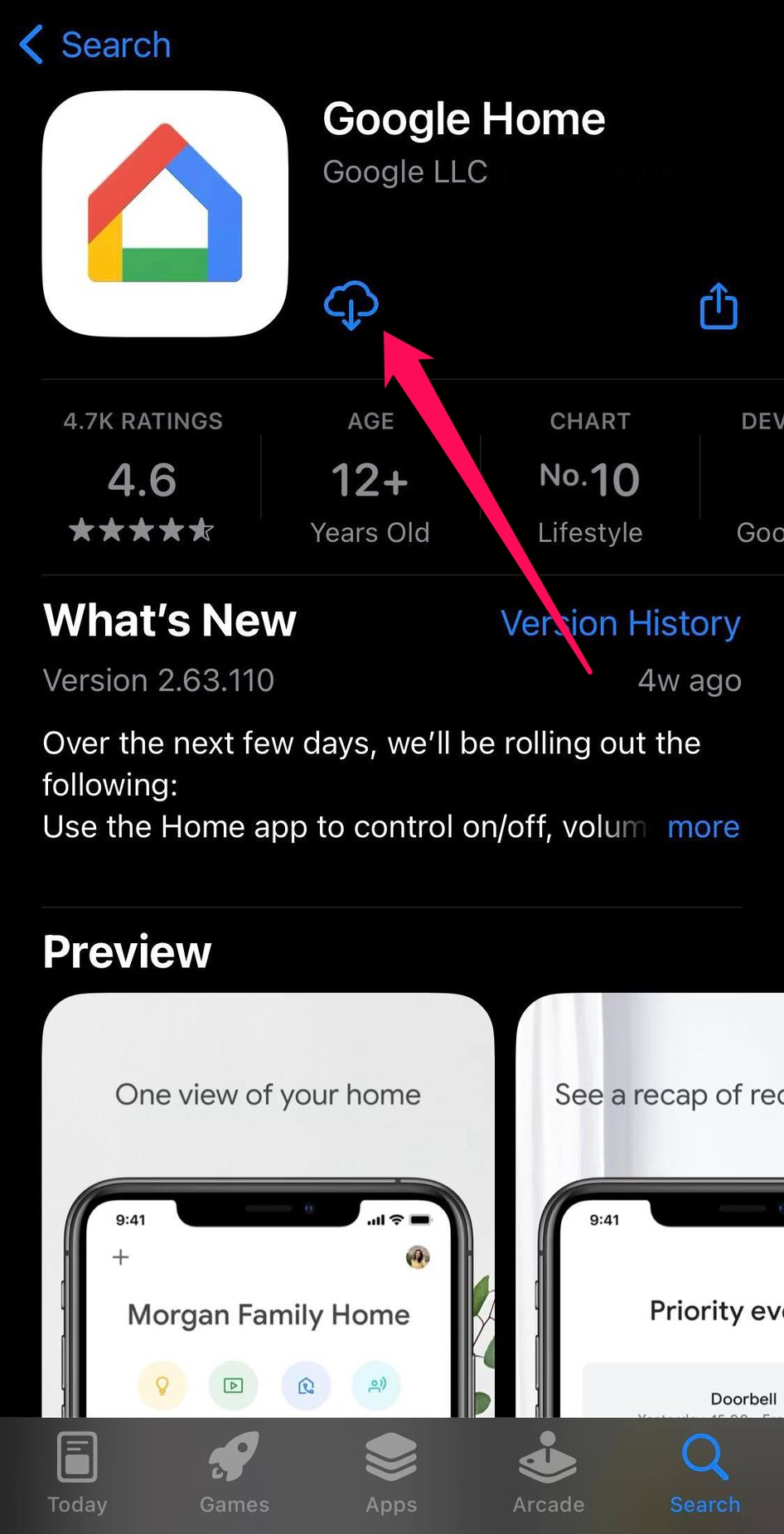
2. Ouvrez l’application et accordez l’autorisation d’utiliser votre Bluetooth.
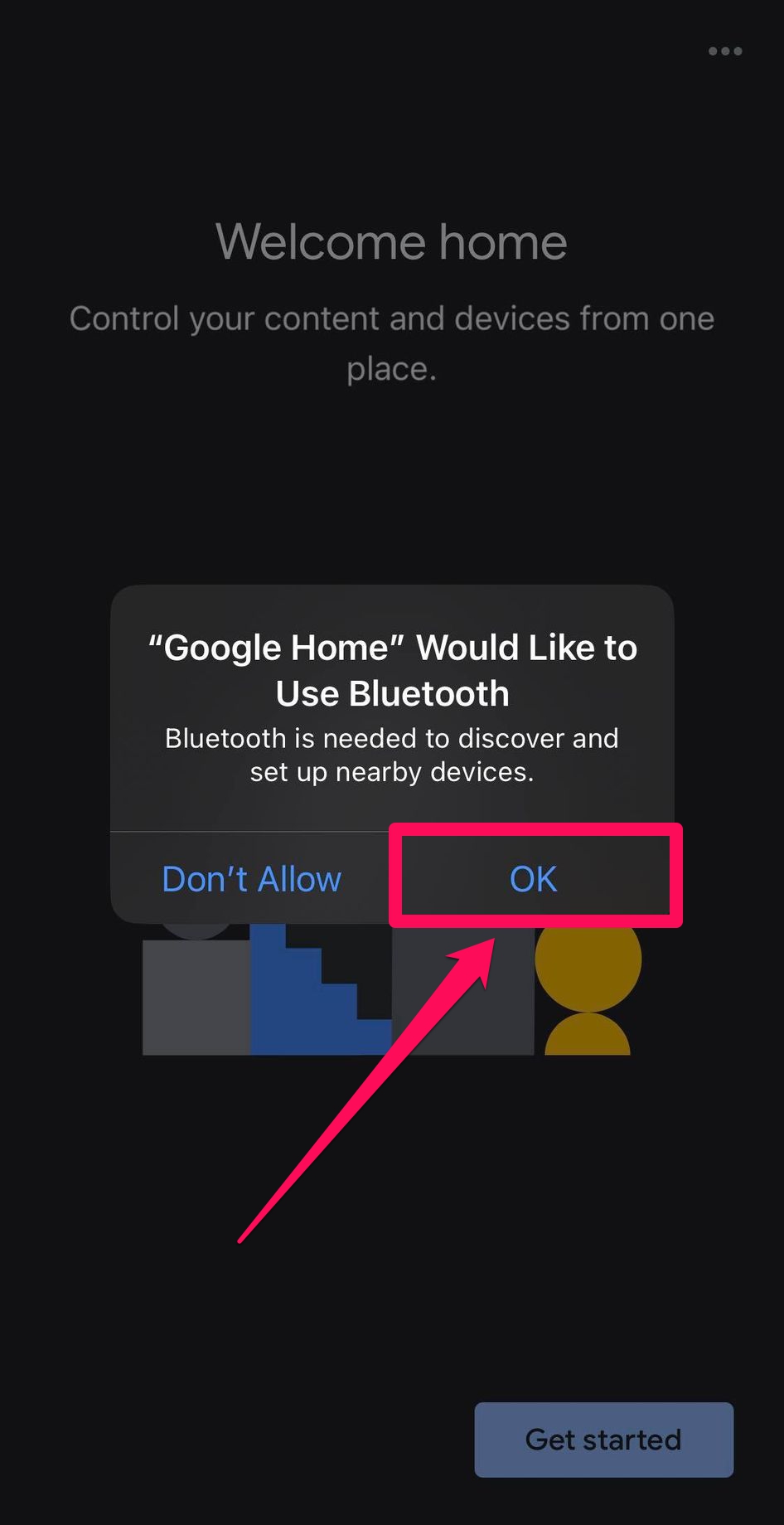
3. Suivez les instructions pour lier votre compte Google.
4. Sélectionnez votre nom ou Domicile pour le Chromecast ou appuyez sur Créer un autre domicile pour configurer un nouvel espace.
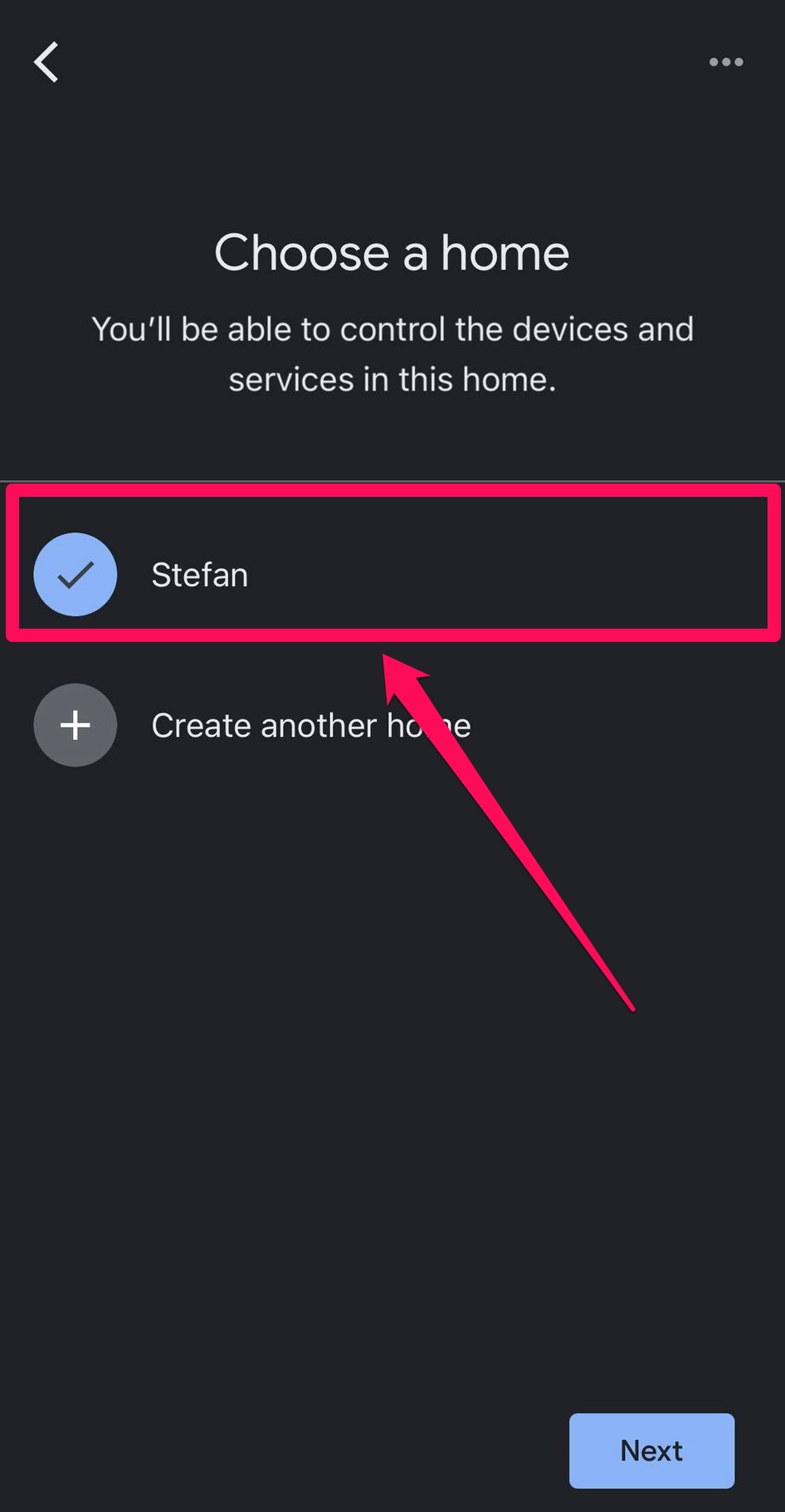
5. Suivez les invites suivantes pour autoriser l’accès aux appareils sur votre réseau et à votre emplacement.
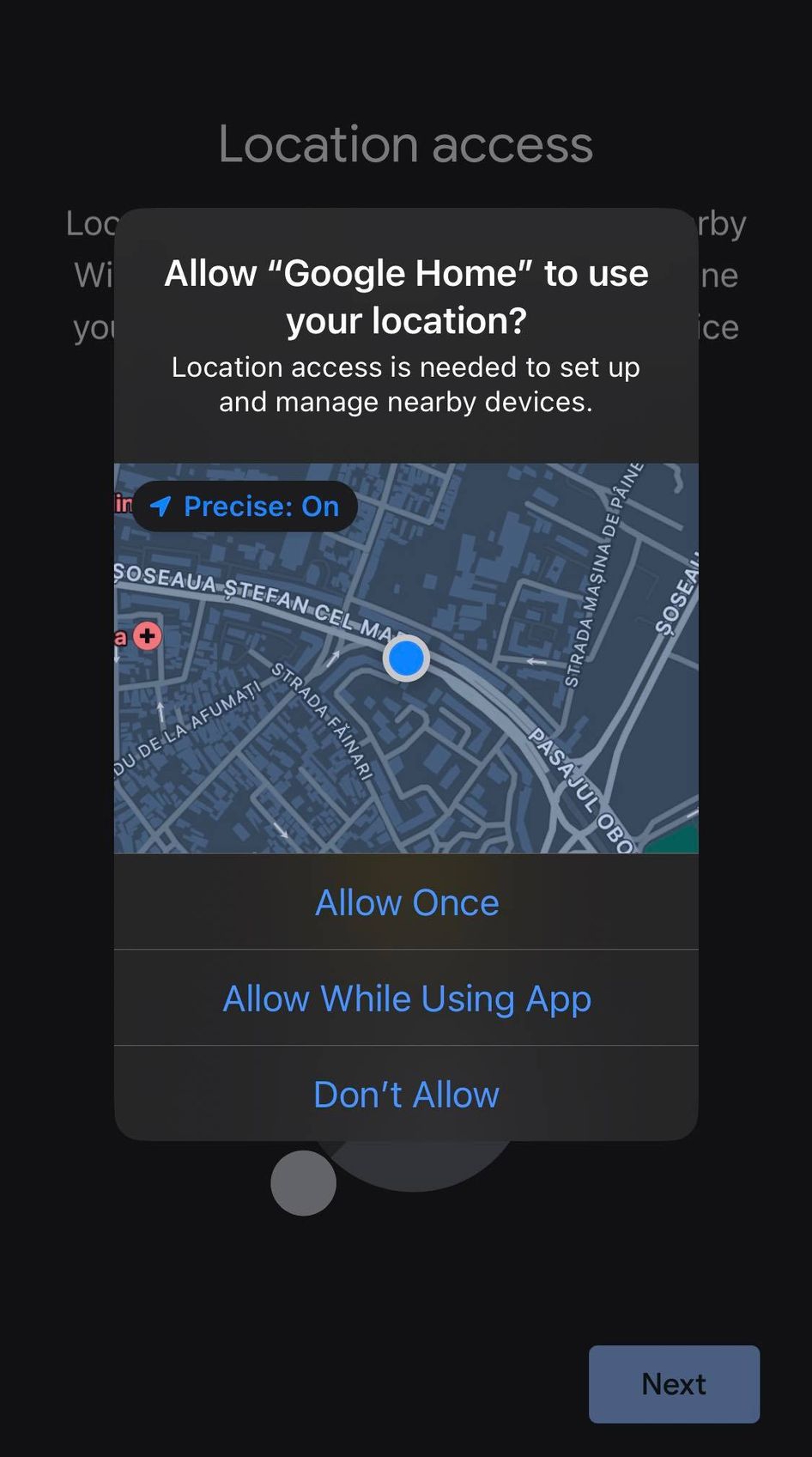
6. Lorsque l’application trouve votre Chromecast, appuyez sur Suivant.
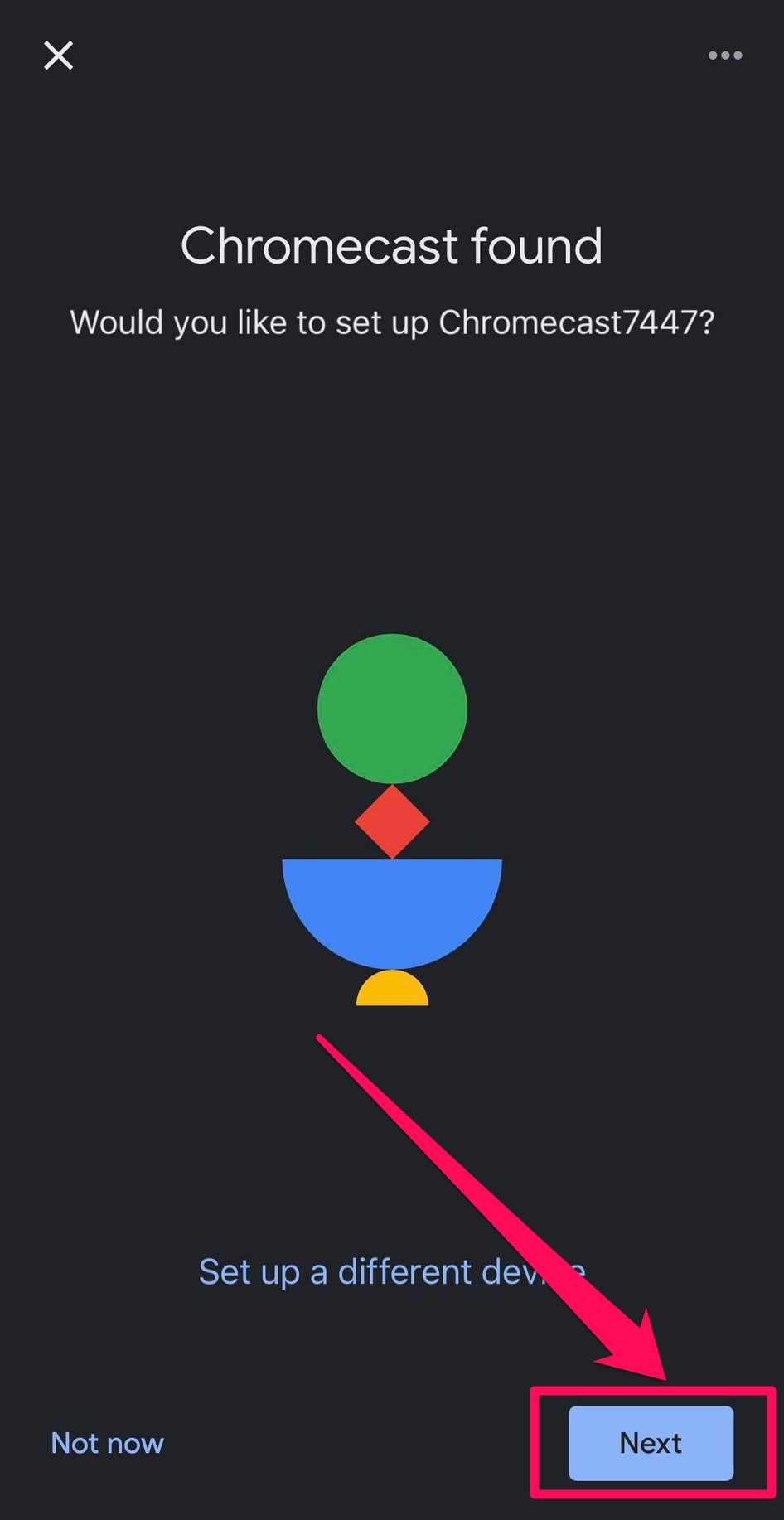
7. Confirmez le code affiché sur votre iPhone et votre téléviseur en appuyant sur Oui.
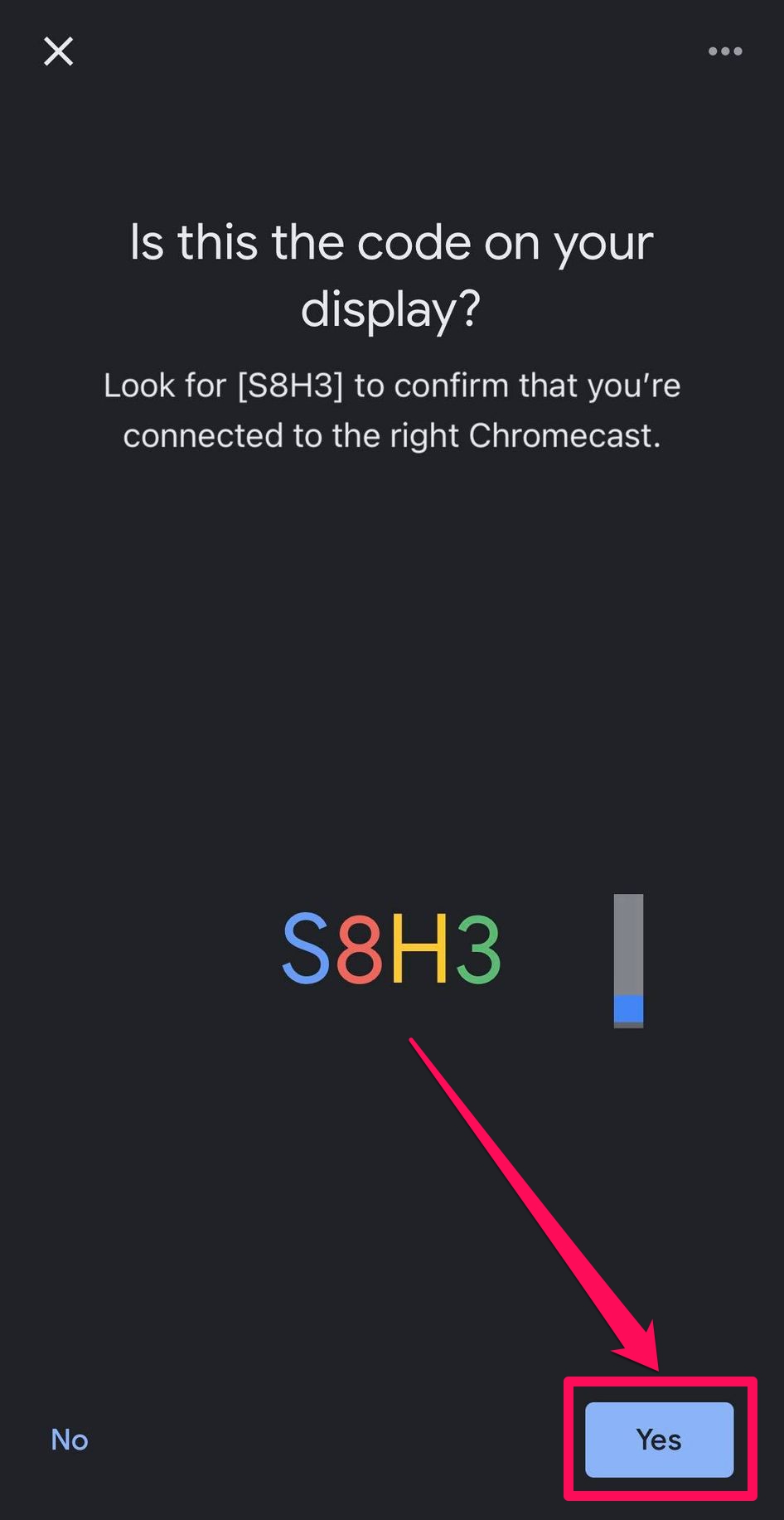
8. Choisissez l’emplacement de votre Chromecast puis appuyez sur Suivant.
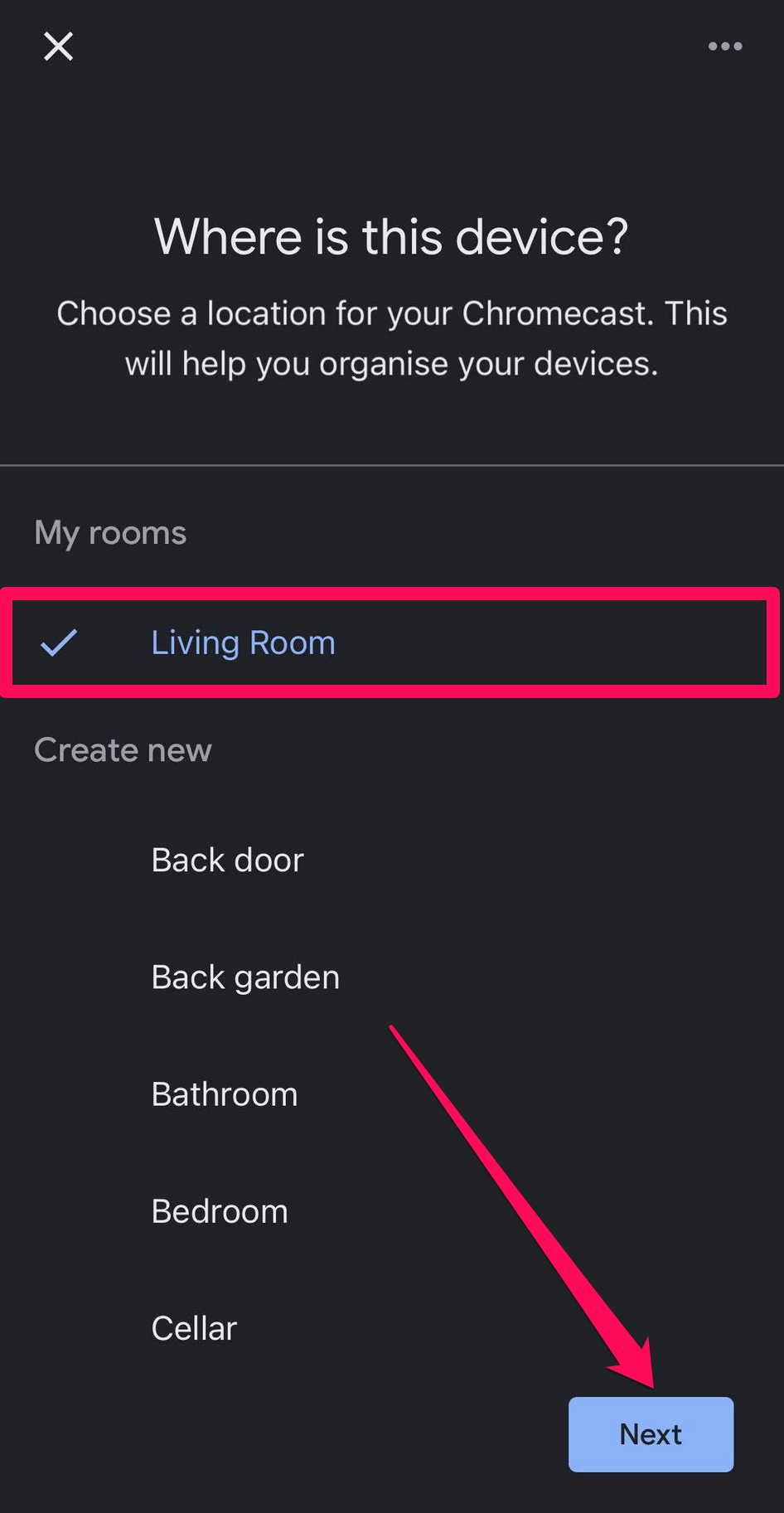
9. Sélectionnez votre réseau Wi-Fi, appuyez sur Suivant pour entrer votre mot de passe, puis appuyez sur Connecter.
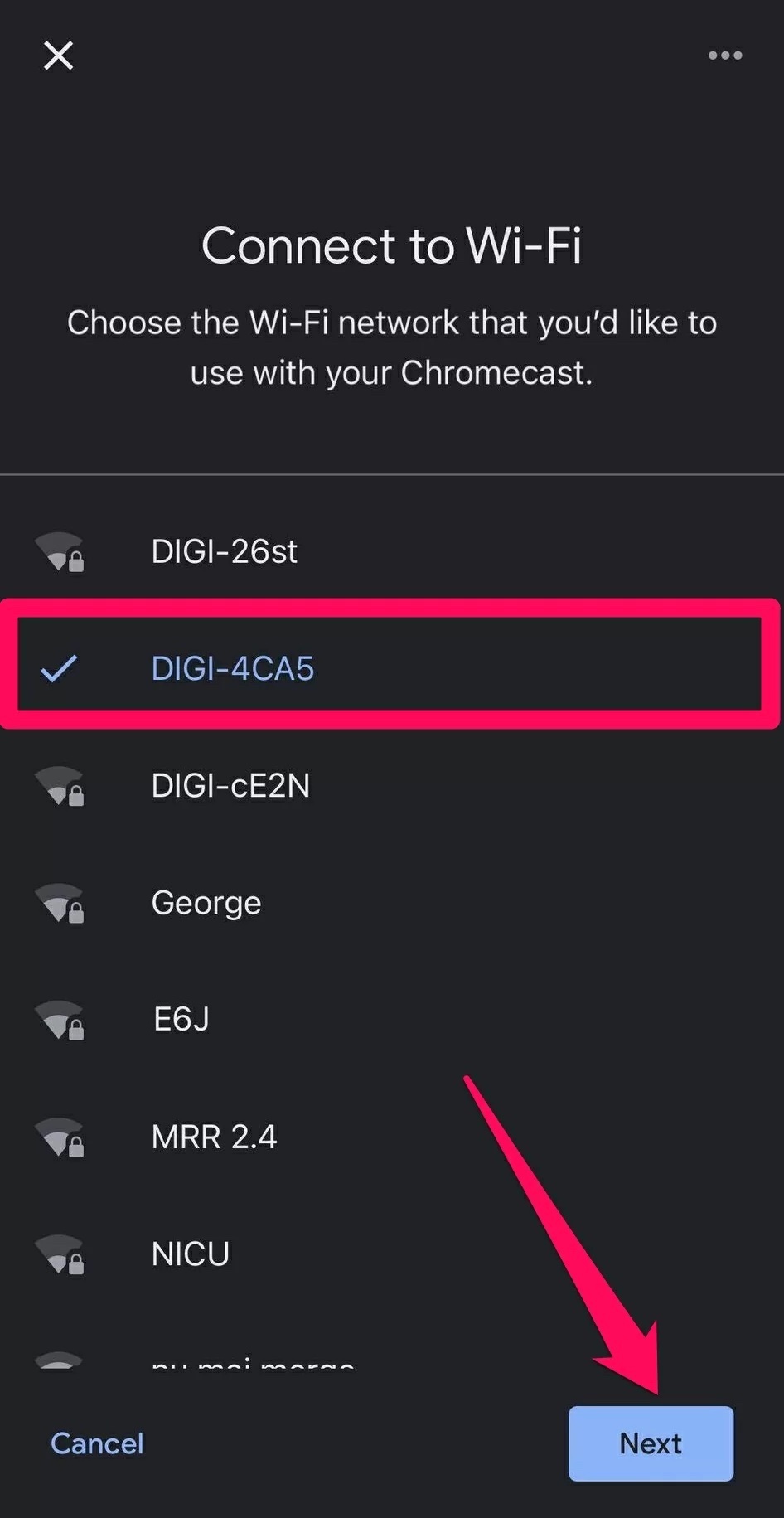
10. Une fois les appareils connectés, sélectionnez Continuer puis Suivant pour terminer la configuration.
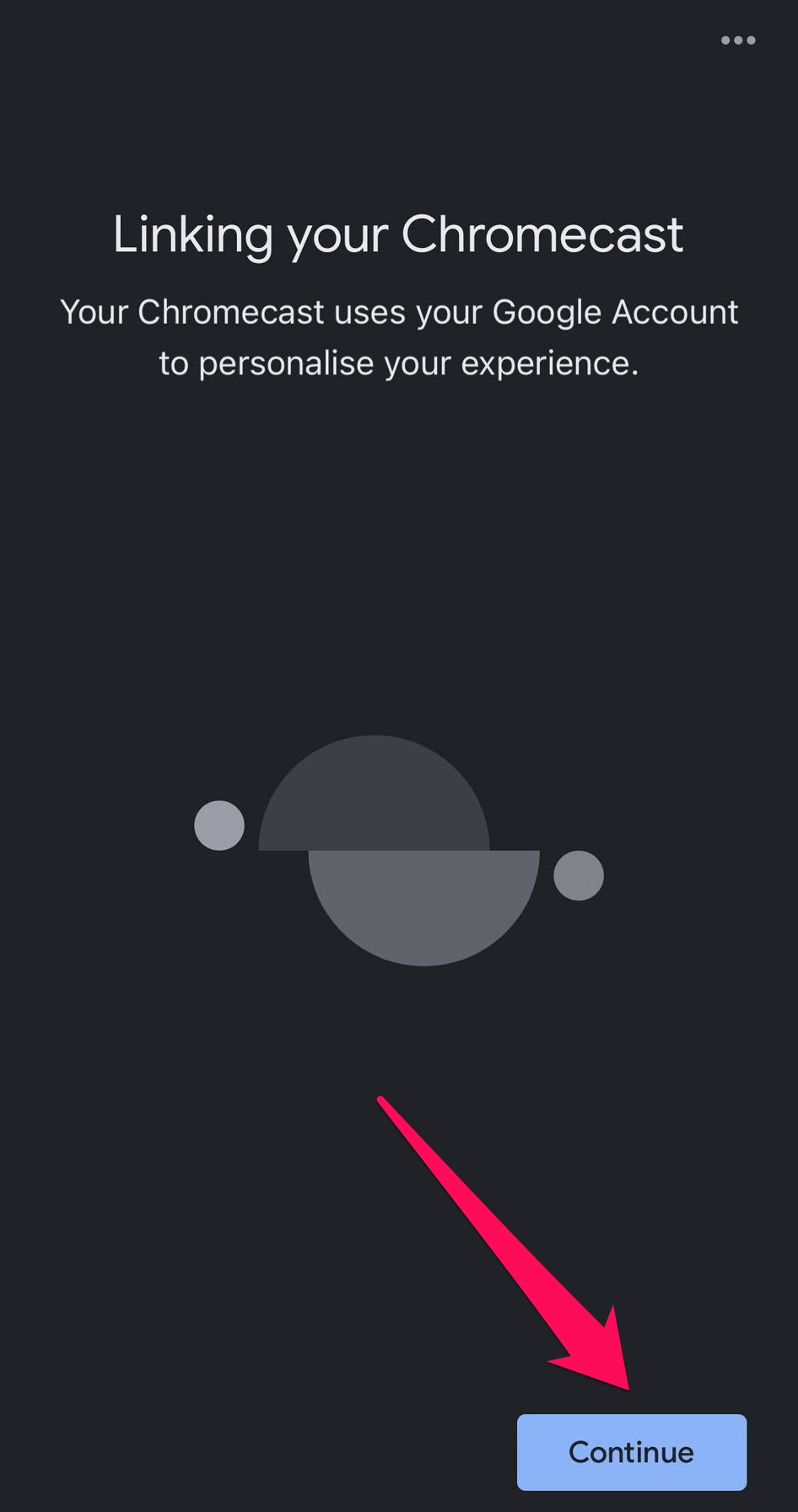
3. Applications compatibles avec Cast
Une fois que vous êtes connecté à Chromecast depuis un iPhone à l’aide de Google Home, vous pouvez utiliser une variété d’applications compatibles avec la diffusion pour diffuser ou caster du contenu. Voici plusieurs options populaires.
Films et séries TV : Netflix, Amazon Prime Video, Hulu, Disney+, Max
Photos et vidéos : Google Photos, YouTube, YouTube TV, Twitch
Musique : Spotify, Pandora, YouTube Music, Deezer
Après que vos appareils soient connectés, vous pouvez utiliser les applications ci-dessus pour diffuser des médias et il n’est plus nécessaire de laisser l’application Google Home ouverte. Par exemple, voici les étapes pour caster des vidéos depuis YouTube.
Guide étape par étape
1. Ouvrez l’application YouTube sur votre iPhone.
2. Choisissez une vidéo, et si nécessaire, appuyez dessus pour afficher le menu supérieur.
Sélectionnez l’icône Cast puis choisissez votre appareil dans la liste.
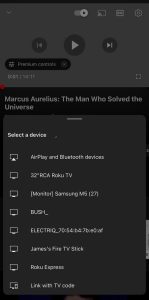
REMARQUE : Si vous recherchez des options supplémentaires, gardez à l’esprit que l’application doit être compatible avec Chromecast, alors assurez-vous de vérifier la description de l’application.
Comment réparer Chromecast lorsqu'il ne fonctionne pas
Si vous constatez que votre Chromecast ne fonctionne pas, il existe plusieurs solutions pour y remédier. La première chose à vérifier est que l’iPhone et le Chromecast sont bien connectés au même réseau. Si cela ne fonctionne pas, assurez-vous que l’application que vous utilisez pour connecter le Chromecast et l’appareil est à jour.
Il est également possible que votre iPhone ne se connecte pas au Chromecast car il n’arrive pas à capter le signal Wi-Fi, auquel cas vous devriez rapprocher un peu votre routeur. Si le Chromecast parvient à se connecter au réseau mais qu’il n’a pas accès à Internet, essayez de réinitialiser ou de mettre à jour le routeur.
Si rien ne fonctionne, essayez de réinitialiser le Chromecast lui-même. Il suffit d’appuyer et de maintenir le bouton à l’arrière de l’appareil pendant environ 25 secondes.
Conclusion
Voici donc comment utiliser Chromecast pour diffuser l’iPhone sur la TV. Diffuser votre iPhone sur votre télévision via un Chromecast est l’une des meilleures façons de profiter du contenu de votre téléphone sur un écran plus grand. Vous pouvez utiliser l’application Google Home comme passerelle entre les deux ou utiliser une application tierce de l’App Store comme DoCast. C’est la meilleure façon de partager l’écran de votre iPhone et de lire des contenus multimédias si votre téléviseur n’est pas compatible AirPlay ou ne possède pas de fonction Cast intégrée.
Questions fréquemment posées
La diffusion depuis votre iPhone vers votre téléviseur peut être difficile en raison de problèmes de compatibilité entre les technologies AirPlay d’Apple et Chromecast de Google. L’iPhone ne prend pas en charge Chromecast de manière native, ce qui signifie que vous ne pouvez pas diffuser de contenu directement sans assistance supplémentaire.
Pour combler cette lacune, des applications tierces comme DoCast sont nécessaires. Ces applications permettent à votre iPhone de communiquer avec les appareils Chromecast, vous permettant ainsi de refléter votre écran ou de diffuser des médias sur votre téléviseur. Sans ces applications, l’incompatibilité inhérente entre les deux systèmes empêche toute diffusion directe depuis un iPhone vers un téléviseur compatible Chromecast.
AirPlay est incompatible avec Chromecast – vous devrez utiliser Google Home ou une autre application compatible Cast pour connecter votre iPhone à un Chromecast.
Pour diffuser l’écran de votre iPhone sur votre téléviseur, vous pouvez utiliser différentes applications tierces. La meilleure application tierce est DoCast, conçue spécialement pour une compatibilité parfaite avec Chromecast. Commencez par télécharger et installer l’application DoCast depuis l’App Store. Ouvrez l’application, connectez-la au même réseau Wi-Fi que votre appareil Chromecast, puis sélectionnez votre Chromecast parmi les appareils disponibles.
Ensuite, vous pouvez refléter l’écran de votre iPhone ou diffuser directement des fichiers multimédias spécifiques sur votre téléviseur. DoCast propose une interface conviviale et une connexion fiable, ce qui en fait un excellent choix pour diffuser depuis un iPhone.
Pour dupliquer votre écran sur Chromecast, vous aurez besoin d’une application de mise en miroir d’écran comme DoCast. Une fois l’application téléchargée, lancez-la et sélectionnez votre téléviseur dans la liste des appareils de diffusion (assurez-vous que votre iPhone et votre téléviseur utilisent le même réseau Wi-Fi). Ensuite, appuyez sur la vignette “Écran”, ajustez les paramètres de mise en miroir si nécessaire, puis appuyez sur “Démarrer la mise en miroir” pour commencer la session.
Les appareils Chromecast avec Google TV existants continueront de fonctionner et seront pris en charge par Google avec des mises à jour. Cependant, si vous souhaitez bénéficier de plus de fonctionnalités, de stockage, de RAM ainsi que de l’accès aux applications Android TV et d’un boîtier TV au lieu d’un dongle, vous pourriez envisager de passer au Google TV Streamer.
Pour utiliser Chromecast avec votre iPhone, vous aurez besoin d’une application supplémentaire. Vous pouvez utiliser Google Home pour établir la connexion entre les appareils, puis utiliser une application qui offre la fonction de diffusion native, comme Netflix, Hulu, YouTube ou Spotify.
Alternativement, vous pouvez découvrir des applications complètes comme DoCast qui vous permettent à la fois de caster et de diffuser du contenu depuis votre iPhone vers les téléviseurs des grandes marques et les appareils compatibles DLNA en toute simplicité.
Si vous essayez de diffuser depuis votre iPhone avec AirPlay, il est important de noter que les appareils Chromecast ainsi que certains modèles de téléviseurs ne prennent pas en charge AirPlay. Cependant, il existe de nombreuses applications tierces comme DoCast qui vous permettent de diffuser ou de projeter depuis votre iPhone vers presque n’importe quel téléviseur intelligent ou appareil compatible DLNA.
Les appareils Chromecast ne prennent actuellement pas en charge AirPlay. À la place, vous pouvez utiliser Google Home pour la configuration ainsi qu’une application compatible avec le cast, comme Netflix, YouTube, ou un outil tiers offrant des fonctionnalités supplémentaires telles que DoCast.