- Blog
- Cómo hacerlo
- AirPlay en Roku: Cómo duplicar la pantalla de tu dispositivo iOS
AirPlay en Roku: Cómo duplicar la pantalla de tu dispositivo iOS
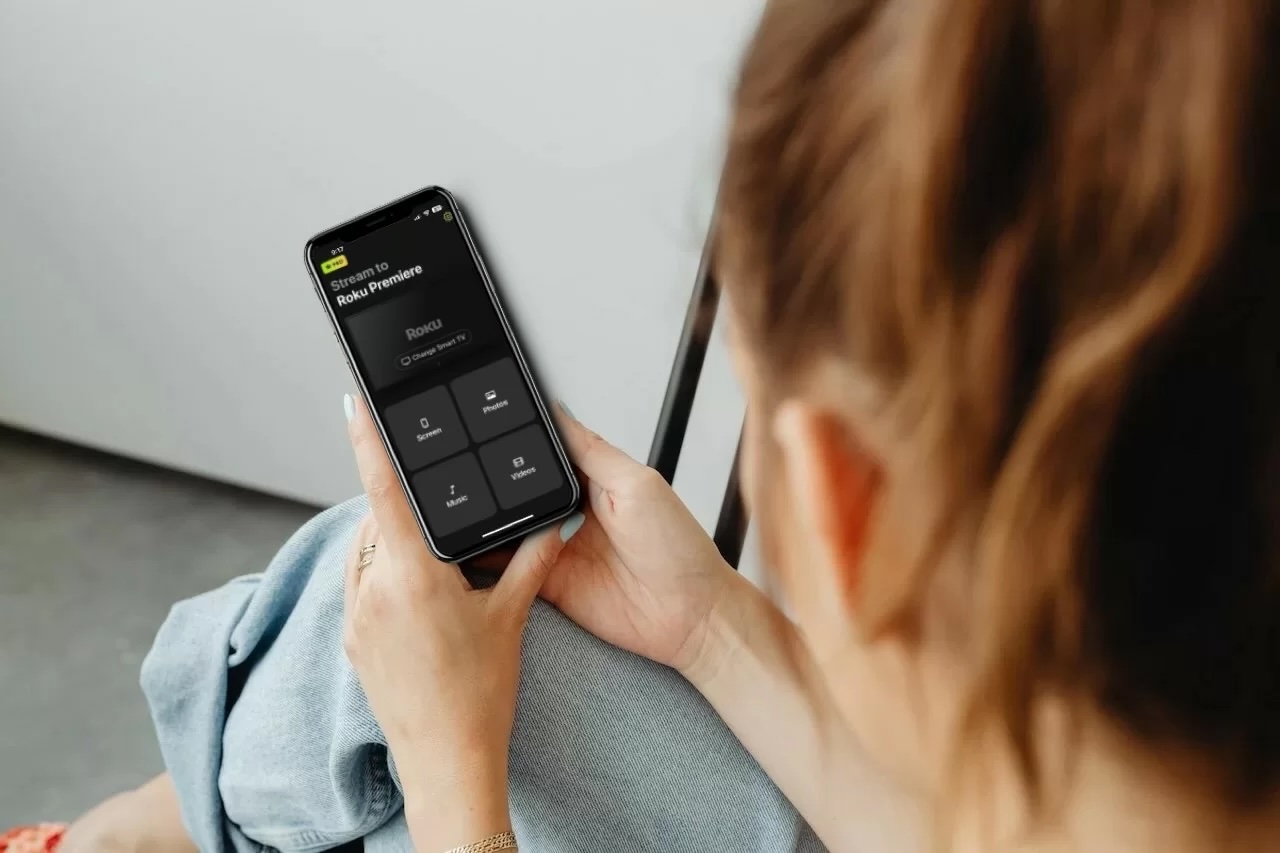
Tener un dispositivo de streaming Roku compatible con AirPlay facilita duplicar la pantalla de tu iPhone, iPad o Mac para una experiencia de visualización fluida. No se requieren accesorios ni aplicaciones adicionales, y puedes disfrutar de contenidos en streaming, compartir presentaciones o incluso jugar juegos móviles en una pantalla más grande con facilidad.
Sin embargo, no todos los dispositivos Roku vienen con funcionalidad AirPlay integrada. En esos casos, necesitas una aplicación de duplicación de pantalla. En este artículo, vamos a explicar cómo usar AirPlay en Roku desde un iPhone, iPad o Mac, y qué aplicaciones utilizar si tu dispositivo de streaming no lo soporta.
Si alguna vez te has preguntado cómo usar AirPlay en Roku y qué hacer si tu dispositivo de streaming no lo admite, sigue leyendo para aprender los pasos y conocer tus mejores alternativas.
¿Los televisores Roku tienen AirPlay?
Sí, hay muchos televisores y reproductores Roku que tienen AirPlay. Para saber si tu Roku es compatible, tendrías que averiguar su versión de software y número de modelo. Una forma más fácil es simplemente ir a la configuración y comprobar si la opción “Apple AirPlay y HomeKit” está disponible. Si no lo está, entonces tu Roku no es compatible con AirPlay. No te preocupes: tu solución es una aplicación de duplicación como DoCast.
Dicho esto, la mayoría de los modelos de Roku sí son compatibles con AirPlay siempre que funcionen con Roku OS 9.4 o superior. Aquí tienes una lista de todos estos modelos:
| Dispositivo Roku | Número de modelo Roku |
| Roku TV | Series Axxxx, Cxxxx, CxxGB, 7xxxx |
| Roku Streambar | 9102 |
| Roku Express 4K | 3940 |
| Roku Premiere | 4620, 3920 |
| Roku Streaming Stick+ | 3810 |
| Roku Streaming Stick 4K | 3820 |
Algunos modelos antiguos de Roku también son compatibles con AirPlay si se actualizan a Roku OS 10.0 o superior:
| Dispositivo Roku | Número de modelo Roku |
| Roku TV | Series Dxxxx y 8xxxx |
| Roku 2 | 4205, 4210 |
| Roku 3 | 4200, 4201, 4230 |
| Roku Streaming Stick | 3600, 3800, 3801 |
| Roku Express/Express Plus | 3900, 3910, 3930, 3931, 3932, 3960 |
| Roku HD | 3932 |
Guía paso a paso
Para activar AirPlay en cualquiera de estos modelos, sigue los pasos a continuación:
1. Primero, debes comprobar si hay actualizaciones de software disponibles yendo a Configuración > Sistema > Actualización de software.
2. Vuelve a la página de inicio de tu Roku y ve a Configuración > Apple AirPlay y HomeKit.

3. Resalta la opción de AirPlay y presiona OK en tu control remoto Roku para habilitarla.

Guía paso a paso
Una vez que lo hayas habilitado, puedes reflejar la pantalla de tu teléfono. Así es como funciona AirPlay de iPhone a Roku:
1. Abre el Centro de Control deslizando hacia abajo desde la esquina superior derecha de tu iPhone.
2. Selecciona el icono de Duplicación de Pantalla.

3. En la lista de dispositivos compatibles que aparece, toca tu modelo de Roku para empezar a reflejar la pantalla en él.
Si alguna vez te has preguntado: “Se puede usar AirPlay con Roku?”, la respuesta es sí, en dispositivos compatibles. Antes de usar AirPlay desde la app Fotos, asegúrate de que AirPlay esté habilitado en tu dispositivo Roku. Una vez que AirPlay esté habilitado y tanto tu dispositivo Roku como tu iPhone o iPad estén conectados a la misma red Wi-Fi, sigue estos pasos:
Guía paso a paso
1. Abre la aplicación Fotos en tu iPhone o iPad y selecciona la imagen que deseas compartir.

2. Toca el icono de Compartir (cuadro con una flecha hacia arriba) y luego selecciona AirPlay.
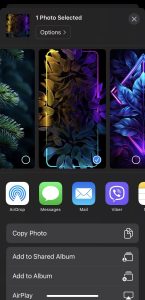
3. En la lista de dispositivos que aparece, elige tu dispositivo Roku.
4. Empezarás a ver la foto en el televisor conectado a Roku.
Cómo usar AirPlay en un Roku TV cuando no es compatible con AirPlay
Si tienes un modelo de Roku que no admite AirPlay o estás teniendo problemas con él, ¡no te preocupes! Aún puedes duplicar la pantalla de tu iPhone usando aplicaciones de terceros.
A continuación, hemos descrito dos aplicaciones que puedes usar para duplicar la pantalla de tu teléfono y hacer otras cosas también, como transmitir videos y música.
Guía en video
1. RealizarHechizo
DoCast te permite usar AirPlay en Roku desde el iPhone o iPad en cuestión de segundos. Gracias a su interfaz fácil de usar y a la total ausencia de anuncios, puedes navegar por la aplicación sin interrupciones. Te permite duplicar la pantalla de tu iPhone en Roku, Fire TV, Chromecast y televisores compatibles con DLNA, lo que significa que no necesitas descargar diferentes aplicaciones si tienes varios dispositivos de streaming.

La app también cuenta con otras funciones, como la transmisión de videos y fotos sin conexión, y la reproducción de música. Ninguna de estas funciones está bloqueada tras un muro de pago, así que puedes probar la aplicación antes de decidir si deseas mejorarla. Antes de comenzar a duplicar la pantalla de tu iPhone, puedes habilitar la autorrotación y cambiar la calidad del video duplicado.

Cuando te sientas satisfecho con la app, puedes actualizar a la versión premium. También puedes aprovechar la versión de prueba que dura 3 días, permitiéndote explorar todas las funciones premium antes de comprometerte.
Guía paso a paso
Así es como puedes usar AirPlay en Roku con DoCast:
1. Primero, descarga DoCast en tu iPhone.

2. En tu iPhone, abre DoCast y toca el botón Elegir Smart TV. Luego toca tu dispositivo Roku cuando aparezca.

3. Toca Pantalla.

4. Aquí puedes cambiar la configuración de duplicación de pantalla, como ajustar la calidad o habilitar la rotación automática. Cuando estés listo, toca el icono de iniciar duplicación.

5. Aparecerá una ventana emergente informándote que debes descargar el canal DoCast en tu dispositivo Roku. La página del canal se abrirá automáticamente en tu Roku. Selecciona Agregar canal para instalarlo.
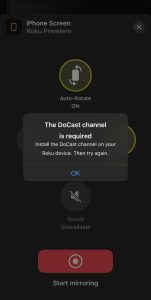
6. Una vez que el canal se haya instalado, toca OK en tu iPhone.
7. Toca el icono de Iniciar duplicación de nuevo.
8. Toca Iniciar transmisión para comenzar a duplicar la pantalla de tu iPhone.

2. Duplicación de pantalla: SmartTV Cast
Screen Mirroring: SmartTV Cast viene repleto de funciones, pero no todas están disponibles en la versión gratuita. Además de la duplicación de pantalla, ofrece transmisión web a través de un navegador integrado, transmisión de YouTube y Vimeo, IPTV y reproducción de videos y fotos sin conexión.
También puedes usar su función “Remote” para controlar tu dispositivo Roku, una herramienta útil si prefieres manejarlo desde tu iPhone o has perdido tu control remoto físico. Otra función que ofrece es “Draw”, que básicamente te permite garabatear en tu iPhone y Roku.
Si deseas múltiples funciones en una sola aplicación, entonces Screen Mirroring: SmartTV Cast es una excelente opción, pero ten en cuenta que la versión gratuita no admite duplicación de alta calidad, autorrotación o sonido.
Guía paso a paso
Aquí se explica cómo usar AirPlay en Roku TV utilizando Screen Mirroring: SmartTV Cast:
1. Descarga Screen Mirroring: SmartTV Cast tanto en tu iPhone como en tu Roku.
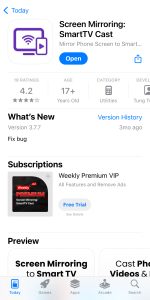
2. Inicia la aplicación y toca Selecciona tu dispositivo en la parte superior.
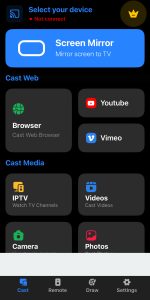
3. En la sección Otros dispositivos, selecciona tu Roku para conectarte a él.
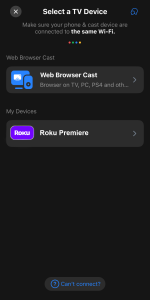
4. Una vez conectado, toca Duplicar Pantalla en la página principal de la aplicación.
5. No puedes cambiar ninguna de las configuraciones en la versión gratuita. Toca el botón rojo en la parte inferior para empezar a duplicar la pantalla.
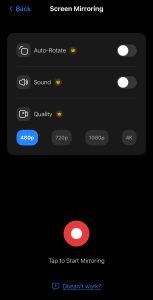
6. Toca Iniciar transmisión.
Cómo usar AirPlay con servicios de streaming populares
Con los modelos de Roku que son compatibles con AirPlay, puedes ver videos en una pantalla más grande desde una gran variedad de servicios y aplicaciones de streaming, como Netflix, YouTube, Hulu y Disney+. En esta guía, vamos a ver cómo puedes transmitir YouTube desde un iPhone usando AirPlay en Roku:
Guía paso a paso
1. Abre la aplicación de YouTube en tu iPhone.
2. Reproduce cualquier video que desees.
3. Toca el icono de transmisión (justo al lado de los íconos de CC y configuración).
4. Aparecerá una lista de dispositivos a los que puedes hacer AirPlay o transmitir. Toca tu dispositivo Roku y el video comenzará a reproducirse en tu TV.
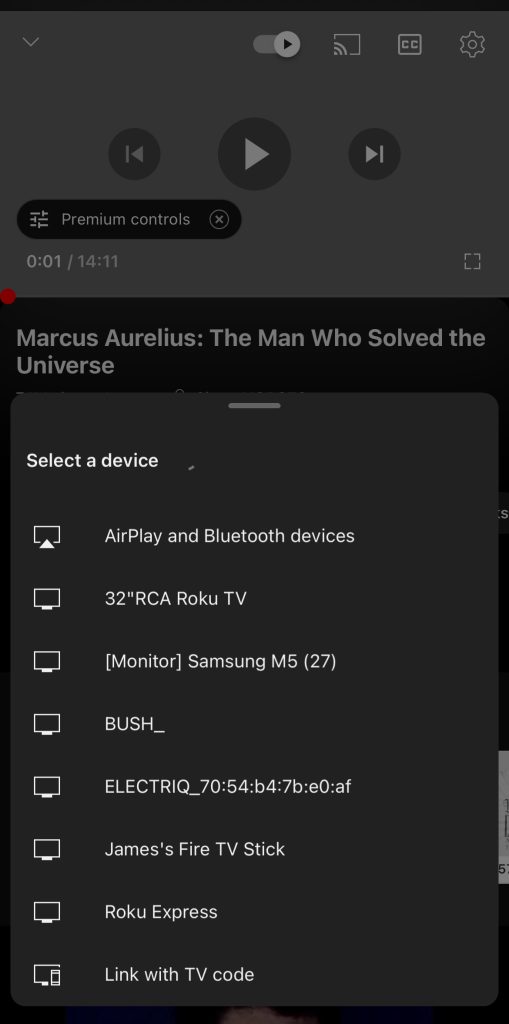
[Bono] Cómo hacer espejo de Mac a Roku
Con la ayuda de AirPlay, también puedes duplicar la pantalla de tu Mac en tu dispositivo Roku. Solo tienes que activar AirPlay en la configuración de tu Roku y luego seguir los pasos a continuación:
Guía paso a paso
1. Abre el Centro de Control en tu Mac haciendo clic en su icono en la barra de menús (generalmente ubicado justo al lado del icono de Búsqueda Spotlight).
2. Haz clic en Duplicación de Pantalla.

3. Selecciona tu modelo de Roku de la lista de dispositivos para comenzar a duplicar la pantalla.
Solución de problemas de AirPlay en Roku
A continuación se presentan algunos problemas comunes que podrías encontrar al usar AirPlay en Roku, junto con sus soluciones:
- 📌 Problemas de conexión Wi-Fi: Un problema común es que tu iPhone y tu Roku pueden no estar conectados a la misma red Wi-Fi o podrías estar usando una VPN. Cuando ocurre alguna de estas situaciones, tu iPhone no podrá detectar el dispositivo Roku.
- 📌 AirPlay desactivado en Roku: Otro problema común es cuando AirPlay no está habilitado en Roku. Para activarlo, ve a Configuración > Apple AirPlay y HomeKit y asegúrate de que AirPlay esté activado.
- 📌 Modelo Roku incompatible: Asegúrate de que tu dispositivo Roku sea compatible con AirPlay. No todos los modelos Roku cuentan con esta función, así que revisa las especificaciones de tu dispositivo para confirmar que tenga AirPlay habilitado.
- 📌 Software desactualizado: Revisa si hay actualizaciones en tu Roku yendo a Configuración > Sistema > Actualización del sistema e instala cualquier actualización disponible. La mayoría de los modelos Roku requieren Roku OS 9.4 o superior para soportar AirPlay.
- 📌 Reinicio de dispositivos: Si aún tienes problemas con AirPlay en Roku TV, intenta reiniciar tanto tu Roku TV como tu iPhone o iPad para ver si eso resuelve el problema.
Conclusión
Para los usuarios de Apple, AirPlay facilita duplicar un iPhone, iPad o Mac en un dispositivo Roku o TV. Puedes transmitir o duplicar contenido de forma inalámbrica en segundos sin necesidad de instalar aplicaciones de terceros si tu Roku es compatible con AirPlay.
Muchos modelos más recientes de Roku son compatibles con AirPlay, especialmente aquellos que ejecutan Roku OS 10 o versiones posteriores. Sin embargo, algunos modelos antiguos no pueden actualizarse a una versión compatible del sistema operativo. Si tu dispositivo está en esa categoría, necesitarás una aplicación de duplicación de pantalla para obtener la misma funcionalidad.
Una excelente opción es DoCast. Es fácil de configurar y te permite duplicar la pantalla de tu iPhone o iPad en tu Roku sin complicaciones. Ya sea que estés compartiendo fotos, transmitiendo videos o haciendo una presentación, cumple perfectamente su función.
Preguntas Frecuentes
Si tu Roku TV no se conecta a AirPlay, podría ser porque no está en la misma red Wi-Fi que tu iPhone o porque no has habilitado la función AirPlay. Ve a Configuración y asegúrate de que AirPlay esté activado. Luego, ve a Red en Configuración y comprueba si estás conectado a la misma red Wi-Fi que tu iPhone.
Si AirPlay no aparece en tu Roku TV, podría ser porque tus dispositivos no están en la misma red Wi-Fi. Verifica que AirPlay esté activado en la configuración de tu Roku. Si aún no funciona, intenta reiniciar tanto tu Roku TV como tu dispositivo Apple, asegúrate de que tu Roku tenga la última actualización de software, o confirma que tu modelo de Roku sea compatible con AirPlay (OS 9.4 o superior para la mayoría de los modelos).
Para encontrar el código de AirPlay de Roku, primero asegúrate de que AirPlay esté habilitado en tu dispositivo Roku yendo a Configuración > Apple AirPlay y HomeKit. Una vez habilitado, abre la aplicación que deseas transmitir en tu iPhone o iPad, toca el ícono de AirPlay y selecciona tu dispositivo Roku. Si es la primera vez que transmites a Roku, el código de AirPlay aparecerá en la pantalla de tu Roku. Ingresa este código en tu dispositivo Apple para conectar.
Para transmitir desde tu iPhone a Roku, puedes usar AirPlay si tu dispositivo de streaming lo soporta o descargar una aplicación de terceros como DoCast. DoCast te permite transmitir videos sin conexión, fotos y reproducir música en tu dispositivo Roku. También puedes usarla para duplicar la pantalla de tu iPhone. Solo asegúrate de que tu iPhone y tu Roku estén conectados a la misma red Wi-Fi.
