- Mount cloud storage as local drive on Mac
- Was ist die beste OneDrive for Business Mac-App?
Was ist die beste OneDrive for Business Mac-App?
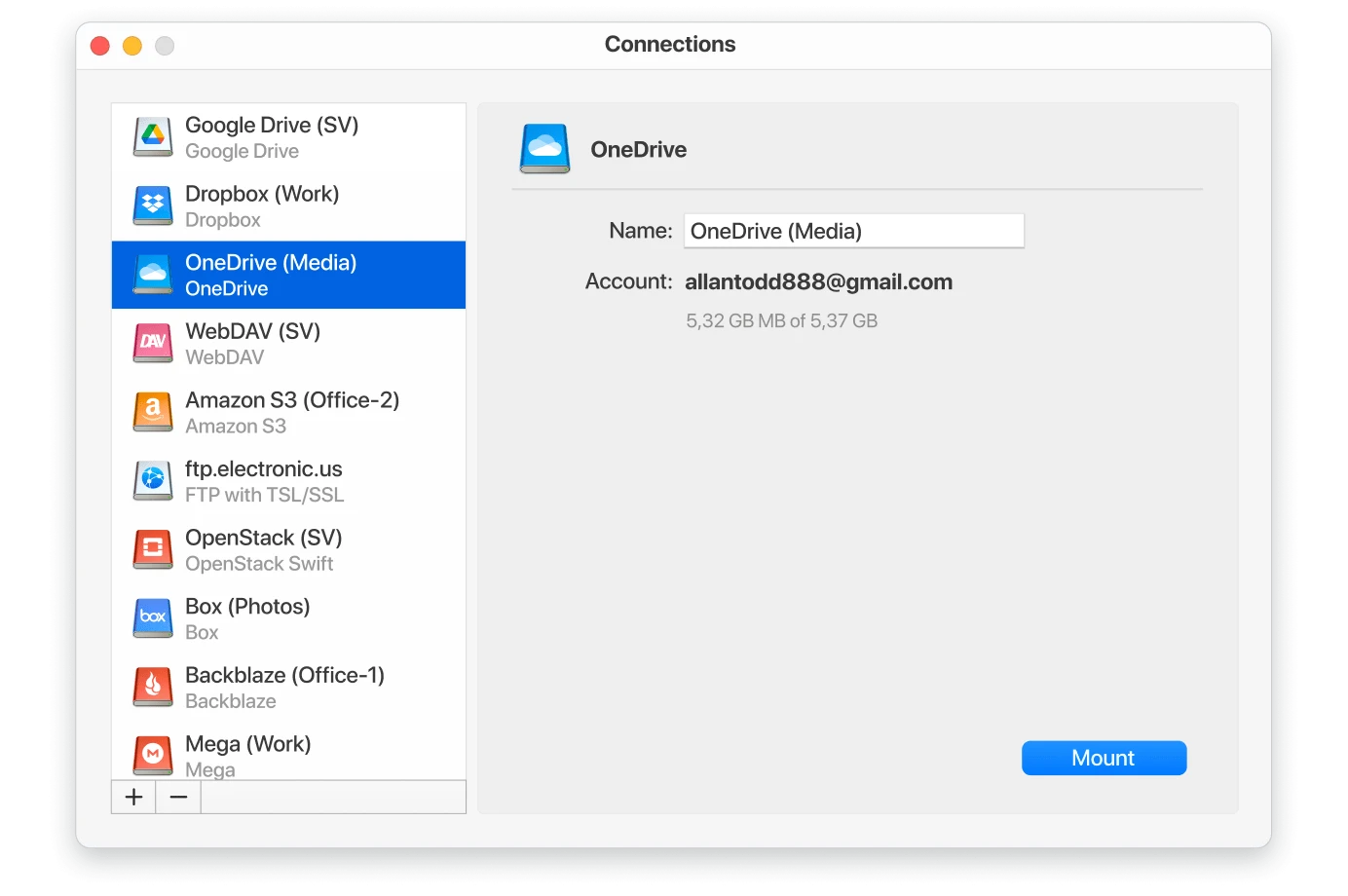
Sie kennen wahrscheinlich Microsoft OneDrive, das Cloud-Speichertool des Unternehmens. Microsoft bietet aber auch ein Produkt namens OneDrive for Business an. Was ist also der Unterschied zwischen diesen beiden und sollten Sie spezialisierte OneDrive for Business Mac-Clients verwenden? Weiterlesen.
OneDrive ist der persönliche Cloud-Speicher- und Synchronisierungsdienst von Microsoft, mit dem Sie von jedem Gerät aus auf Ihre Dateien zugreifen können. Während OneDrive for Business derselbe Dienst ist, jedoch nur für die Verwendung im Unternehmen. Nachdem Sie sich auf Ihrem Computer bei OneDrive angemeldet haben, sehen Sie einen dedizierten OneDrive-Ordner, alles, was Sie dort ablegen, wird mit Microsoft-Servern synchronisiert. Darüber hinaus können Sie OneDrive mit Hilfe von Cloud-Managern wie CloudMounter als Netzlaufwerk abbilden und haben direkt vom Finder aus Zugriff auf Ihre Online-Dateien.
Wie unterscheidet sich OneDrive von OneDrive for Business?
Im Allgemeinen ist OneDrive for Business fast der gleiche Dienst wie OneDrive. Die Nutzung eines Dienstes mit einem persönlichen Microsoft-Konto bietet Zugriff auf die Standardversion von OneDrive, wohingegen OneDrive for Business Mac-Benutzer zugreifen können, indem sie sich mit einem Arbeits- oder Schulungskonto anmelden. Natürlich gibt es Unterschiede im Angebot.
Einer der Hauptunterschiede zwischen diesen beiden besteht darin, dass bei der Verwendung von OneDrive for Business die Systemadministratoren entscheiden, wo der Dienst gehostet wird. Sie können es in der Microsoft-Cloud speichern, die einem persönlichen OneDrive sehr ähnlich ist, und mit dieser Einstellung erhält jeder Benutzer mindestens 1 TB Speicherplatz.
Geschäftsbenutzer können ihre OneDrive for Business-Bibliothek jedoch auch auf einem SharePoint-Server hosten. Dadurch können sie alles auf ihrem physischen Server hosten, anstatt die Microsoft-Cloud zu verwenden. In diesem Fall entscheiden Administratoren, wie viel Speicherplatz jeder Benutzer erhält.
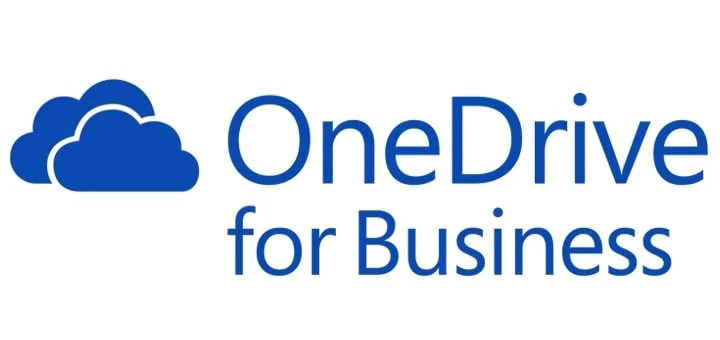
Vorteile von OneDrive for Business
OneDrive for Business funktioniert ähnlich wie Dropbox Business. Bei der Verwendung von OneDrive for Business erhalten Mac-Benutzer zusätzliche Steuerelemente und Funktionen, und zwar für die geschäftliche Nutzung. Beispielsweise ermöglicht OneDrive for Business IT-Administratoren, die Fähigkeiten von Benutzern einzuschränken. Sie können bestimmte Freigabeeinstellungen blockieren, die Synchronisierung konfigurieren und Benutzerkonten einfach deaktivieren, wenn ein Mitarbeiter das Unternehmen verlässt.
OneDrive for Business enthält auch erweiterte Speicherrichtlinien, die es Unternehmen ermöglichen, Dokumente auch nach dem Löschen wiederherzustellen. Damit ist OneDrive for Business fortschrittlicher als die Consumer-Version.
Die Liste der Mac-Vorteile von OneDrive for Business:
- Erstellen und bearbeiten Sie Microsoft Office-Dokumente mit der integrierten Office Online-Funktion von OneDrive.
- Kollaboratives Bearbeiten von Dokumenten durch mehrere Mitarbeiter gleichzeitig.
- Tiefe OneDrive-Integration mit allen Office365- und Microsoft Office-Komponenten.
- Speichern Sie persönliche und geschäftliche Dokumente jeglicher Art und synchronisieren Sie sie mit Desktop-PCs und Mobilgeräten.
- Bereitstellung des Zugriffs auf Dokumente sowohl für Mitarbeiter des Unternehmens als auch für Benutzer außerhalb des Unternehmens.
- Pflegen Sie Dokumentversionsverläufe und benachrichtigen Sie Benutzer über Änderungen.
- Unternehmenssicherheitsstufe, Zugriffsrechteverwaltung inkl. auf Mobilgeräten.
- Mit der mobilen OneDrive-App können Sie Ihren Fotostream sofort im gewünschten OneDrive-Ordner speichern.
Benutzt jemand die OneDrive-Integration auf MacOS? Erstens, es scheint im App Store einen ziemlich schlechten Ruf zu haben. Möchte jemand seine Erfahrungen mit der OneDrive-App teilen?— Reddit
So installieren Sie OneDrive for Business auf dem Mac
Sie benötigen zwei grundlegende Elemente, damit OneDrive funktioniert: ein Microsoft-Konto und eine OneDrive-App für Mac. Beide sind kostenlos. Wenn Sie noch keine Microsoft-ID haben, gehen Sie zum Registrierungsbildschirm für die Microsoft-ID, geben Sie die angeforderten Informationen ein, erstellen Sie ein Kennwort und rufen Sie Ihre Microsoft-ID ab.
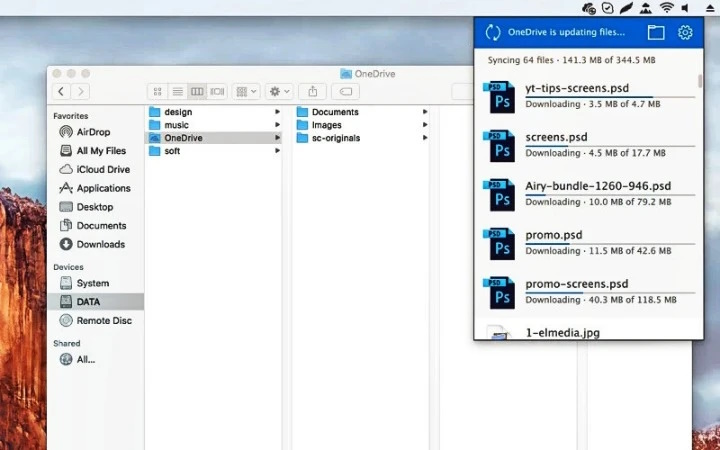
1. Rufen Sie die OneDrive-Website auf.
2. Klicken Sie auf „Anmelden“ und geben Sie Ihre ID ein.
3. Ihr Browser zeigt die standardmäßige OneDrive-Ordnerkonfiguration an. Gehen Sie zum unteren Rand der Seitenleiste und klicken Sie auf den Link Get OneDrive Apps zur Website.
4. Klicken Sie auf „Herunterladen“, um OneDrive für Mac herunterzuladen.
5. Befolgen Sie die Anweisungen auf dem Bildschirm, um den OneDrive for Business Mac-Client zu installieren.
Wechseln Sie alternativ zum App Store auf Ihrem Mac, um den OneDrive for Business Mac-Client zu erhalten. Dafür:
- Geben Sie OneDrive in der oberen rechten Ecke der Anwendungsseite ein.
- Suchen Sie die OneDrive-App in der Liste der Suchergebnisse.
- Ihr Browser zeigt die standardmäßige OneDrive-Ordnerkonfiguration an. Gehen Sie zum unteren Rand der Seitenleiste und klicken Sie auf den Link Get OneDrive Apps zur Website.
- Klicken Sie auf „Installieren“ und warten Sie, bis die Anwendung geladen ist.
- Befolgen Sie die Anweisungen auf dem Bildschirm, um den OneDrive for Business Mac-Client zu installieren.
- Nach einer Weile erscheint ein Popup-Fenster mit der Meldung „OneDrive konfigurieren“. Melden Sie sich mit Ihrer E-Mail-Adresse an.
- Als Nächstes werden Sie aufgefordert, den Speicherort auszuwählen, an dem Sie den OneDrive-Ordner erstellen möchten. Wenn Sie Ihre Wahl getroffen haben, klicken Sie auf Weiter.
- Sie erhalten dann die Möglichkeit, die Dateien und Ordner zu synchronisieren, die Sie auf OneDrive hosten möchten. Wählen Sie – Alle Dateien und Ordner auf meinem OneDrive oder klicken Sie auf Zu synchronisierende Ordner auswählen.
- Sobald Schritt 6 abgeschlossen ist, ist Ihr OneDrive einsatzbereit.
Bitte beachten Sie, dass es keinen separaten OneDrive for Business-Mac-Synchronisierungsclient gibt, Sie müssen nur den einfachen OneDrive-Client verwenden, sich jedoch mit Ihren geschäftlichen Anmeldeinformationen anmelden.
Beste App zum Zuordnen von OneDrive for Business als Netzlaufwerk
Wenn Sie OneDrive for Business als Netzlaufwerk bereitstellen und direkt vom Finder aus auf Ihre OneDrive-Dateien zugreifen möchten, stellen wir Ihnen CloudMounter vor. Die App zielt darauf ab, verschiedene native Clients loszuwerden und mit nur einem Fingerschnippen mit Ihren mehreren Cloud-Konten zu arbeiten.
CloudMounter ist nicht nur ein großartiger OneDrive for Business Mac-Client, sondern unterstützt auch die Arbeit mit Google Drive, Box, Dropbox, Amazon S3, OpenStack usw. sowie Remote-Servern.
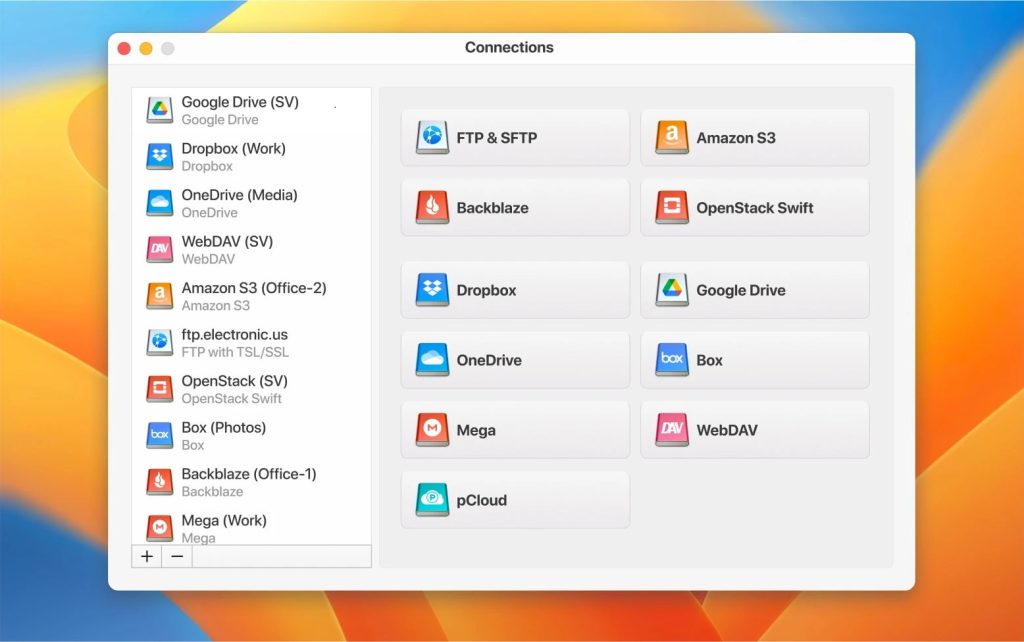
Sie können beliebig viele Konten bereitstellen, löschen, kopieren, Dateien von einer Cloud in eine andere übertragen und vieles mehr. Außerdem verwendet die App AES – 256, um sicherzustellen, dass Ihre Dateien vollständig geschützt sind. Die Verbindung von OneDrive for Business über CloudMounter ist einfach und erfordert nicht viel Zeit. Denken Sie auch daran, dass die Verbindung zu OneDrive for Business über das OneDrive-Symbol erfolgt. Nachfolgend finden Sie die Schritt-für-Schritt-Anleitung:
- Laden Sie die App von der offiziellen Website oder dem App Store herunter.
- Installieren Sie CloudMounter auf Ihrem Mac.
- Starten Sie die App und suchen Sie das Microsoft OneDrive-Symbol in der Liste.
- Klicken Sie mit der linken Maustaste auf das Symbol, um das Autorisierungsfenster aufzurufen.
- Fahren Sie mit der Anmeldung bei Ihrem Microsoft OneDrive-Geschäftskonto fort.
- Klicken Sie auf “Bereitstellen”, um OneDrive auf dem Mac über CloudMounter zuzuordnen.
Das ist es. Jetzt können Sie problemlos direkt über Finder auf Ihr OneDrive for Business zugreifen und mit Ihren Online-Dateien arbeiten, als wären es Ihre lokalen Dateien.
Grundsätzlich bestimmt das Konto, mit dem Sie sich bei OneDrive anmelden, welchen Dienst Sie verwenden. OneDrive ist der Cloud-Speicherdienst von Microsoft, den jeder verwenden kann, um Dateien geräteübergreifend zu synchronisieren. OneDrive for Business ist im Wesentlichen derselbe Dienst, jedoch für ein Unternehmen, der optional verwendet werden kann, um Unternehmens-SharePoint-Bibliotheken mit Ihrem lokalen Computer zu synchronisieren.
Außerdem enthält es erweiterte Verwaltungstools. Wenn Sie erweiterte Kontrolle nicht nur über Ihr OneDrive-Konto, sondern auch über alle von Ihnen verwendeten Cloud-Speicherdienste haben möchten, empfehlen wir Ihnen, sich CloudMounter genauer anzusehen, das nicht nur mit großen Cloud-Speichern, sondern auch mit Remote-Servern funktioniert.
Häufig gestellte Fragen
Ja, OneDrive for Business funktioniert auf Mac-Computern genauso wie das einfache OneDrive.
Um OneDrive for Business einzurichten, müssen Mac-Benutzer den OneDrive-Client installieren, die in unserem Artikel beschriebenen Schritte befolgen und viel Spaß beim Arbeiten mit Dateien haben, die in der Cloud gespeichert sind.
Zunächst müssen Sie den OneDrive-Client auf Ihrem Mac installieren. Sie finden es im App Store oder auf der offiziellen Microsoft-Website. Fahren Sie danach mit der Konfiguration fort und genießen Sie die Arbeit mit OneDrive. Alternativ können Sie CloudMounter verwenden – eine spezialisierte App, die mit verschiedenen Cloud-Speicherdiensten und Remote-Servern funktioniert.
Ja, OneDrive for Business wird weiterhin unterstützt. Weitere Informationen zu Preis und Nutzungsbedingungen finden Sie hier.
