- File manager for Mac
- Archive Utility for Mac
- So komprimieren Sie eine Datei auf dem Mac – der einfachste Weg
So komprimieren Sie eine Datei auf dem Mac – der einfachste Weg
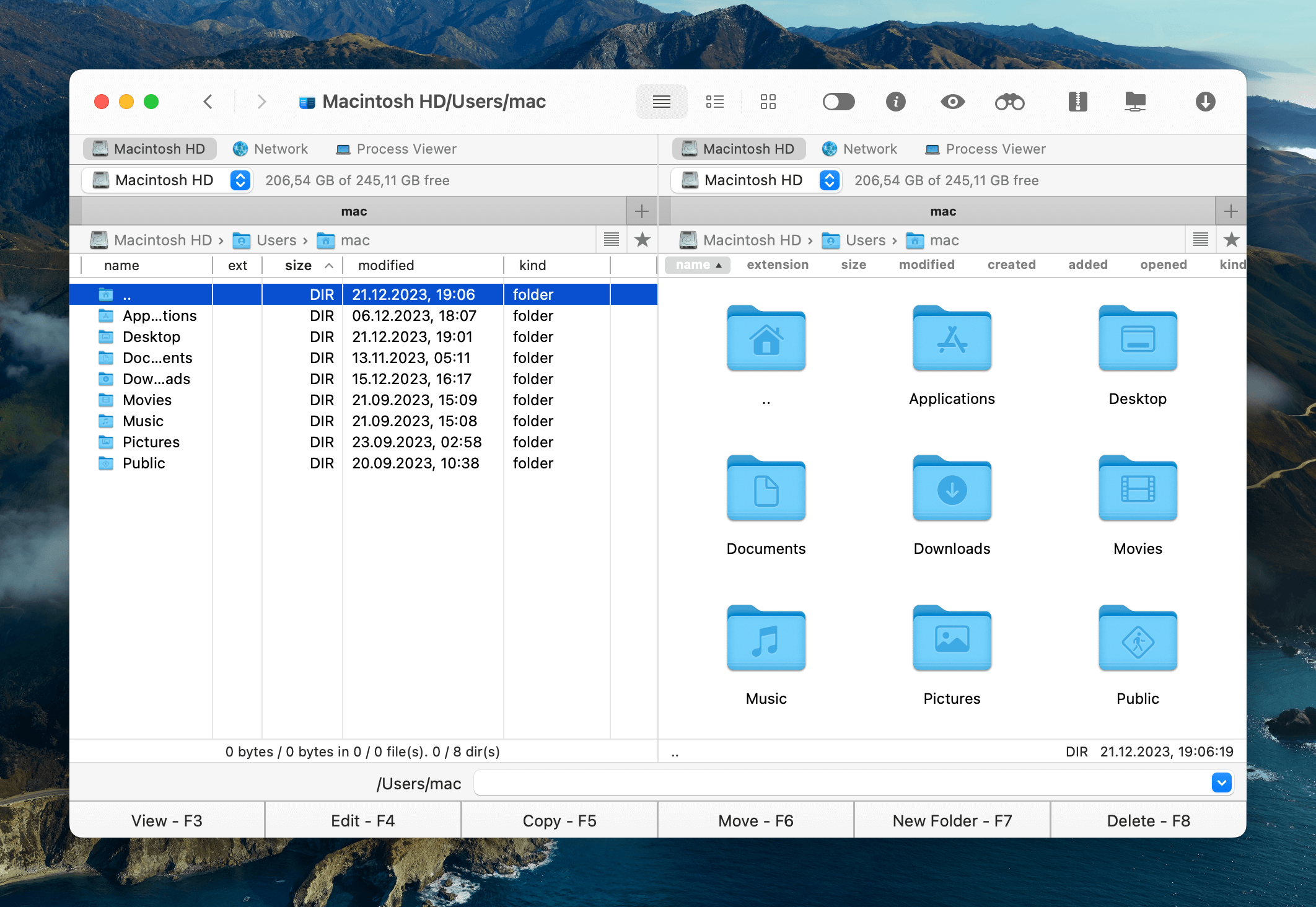
Jeder Mac-Benutzer kennt das Problem des begrenzten Festplattenspeichers. In diesem Artikel befassen wir uns mit einem wichtigen Aspekt einer effizienten Dateiverwaltung, nämlich der Dateiarchivierung. Erfahren Sie, wie Sie eine ZIP-Datei auf dem Mac erstellen, Ihren Speicherplatz reduzieren, ohne Ihre wichtigen Daten zu löschen, und wie Sie sie mit dem integrierten Archivierungsdienstprogramm eines Drittanbieters für Mac sicher und leicht zugänglich aufbewahren.
Benutzerszenario:
Auf meinem Mac stoße ich auf ein Problem, bei dem ich eine ZIP-Datei erstellen muss, aber unsicher über den korrekten Prozess bin. Ich habe einige Methoden ausprobiert, die ich online gefunden habe, aber keine scheint wie erwartet zu funktionieren. Ich suche nach einer zuverlässigen Möglichkeit, Dateien in ein ZIP-Format mit Passwort zu komprimieren, das ich dann problemlos teilen oder speichern kann.— von Apple-Diskussionen
Was ist eine ZIP-Datei?
ZIP-Dateien sind komprimierte Archive, die Dateien oder Ordner enthalten können. Es dient der Komprimierung von Daten und erleichtert so deren Speicherung und Übertragung. Der Standard wurde 1989 von Phil Katz entwickelt und in der PKZIP-Software von PKWARE implementiert.
Das ZIP-Format unterstützt verlustfreie Komprimierung unter Beibehaltung der Originaldaten. Es ist das am weitesten verbreitete Archivformat, das Ihnen begegnet, und eine ideale Wahl zum Komprimieren von Daten, die dekomprimiert werden müssen, ohne dass Informationen verloren gehen.
Vorteile der Verwendung von ZIP-Dateien:
- Reduzierte Dateigröße: Das ZIP-Format reduziert die Datenmenge und erleichtert so die Speicherung und Übertragung.
- Kombinieren von Dateien: Mehrere Dateien können in einem ZIP-Archiv kombiniert werden, was die Verwaltung und gemeinsame Nutzung von Daten erleichtert.
- Passwortschutz: ZIP-Dateien können mit einem Passwort geschützt werden, um den Inhalt zu schützen und den Zugriff darauf einzuschränken.
So komprimieren Sie eine Datei auf einem Mac-Computer
Das Erstellen eines ZIP-Archivs auf dem Mac ist einfach, und da die Komprimierungstools direkt in macOS integriert sind, müssen keine zusätzlichen ZIP-Dienstprogramme für Mac oder Plugins heruntergeladen werden, um schnell ZIP-Archive zu erstellen und eine einzelne Datei, eine Gruppe von Dateien oder eine ganze Datei zu komprimieren Ordner.
Wenn Sie mit diesem Verfahren nicht vertraut sind, finden Sie hier eine Schritt-für-Schritt-Anleitung zum Erstellen einer ZIP-Datei auf dem Mac:
1. Öffnen Sie den Finder.
2. Wählen Sie eine Datei aus, die dem Archiv hinzugefügt werden soll.
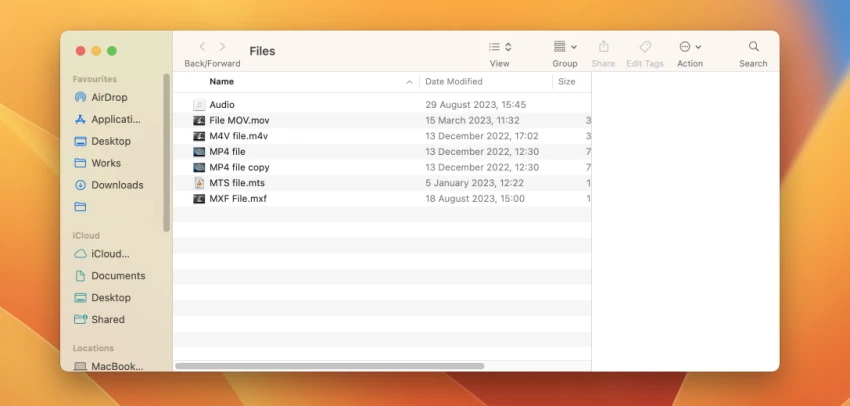
3. Aktivieren Sie das Kontextmenü zum Arbeiten mit Dateien.
4. Wählen Sie die Option „Komprimieren“.
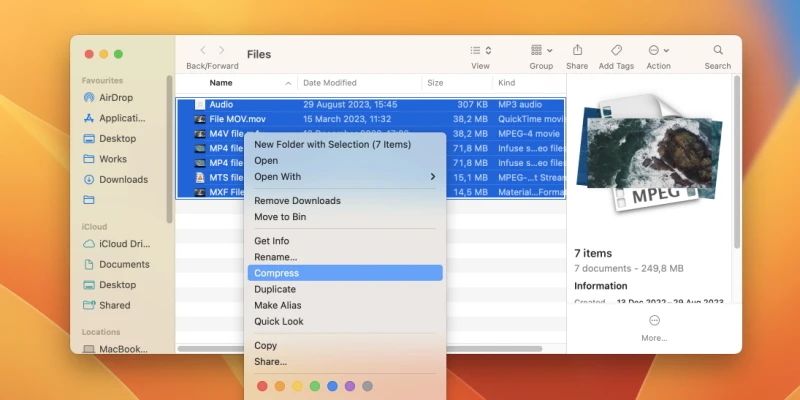
Danach erscheint ein neues Archiv im selben Dateiordner. Es kann auf jede bequeme Weise verwendet werden: über das Internet senden, auf ein externes Laufwerk übertragen usw.
Wenn Sie mehrere Dateien komprimieren möchten, wählen Sie sie aus, klicken Sie mit der rechten Maustaste und wählen Sie im Kontextmenü die Option „Komprimieren“.
Wenn Sie einen Ordner mit den spezifischen Dateien erstellen und diesen Ordner dann komprimieren müssen, drücken Sie im Finder Umschalt + Befehlstaste + N und ziehen Sie die gewünschten Dateien per Drag-and-Drop in den neu erstellten Dateiordner , klicken Sie dann mit der rechten Maustaste darauf und wählen Sie die Option „Komprimieren“.
So erstellen Sie eine ZIP-Datei auf dem Mac und speichern sie an einem anderen Ort
Sie können das Ziel Ihrer komprimierten Dateien ändern, indem Sie eine Anwendung öffnen, die die Komprimierung durchführt. Es heißt Archive Utility und kann über die Spotlight-Suche gefunden werden.
1. Öffnen Sie das Archivdienstprogramm.
2. Klicken Sie oben auf dem Bildschirm auf das Kontextmenü des Archive Utility und wählen Sie „Einstellungen“.
3. Suchen Sie die Option „Archiv speichern“ und wählen Sie im Dropdown-Menü „In“ aus.
4. Wählen Sie ein neues Ziel.
So erstellen Sie eine ZIP-Datei auf dem Mac über die Befehlszeile
Eine ungewöhnliche, aber effiziente Möglichkeit, ZIP-Dateien auf einem Mac zu erstellen, ist das Terminal. Nachfolgend finden Sie eine Schritt-für-Schritt-Anleitung zum Komprimieren einer Datei auf dem Mac über das Terminal:
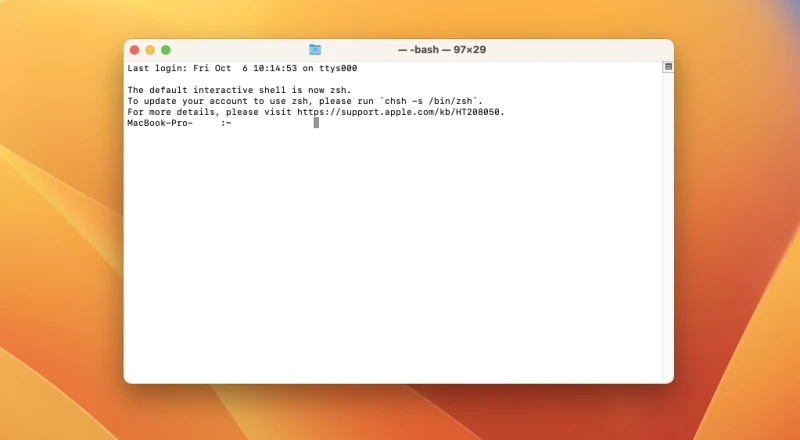
1. Zuerst müssen Sie das Terminal öffnen (Anwendungen -> Dienstprogramme -> Terminal). Alternativ können Sie die Tastenkombination „Befehl + Wahltaste + Leertaste“ verwenden.
2. Verwenden Sie den folgenden Mac-Zip-Befehl: zip mydocument.zip mydocument.txt.
3. Das Terminal erstellt ein ZIP-Archiv und legt es in Ihrem aktuellen Dateiordner ab.
Nützliche Informationen: Wenn Sie wissen möchten, wie man eine ZIP-Datei auf dem Mac entpackt, haben wir einen informativen Artikel vorbereitet, der verschiedene Möglichkeiten zum Öffnen von Archiven auf dem Mac behandelt.
Vorteile der Verwendung von Drittanbietersoftware zum Erstellen einer ZIP-Datei auf einem Mac
Der einfachste Weg, eine ZIP-Datei auf dem Mac zu erstellen, ist das Archiv-Dienstprogramm, das in das Betriebssystem selbst integriert ist. Leider erlaubt es keine Einstellung von Parametern wie Komprimierungsverhältnis und Passwortschutz und dient ausschließlich der Zusammenführung von Dateien und der Komprimierung ihrer Größe. Für den integrierten Archivierer ist es möglicherweise zu schwierig, mit einem verschlüsselten Archiv oder beispielsweise einer Datei umzugehen, die zur einfacheren Übertragung in mehrere Volumes aufgeteilt ist. Deshalb ist es für diejenigen, die häufig mit Archiven arbeiten, sinnvoll, ein zusätzliches macOS ZIP-Dienstprogramm zu installieren.
Programme von Drittentwicklern verfügen über viel mehr Funktionalität. Sie können zahlreiche Aufgaben ausführen, mit einer Vielzahl von Erweiterungen arbeiten und sind bequem in das Kontextmenü eingebunden. Zum Beispiel Commander One. Tatsächlich ist das Programm ein cooler Dateimanager mit umfangreicher Funktionalität. Darüber hinaus ist es ein leistungsstarkes Tool zum Entpacken und Erstellen von Archiven in den folgenden Formaten: ZIP, RAR, 7Zip, TBZ, TGZ usw.
Diese Zip-Software für Mac unterstützt eine Verschlüsselungsfunktion für Archive, bietet Hotkey-Kombinationen sowohl zum Komprimieren von Dateien als auch zum Komprimieren von Dateien mit Optionen, verfügt über eine praktische Archiv-Symbolleistenschaltfläche, ermöglicht die Einstellung des internen Komprimierungsverhältnisses und bietet viele weitere zusätzliche Funktionen für effizientes und perfektes Komprimieren Dokumentenverwaltung.
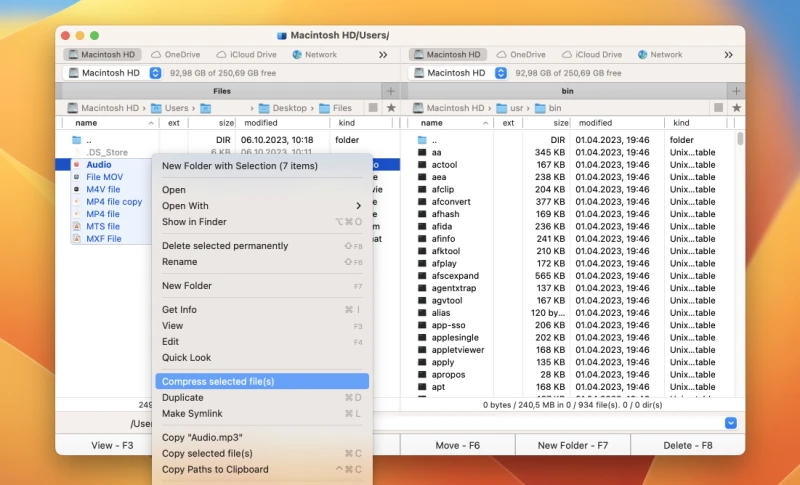
So erstellen Sie mit Commander One eine ZIP-Datei auf dem Mac
1. Laden Sie Commander One herunter und installieren Sie es auf Ihrem Mac.
2. Starten Sie die App und wählen Sie eine oder mehrere Dateien aus, die Sie archivieren möchten.
3. Klicken Sie mit der rechten Maustaste auf Dateien und wählen Sie im Kontextmenü die Option „Ausgewählte Datei(en) komprimieren“.
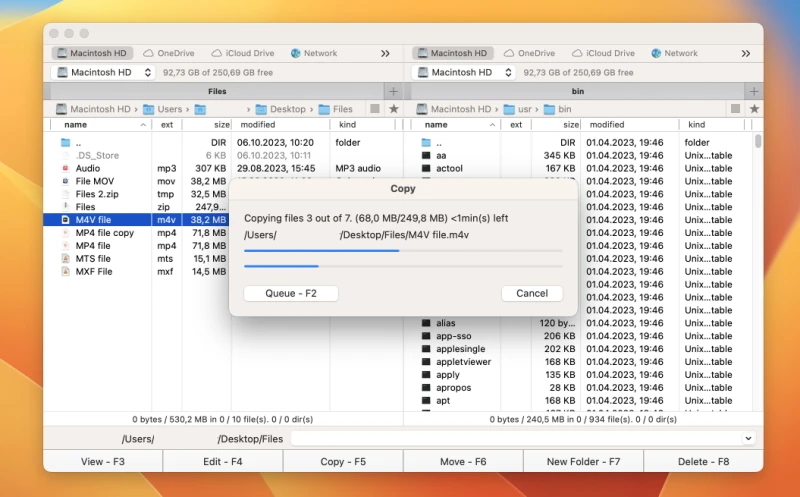
4. Alternativ können Sie nach der Auswahl der Dateien auf die Schaltfläche „Archivieren“ in der Symbolleiste oben rechts klicken, um ein Archiv zu erstellen.
5. Das Archiv wird im selben Bereich angezeigt.
For more information about creating archives via Commander One, follow this link.
Tips: You can use the following shortcuts:
Ctrl + F5 – zum Komprimieren von Dateien
Ctrl + Alt + F5 – zum Komprimieren von Dateien mit erweiterten Optionen
Abschluss
Es gibt viele Gründe, Dateien auf dem Mac zu komprimieren. In diesem Artikel haben wir verschiedene Methoden zum Erstellen von ZIP-Archiven behandelt, mit denen Sie Ihre Dateien einfach komprimieren können. Wenn Sie jedoch nach einer leistungsfähigeren und flexibleren Dateiverwaltungslösung einschließlich Archivierung suchen, empfehlen wir Ihnen, Commander One auszuprobieren. Dieser Dateimanager macht das Archivieren und Verwalten von Dateien intuitiver und bequemer und macht ihn zu einem großartigen macOS ZIP-Tool.
Und mit welchen Tools erstellen Sie eine ZIP-Datei auf dem Mac? Teilen Sie Ihre Gedanken unten in einem Kommentar mit.
Häufig gestellte Fragen
Wenn Sie eine Datei auf Ihrem Mac nicht komprimieren können, kann dies an Berechtigungsproblemen oder einem Mangel an verfügbarem Speicherplatz liegen. Stellen Sie sicher, dass Sie über die erforderlichen Berechtigungen zum Ändern der Datei verfügen und dass auf Ihrem Laufwerk genügend freier Speicherplatz vorhanden ist. Wenn das Problem weiterhin besteht, können Sie versuchen, Ihren Mac neu zu starten oder eine Drittanbieteranwendung wie Commander One zu verwenden, um die ZIP-Datei zu komprimieren und zu öffnen.
Die beste kostenlose App zum Umgang mit ZIP-Dateien auf dem Mac kann je nach individuellen Vorlieben und Bedürfnissen variieren. Es gibt viele Optionen zur Auswahl. Wenn Sie jedoch auf der Suche nach einem umfassenden Dateimanager sind, der auch mit ZIP-Dateien umgehen kann und zusätzliche Funktionen bietet, sollten Sie „Commander One“ in Betracht ziehen. Commander One ist für seine Vielseitigkeit und Dateiverwaltungsfunktionen bekannt, was es zu einer großartigen Option für Mac-Benutzer macht.
Zip-Dateien können die Dateigröße reduzieren, aber die ursprüngliche Qualität der Dateien beibehalten. Dies liegt daran, dass sie Komprimierungsalgorithmen verwenden, um redundante Daten aus den ursprünglichen Dateien zu entfernen. Dies kann besonders nützlich für große Dateien wie Bilder, Videos und Dokumente sein.
Um mehrere Dateien in einen ZIP-Ordner zu packen:
- Wählen Sie alle Dateien aus, die Sie komprimieren möchten.
- Klicken Sie mit der rechten Maustaste und wählen Sie “Komprimieren”.
- Eine ZIP-Datei, die alle ausgewählten Dateien enthält, wird erstellt.
