- Blog
- Jak to zrobić
- Mirrorowanie iPada na Chromecast: 6 najlepszych działających metod przesyłania
Mirrorowanie iPada na Chromecast: 6 najlepszych działających metod przesyłania
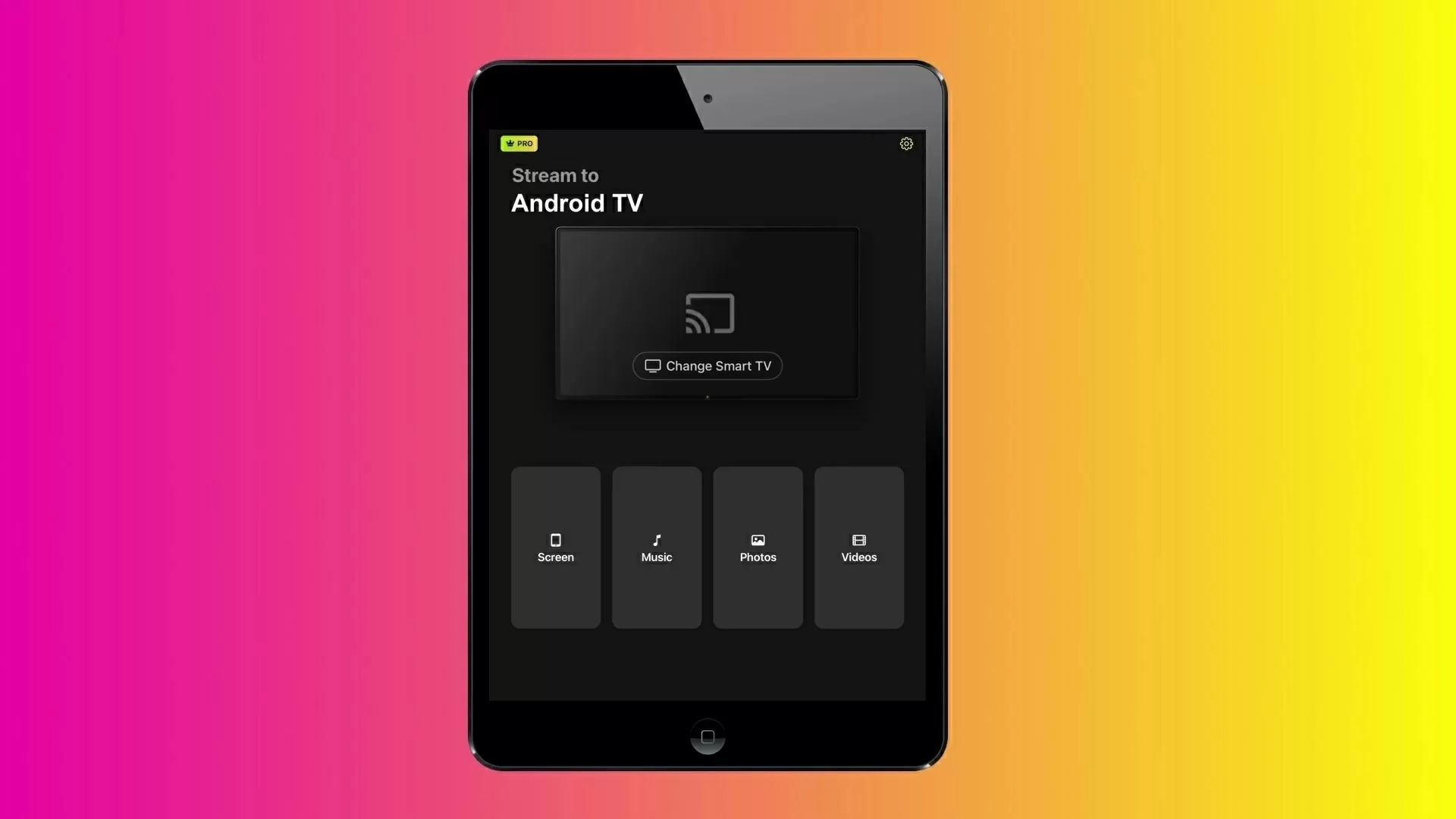
Chcesz wyświetlić lustrzane odbicie lub przesłać obraz z iPada na urządzenie Chromecast? Chociaż AirPlay firmy Apple nie obsługuje bezpośrednio Chromecasta, istnieją nadal sposoby, aby strumieniować treści lub bezprzewodowo odbić ekran. Ten przewodnik obejmuje zarówno dublowanie ekranu, jak i przesyłanie określonych treści, razem z narzędziami, które mogą ci w tym pomóc.
1. Jak przesyłać obraz z iPada na Chromecast za pomocą DoCast
Przewodnik wideo
DoCast to aplikacja, której można używać do przesyłania ekranu iPada na TV Chromecast. Jest w stanie przesyłać również offline filmy i obrazy oraz strumieniować muzykę. To, co wyróżnia tę aplikację, to fakt, że nie wyświetla żadnych reklam i ma minimalistyczny interfejs użytkownika.
Aby przesyłać ekran z iPada, potrzebujesz wersji premium DoCast. Aplikacja ma darmową 3-dniową wersję próbną, którą możesz użyć, aby wypróbować funkcję przesyłania ekranu. Możesz uzyskać wersję premium za jedyne 9,99 USD miesięcznie.
DoCast to bardzo wszechstronna aplikacja, ponieważ pozwala na strumieniowanie treści multimedialnych i przesyłanie ekranu do Fire Stick i Roku. W przypadku Fire Stick należy tylko zainstalować aplikację na iPadzie, natomiast dla Roku aplikacja musi być zainstalowana zarówno na urządzeniu do strumieniowania, jak i na iPadzie.

Przewodnik krok po kroku
Oto jak można używać DoCast na iPadzie:
1. Download DoCast from the App Store.
2. Tap Choose Smart TV in the main menu.
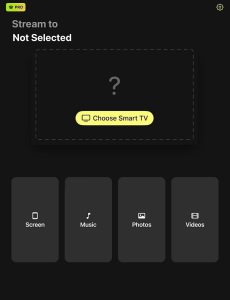
3. Tap your device/TV to connect to it. Make sure it’s on the same Wi-Fi as your iPad.
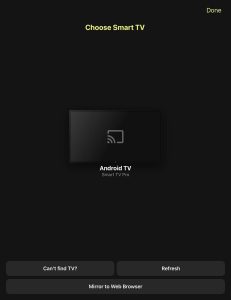
4. On the main dashboard, tap Screen.
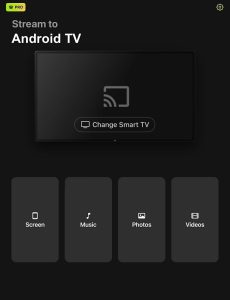
5. After tweaking the settings according to your preferences, tap the red button above the text Start mirroring.

6. Tap Start Broadcast to mirror your iPad to TV Chromecast.
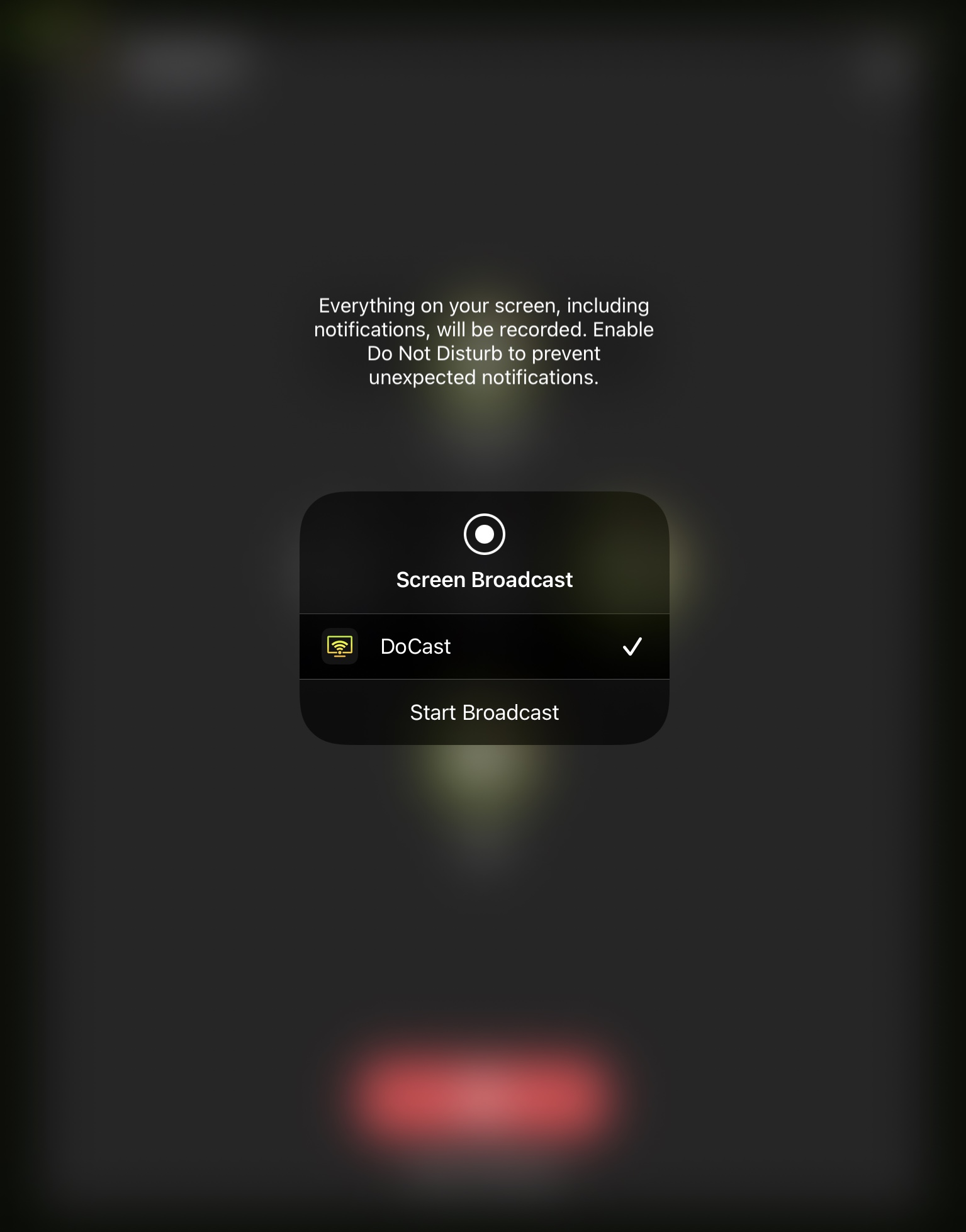
Pros
- Aplikacja nie wyświetla żadnych natrętnych reklam
- Może odbijać ekran iPada z dźwiękiem
- Odwzorowuje ekran iPada bez opóźnień
Cons
- Funkcja kopiowania ekranu dostępna jest tylko w wersji premium
2. Odbicie lustrzane iPada na Chromecast za pomocą aplikacji Mirror for Chromecast
Aplikacja Mirror for Chromecast umożliwia lustrzane odbicie ekranu iPada i przesyłanie offline/online wideo. Oprócz iPadOS, można używać aplikacji na iOS, Androidzie, macOS i Windows.
Przewodnik krok po kroku
Oto jak można przesyłać strumieniowo iPada na telewizor za pomocą aplikacji Mirror for Chromecast:
1. Download Mirror for Chromecast app from the App Store.
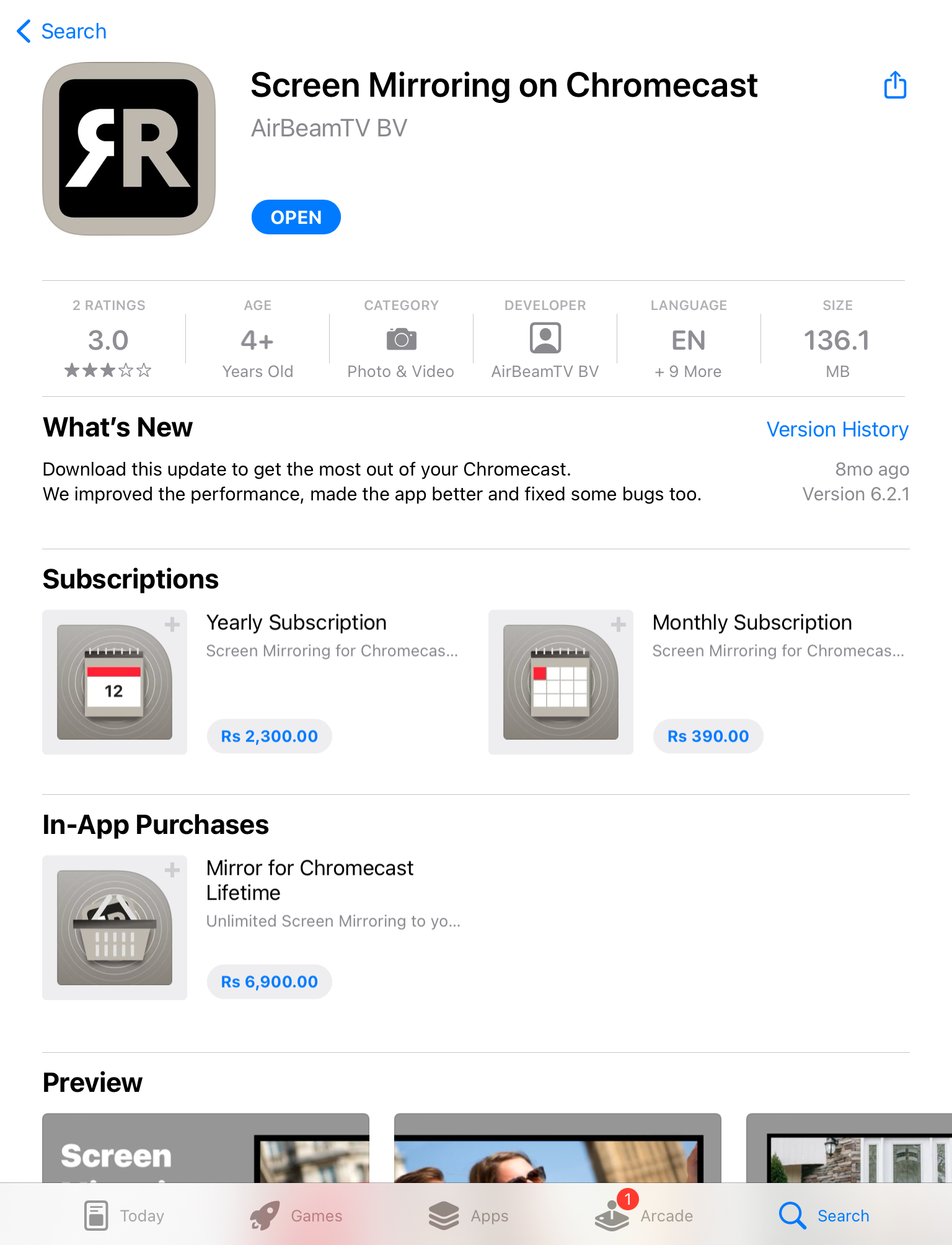
2. Open the app and tap Screen Mirror.
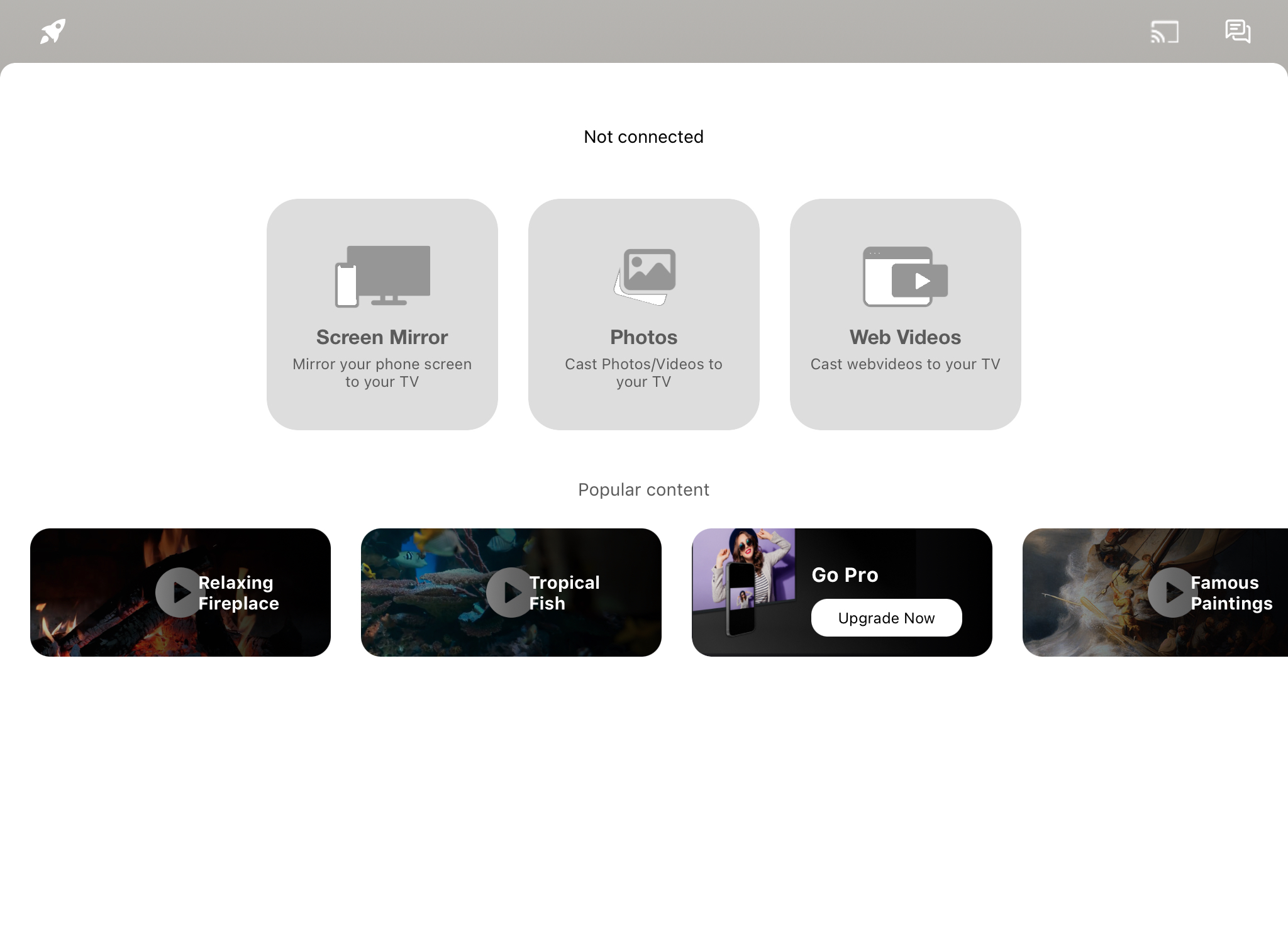
3. Select your Chromecast device from the list that pops up at the bottom.
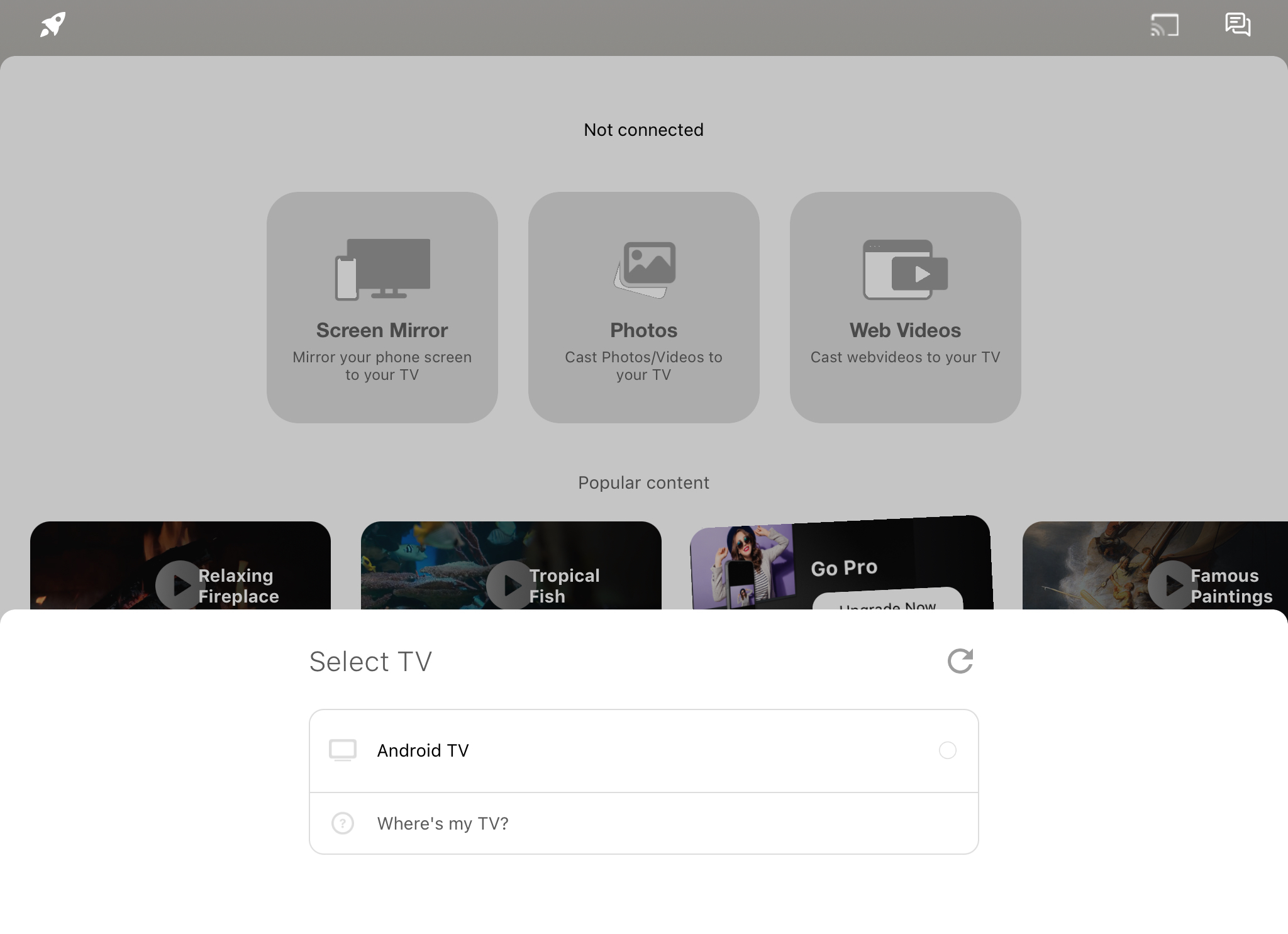
4. Tap Start Broadcast for screen mirroring to begin.
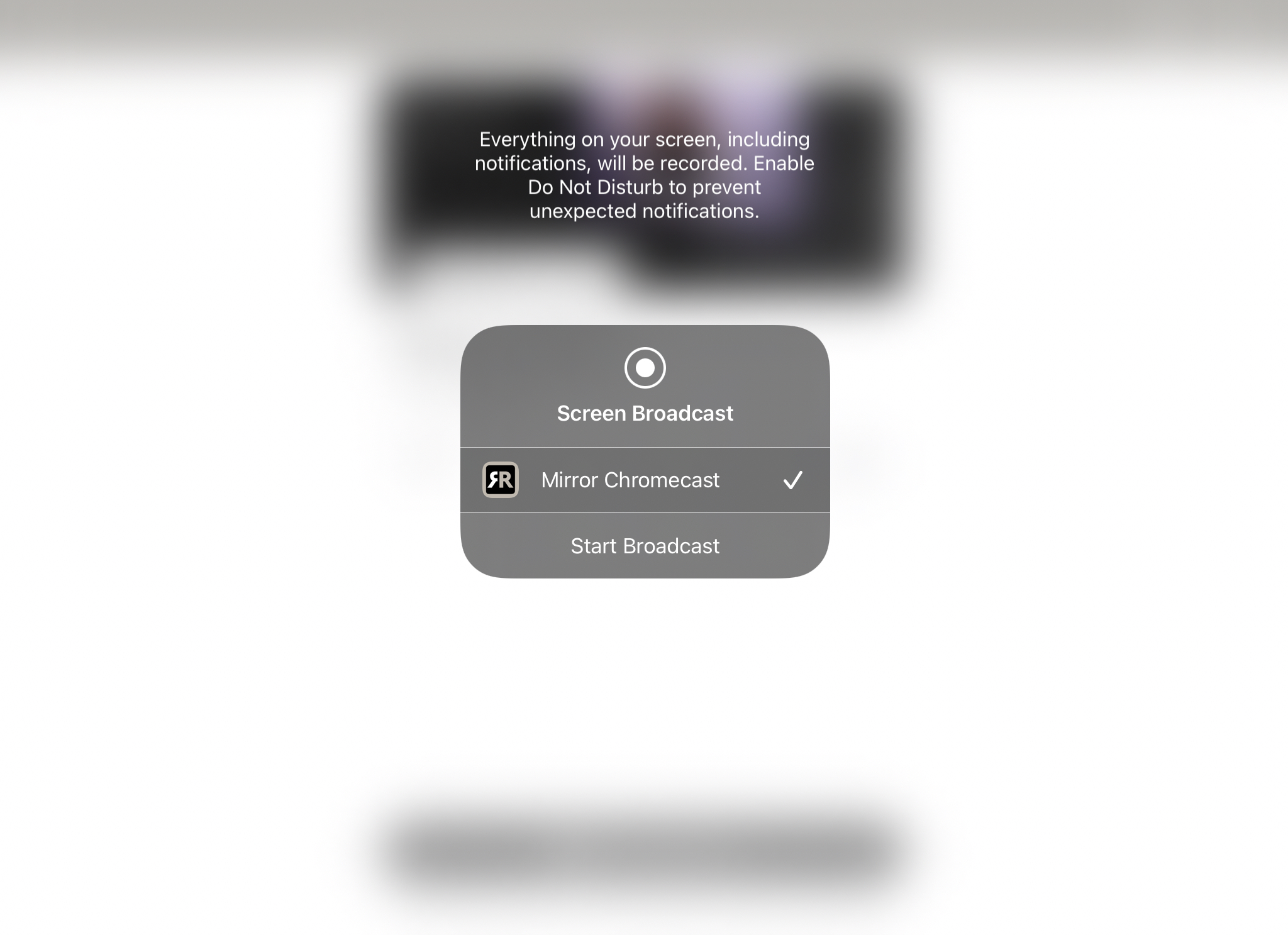
Pros
- Bezpłatna wersja nie wyświetla zbyt wielu reklam
- Może być używany zarówno na komputerach stacjonarnych, jak i na smartfonach
- Główny pulpit ma elegancki wygląd, co czyni go niezwykle przyjaznym dla użytkownika
Cons
- Nie nadaje się do gier, ponieważ występuje opóźnienie 2-3 sekundy
3. Przesyłaj ekran iPada na Chromecast z Replica・Lustrzane odbicie ekranu・Przesyłaj
Replica・Screen Mirroring・Cast ma darmową wersję, która pozwala na przesyłanie obrazu z ekranu iPada przez 15 minut. Posiada także inne funkcje, z których dwie umożliwiają przesyłanie obrazu z iPada na TV przez Chromecast.
Przewodnik krok po kroku
Oto jak przesłać obraz z ekranu iPada do Chromecast za pomocą Replica・Screen Mirroring・Cast:
1. First, download Replica・Screen Mirroring・Cast from the App Store.
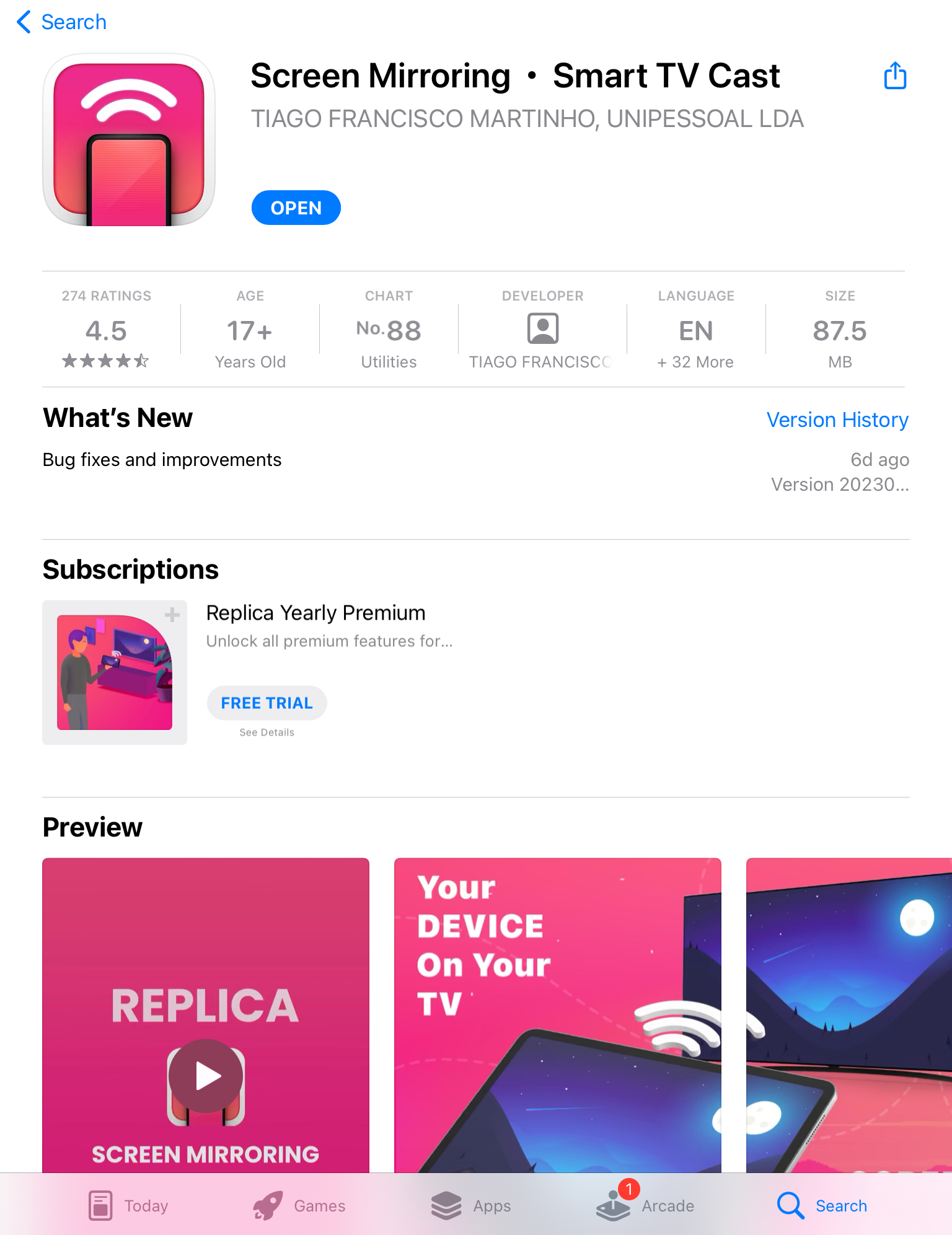
2. The app will detect your Chromecast device if it’s nearby. Tap your Chromecast to connect to it.
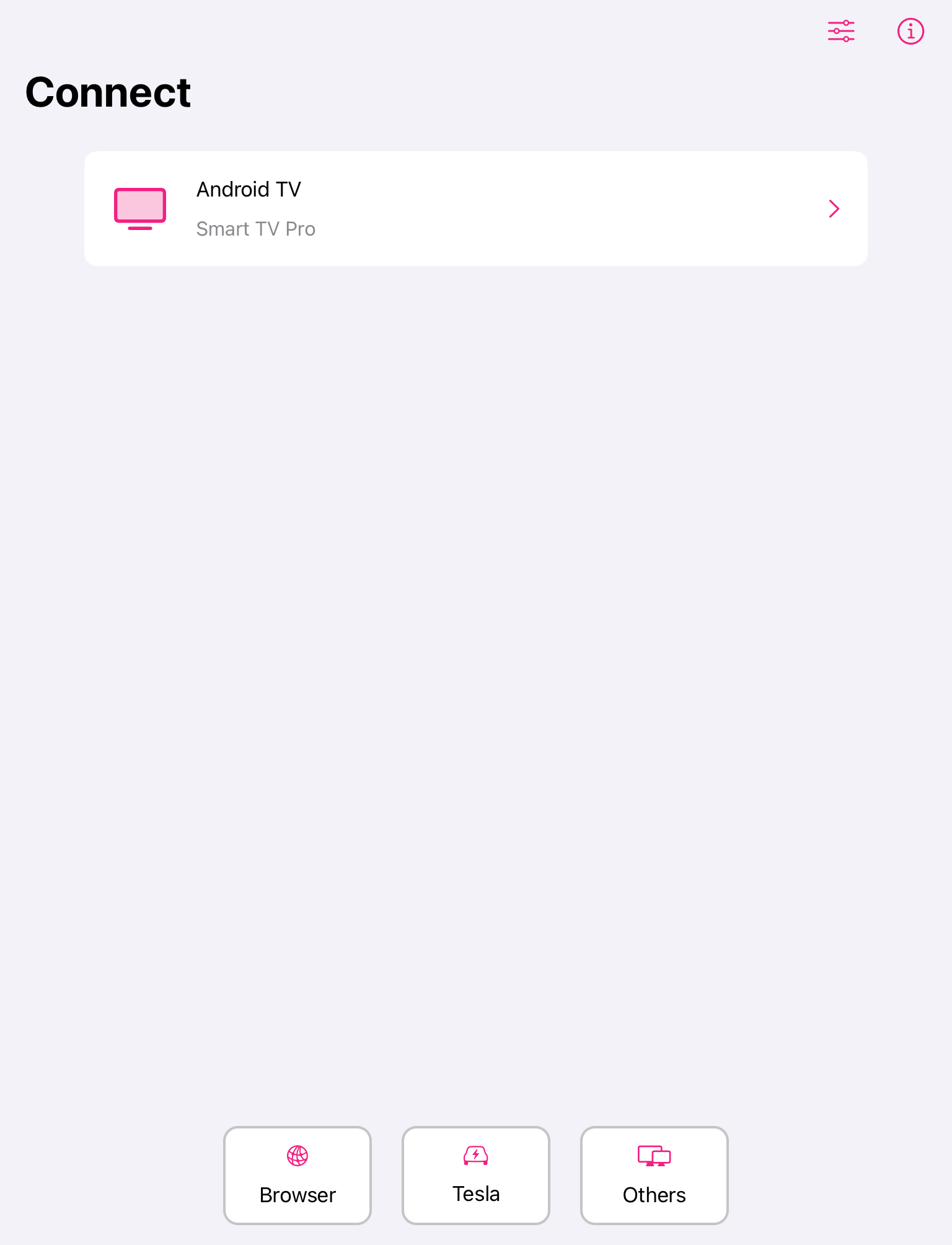
3. Tap Screen Mirroring and then Start Broadcast if you want your entire screen to be displayed on the TV.
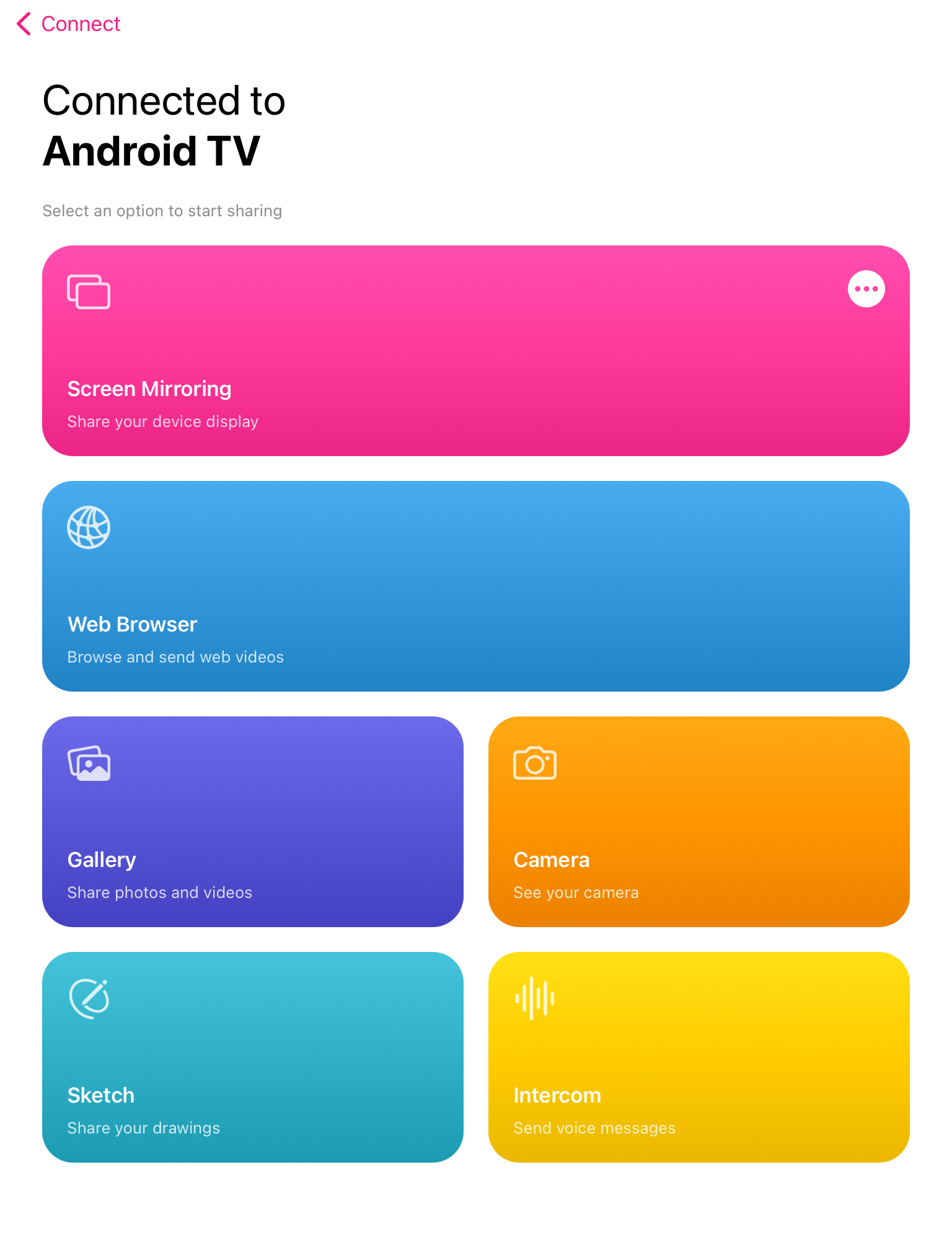
4. For offline casting, tap Gallery and then select the photo or video you want to cast.
Pros
- Posiada minimalistyczny i przyjazny dla użytkownika interfejs
- Oferuje wersję próbną na 3 dni za darmo
- Ma wiele funkcji, w tym mirroring ekranu i przesyłanie
Cons
- Darmowa wersja obsługuje lustrzane odzwierciedlanie ekranu tylko przez 15 minut.
4. Wyświetlanie ekranu iPad na Chromecast - LetsView
LetsView to znacznie więcej niż aplikacja do przesyłania. Można jej używać do zdalnego udostępniania plików, ekranowania i przesyłania mediów na różne platformy, takie jak Android, Mac i Windows.
Przewodnik krok po kroku
Oto jak przesyłać obraz z iPada na Chromecast za pomocą LetsView:
1. Download LetsView on your iPad from the App Store.
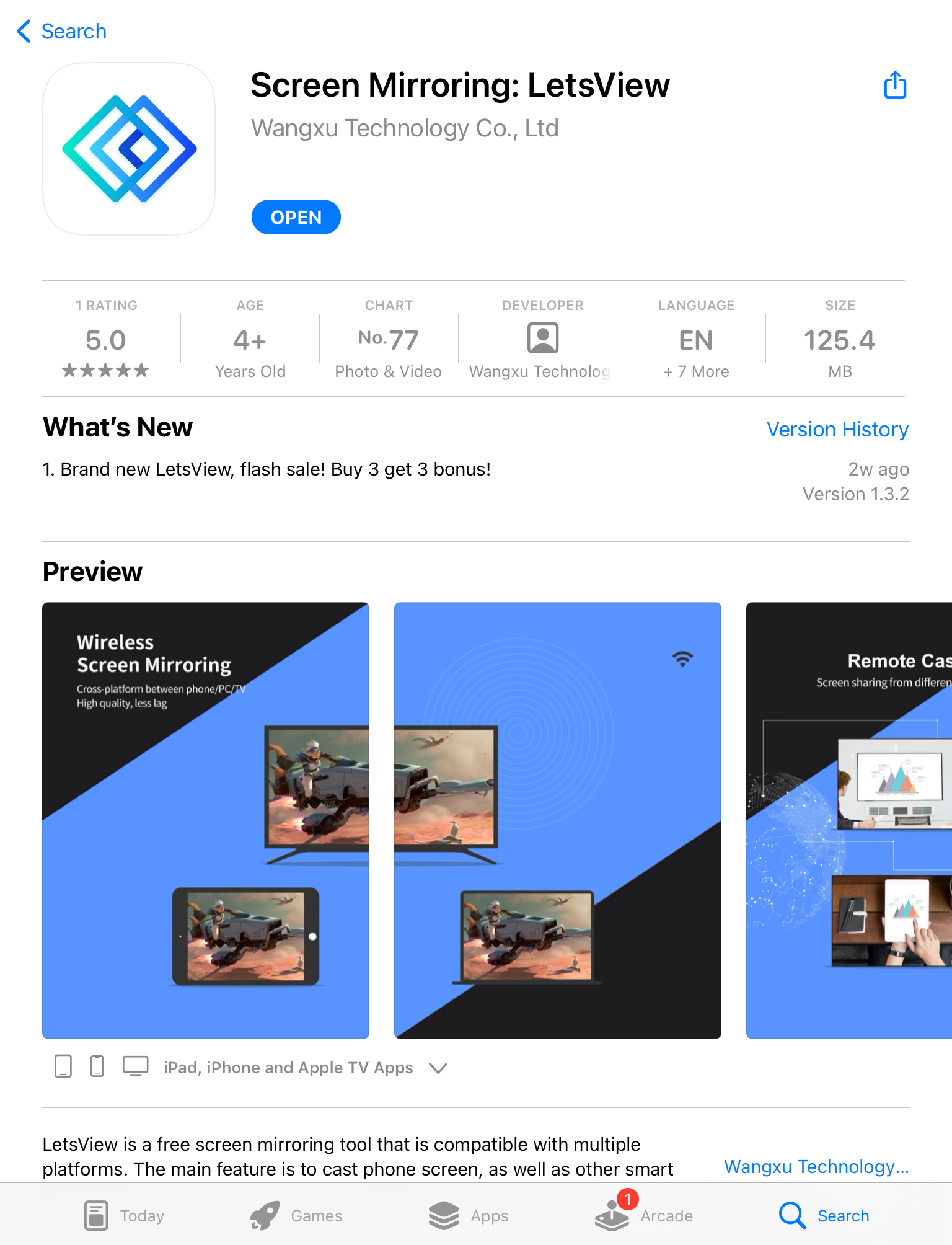
2. On your TV, download the LetsView app from Google Play. Alternatively, download the APK file from its official site and then install it on your TV.
3. Tap the first icon in the upper-right corner on your iPad.
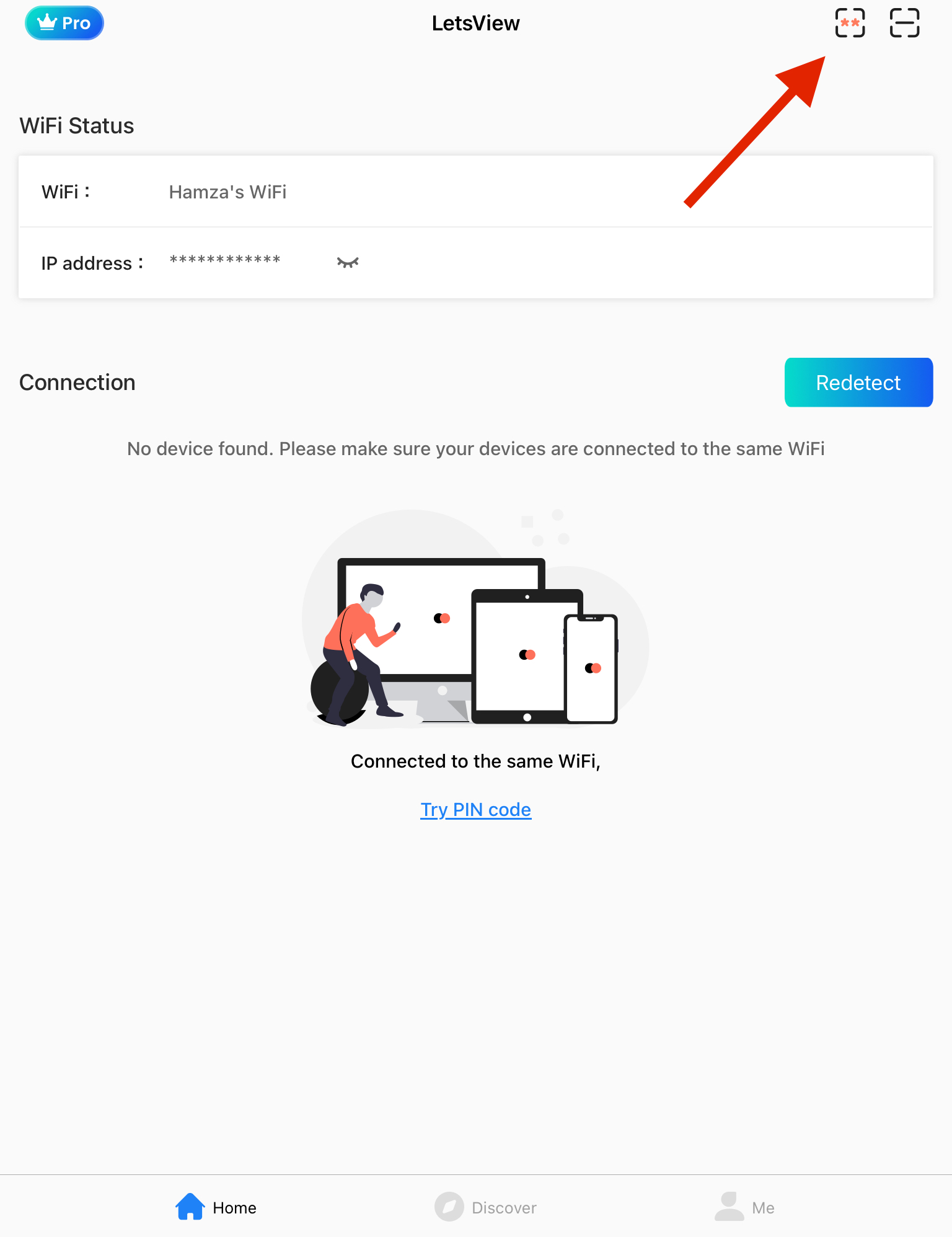
4. Enter the PIN code you see on your TV to start mirroring your iPad’s screen.
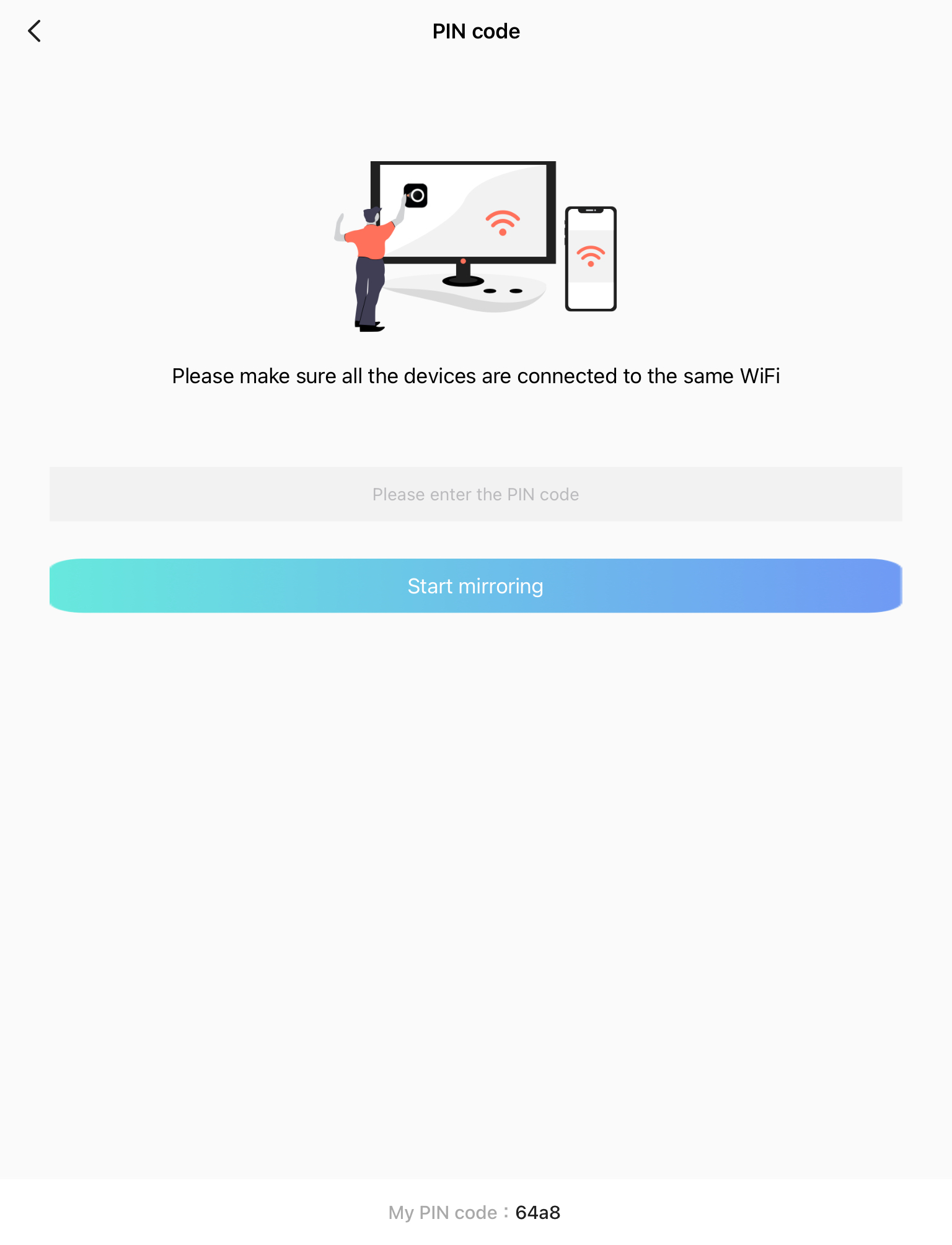
Pros
- Kompatybilny z komputerami stacjonarnymi (w tym Windows) i smartfonami
- Funkcja wyświetlania lustrzanego ekranu wymaga jedynie kodu PIN do konfiguracji
- Ma prosty i intuicyjny interfejs
- Obsługuje lustrzane odbicie ekranu między platformami
Cons
- Zużywa nadmiernie baterię
5. Jak przesyłać strumieniowo iPada na Google Chromecast za pomocą Streamer for Chromecast TVs
Streamer dla telewizorów Chromecast zawiera różne funkcje, takie jak mirroring ekranu iPad na Chromecast, strumieniowanie muzyki, przesyłanie filmów online i nawet przenoszenie plików z komputera na telefon zdalnie.
Przewodnik krok po kroku
Poniżej wyjaśniliśmy krok po kroku, jak możesz przesyłać ekran iPada na Chromecast za pomocą tej aplikacji:
1. Download Streamer for Chromecast TVs on your iPad.
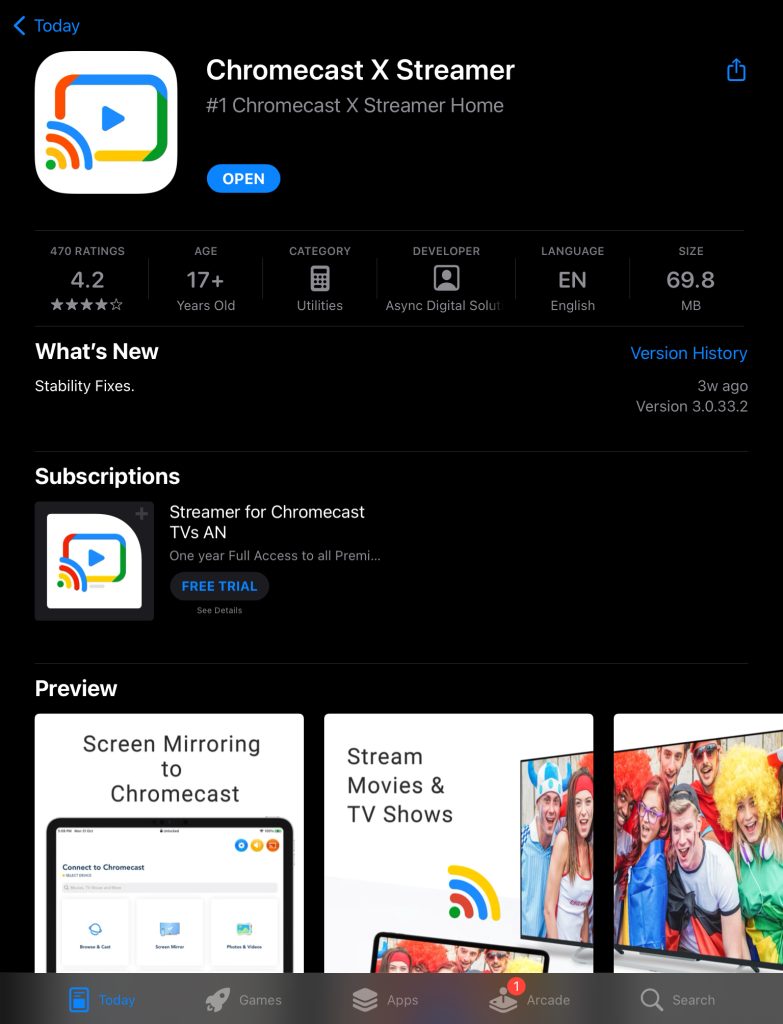
2. Tap Select device at the top to connect to your Chromecast.
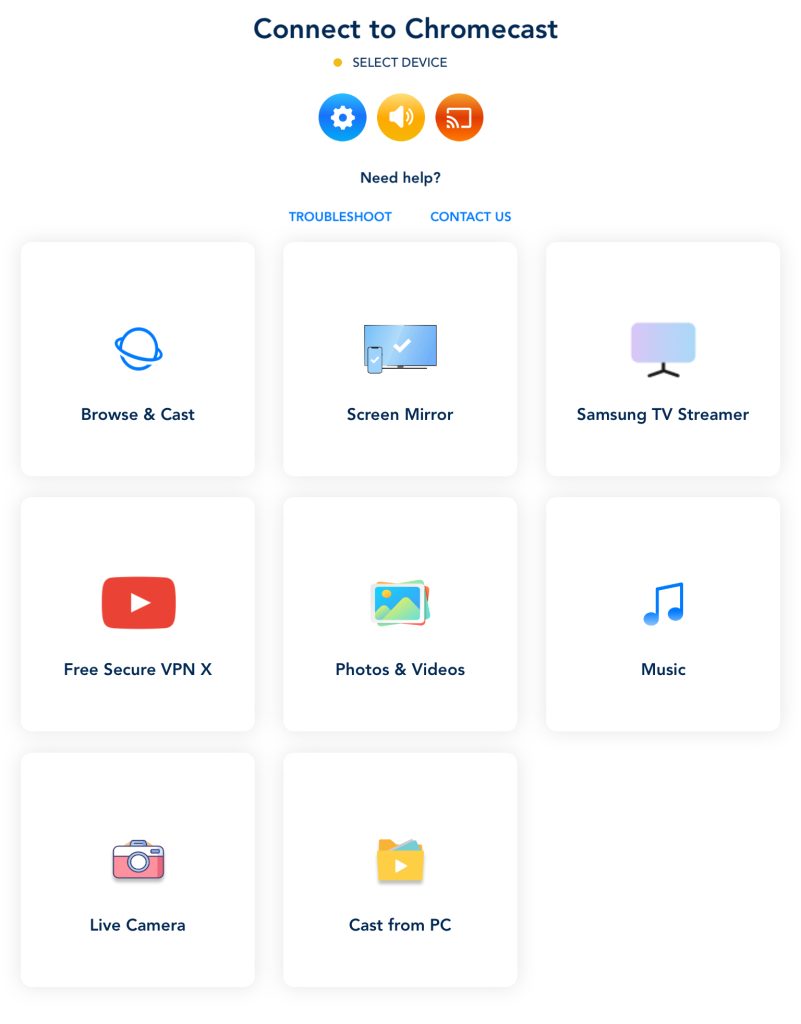
3. Tap your Chromecast device to pair with it.
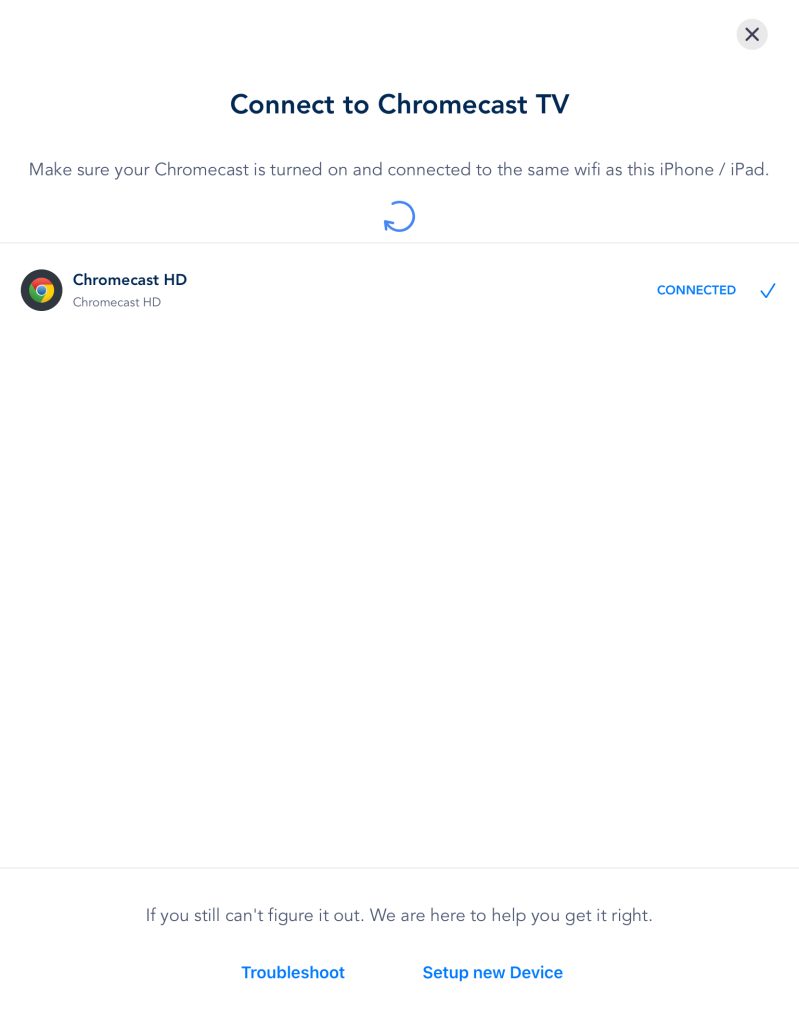
4. Go back to the main menu and tap Screen Mirror.
5. Adjust the settings and tap Start Mirroring.
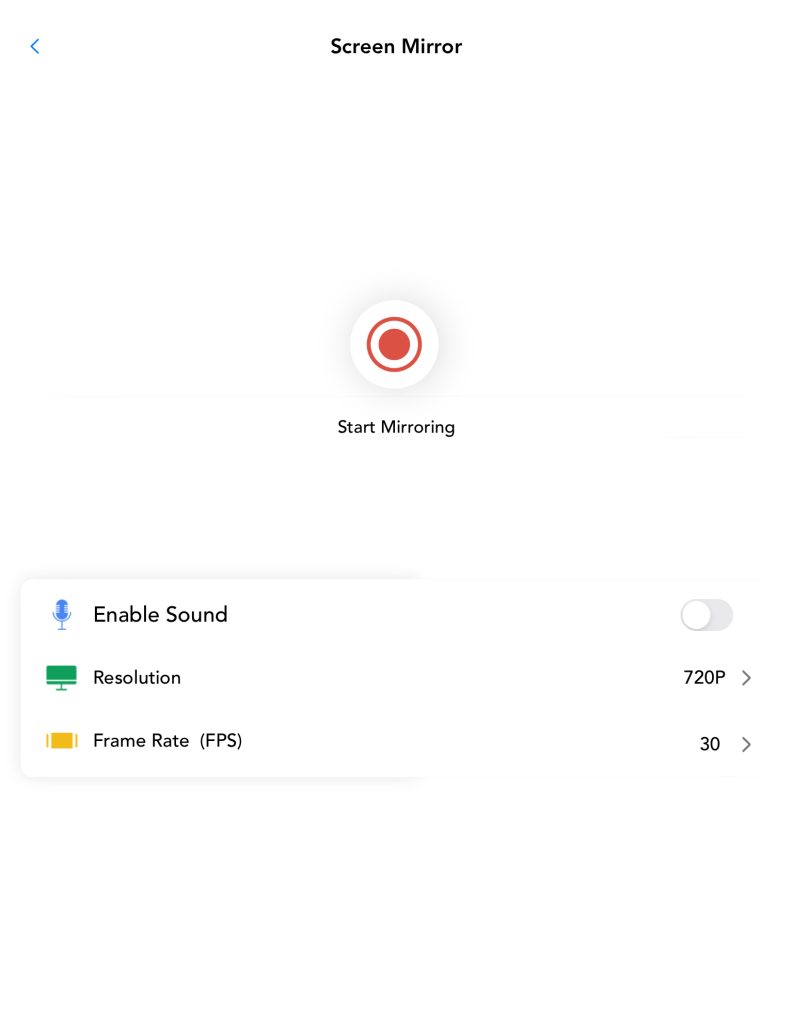
6. Tap Start Broadcast to begin mirroring your iPad.
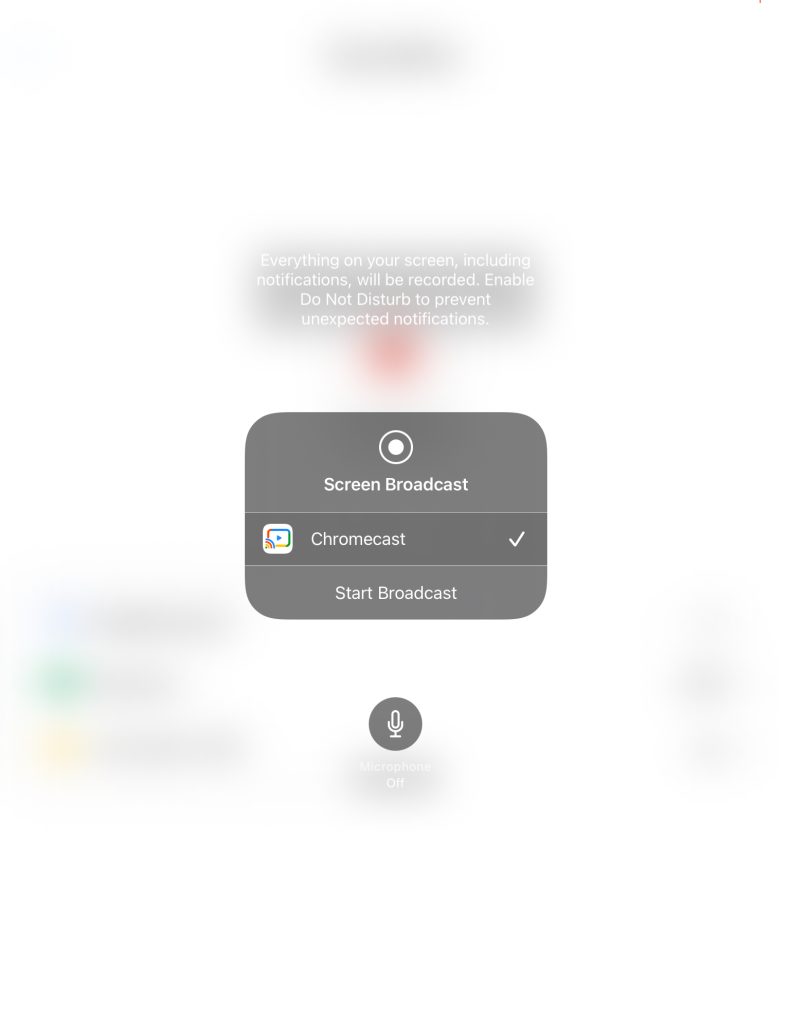
Pros
- Brak reklam w darmowej wersji
- Zawiera zarówno mirroring, jak i przesyłanie wideo
- Zdalnie przesyłaj pliki z komputera na telefon
Cons
- Nie można odbijać z dźwiękiem w wersji darmowej
6. Przesyłaj ekran iPada na telewizor za pomocą Chromecast - ApowerMirror
Z ApowerMirror można przesyłać iPad do Chromecast za pomocą kabla USB (co zazwyczaj skutkuje lepszą jakością) lub przez połączenie Wi-Fi.
Przewodnik krok po kroku
Oto jak używać ApowerMirror:
1. Download ApowerMirror on iPad and TV from the App Store and Google Play, respectively.
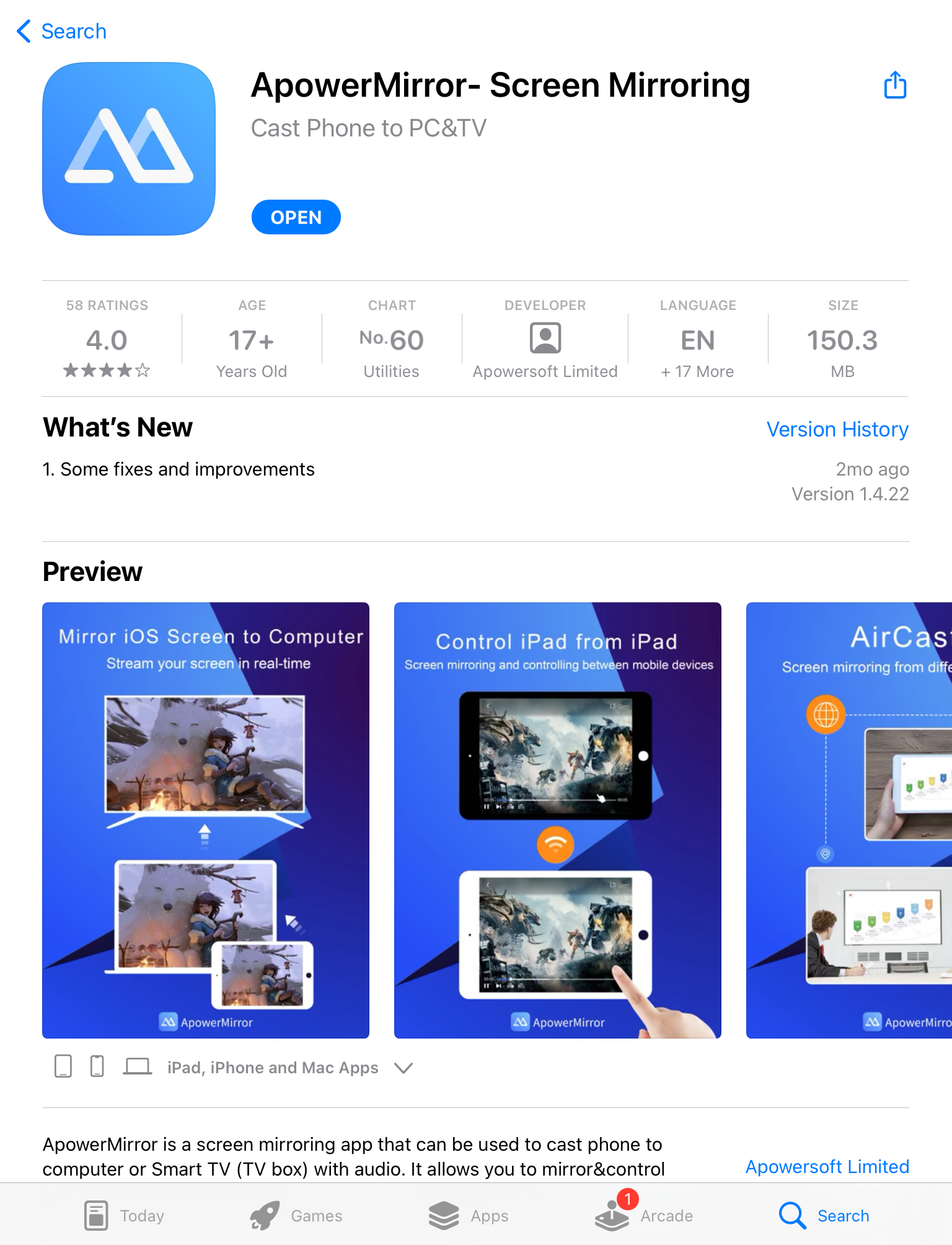
2. Tap the LocalCast button in the center of the screen.
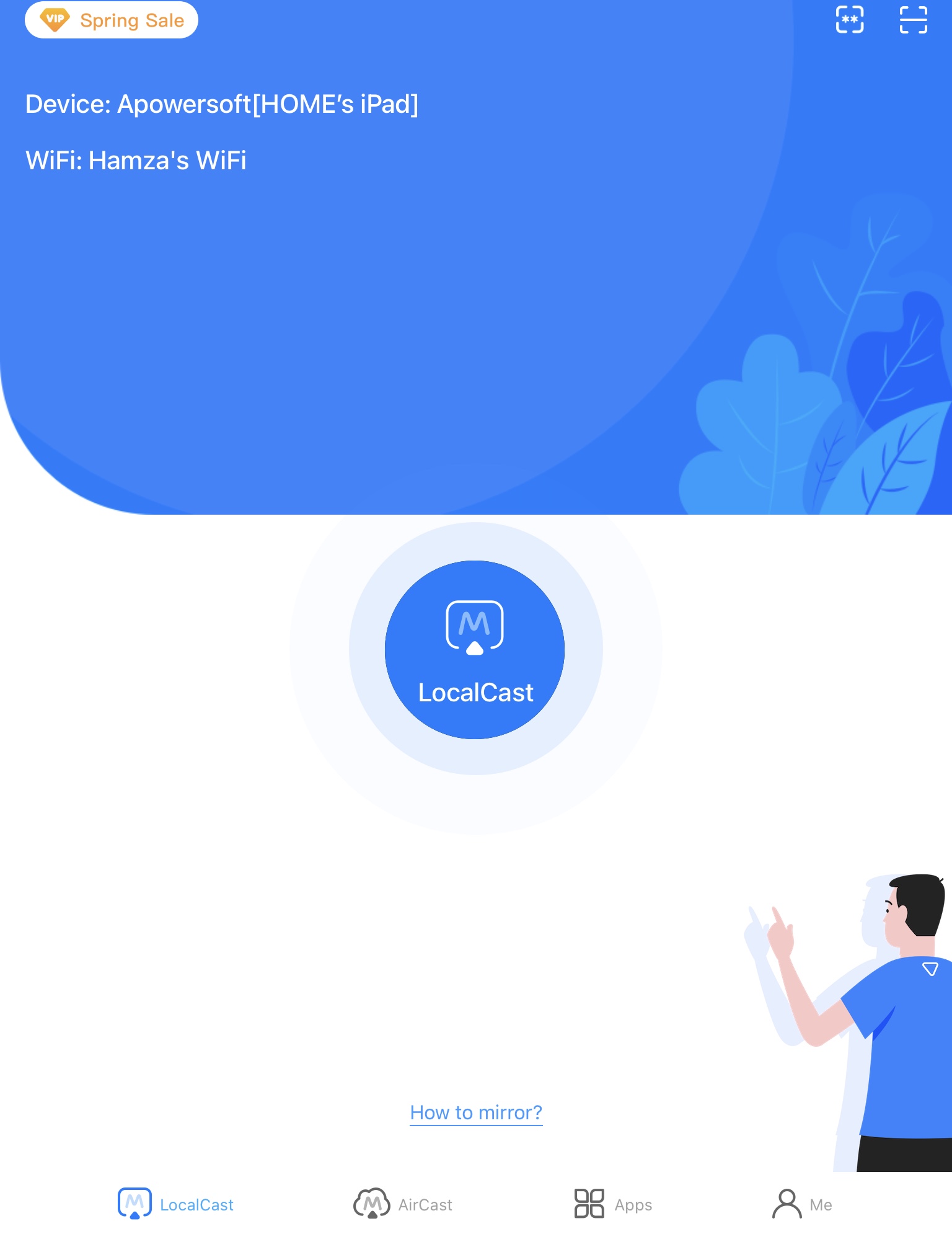
3. Tap the PIN code and enter the 4-digit code you see on your TV.
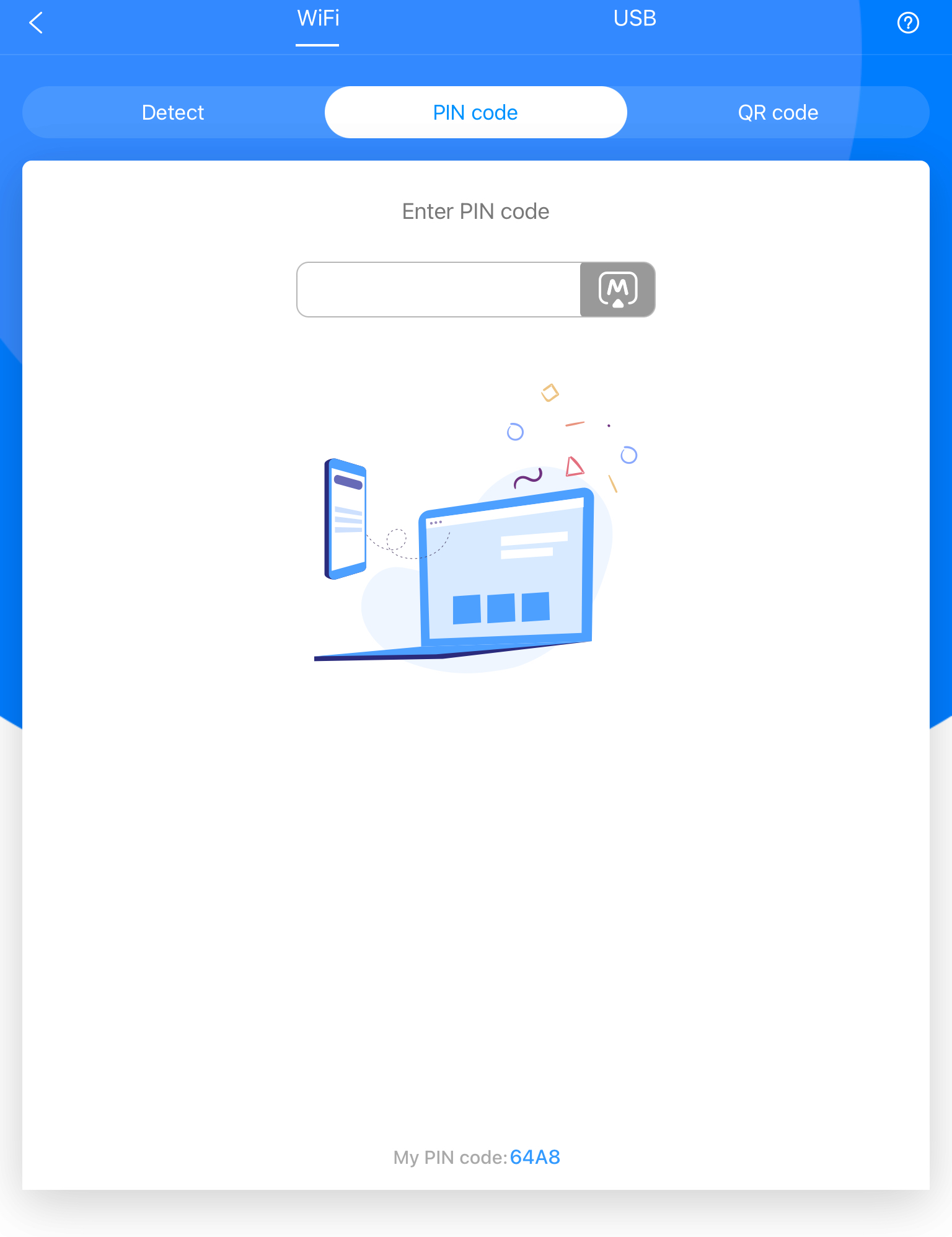
4. You can also tap the QR code on your TV and scan it with ApowerMirror on your iPad.
Pros
- Pozwala na kopiowanie ekranu iPada przez USB
- Posiada wiele zaawansowanych funkcji, takich jak nagrywanie ekranu i tablica interaktywna.
- Działa na wielu platformach, w tym Windows, Android i iOS.
Cons
- Większość zaawansowanych funkcji wymaga subskrypcji premium
Porównanie najlepszych aplikacji do wyświetlania ekranu
| Aplikacje | DoCast | Aplikacja Mirror dla Chromecast | Replica・Screen Mirroring・Cast | LetsView | Google Home | ApowerMirror | Streamer dla Chromecast TV |
| Odbicie ekranu z dźwiękiem | Tak | Tak | Tak | Tak | Nie | Tak | Tak (wersja premium) |
| Streamowanie zdjęć i filmów | Tak | Nie | Tak | Nie | Nie | Tak | Tak |
| Zdolność do streamowania filmów z internetu | Nie | Nie | Tak | Nie | Tak | Tak | Tak |
| Działa na iPhone | Tak | Tak | Tak | Tak | Tak | Tak | Tak |
| Dostępność darmowej wersji próbnej | Tak | Tak | Tak | Nie | Nie (darmowa aplikacja bez płatnej wersji) | Tak | Tak |
| Cena | Od 2,50 USD miesięcznie | Od 2,49 USD miesięcznie | Od 29,99 USD miesięcznie | Od 7,99 USD miesięcznie | Bezpłatnie | Od 19,99 USD miesięcznie | Od 4,99 USD miesięcznie |
Jak przesyłać z iPada na Chromecast
Nie jesteś zainteresowany udostępnianiem ekranu i chcesz tylko przesyłać konkretne filmy, zdjęcia lub muzykę z iPada na urządzenia Chromecast? Oto kilka rzeczy, o których warto pamiętać:
- Możesz korzystać z aplikacji z natywnym wsparciem dla Chromecasta. Popularne aplikacje, takie jak YouTube, Netflix, Google Photos i Spotify, mają wbudowaną ikonę przesyłania. Wystarczy dotknąć ikony, aby połączyć iPada z Chromecastem i przesyłać treści bezpośrednio na telewizor.
- Możesz również przesyłać lokalne media za pomocą aplikacji firm trzecich. W przypadku zdjęć, filmów lub muzyki zapisanej na iPadzie użyj aplikacji, takich jak DoCast. Te aplikacje pozwalają przesyłać treści offline z urządzenia bezpośrednio do Chromecasta.
- Zanim zaczniesz przesyłać cokolwiek, upewnij się, że zarówno iPad, jak i Chromecast są podłączone do tej samej sieci Wi-Fi i że nie jesteś podłączony do serwera VPN.
- Po rozpoczęciu przesyłania możesz używać iPada do wstrzymywania, odtwarzania, pomijania lub regulowania głośności, mając pełną kontrolę bez konieczności używania pilota do telewizora.
- Przesyłanie strumieniowe działa tylko dla wybranych mediów. Nie odzwierciedla całego ekranu iPada. Aby uzyskać pełne odzwierciedlenie ekranu, będziesz potrzebować innych aplikacji lub metod. Podczas przesyłania możesz korzystać z iPada bez przerywania odtwarzania treści na telewizorze.
Kluczowe czynniki przy wyborze najlepszego Chromecast App na iPad
Decydowanie, której aplikacji użyć do przesyłania Google z iPada na telewizor, może być trudne z uwagi na ich dużą liczbę. Oto kilka czynników, które zalecamy wziąć pod uwagę:
- 📱 Funkcje – Sprawdź, czy aplikacja, którą chcesz pobrać, oferuje wszystkie interesujące Cię funkcje. Większość aplikacji do mirroringu ekranu oferuje dodatkowe funkcje takie jak przesyłanie treści multimedialnych online/offline i IPTV.
- ⭐ Recenzje użytkowników – Nie każda aplikacja działa zgodnie z reklamą deweloperów, dlatego warto przeczytać o doświadczeniach innych osób z nią związanych.
- 😊 Przyjazność dla użytkownika – Upewnij się, że aplikacja, którą chcesz pobrać, ma przyjazny interfejs i nie jest pełna reklam.
- 💸 Cena – Większość aplikacji Chromecast jest przyjazna dla budżetu, kosztując zaledwie 2,50 USD miesięcznie, ale niektóre mogą być droższe. Ważne jest, aby sprawdzić, czy aplikacja, którą chcesz pobrać, mieści się w Twoim budżecie.
Konkluzja
Duplikowanie z iPada na Chromecast to prosty proces, który zajmuje tylko kilka minut. Wystarczy aplikacja innej firmy, taka jak DoCast, i jesteś gotowy do rozpoczęcia oglądania czegokolwiek chcesz na większym ekranie.
Możesz użyć innej darmowej aplikacji do duplikowania iPada na Chromecast o nazwie Mirror for Chromecast app. Oprócz klonowania ekranu, pozwala również Chromecastować online wideo z iPada. Jednak do klonowania ekranu nie ma lepszej opcji niż DoCast.
Najczęściej zadawane pytania
Jeśli nie możesz przesyłać z iPada na Chromecast, może to być spowodowane tym, że Twój Chromecast jest podłączony do innej sieci Wi-Fi. iPad lub iPhone nie łączy się z Chromecastem zwykle nie jest powodem do niepokoju, ponieważ można to łatwo naprawić, konfigurując urządzenie do streamingu za pomocą Google Home.
Nie, nie możesz używać AirPlay z Chromecast, ponieważ są to dwie różne technologie. AirPlay to technologia firmy Apple do przesyłania i mirroringu, podczas gdy Chromecast należy do Google. To, co możesz zrobić, to użyć aplikacji firm trzecich, takich jak DoCast, aby zsynchronizować ekran iPada z Chromecast.
Aby przesłać Netflixa z iPada na telewizor za pomocą Chromecast, będziesz potrzebować aplikacji Google Home. Pomoże ci ona skonfigurować urządzenie Chromecast, a następnie możesz otworzyć dowolne wideo na YouTube i stuknąć ikonę przesyłania w prawym górnym rogu, aby je przesłać strumieniowo.
Jeśli Twój iPad nie łączy się z Chromecasta, najpierw upewnij się, że oba urządzenia są podłączone do tej samej sieci Wi-Fi. Jeśli używasz VPN, wyłącz go, ponieważ może zakłócać połączenie. Uruchom ponownie Chromecast i aplikację, której używasz do kopiowania ekranu, aby rozwiązać drobne problemy. Jeśli nadal nie działa, jako ostateczność spróbuj resetu fabrycznego Chromecasta.
Google TV Streamer może połączyć się z dowolnym telewizorem za pomocą Wi-Fi i zapewnia dostęp do tysięcy aplikacji Android TV. Dzięki wysokiej wydajności, funkcjonalności centrali inteligentnego domu oraz obsłudze Dolby Vision i Dolby Atmos, Google TV Streamer jest dobrą opcją streamingową, która wykracza poza możliwości Chromecasta.
