- Electronic Team
- JustStream
- Comment connecter un Mac à une TV : Meilleures solutions en 2025
Comment connecter un Mac à une TV : Meilleures solutions en 2025

Selon le modèle de votre ordinateur Mac et de votre téléviseur, vous pouvez utiliser différentes méthodes de connexion. Dans cet article, nous avons considéré les plus couramment utilisées et vous avons fourni des instructions détaillées sur comment connecter un MacBook à une TV en utilisant AirPlay, des applications tierces ainsi que des câbles. Trouvez celle qui répond pleinement à vos exigences et profitez du contenu en streaming depuis votre Mac vers votre Smart TV.
Question de l'utilisateur :
Comment connecter mon Macbook Air à mon téléviseur intelligent Samsung ? Aucun appareil n'est reconnu sous Miroir d'écran— depuis Apple Discussions
Comment connecter un Mac à une TV sans câbles - JustStream
JustStream est une application téléchargeable qui vous permet de refléter l’écran de votre ordinateur sur presque n’importe quelle Smart TV. L’application est plutôt minimaliste mais puissante. Elle dispose d’un design intuitif et s’intègre parfaitement dans votre système Mac, vous permettant de miroiter Mac sur TV et de diffuser votre contenu sans câbles ni matériel supplémentaire.
Avec une fonction de détection automatique des appareils compatibles, JustStream vous permet d’établir une connexion sans faille avec presque toutes les télévisions. Connectez Mac à Samsung Smart TV, Panasonic, LG, Sony, etc. avec une seule application. En outre, JustStream prend en charge une grande variété de protocoles. Il fonctionne parfaitement avec les appareils compatibles AirPlay, AirPlay 2 et DLNA, vous permettant de facilement connecter Mac à Roku, ou Chromecast.
Sélectionnez l’écran de destination parmi les appareils compatibles, assurez-vous que les deux appareils sont connectés au même réseau, et profitez de votre contenu sur grand écran.

Avantages
- Capacité à reproduire le son et l'image
- Possibilité de diffuser en continu vers des appareils compatibles DLNA
- Possibilité de créer un miroir de votre bureau
- Capacité à gérer les formats de fichiers non pris en charge par l'appareil de destination.
Inconvénients
- Seulement 20 minutes de streaming dans la version gratuite de l'application.
Comment connecter un Mac à une TV sans fil via JustStream
1. Téléchargez et installez JustStream sur votre Mac.
2. Cliquez sur son icône dans la barre de menu pour lancer l’application.
3. Recherchez et cliquez sur le « + » pour ajouter les fichiers que vous souhaitez diffuser.
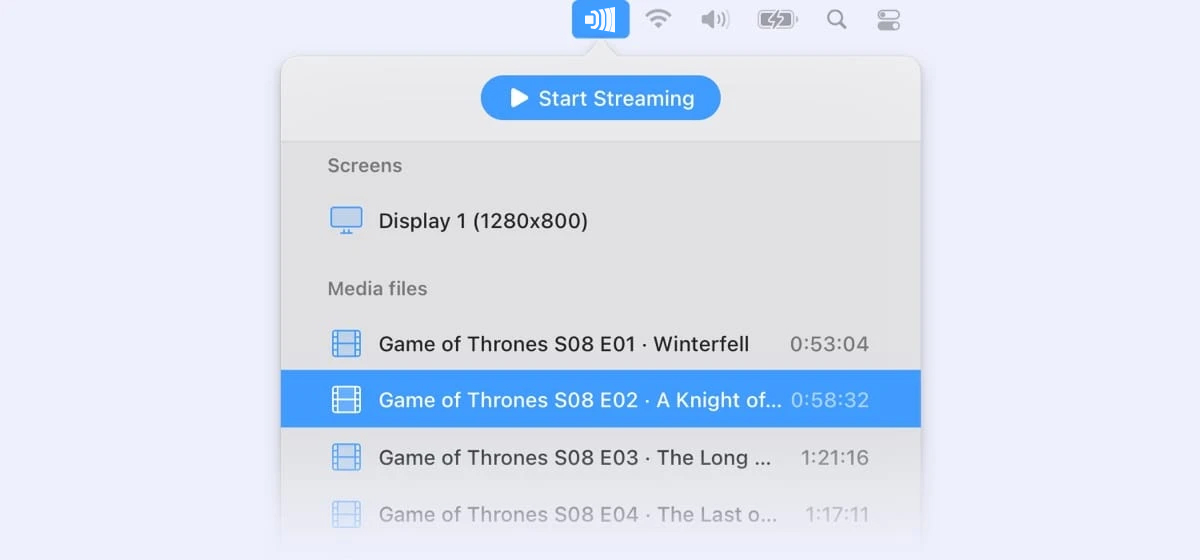
4. Cliquez sur l’icône AirPlay en bas de l’interface.
5. La liste de tous les appareils vers lesquels JustStream peut diffuser en continu sera invoquée.

6. Sélectionnez l’appareil et cliquez sur « Start Streaming ».
7. Le média doit maintenant s’afficher sur le téléviseur.
Autres solutions tierces pour connecter un Mac à une Smart TV
AirBeamTV
AirBeamTV est une autre application qui peut être votre sauveur pour la question de savoir comment connecter un Mac à une TV sans fil sans Apple TV. Comme avec JustStream, vous n’avez pas besoin de câbles pour connecter le Mac à la TV. Cependant, il n’y a pas de support universel pour les appareils et vous devez télécharger une application distincte pour chaque modèle de TV et appareil DLNA.
Avec l’aide d’AirBeamTV, vous pouvez faire du mirroring d’écran, caster des films, partager des fichiers spécifiques et même utiliser des applications sur grand écran. Cependant, l’application n’est pas parfaite car il y a quelques secondes de décalage. Même si l’application nécessite une connexion réseau rapide, elle n’est pas idéale pour les jeux, en cas de besoin d’utilisation de cette manière.
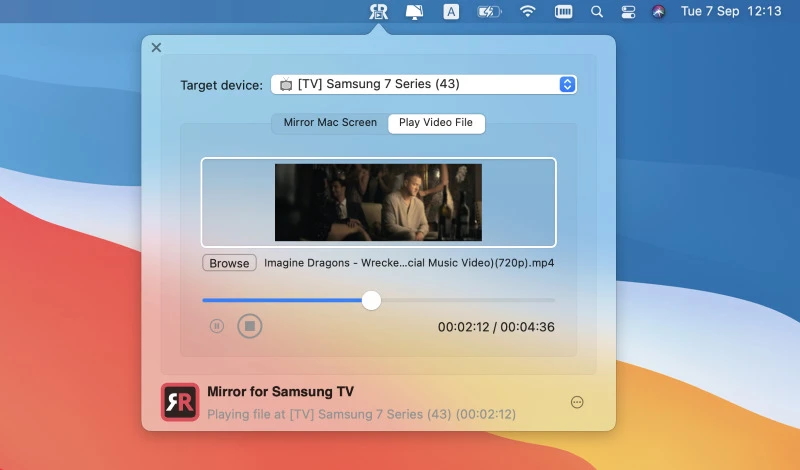
Avantages
- Possibilité de créer un miroir d'écran pour un seul fichier ou une seule application
- Capacité à couler avec le son
- Assistance 24/7.
Inconvénients
- L'application doit être installée non seulement sur un Mac, mais aussi sur un téléviseur.
- Impossible de lire des fichiers à partir d'iTunes en raison de protections DRM HDCP
- Présence d'un décalage de 1 à 3 secondes dans le lancer
- La version payante nécessite une offre groupée de neuf applications.
Comment connecter le MacBook à la télévision avec AirBeamTV :
- Téléchargez AirBeamTV sur les deux appareils.
- Assurez-vous que les deux appareils fonctionnent sous le même réseau local et le même sous-réseau.
- Une fois tout installé, vous pouvez mettre en miroir des fichiers de votre Mac vers votre Smart TV sans Apple TV.
- Pour lire un fichier sur votre TV, faites-le glisser et déposez-le dans la fenêtre AirBeamTV.
MirrorMeister
La MirrorMeister continue notre liste d’applications qui peuvent faciliter le mirroring d’écran vers les Smart TV. En utilisant l’application, vous pourrez refléter tout type de contenu sur un grand écran directement depuis votre MacBook, MacBook Pro et même iMac.
Si vous recherchez une application avec une interface simple, une navigation aisée et que vous souhaitez savoir comment connecter votre Mac à la TV sans aucun câble, alors MirrorMeister est votre choix idéal. De plus, comme avec d’autres applications similaires, vous devez télécharger et installer un pilote audio séparé pour diffuser le son et bénéficier de toutes les capacités.
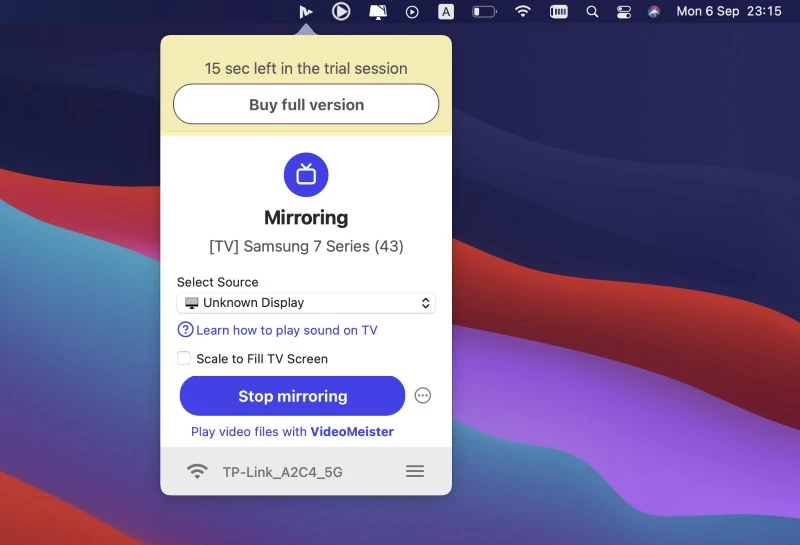
Avantages
- Prise en charge du travail avec iOS et macOS
- Aucun câble n'est nécessaire pour la connexion au téléviseur
- Essai gratuit
- Vidéos de casting provenant de YouTube, Dailymotion et Vimeo.
Inconvénients
- Ne convient pas pour la diffusion de jeux vidéo.
Comment connecter le MacBook à la TV sans fil via Mirrormeister
- Téléchargez MirrorMeister sur votre Mac.
- Poursuivez le processus d’installation.
- Assurez-vous que votre Mac et votre TV partagent le même réseau.
- Lancez MirrorMeister et sélectionnez «Apprenez à jouer du son sur TV».
- Téléchargez ensuite le pilote audio gratuit.
- Trouvez et sélectionnez votre TV dans la liste et cliquez sur «Commencer le mirroring».
- Cliquez sur «Activer le son sur TV».
LetsView
En recherchant la réponse à la question de savoir comment connecter un Mac à une TV sans fil, nous ne pouvons pas ne pas mentionner LetsView. L’application est entièrement gratuite et ne nécessite aucune inscription pour utiliser et bénéficier de ses fonctionnalités. LetsView est compatible avec différentes plateformes. Vous y trouverez non seulement une prise en charge de macOS, mais aussi de Windows, iOS et Android.
Avec l’aide de cet outil gratuit de mise en miroir d’écran, vous pouvez projeter sans problème l’écran de n’importe quel appareil sur des téléviseurs de différentes marques (par exemple, la projection depuis un iPhone) car LetsView prend en charge les technologies AirPlay et Miracast. Partagez des photos, projetez des vidéos, effectuez des enregistrements d’écran, et bien plus encore de manière sans fil.
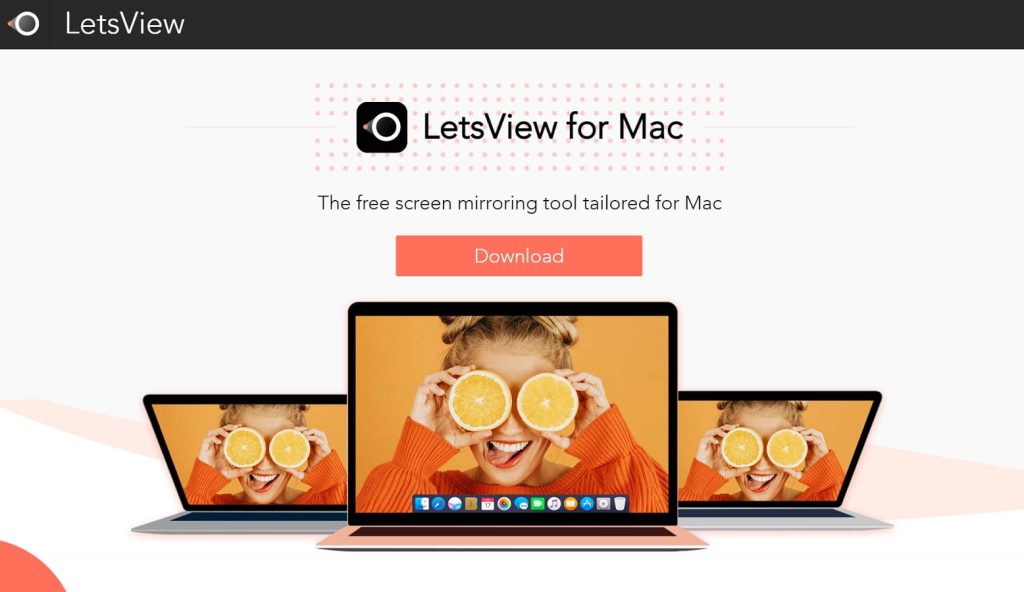
Avantages
- Compatible avec tous les appareils et toutes les plateformes
- Gratuit
- Prise en charge de la fonction d'enregistrement de l'écran lors de la création d'un miroir
- Connexion sans fil.
Inconvénients
- Déconnexion accidentelle de l'appareil.
Comment connecter un MacBook à une Smart TV via LetsView
- Téléchargez LetsView sur les deux appareils.
- Installez et lancez l’application.
- Assurez-vous que les deux appareils sont connectés au même réseau sans fil.
- Cliquez sur l’icône AirPlay sur votre Mac.
- Trouvez et sélectionnez LetsView dans la liste.
- Votre Mac sera maintenant mis en miroir sur votre TV.
| Fonctionnalité | JustStream | AirBeamTV | MirrorMeister | LetsView |
| Plateforme | macOS, iOS, Smart TVs | macOS, iOS, Smart TVs | macOS, iOS, Smart TVs | macOS, iOS, Windows, Android, Smart TVs |
| Types de contenu pris en charge | Fichiers locaux, dupliquer l’écran en streaming | Fichiers locaux, dupliquer l’écran | Duplication d’écran, présentations | Duplication d’écran, présentations |
| Marques de télévisions prises en charge | Prise en charge universelle des télévisions DLNA | Spécifique à la marque (Samsung, LG, Sony, etc.) | Spécifique à la marque (Samsung, LG, Sony, etc.) | Prise en charge universelle DLNA |
| Formats de fichiers | Large prise en charge (MP4, MOV, MKV, etc.) | Formats courants (MP4, MOV, etc.) | Limité aux formats courants | Formats courants |
| Tarification | Version gratuite, Pro est à 19,95 $ | Version gratuite, abonnement payant pour environ 10 $ | 29,90 $ | Gratuit |
| Interface utilisateur | Convival | Simple, mais nécessite une configuration sur la télévision | Simple | Convival |
Connexion d'un ordinateur Mac à un téléviseur avec AirPlay
Avec l’aide de la technologie AirPlay, vous pouvez établir une connexion sans fil entre vos appareils Apple et votre téléviseur. C’est un excellent moyen de diffuser n’importe quel contenu multimédia sur un grand écran ou même de dupliquer entièrement l’écran de votre ordinateur Mac ou de votre iPhone. Pour savoir comment utiliser ce mode de connexion du Mac à la TV, suivez le guide ci-dessous.
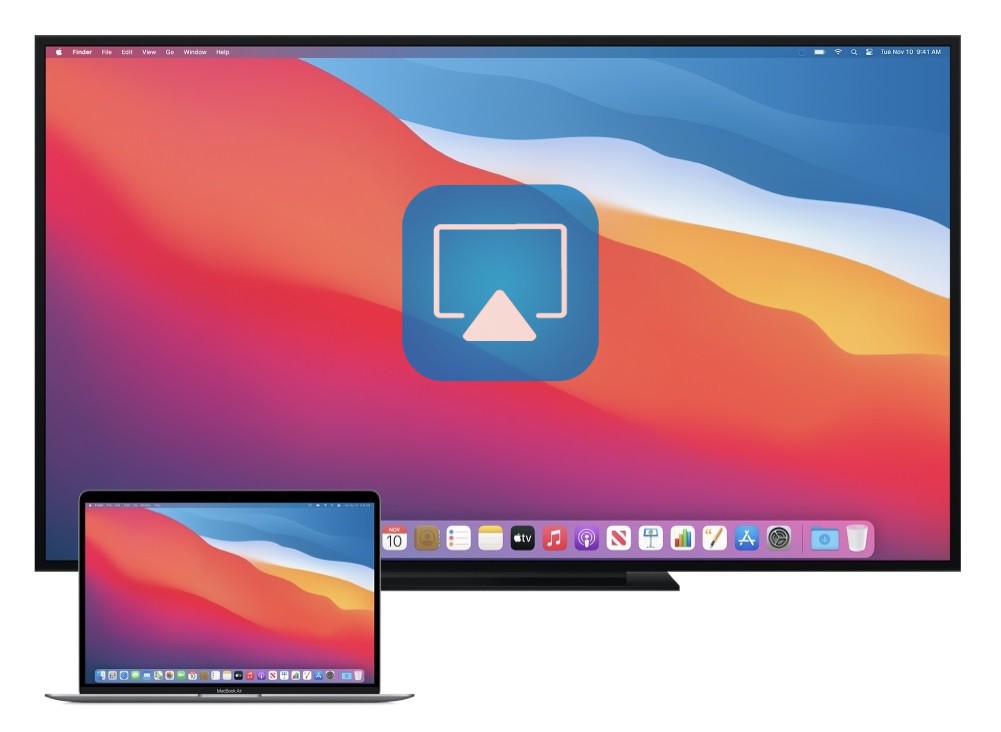
Comment connecter un Mac à un téléviseur via AirPlay
- Activez AirPlat sur votre téléviseur. Pour cela, allez dans Réglages > Général > Paramètres Apple AirPlay.
- Sur votre Mac, trouvez et ouvrez le contenu que vous souhaitez diffuser sur la TV.
- Cliquez sur l’icône AirPlay et choisissez la TV dans la liste.
- Si vous vous connectez pour la première fois, il vous sera demandé de confirmer la connexion en insérant le code PIN sur votre Mac.
- Une fois le code entré, vous pourrez diffuser le contenu de votre Mac directement sur votre TV.
Comment connecter un Mac à une TV via un câble
As not all Apple devices and TVs are compatible with AirPlay technology, a physical cable will be required to connect Mac to the TV. As modern MacBooks have USB-C or Thunderbolt 3 ports, older models of MacBooks have at least 6 types of ports, namely micro DVI port, Mini DisplayPort, Thunderbolt 2 port, Thunderbolt 3 port, HDMI port, and USB port. So in order to solve the question of connectivity you may also require a USB-C or Thunderbolt-3 to HDMI or DVI adapter.
While using such adapters you will not see any loss in quality, besides that they even allow you to enjoy movies in 4K 60Hz if you’re using your new 4K TV. For your convenience, we have gathered a detailed guide on how to connect Mac to TV with the help of HDMI, USB-C, and Thunderbolt ports. Continue reading to know more.
Comment connecter un Mac à une TV via HDMI
Un cordon HDMI est un moyen facile de connecter le Mac à la télévision et un câble que la plupart des gens ont à portée de main.
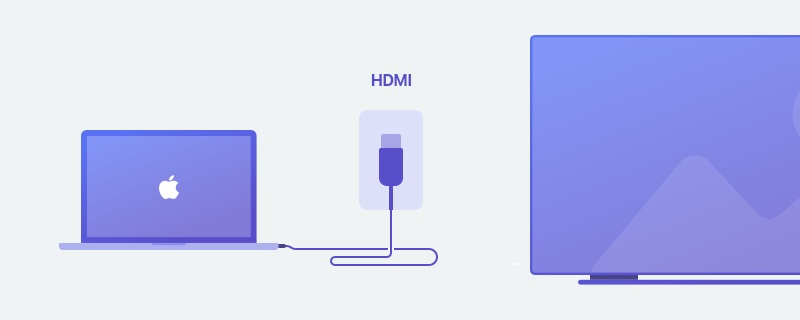
- Connectez une extrémité du câble HDMI au Mac.
- Insérez l’autre extrémité dans le port de la TV étiqueté pour HDMI.
Vous pouvez utiliser l’écran de votre TV comme espace de travail supplémentaire pour votre ordinateur en connectant le Mac à la TV. Ajustez simplement les paramètres sous “Moniteurs” dans le menu “Préférences Système” de votre ordinateur portable.
Comment connecter un Mac à une TV en utilisant l'USB-C
Connecter un Mac à un téléviseur à l’aide d’un cordon USB-C avec un Mac nécessite également un adaptateur et un câble HDMI.
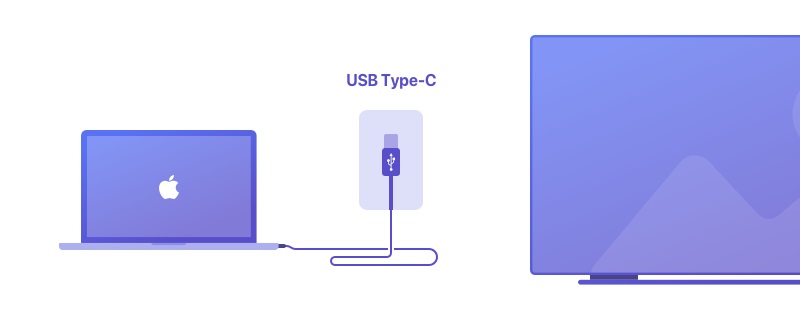
- Connectez un adaptateur USB-C vers HDMI au port USB-C de votre Mac.
- Insérez un câble HDMI dans l’adaptateur.
- Brancher l’autre extrémité du câble HDMI sur le port de la télévision.
Comment connecter un Mac/MacBook à un téléviseur avec un port Thunderbolt ?
Cette méthode d’utilisation d’un câble pour connecter le Mac à la télévision nécessite un adaptateur, ainsi qu’un port HDMI.
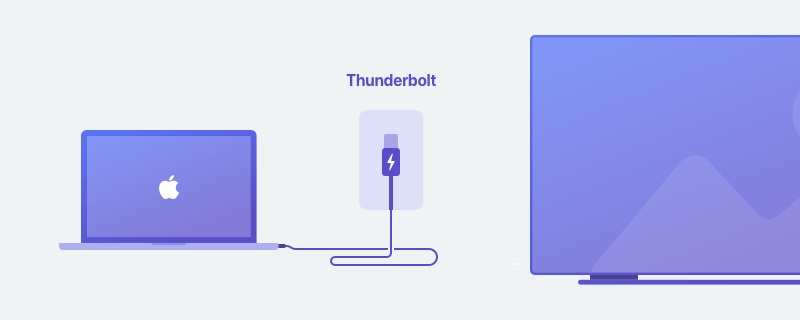
- Insérez l’adaptateur Thunderbolt dans le port approprié de votre Mac.
- Utilisez un câble HDMI, en connectant une extrémité au téléviseur.
- Connectez l’autre extrémité du câble HDMI à l’adaptateur Thunderbolt.
Conclusion
Nous espérons que notre article a été assez informatif et que vous avez trouvé une réponse à la question de savoir comment connecter un Mac à une TV. Nous avons couvert différentes méthodes, y compris AirPlay, les applications tierces ainsi que différents types de câbles. Chaque méthode a ses propres avantages et inconvénients, ainsi que ses adeptes. Regardez de plus près chacune d’elles et choisissez celle qui vous permet de diffuser de Mac à TV facilement et celle qui répond pleinement à vos exigences.
Questions fréquemment posées
JustStream vous permet de connecter un Mac à une Samsung TV ainsi qu’à d’autres marques de Smart TV sans avoir besoin d’utiliser Apple TV. Choisissez de diffuser des fichiers, sur votre bureau, ou même d’utiliser l’écran de votre TV comme écran supplémentaire pendant que vous travaillez. Avec son aide, vous pouvez lire sans difficulté des formats de fichiers audio et vidéo non pris en charge par votre TV.
Vous pouvez utiliser AirPlay ou l’une des applications tierces pour connecter votre Mac à votre téléviseur sans fil. Vous trouverez plus d’informations et un guide détaillé dans l’article ci-dessus dans les résumés correspondants. Vous n’aurez plus besoin d’emporter un câble HDMI si vous savez comment connecter votre Mac à votre Smart TV sans fil.
Vous pouvez utiliser AirPlay ou toute application tierce si vous souhaitez savoir comment dupliquer un Mac sur une TV. Plus d’informations sont disponibles dans notre article.
Si votre MacBook dispose d’un port HDMI, vous devez insérer une extrémité du câble dans votre MacBook et l’autre dans votre téléviseur. Si votre Mac ne possède pas de port HDMI, vous devez utiliser un adaptateur.
