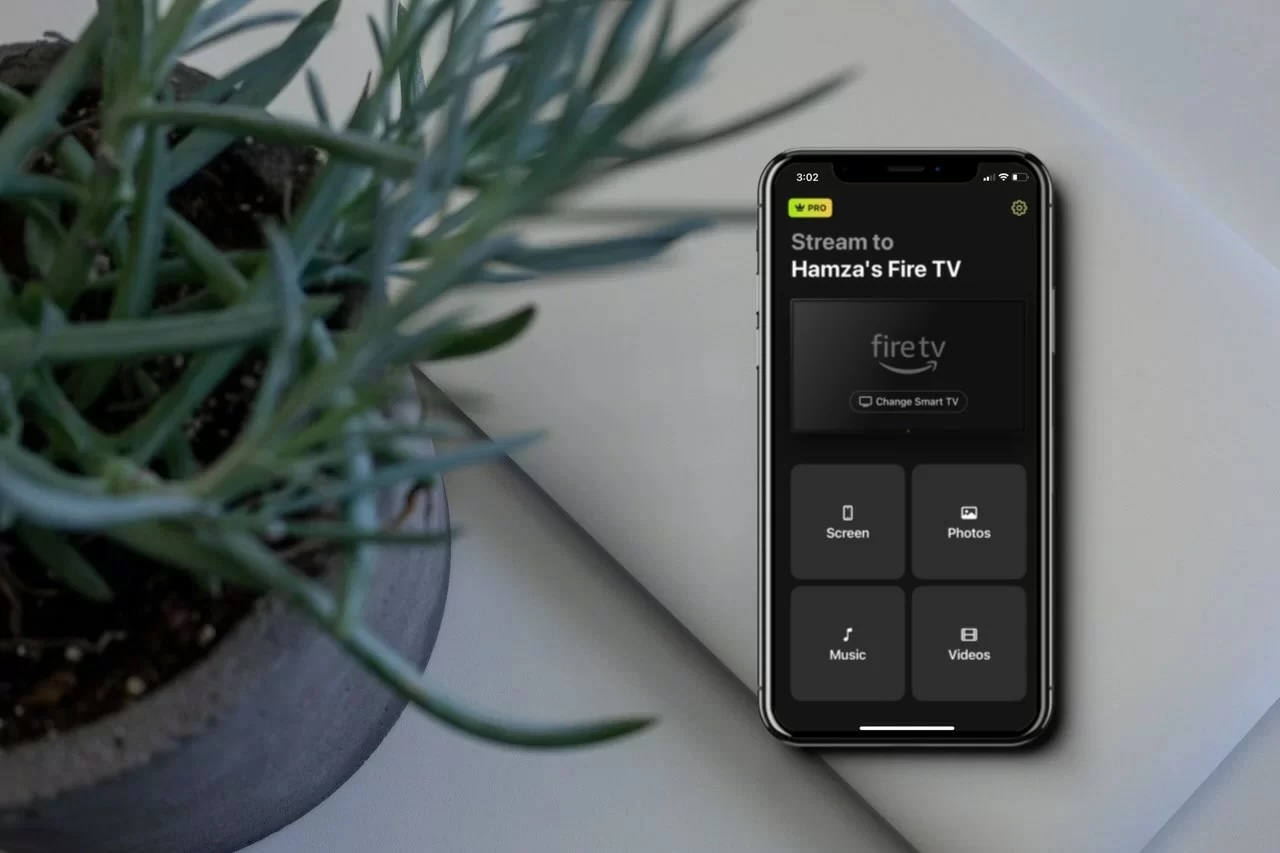Fire TV et Firestick sont d’excellents moyens de regarder tout votre contenu préféré sur grand écran. Il existe de nombreux modèles Fire TV qui prennent en charge AirPlay, mais ne vous inquiétez pas si vous avez un Firestick ou un Fire TV incompatible. Dans cet article, nous vous montrerons comment utiliser AirPlay avec Fire TV ou Firestick grâce à plusieurs méthodes différentes.
Que vous ayez un iPhone, un iPad ou un Mac, la commodité d’AirPlay ajoute une nouvelle dimension à votre expérience de streaming sur Fire TV. Plongeons dans le sujet pour voir quelles options s’offrent à vous.
Pouvez-vous utiliser AirPlay avec Firestick ?
Firestick est un appareil de streaming fonctionnant sous Fire OS (basé sur Android), qui ne prend pas en charge AirPlay nativement. Certains modèles récents de Fire TV, comme ceux de Toshiba, Insignia et Hisense, prennent en charge AirPlay, ce qui vous permet de diffuser l’écran de votre iPhone, iPad ou Mac sans applications supplémentaires.
Si votre appareil ne dispose pas d’AirPlay intégré, ce qui inclut la plupart des Firesticks, vous aurez besoin d’une application tierce pour refléter l’écran de votre appareil Apple — nous présentons ces options ci-dessous.
Comment utiliser AirPlay sur Firestick avec des applications de mise en miroir depuis un iPhone
Utiliser AirPlay avec un Firestick depuis un iPhone n’est pas difficile, et il existe plusieurs façons de le faire. Ci-dessous, nous vous guiderons à travers les principales méthodes que vous pouvez utiliser pour refléter facilement votre iPhone sur un Firestick.
1. DoCast
Guide vidéo
DoCast est l’application la plus pratique que vous pouvez utiliser pour AirPlay vers Firestick depuis un iPhone ou un iPad. Nous avons constaté que la facilité d’utilisation est le plus grand atout de cette application. Il n’est pas nécessaire de l’installer sur votre Firestick ou Fire TV. Il suffit de la configurer sur votre iPhone et vous êtes prêt à commencer le streaming.
La version gratuite de DoCast n’affiche aucune publicité et peut être configurée en quelques secondes. Son interface est incroyablement intuitive, ce qui la rend très facile à naviguer.

Guide étape par étape
Voici comment utiliser AirPlay sur un Firestick ou Fire TV avec DoCast :
1. Tout d’abord, téléchargez DoCast sur votre appareil Apple depuis l’App Store.

2. Lancez l’application, appuyez sur le bouton Choisir Smart TV sur l’écran principal, puis sélectionnez votre appareil TV.

3. Pour refléter l’écran de votre iPhone sur votre Fire TV, appuyez sur Écran.
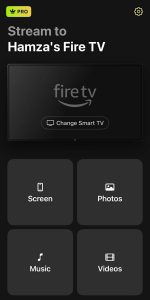
4. Ici, vous pouvez ajuster les paramètres. N’hésitez pas à changer la résolution ou à activer la rotation automatique. Une fois terminé, appuyez sur le bouton rouge en bas.
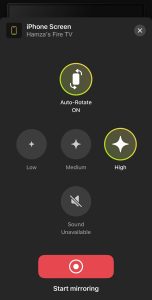
5. Appuyez sur Démarrer la diffusion pour commencer à diffuser l’écran de votre iPhone sur votre Fire TV.

Vous avez besoin de la version premium de l’application pour refléter l’écran de votre iPhone. Elle commence à 2,50 $ par mois.
Si vous souhaitez une application conviviale qui n’interfère pas avec votre expérience de visionnage par des publicités, nous vous recommandons vivement d’essayer DoCast.
2. AirScreen
AirScreen est une application de mise en miroir d’écran qui est uniquement disponible sur Fire TV. Vous n’êtes pas obligé de la télécharger sur votre iPhone. Ce que nous aimons avec cette application, c’est sa polyvalence. Vous pouvez l’utiliser avec plusieurs protocoles, y compris Miracast, Google Chromecast, AirPlay et DLNA. C’est une excellente option pour les personnes qui possèdent un modèle de Fire TV non compatible avec AirPlay.
Guide étape par étape
Voici comment vous pouvez utiliser AirPlay sur Firestick avec AirScreen :
1. Tout d’abord, téléchargez AirScreen sur votre Firestick via la boutique d’applications. Vous pouvez également l’envoyer directement sur votre Firestick via Amazon.
2. Ouvrez l’application. Elle affichera immédiatement un code QR et une URL.
3. Vous pouvez soit scanner le code QR avec votre iPhone, soit saisir l’URL dans votre navigateur pour commencer à partager l’écran du téléphone.
4. Sur votre iPhone, appuyez sur Écran entier pour refléter l’écran de votre téléphone ou sur Contenu de l’application pour partager une seule application.
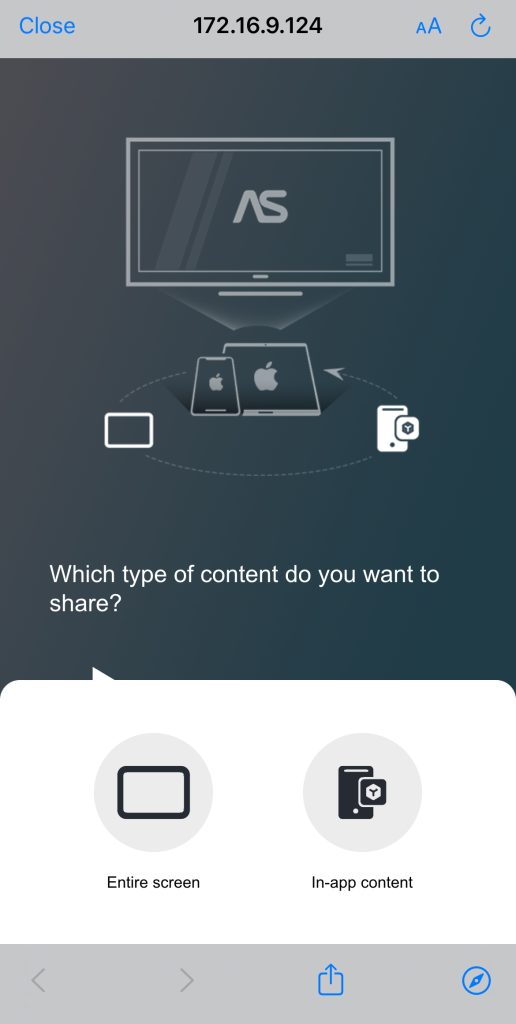
5. Ouvrez la photo ou la vidéo que vous souhaitez diffuser via AirPlay sur votre Fire TV et touchez l’icône de partage sur votre iPhone.
![]()
6. Sélectionnez AirPlay.
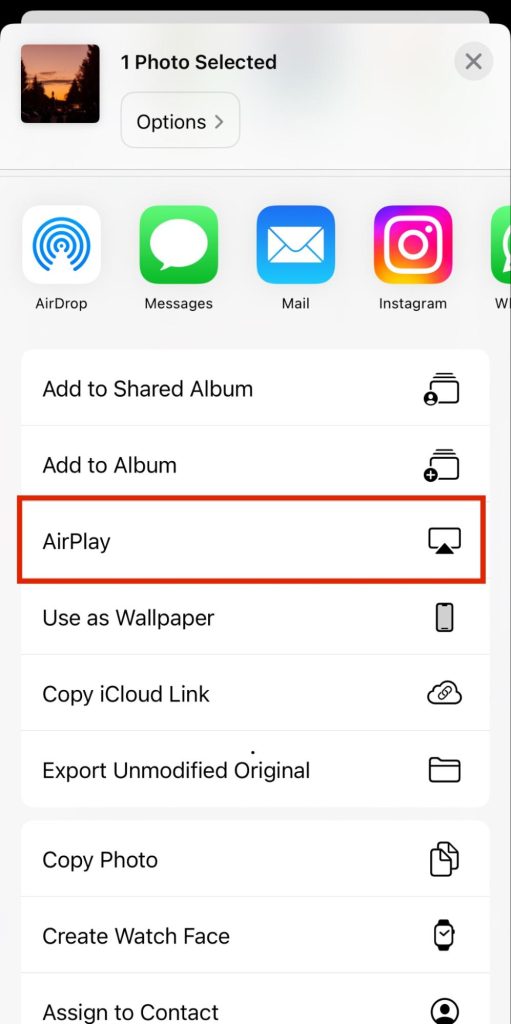
7. Sélectionnez votre Firestick compatible AirScreen et votre iPhone commencera à AirPlay la photo ou la vidéo.
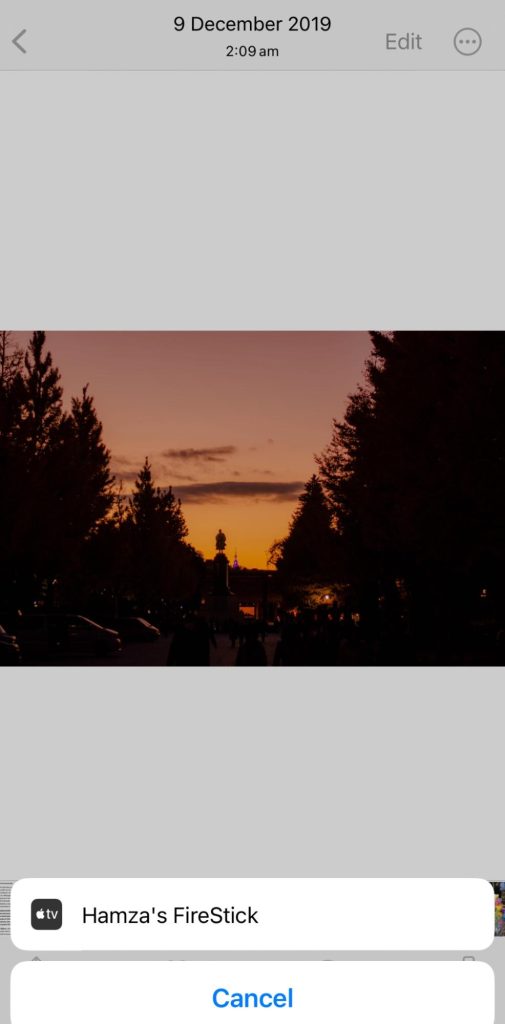
3. Mise en miroir d'écran・Smart View TV
Screen Mirroring・Smart View TV est une autre option pour refléter l’écran de votre iPhone sur une Fire TV, bien que de nombreuses fonctionnalités semblent être verrouillées derrière un paywall.
Néanmoins, son design minimaliste et visuellement attrayant a retenu notre attention lors de nos tests de ces applications. Dans la version gratuite, vous pouvez refléter votre téléphone et diffuser des vidéos et des photos hors ligne.
Pour caster des photos et vidéos en ligne, il faut passer à la version premium de l’application, ce qui peut déplaire à de nombreux utilisateurs. La fonction de mise en miroir d’écran de l’application est un excellent choix pour ceux qui souhaitent jouer à des jeux sur un plus grand écran sans aucun décalage.
Bien que l’interface de l’application en fasse une option séduisante, la version gratuite affiche souvent des publicités et il faut payer pour accéder à la majorité de ses fonctionnalités. Malgré cela, nous pensons qu’elle mérite d’être essayée, car il n’y a aucun délai dans la mise en miroir de l’écran.
Guide étape par étape
Voici un guide rapide étape par étape pour utiliser Screen Mirroring・Smart View TV afin d’AirPlay sur Firestick :
1. Téléchargez Screen Mirroring・Smart View TV depuis l’App Store.
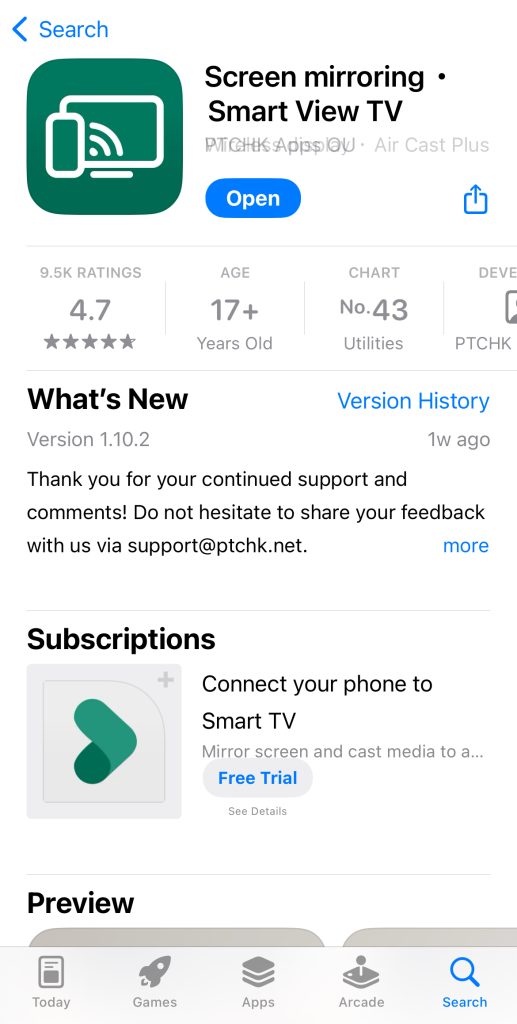
2. Appuyez sur l’icône de diffusion en haut à droite et sélectionnez votre appareil Firestick.
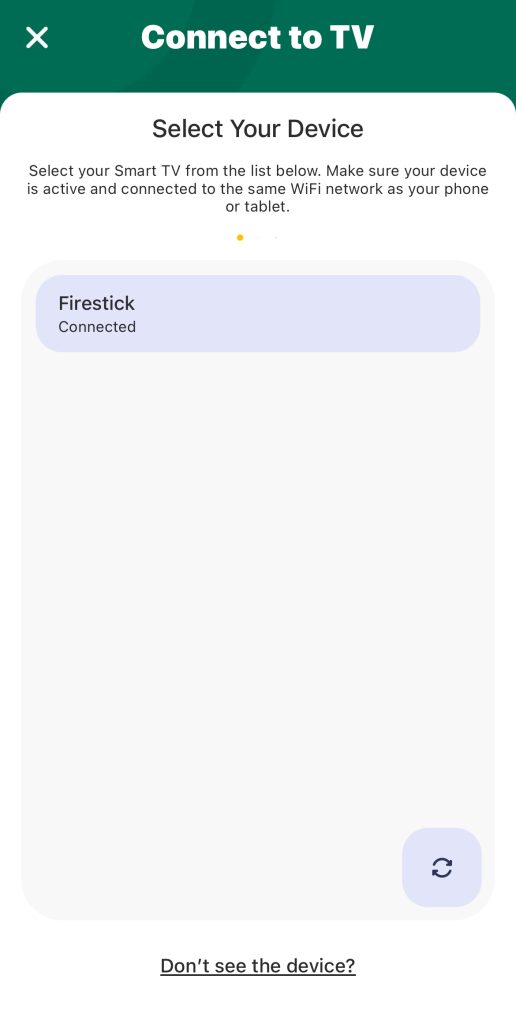
3. Sur l’écran principal, appuyez sur Duplication d’écran.
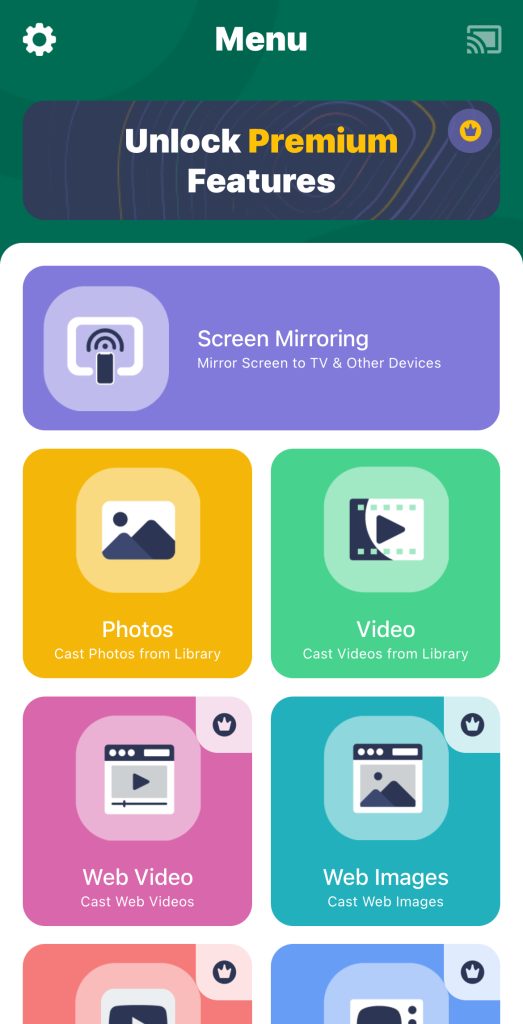
4. Appuyez simplement sur le bouton d’enregistrement rouge et une fenêtre s’affichera.
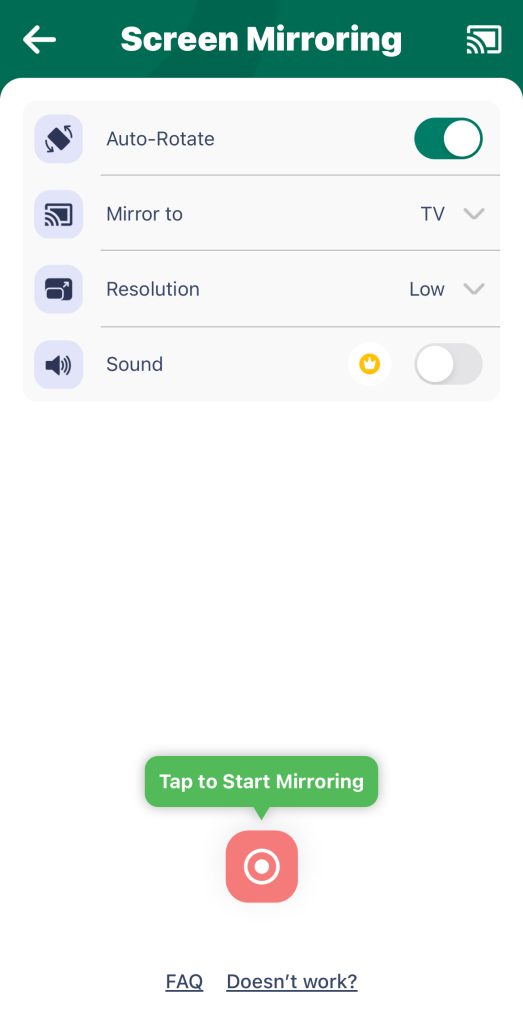
5. Touchez Démarrer la diffusion et l’application commencera à dupliquer l’écran de votre iPhone sur Fire TV.
Comment utiliser AirPlay sur Fire TV compatible
Il existe désormais de nombreux modèles Fire TV compatibles avec AirPlay. Si vous en possédez un, voici les étapes à suivre pour partager l’écran de votre iPhone dessus :
Guide étape par étape
Étape 1 : Activez AirPlay sur Amazon Fire TV
1. Tout d’abord, allez dans les paramètres de votre Fire TV en sélectionnant l’icône d’engrenage.
2. Maintenant, allez dans Affichage et sons > AirPlay et HomeKit.
3. Mettez en surbrillance AirPlay et appuyez sur le bouton de sélection de votre télécommande Fire TV pour l’activer.
Guide étape par étape
Étape 2. Utilisez une fonction de mise en miroir d’écran (sur iPhone ou iPad)
1. Sur votre iPhone ou iPad, ouvrez le Centre de contrôle.
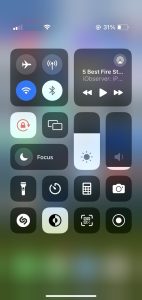
2. Accédez à la section de partage d’écran en appuyant sur son icône.
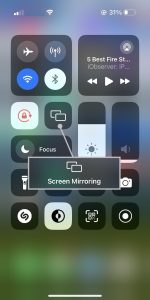
3. Choisissez votre Fire TV et le partage de l’écran de votre iPhone commencera.
Modèles Fire TV compatibles AirPlay
La prise en charge d’AirPlay pour Fire TV reste assez limitée car il n’existe que peu de modèles compatibles avec le protocole d’Apple. Voici tous les modèles qui le prennent actuellement en charge :
- 📌 Fire TV Stick 4K, Fire TV Stick Gen 2 et Fire TV Stick Basic Edition
- 📌 Fire TV Cube Gen 1 et Gen 2
- 📌 Fire TV Gen 3 (2017)
- 📌 Fire TV Toshiba 4K (2018 et 2020), Fire TV Toshiba HD (2018) et Toshiba C350 Fire TV (2021)
- 📌 Fire TV Insignia 4K (2018 et 2020), Fire TV Insignia HD (2018), Insignia F20, F30 et F50 Series (2021)
- 📌 Fire TV Grundig Vision 6 HD (2019), Fire TV Grundig Vision 7, 4K (2019), Fire TV Grundig OLED 4K (2019)
- 📌 Fire TV ok 4K (2020)
- 📌 Fire TV Onida HD (2019 et 2020)
- 📌 Fire TV AB/AKAI/Croma UHD (2020)
- 📌 Fire TV JVC 4K (2019) et JVC Smart HD/FHD (2020)
- 📌 Fire TV Nebula Soundbar
Comment utiliser AirPlay vers Fire TV depuis un iPad
Utiliser AirPlay depuis un iPad vers une Fire TV est simple avec les bonnes applications. Une option populaire est DoCast, qui fonctionne bien pour refléter le contenu d’un iPad sur votre Fire TV. Comme mentionné ci-dessus, DoCast est convivial, sans publicités, et vous permet de diffuser des vidéos, des photos, et même du contenu hors ligne sur grand écran.
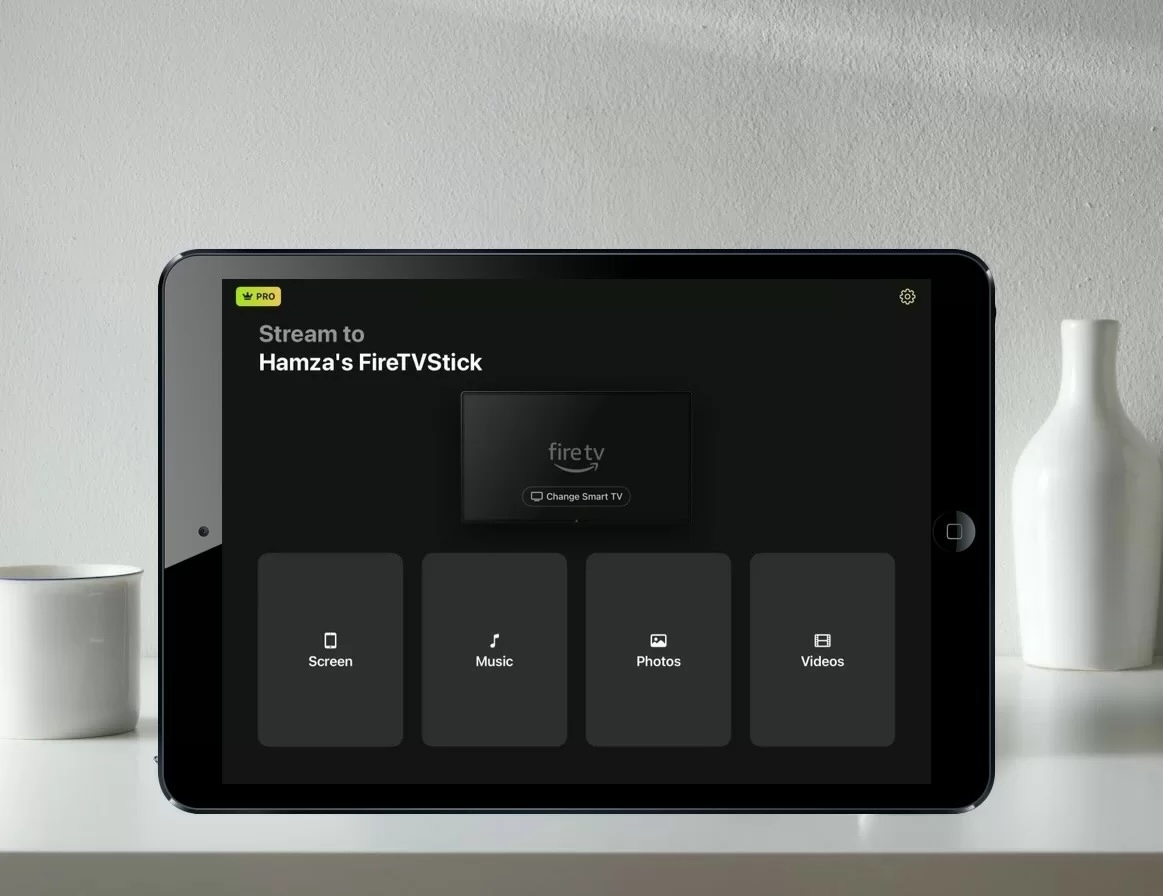
AirScreen fonctionne également sur iPad. Les deux applications sont disponibles gratuitement avec des achats intégrés pour des fonctionnalités supplémentaires. Il suffit d’installer l’une de ces applications sur votre iPad/Fire TV, de la connecter au même réseau Wi-Fi que votre iPad, et vous êtes prêt à commencer le streaming.
Comment utiliser AirPlay sur Fire TV depuis un Mac
Le processus de partage de l’écran de votre Mac vers votre Fire TV via AirPlay est similaire à celui utilisé sur un iPhone ou un iPad. Gardez simplement à l’esprit que votre Firestick ou Fire TV doit prendre en charge AirPlay pour que cela fonctionne. Sinon, vous pouvez utiliser l’application AirScreen et suivre les étapes mentionnées ci-dessus. Assurez-vous d’être connecté au même réseau Wi-Fi sur les deux appareils.
Guide étape par étape
Voici ce que vous devez faire :
1. Activez AirPlay sur votre Fire TV en suivant les étapes mentionnées ci-dessus.
2. Sur votre Mac, cliquez sur l’icône du Centre de contrôle dans la barre de menu.

3. Cliquez sur Mise en miroir de l’écran.
4. Sélectionnez votre Fire TV dans la liste qui apparaît et vous commencerez à voir l’écran de votre Mac dessus.
AirPlay vers Fire TV depuis iPhone, iPad et Mac : Un résumé
iPhone :
Pour Firestick (4K, Basic, Gen 2), téléchargez DoCast sur votre iPhone pour connecter et dupliquer votre écran. Sur les Fire TV compatibles AirPlay (comme Toshiba 4K, Insignia 4K), il suffit d’activer AirPlay dans les paramètres du téléviseur, puis de sélectionner le téléviseur depuis le Centre de contrôle de votre iPhone pour commencer la recopie de l’écran. En l’absence d’AirPlay natif, utilisez DoCast comme alternative.
iPad :
Procédez de la même façon que pour l’iPhone. Activez AirPlay sur les Fire TV compatibles ou utilisez DoCast si non pris en charge.
Mac :
Pour Firestick, utilisez l’application AirScreen pour activer la recopie d’écran. Sur les Fire TV compatibles AirPlay, activez AirPlay dans les paramètres, puis sélectionnez le téléviseur depuis le Centre de contrôle de votre Mac pour dupliquer l’écran.
AirPlay Fire TV ne fonctionne pas ? Voici comment réparer
Si vous n’arrivez pas à faire fonctionner AirPlay sur votre Fire TV, la première chose que nous vous recommandons est de vérifier s’il est compatible avec AirPlay. Pour ce faire, allez dans Paramètres > Affichage et Son > AirPlay et HomeKit. Si l’option n’apparaît pas, alors votre Fire TV ne prend pas en charge AirPlay et vous devrez télécharger une application tierce comme AirScreen.
Si l’option est là, assurez-vous simplement qu’elle est activée. Après cela, redémarrez votre Fire TV et vérifiez à nouveau qu’elle est connectée au même réseau Wi-Fi que votre iPhone.
Vous devez également vous assurer que votre iPhone n’est pas connecté à un serveur VPN et que la connexion est stable. Les connexions faibles peuvent perturber le streaming, donc essayez de redémarrer votre routeur pour voir si cela résout le problème.
Conclusion
Firestick et Fire TV sont des appareils de streaming populaires, mais il est important de noter que la plupart des modèles ne prennent pas en charge AirPlay. Seuls certains le font. Si votre appareil n’est pas compatible, vous pouvez facilement dupliquer l’écran de votre iPhone ou iPad à l’aide d’une application tierce comme DoCast. Cette application offre une excellente qualité lors de la duplication et du streaming, vous assurant une expérience fluide.
Pour ceux qui possèdent un Fire TV compatible AirPlay, il suffit d’activer AirPlay dans les paramètres, puis de partager facilement l’écran de votre iPhone depuis le Centre de contrôle.
Questions fréquemment posées
Vous devez disposer d’un modèle Fire TV compatible AirPlay pour que cela fonctionne. Si c’est le cas, vous pouvez activer AirPlay dans les paramètres. Il vous suffit d’aller dans « Affichage et sons » puis « AirPlay et HomeKit » dans les paramètres de votre Fire TV. Une fois activé, vous pouvez commencer à refléter l’écran de votre appareil Apple.
Si votre Firestick ne prend pas en charge AirPlay, nous vous recommandons d’utiliser une application comme AirScreen pour le transformer en récepteur AirPlay. Téléchargez l’application sur votre Firestick, puis suivez les instructions à l’écran. AirPlay est généralement activé par défaut, donc une fois l’application installée, vous pouvez commencer à diffuser immédiatement.
Pour diffuser sur une Fire TV qui ne dispose pas d’AirPlay, vous pouvez utiliser une application tierce appelée DoCast. Tout ce que vous avez à faire est de télécharger l’application sur votre iPhone et de vous assurer que les deux appareils (votre iPhone et la Fire TV) sont connectés au même réseau Wi-Fi. Une fois les deux appareils jumelés, vous pouvez diffuser des photos ou des vidéos et dupliquer l’écran de votre iPhone.
Non, les Firesticks ne prennent pas en charge AirPlay nativement. Vous avez besoin d’une application tierce appelée AirScreen pour « activer » AirPlay sur le périphérique de streaming. Seuls certains modèles de Fire TV disposent de la technologie AirPlay intégrée.
AirPlay ne fonctionne pas nativement avec la plupart des appareils Firestick car Firestick fonctionne sous Fire OS, une version d’Android qui ne prend pas en charge le protocole AirPlay d’Apple. Pour refléter l’écran de votre iPhone ou iPad sur un Firestick, vous devrez utiliser des applications tierces comme DoCast ou AirScreen qui permettent la fonctionnalité AirPlay.
Certains modèles récents de Fire TV sont équipés d’une prise en charge AirPlay intégrée, vous permettant de refléter l’écran de votre iPhone, iPad ou Mac sans applications supplémentaires. Parmi les Fire TV compatibles AirPlay les plus populaires figurent des marques comme Toshiba 4K UHD Smart Fire TV, Insignia 4K UHD Smart Fire TV et Grundig Vision 6 HD. Vous pouvez activer AirPlay directement dans les paramètres du téléviseur pour commencer le partage d’écran.