- Blog
- Cómo hacerlo
- Duplicar pantalla de Fire TV desde cualquier dispositivo: iPhone, iPad, Mac, Android
Duplicar pantalla de Fire TV desde cualquier dispositivo: iPhone, iPad, Mac, Android
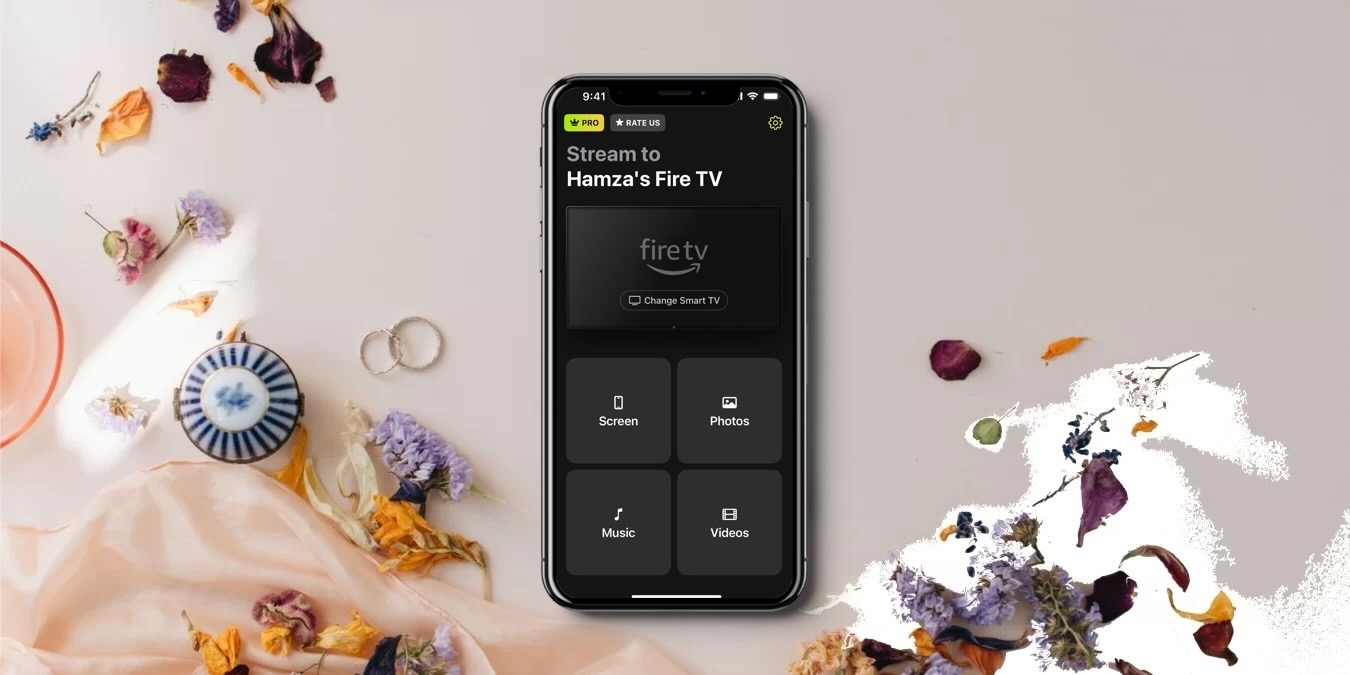
Reflejar tu iPhone en un Fire TV Stick puede ser un desafío, ya que el Fire TV no es compatible con AirPlay.
Afortunadamente, hay aplicaciones de terceros como DoCast que ofrecen soluciones a este problema. En esta guía, explicaremos cómo funciona la duplicación de pantalla en Fire TV para que puedas reflejar contenido desde tu iPhone, iPad, Mac o Android a un Fire TV. De esta manera, podrás aprovechar al máximo tu experiencia de streaming.
Espejo de pantalla de Firestick: cómo transmitir desde un iPhone o iPad
Guía en video
Para transmitir tu Fire TV Stick desde un iPhone o iPad, necesitas una aplicación de transmisión como DoCast. Esto te permite conectar tu iPhone o iPad a tu Fire TV Stick y transmitir videos y fotos, reflejar la pantalla de tu teléfono y transmitir música a él. Aquí hay más información sobre la duplicación de Amazon Fire TV con DoCast.
Usa DoCast para duplicar en Fire TV Stick
Después de probar varios métodos y docenas de aplicaciones, hemos encontrado que usar DoCast es la mejor solución para reflejar Fire TV en iPhone. Notamos casi ninguna latencia con DoCast y nos encantó poder ajustar la calidad del video y la orientación de la pantalla, características que no se encuentran generalmente en la mayoría de las aplicaciones.
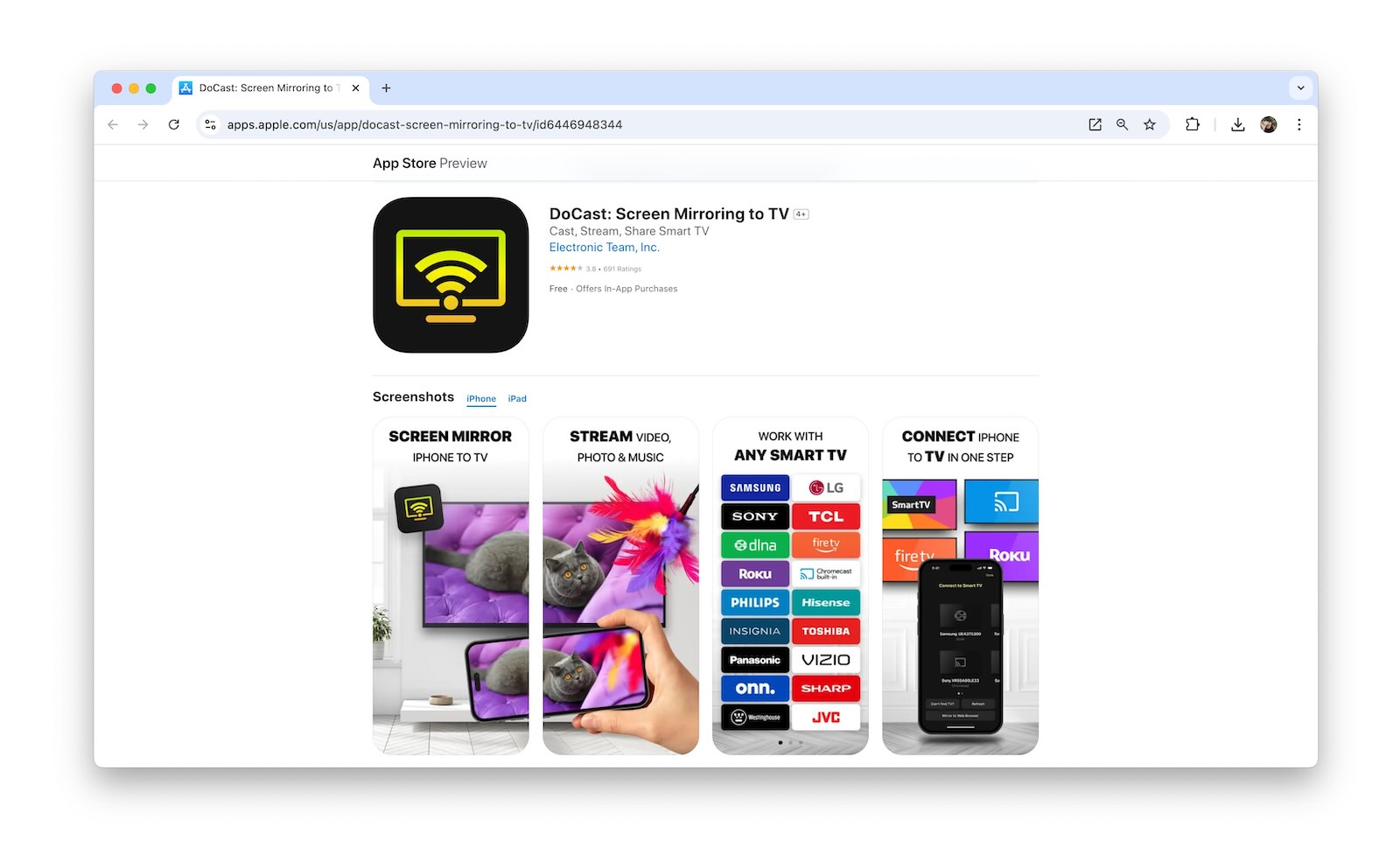
Esto permite una experiencia de transmisión muy personalizada. La aplicación es rápida y fluida, ya que solo nos tomó un par de minutos configurarla y comenzar la sesión de duplicación.
La mejor parte es que no solo te permite espejar la pantalla de tu iPhone a tu Fire TV, sino que también puedes proyectar fotos y videos desde la galería del teléfono. También puedes transmitir música. Estas características también son compatibles con otros dispositivos de transmisión, incluidos Chromecast, Roku y dispositivos habilitados para DLNA.

Esta aplicación de duplicación de Fire TV en iPhone es increíblemente fácil de usar y nunca muestra anuncios, pero para usar la función de duplicación de pantalla, tendrás que comprar la versión premium de la aplicación. Recomendamos aprovechar la prueba de 3 días para decidir si DoCast es ideal para tus necesidades.
Ventajas
- Siempre sin anuncios
- Le permite personalizar su experiencia de transmisión y casting
- Opciones de planes pagados accesibles y variadas
- Fácil de configurar y usar
Contras
- Funciones limitadas en la versión gratuita
Visualización Espejada Fire TV: Emitiendo desde iPhone con DoCast
Guía paso a paso
1. Download DoCast from the App Store.
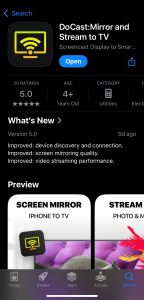
2. When you launch the app, you’ll be taken to the main menu. Tap Choose Smart TV to select your Fire TV Stick.

3. Tap your Fire TV to connect to it and then you’ll be taken back to the main menu.
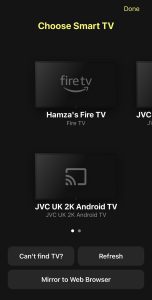
4. Select Screen to go to the screen mirroring settings.
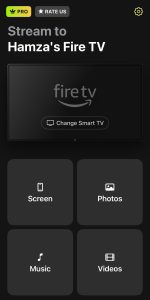
5. Adjust the settings however you like. Before you start mirroring your iPhone, you get the option to adjust screen orientation and video quality on this page. Once satisfied with the settings, tap the red Start mirroring button at the bottom.
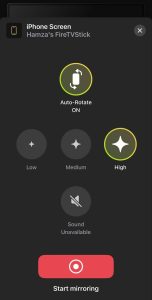
6. Tap Start Broadcast to begin mirroring.
Los pasos para transmitir desde un iPad son exactamente los mismos. La única diferencia es que tendrás que descargar la aplicación en tu iPad.
Duplicación de pantalla para Fire TV usando AirPlay
Muchos modelos de Fire TV son compatibles con AirPlay, y si tienes un dispositivo compatible, usar AirPlay suele ser la mejor opción. Es más rápido, gratis y no requiere descargar ninguna aplicación de terceros.
Aquí tienes una lista completa de modelos de Fire TV que vienen con AirPlay:
- Fire TV Stick 4K, Fire TV Stick Gen 2 y Fire TV Stick Edición Básica
- Fire TV Cube Gen 1 y Gen 2
- Fire TV Gen 3 (2017)
- Fire TV Toshiba 4K (2018 y 2020), Fire TV Toshiba HD (2018) y Toshiba C350 Fire TV (2021)
- Fire TV Insignia 4K (2018 y 2020), Fire TV Insignia HD (2018), Insignia F20, F30 y F50 Series (2021)
- Fire TV Grundig Vision 6 HD (2019), Fire TV Grundig Vision 7, 4K (2019), Fire TV Grundig OLED 4K (2019)
- Fire TV ok 4K (2020)
- Fire TV Onida HD (2019 y 2020)
- Fire TV AB/AKAI/Croma UHD (2020)
- Fire TV JVC 4K (2019) y JVC Smart HD/FHD (2020)
- Barra de sonido Fire TV Nebula
Guía paso a paso
Para duplicar la pantalla de tu iPhone en uno de estos televisores Fire, sigue los pasos a continuación:
1. Before doing anything else, make sure your Fire TV and iPhone are on the same Wi-Fi network. Don’t forget to enable AirPlay on your Fire TV by going to Settings > Display and Sounds > AirPlay and HomeKit.
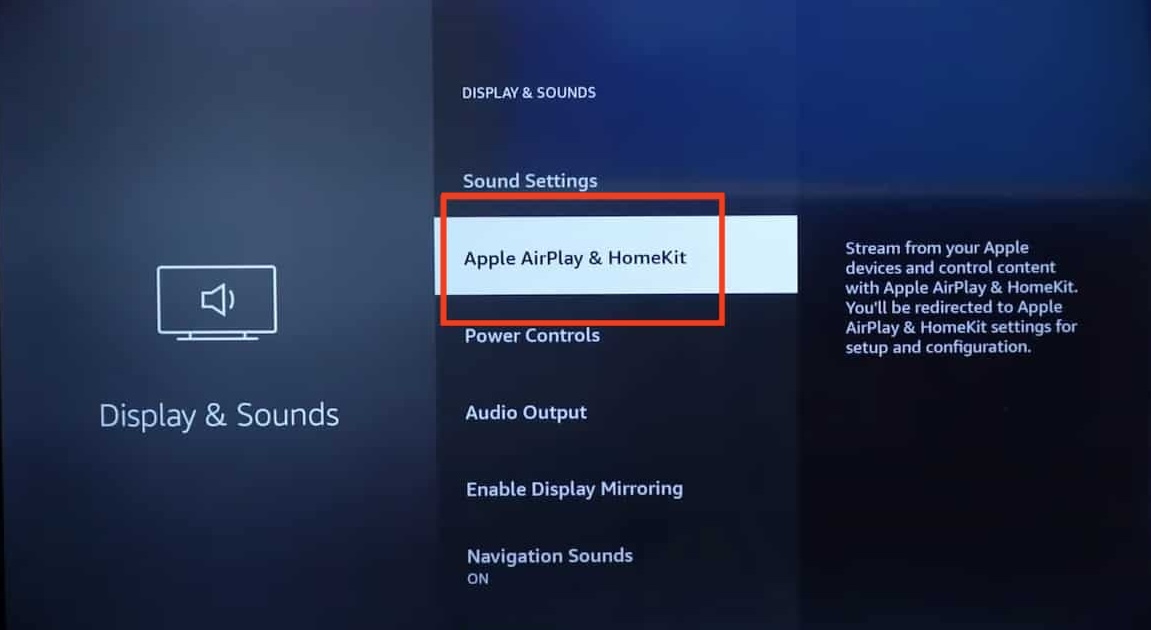
2. On your iPhone, open the Control Center by swiping down from the upper right-hand corner.
3. Tap the Screen Mirror icon.
![]()
4. Select your Fire TV. You will see a prompt to start the broadcast, which finalizes the pairing.
Cómo duplicar desde un Mac a Fire TV
También puedes reflejar la pantalla de tu Mac en un Fire TV usando AirPlay, pero esto solo funciona si tu Fire TV es compatible. Así es como funciona:
Guía paso a paso
1. First, click on the Control Center icon in the upper right-hand corner.
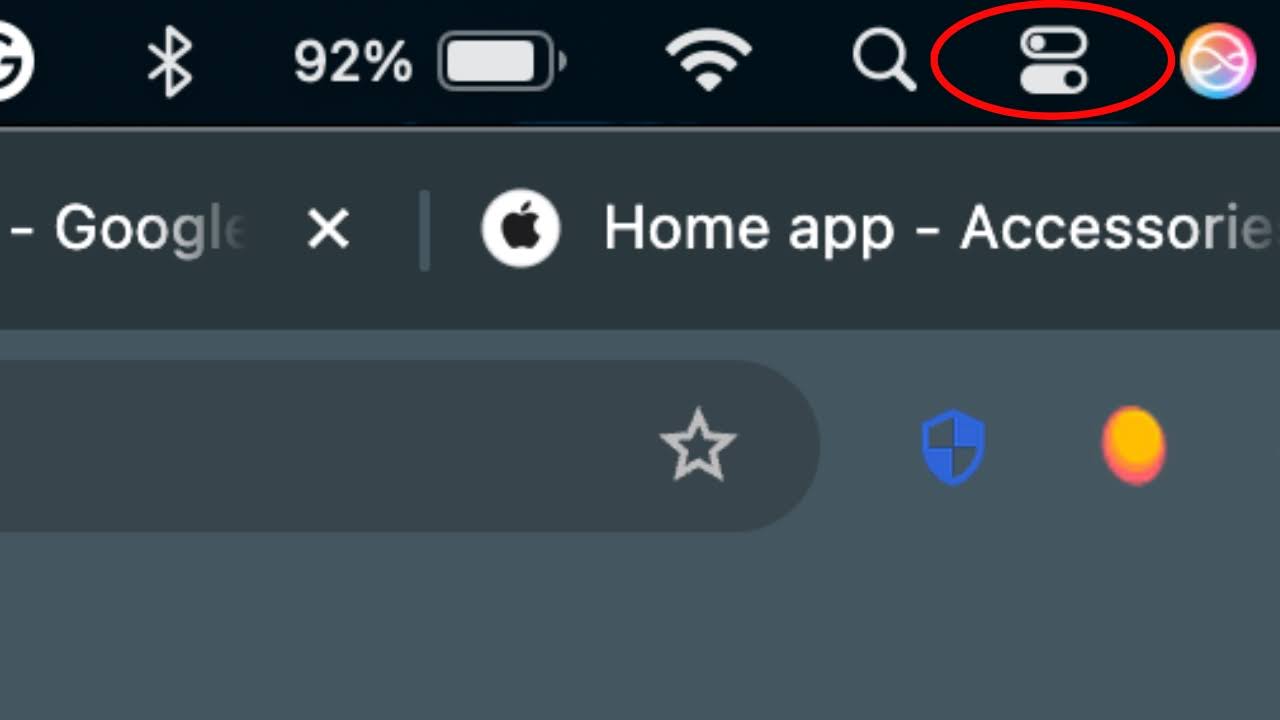
2. Then, click on Screen Mirroring.
![]()
3. Finally, select your device to start mirroring your Mac to the Fire TV. There is no final “start broadcast” step like there is with an iPhone or iPad, but your screen may adjust to the resolution of your TV.
Cómo duplicar desde Android a Firestick
Reflejar desde un Android a un Firestick es un poco más fácil, ya que generalmente implica menos pasos y no tienes que descargar ninguna aplicación de terceros.
Guía paso a paso
Sigue los pasos a continuación para duplicar desde tu Android a tu Firestick:
1. On your Firestick, go to Settings > Display and Audio > Enable Display Mirroring. Leave this screen open while you connect your Android phone.
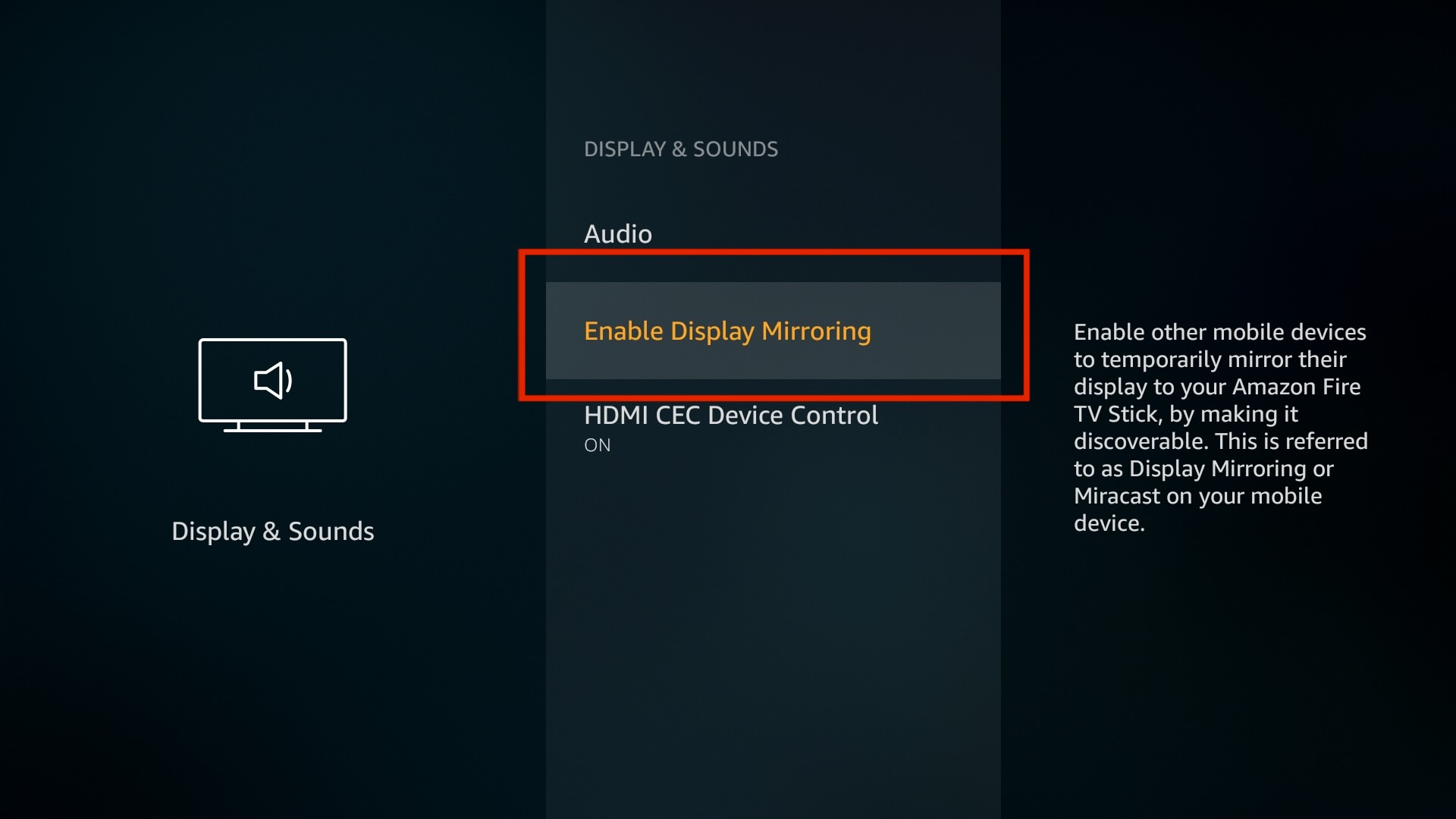
2. Open the settings on your Android phone and go to Connected devices.
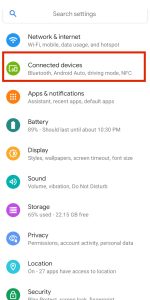
3. Tap Cast and then select your Firestick from the list of devices.
4. In case you don’t see your Firestick device, tap the three vertical dots in the top-right corner and tap Enable wireless display. Then, just select the device and you’re ready to start mirroring.
5. If you have a Samsung phone, then open the notifications bar and tap the Smart View icon.
6. Tap your Firestick to begin mirroring to it.
¿Cómo funciona un Fire TV Stick?
El Fire TV Stick es un dispositivo de transmisión desarrollado por Amazon. Es un dispositivo similar a un dongle diseñado para conectarse a un puerto HDMI en un monitor o TV, permitiéndole acceder a varios servicios de transmisión a través de Internet. Básicamente, con FireTV, puedes convertir cualquier monitor o TV en un televisor inteligente completamente desarrollado.
En su núcleo, el Fire TV Stick alberga un procesador multicore, que permite un procesamiento rápido y eficiente de instrucciones y multitarea. Junto a esto, está equipado con RAM para facilitar una operación fluida de las aplicaciones y transmisión, y almacenamiento interno para la instalación de aplicaciones y almacenamiento en caché de datos. Ejecuta Fire OS, la versión de Android de Amazon, lo que le permite ejecutar una variedad de aplicaciones y servicios de transmisión.
Una vez conectado a una pantalla y a Internet, el Amazon Fire Stick permite a los usuarios transmitir contenido de video, acceder a aplicaciones y usar comandos de voz a través de su control remoto. También viene con el asistente de voz de Amazon, Alexa integrado, lo que te permite buscar programas, controlar la reproducción e incluso gestionar dispositivos de hogar inteligente utilizando comandos de voz.
8 Beneficios del Duplicación de Pantalla
Duplicación de pantalla, también conocida como screencasting o duplicación de pantalla, replica el contenido de un dispositivo en la pantalla de otro dispositivo. Hay muchos beneficios de la duplicación de pantalla, como:
- ✅ Compartición de contenido fácil: este es fácilmente uno de los mayores beneficios de la duplicación de pantalla. Te permite compartir fotos, videos, presentaciones y otro contenido de un dispositivo a otro muy fácilmente. Esto te permite colaborar y comunicarte fácilmente con un grupo de personas simultáneamente.
- ✅ Experiencia visual mejorada: ¿A quién le gusta ver una película en una pantalla móvil de 6 pulgadas cuando puedes reproducirla en tu televisor de 55 pulgadas? Con la duplicación de pantalla, puedes disfrutar de una experiencia visual mejor y más inmersiva al duplicar contenido desde tus dispositivos móviles o portátiles a pantallas más grandes, como televisores o proyectores habilitados para Fire o Chromecast.
- ✅ Comodidad inalámbrica: ¿cansado de esos cables desordenados? La duplicación de pantalla también elimina la necesidad de cables y alambres, ofreciendo una solución inalámbrica y libre de desorden para conectar dispositivos y compartir contenido.
- ✅ Entrenamiento y educación: además del entretenimiento, como maestros y entrenadores, puedes duplicar tu pantalla a los dispositivos de los estudiantes o en una pantalla más grande para ayudar a entregar una presentación o enseñarles de manera más eficiente. Esto, a su vez, fomentará el aprendizaje interactivo y el compromiso.
- ✅ Colaboración en tiempo real: la colaboración en tiempo real también se vuelve fácil con la duplicación de pantalla. Puedes duplicar tu pantalla en los dispositivos de tus compañeros de equipo o en una pantalla más grande para que todos puedan verla y colaborar de manera eficiente.
- ✅ Compatibilidad y versatilidad: la tecnología de duplicación de pantalla ahora es compatible con una amplia gama de dispositivos y plataformas, lo que la convierte en una solución versátil que se puede usar en diferentes sistemas operativos y dispositivos.
- ✅ Experiencia de juego: la duplicación de pantalla mejora la experiencia de juego al permitirte jugar juegos móviles en pantallas más grandes o compartir tu juego con otros.
- ✅ Rentabilidad: dado que la duplicación de pantalla generalmente no requiere ninguna configuración física adicional o hardware como cables o adaptadores, ahorra dinero. Esto la convierte en una solución más rentable para compartir pantallas.
Conclusión
La duplicación de pantalla desde iPhone, iPad y Mac a Fire TV es menos sencilla de lo que uno desearía. Por un lado, Amazon tiene una selección limitada de Fire TVs con soporte AirPlay integrado, ofreciendo una opción de duplicación nativa. Por otro lado, sin embargo, la gran mayoría de los Fire TVs, todos los dispositivos Fire Stick y otras marcas, como Google Chromecast, carecen de ese soporte AirPlay.
Dado que la mayoría de los dispositivos de televisión inteligente de Amazon carecen de una solución de duplicación nativa, debes depender de una aplicación de terceros. Nuestra favorita es DoCast porque te permite reflejar las pantallas de tu iPhone y iPad en tu Fire TV o Fire Stick en casi tan pocos pasos como el AirPlay nativo. Prácticamente no presenta problemas de latencia, viene con una prueba gratuita y nunca muestra anuncios.
También puedes usar AirScreen para convertir tu Firestick en un receptor AirPlay. De esta manera, podrás duplicar tanto desde Mac como Android, también, sin descargar ninguna otra aplicación de terceros.
Preguntas Frecuentes
Para transmitir desde tu iPhone a tu Fire TV, asegúrate de que tu iPhone y Fire TV estén conectados a la misma red WiFi. Descarga y abre DoCast > selecciona tu dispositivo > ajusta la configuración de transmisión > toca Comenzar duplicación > toca Comenzar transmisión.
Sí, puedes reflejar tu iPhone en Fire TV usando la aplicación de terceros DoCast. Esta aplicación te permite compartir la pantalla de tu iPhone, incluidos videos, fotos y otros contenidos, directamente a tu Fire TV.
Para conectar su teléfono a su Amazon Fire TV, primero, conecte tanto su teléfono como su Fire TV a la misma red Wi-Fi. Luego, instale y abra DoCast en su teléfono, y finalmente, seleccione su Amazon Fire TV de la lista de dispositivos disponibles para establecer la conexión.
Si tu Fire TV es compatible con AirPlay, accede al Centro de Control de tu iPhone, toca el botón de duplicación de pantalla y selecciona tu dispositivo. Toca el botón Comenzar Transmisión y comenzarás a ver la pantalla de tu iPhone en el Fire TV.
Si no puedes duplicar la pantalla, lo primero que debes hacer es asegurarte de que tu Fire TV y iPhone estén conectados a la misma red Wi-Fi. Si estás intentando duplicar mediante AirPlay, primero confirma si tu Fire TV es compatible con él. Si estás usando una aplicación de terceros como DoCast, asegúrate de no estar conectado a una VPN y de estar usando una versión actualizada de la aplicación.
Asegúrate de que ambos dispositivos estén en la misma red Wi-Fi y confirma que tu Firestick admite la duplicación de pantalla desde tu iPhone, iPad o Mac. Es posible que necesites una aplicación de terceros, como DoCast (para iPhone y iPad), para completar la conexión. En casos donde no haya una conexión Wi-Fi disponible, puedes usar un cable HDMI, pero también necesitarás el Adaptador Lightning Digital AV de Apple.
